
Paraan 1: Canva.
Online na serbisyo na nagbibigay ng sapat na pagkakataon para sa paglikha ng mga natatanging disenyo ng iba't ibang mga paksa at oryentasyon, isa sa mga tool na kung saan ay isang editor ng larawan. Gamit ito, maaari mong i-cut ang iyong mukha sa imahe, at ang operasyon na ito ay isasagawa sa ganap na awtomatikong mode. Totoo, ito ay mangangailangan ng isang trial subscription, tumutukoy sa data ng pagbabayad.
- Buksan ang site sa link na ipinakita sa itaas. Upang simulan ang trabaho, ito ay kinakailangan upang "magparehistro".
- Pumili ng isang ginustong pagpipilian sa pag-input at tukuyin ang data na kailangan mo.

Gagamitin namin ang account ng Google.
- Mag-click sa pindutan ng "Lumikha ng Disenyo" muna,

At pagkatapos ay "i-edit ang mga larawan" sa menu na lilitaw.
- Gamit ang isang sistema ng "konduktor", binuksan sa isang hiwalay na window, pumunta sa folder ng imahe mula sa kung saan nais mong i-cut mukha, piliin ito at i-click ang bukas.
- Sa sandaling ang file ay na-load sa serbisyo ng Canva, maaari kang magpatuloy sa pagbabago nito. Upang gawin ito, i-click ang "I-edit ang Mga Larawan".
- I-highlight ang imahe sa pamamagitan ng solong pag-click at pumunta sa tab na "Effects".
- Piliin ang tool na "background ng pag-alis" ay lumitaw sa panig na panel.
- Gumawa ng isang pagsubok na subscription sa online na serbisyo. Para dito:
- I-click ang "Subukan LIBRE para sa 30 araw."
- Magpasya sa opsyon sa pagbabayad - "para sa isang taon" o "buwanang" (mas mabuti) at magpatuloy "susunod";
- Piliin ang "paraan ng pagbabayad" - "mapa" o "paypal" - at tukuyin ang naaangkop na data, pagkatapos ay maaari kang "makakuha ng isang pagsubok na bersyon".

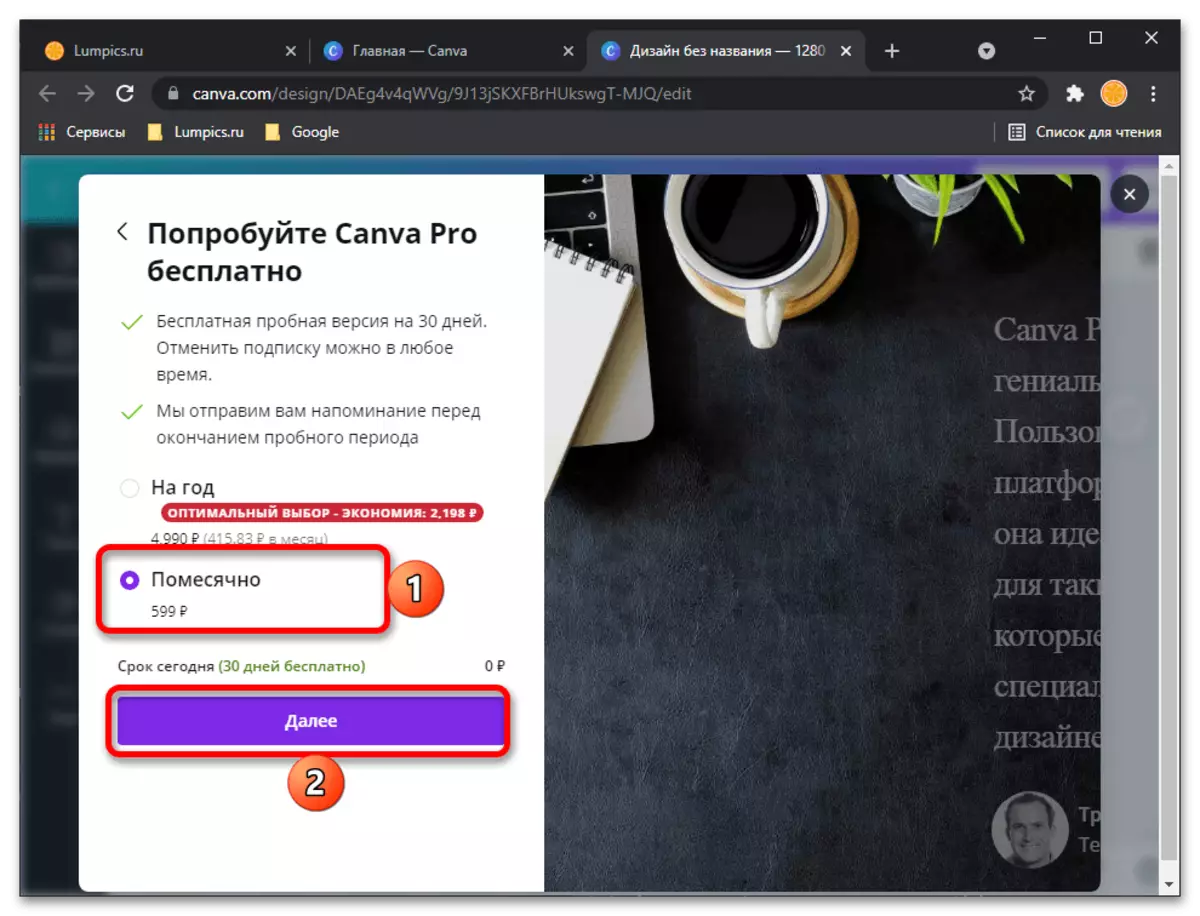

Tandaan! Kapag gumawa ng isang subscription na may isang canva-nakatali sa pagbabayad, isang maliit na halaga spike, ngunit ito ay halos agad na bumalik.
- Dahil ang serbisyo ay dinisenyo hindi lamang para sa sarili, kundi pati na rin para sa pagtutulungan ng magkakasama, kabilang ang mga malalaking kumpanya, pagkatapos ng pagpaparehistro ng bersyon ng pagsubok ay hihilingin na tukuyin ang karagdagang impormasyon
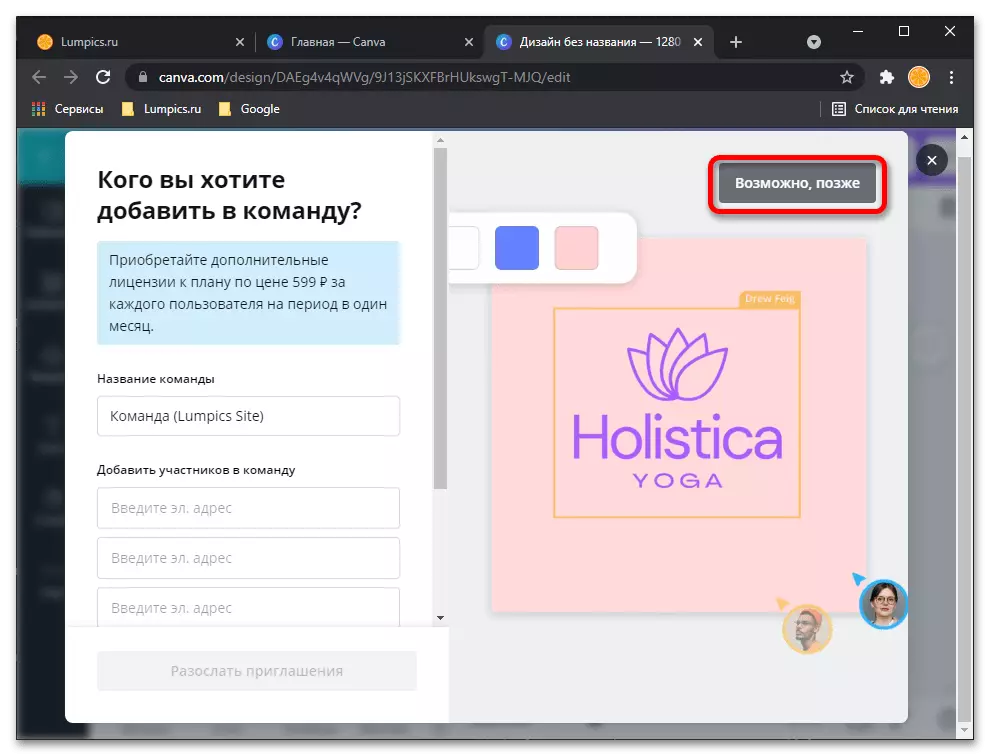
At kung anong mga gawain ang pinaplano mong lutasin ito.

Ang lahat ng ito ay maaaring "laktawan" at magsagawa ng "hindi ngayon."
- Ang wika ng interface ng Canva para sa mga hindi maunawaan na mga dahilan ay magbabago sa Ingles, ngunit sa aming kaso ay hindi ito kritikal, dahil sa yugtong ito kailangan mo lamang ulitin ang mga pagkilos mula sa mga claus. 6-7 ng kasalukuyang pagtuturo, iyon ay, i-highlight ang imahe at mag-click sa tab na "Effects" ("Effects"),

At pagkatapos ay piliin ang "background remover" ("tanggalin ang background").
- Ang face cutting operation sa larawan, o sa halip, ang pagtanggal ng lahat ng bagay na nasa likod nito ay awtomatikong gagawin, mananatili ka lamang ang resulta - ang "Ilapat" na buton.
- Tingnan ang natanggap na imahe, kung kinakailangan, dagdagan ito at / o pagbubukas sa buong screen. Kung ang resulta ay nababagay sa iyo, i-download ito sa pamamagitan ng pag-click sa "I-download",
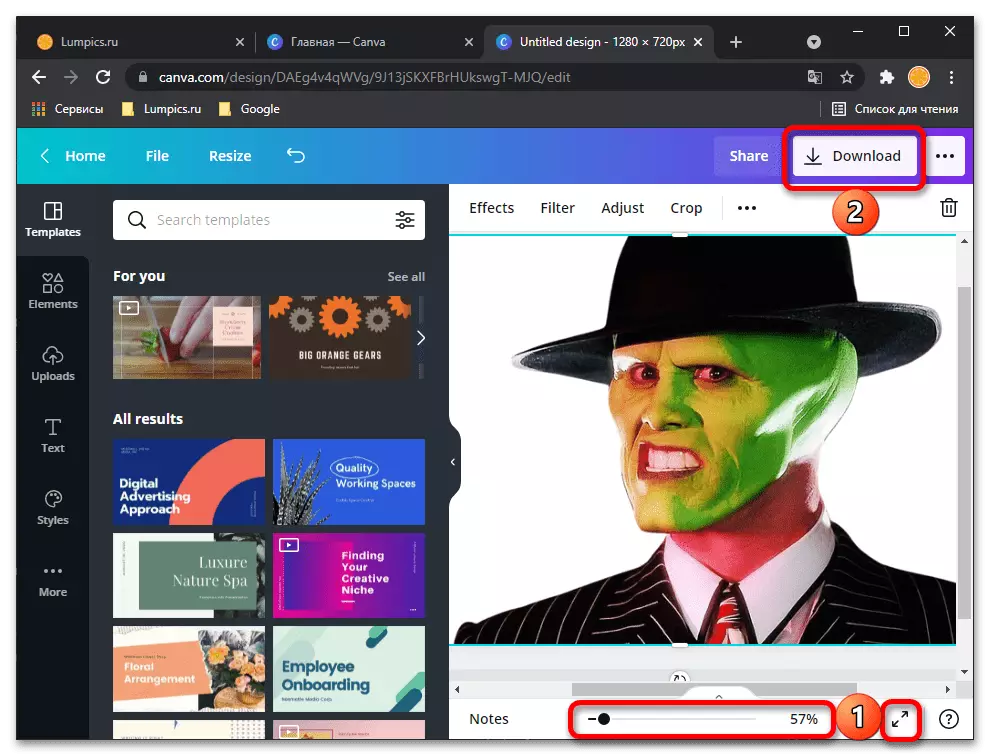
Pagkatapos piliin ang ginustong format (mas mahusay na iwanan ang inirerekumendang PNG), kung nais mong gawin ang background transparent ("transparent na background") at muling gamitin ang pindutang "I-download" upang kumpirmahin.

Sa "Explorer", na bubuksan sa ibabaw ng browser, tukuyin ang folder para sa naprosesong larawan, kung ninanais, baguhin ang pangalan at i-click ang "I-save".

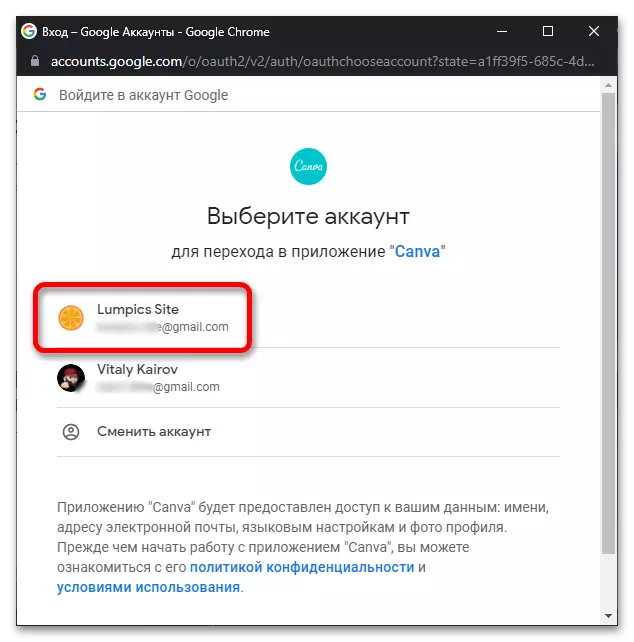
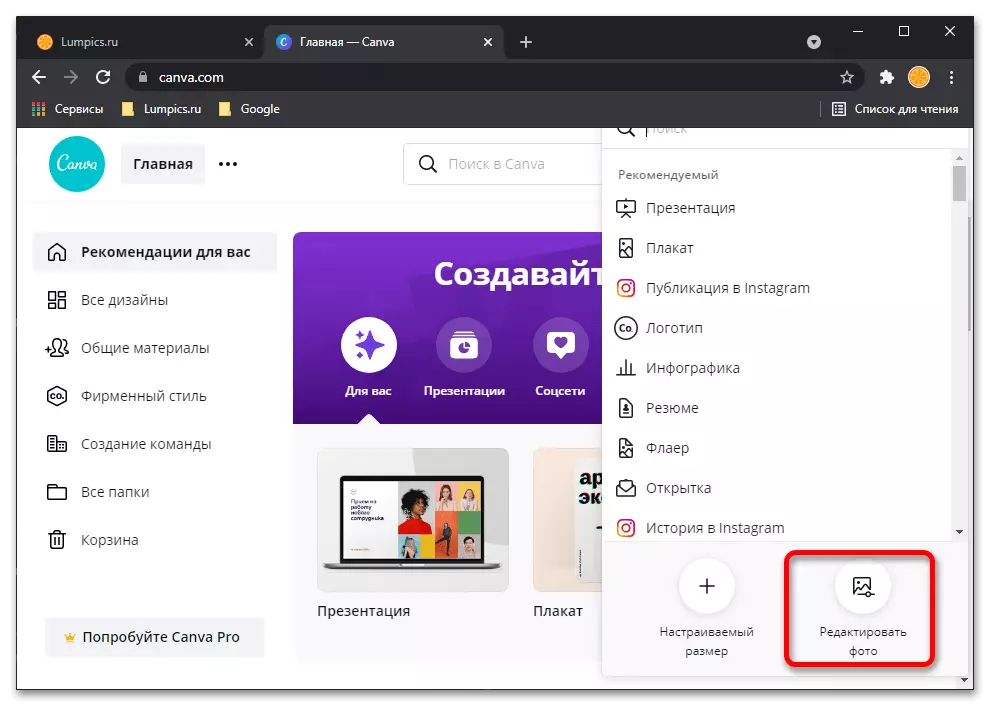
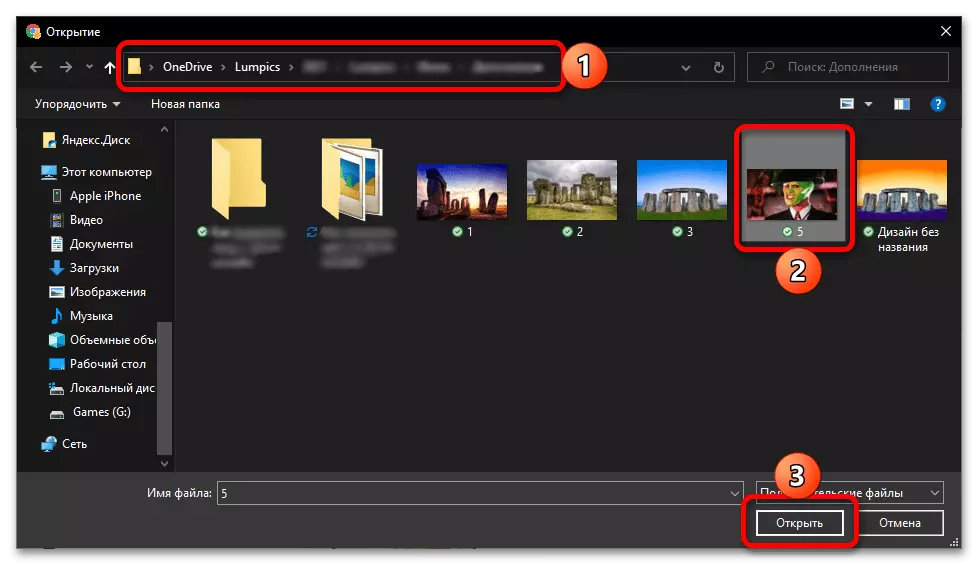
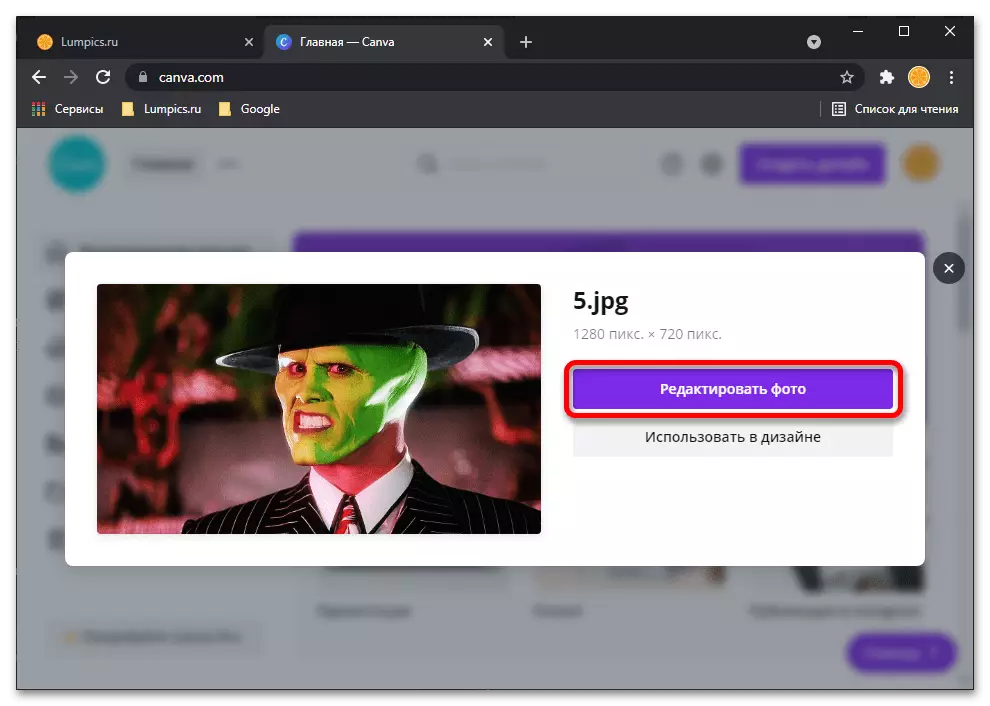
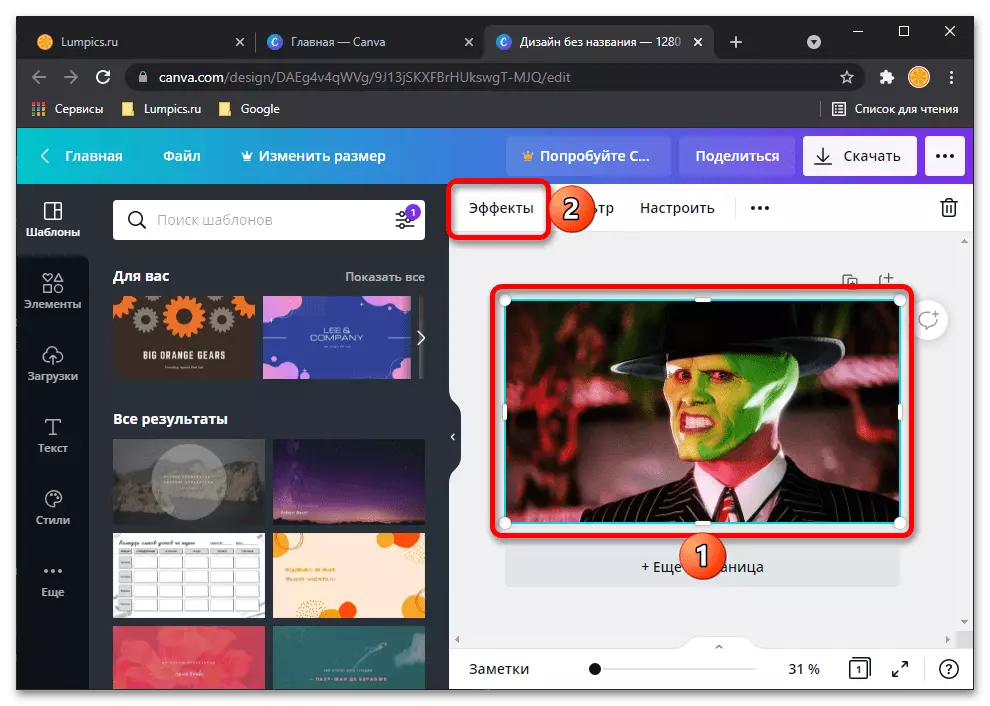
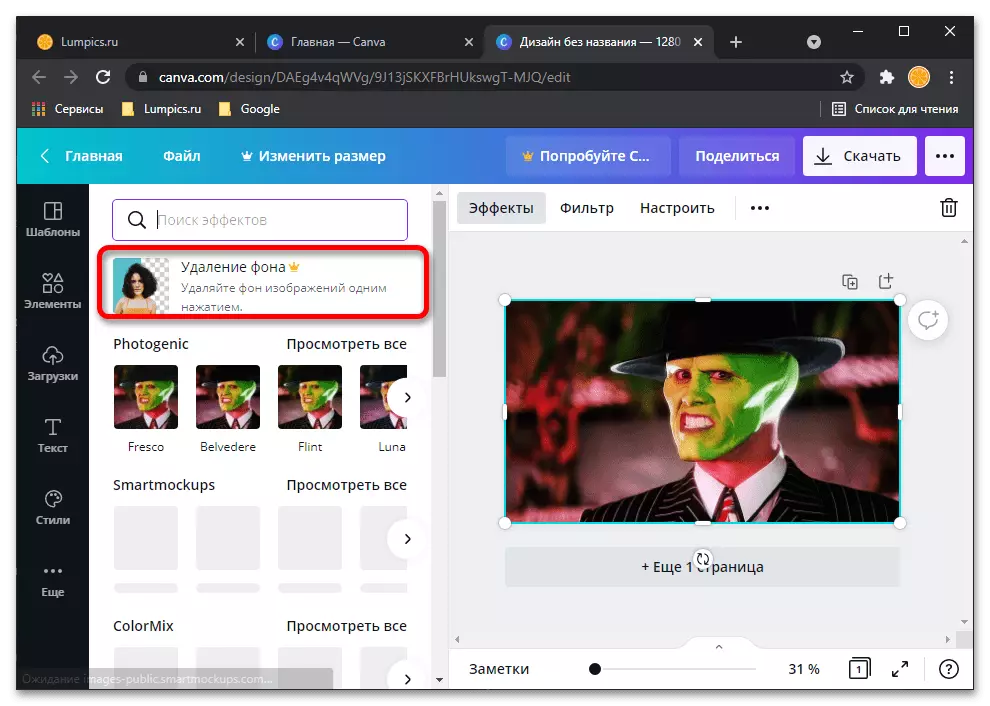
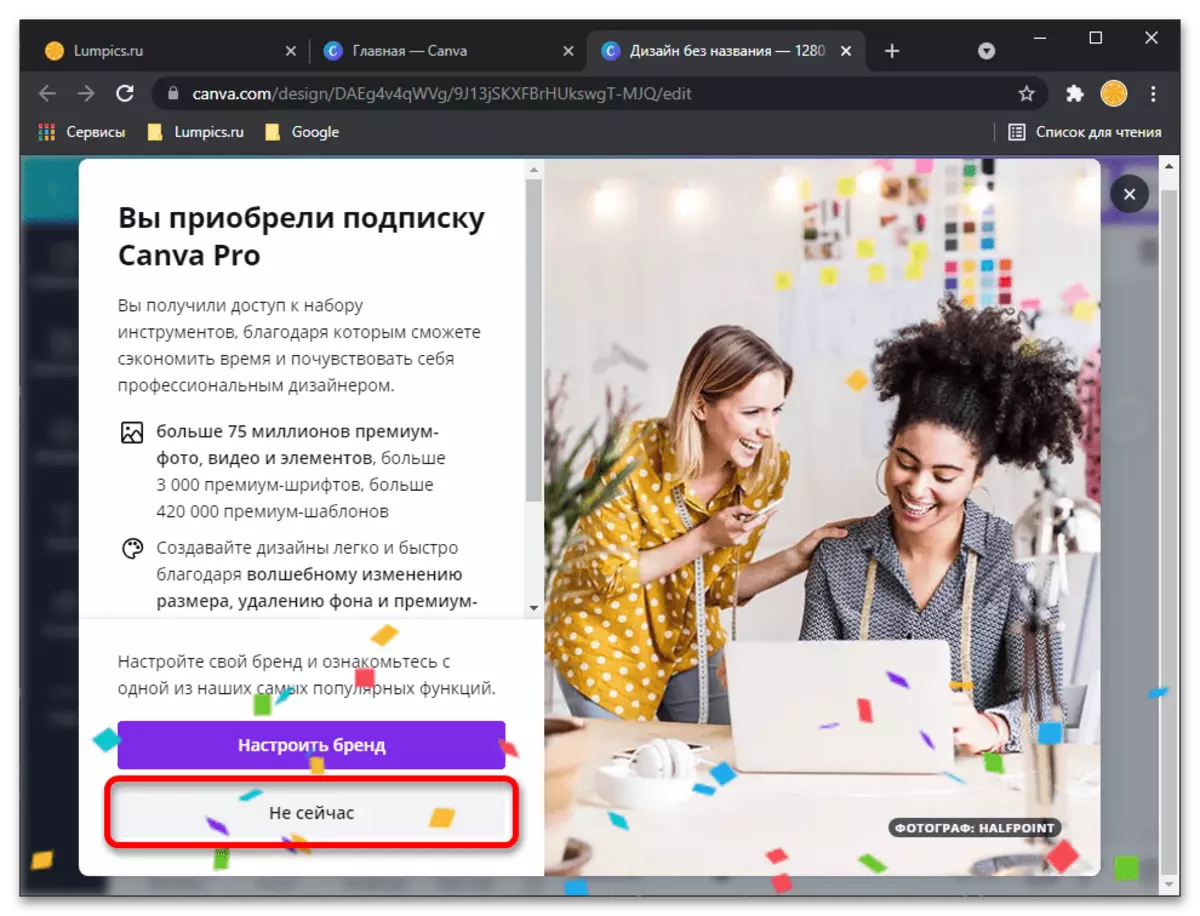
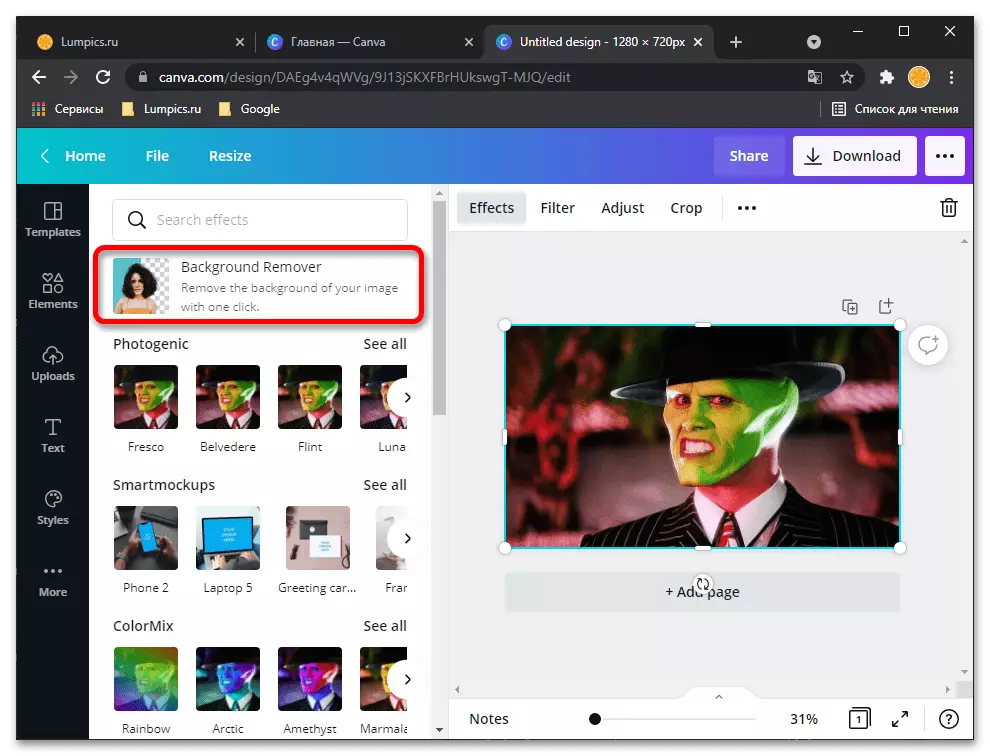
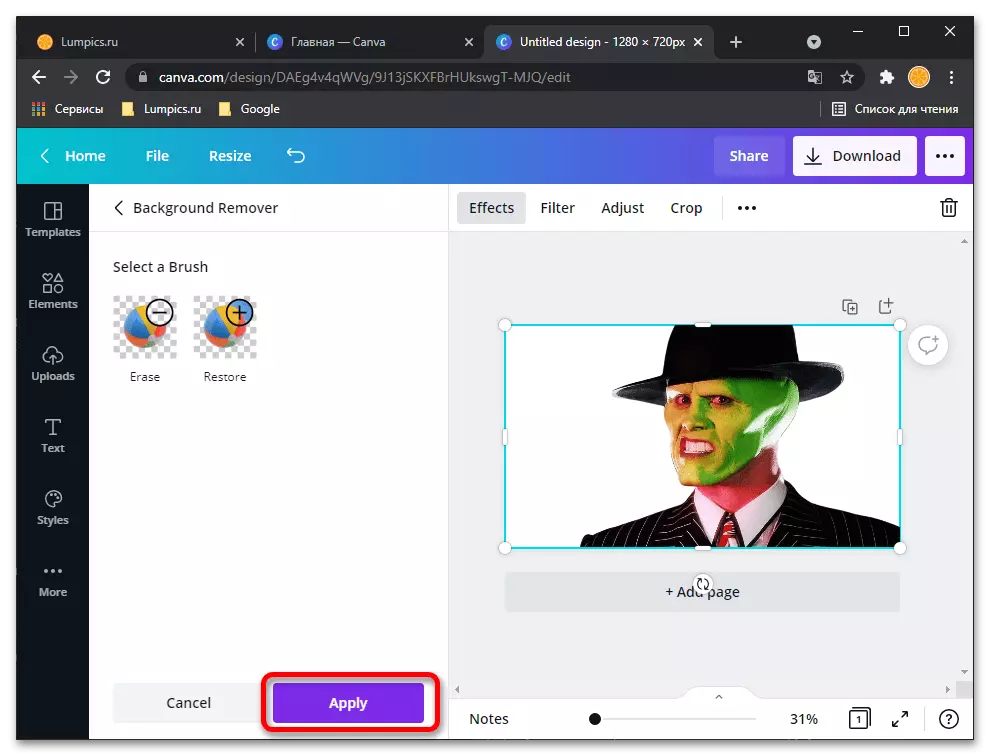
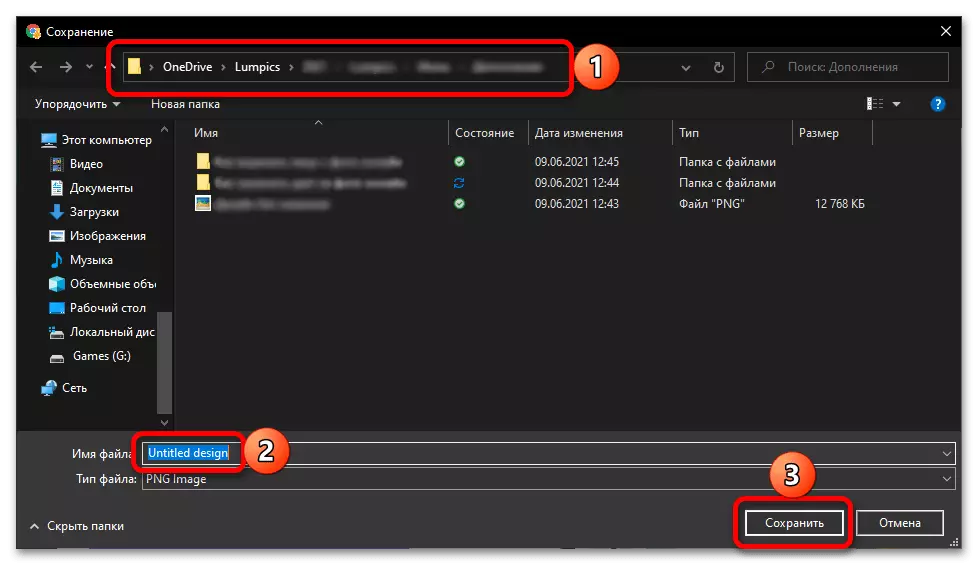
Tulad ng makikita mo sa aming halimbawa, ang online na serbisyo sa Canva ay epektibong nakakaharap sa gawain ng mukha na clipping sa larawan - ang buong background ay aalisin sa likod nito, nang walang pagmamalabis, perpekto. Totoo, kinakailangan upang makakuha ng ganitong resulta hindi lamang upang magrehistro sa site, kundi pati na rin upang maglagay ng isang trial subscription, tumutukoy sa data ng pagbabayad. Sa kabutihang palad, posible na kanselahin ang pagkilos nito anumang oras sa iyong personal na account.
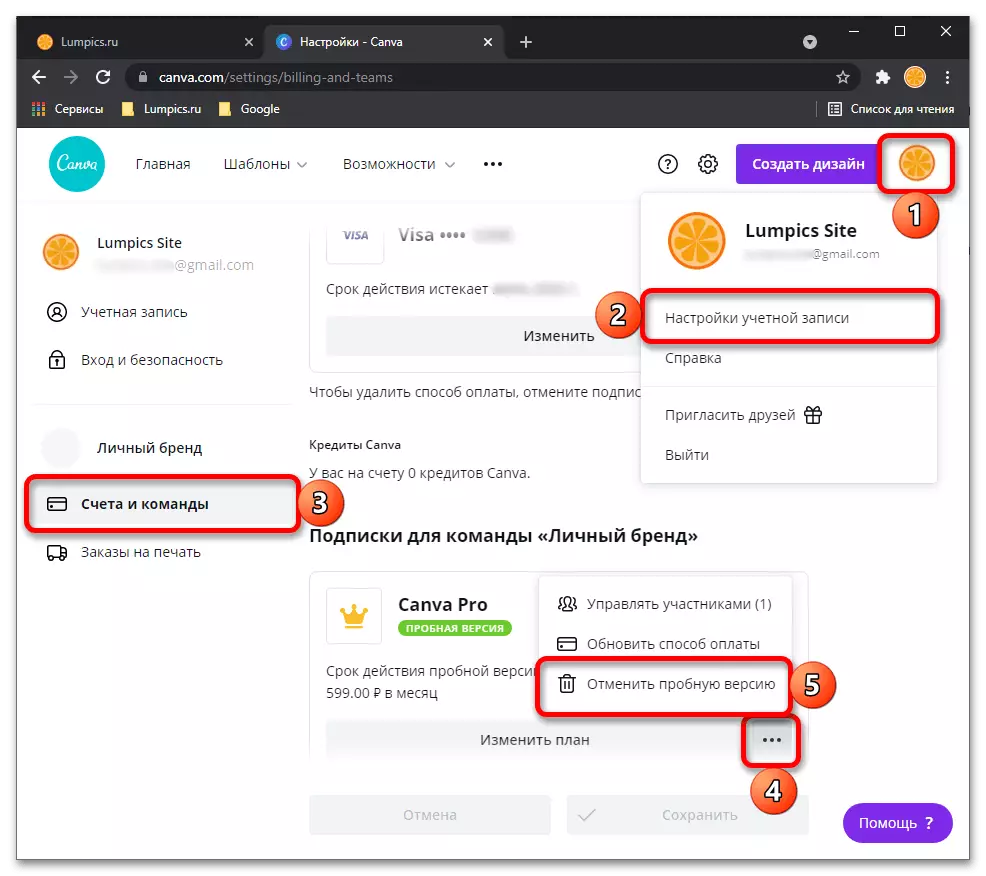
Paraan 2: Photoscissors.
Ang pag-andar ng online na serbisyo sa online ay nakatuon lamang sa pagtanggal ng isang partikular na bagay na may larawan, paglalagay nito sa isang transparent na background at pagpapanatili sa PNG para sa kapakanan ng karagdagang pakikipag-ugnayan. Upang gawin ito, kakailanganin mong gamitin lamang ang ilang mga built-in na tool.
Pumunta sa Online Service PhotosCissors.
- Mag-click sa link sa itaas upang makapunta sa pangunahing pahina ng website ng PhotosCissors, kung saan mag-click sa "Mag-upload ng Larawan".
- Ang window na "Explorer" ay bubukas, kung saan hanapin at piliin ang naaangkop na imahe.
- Ang pag-download nito sa server ay kukuha ng literal na ilang segundo.
- Kung ang silweta ng isang tao ay ganap na naka-highlight sa ibabaw ng natitirang bahagi ng background, ang serbisyo ay awtomatikong mag-aalok ito upang i-cut ito ganap, ngunit dahil ngayon ito ay kinakailangan upang gumawa ng iba pang mga setting.
- Pumili ng isang tool na may nababanat na pag-sign sa kaliwang pane sa ibaba.
- Simulan ang pag-alis ng mga berdeng lugar upang mahulog lamang ito sa mukha.
- Gumamit ng scaling upang makatulong na isipin ang mga gilid o mas malapit na snapshot upang magsagawa ng iba pang mga pagkilos.
- Suriin ang resulta sa tamang menu ng preview, siguraduhin na ang bagay ay matagumpay na inukit.
- Paglikha ng mga tool sa pagbabagong-anyo kung kailangan mong alisin ang isang walang laman na lugar o bigyan ang mukha ng isang maliit na iba't ibang anyo.
- Mag-click sa pindutang "I-save" upang i-save ang resulta sa iyong computer.
- Mag-sign up upang mag-download ng mga larawan sa mas mataas na kalidad o gamitin ang mababang kung hindi mo nais na lumikha ng isang account.
- Sa dulo ng pag-download, magpatuloy sa karagdagang pakikipag-ugnayan sa larawan.
- Tulad ng makikita mo, matagumpay naming pinutol ang iyong mukha, at inilagay ito ng tool ng PhotosCissors sa isang transparent na background. Ang format ng snapshot ng PNG ay magpapahintulot sa hinaharap na gamitin ito sa mga graphic na editor upang ilagay sa itaas ng iba pang mga larawan.
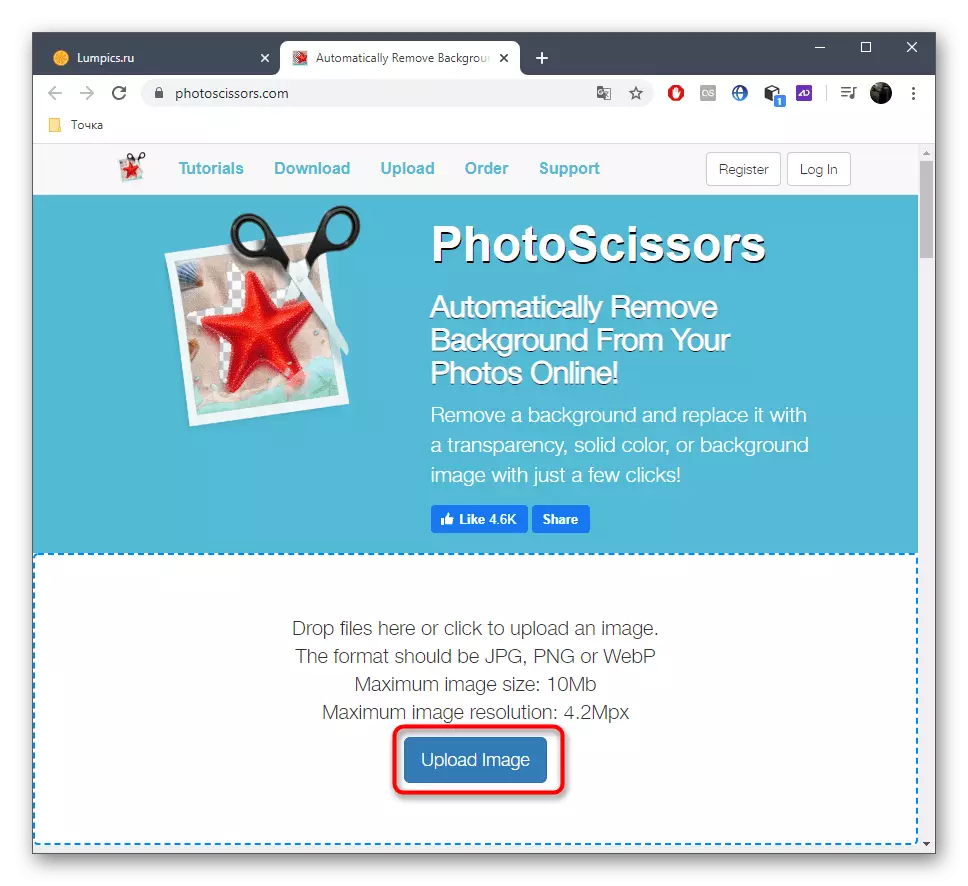


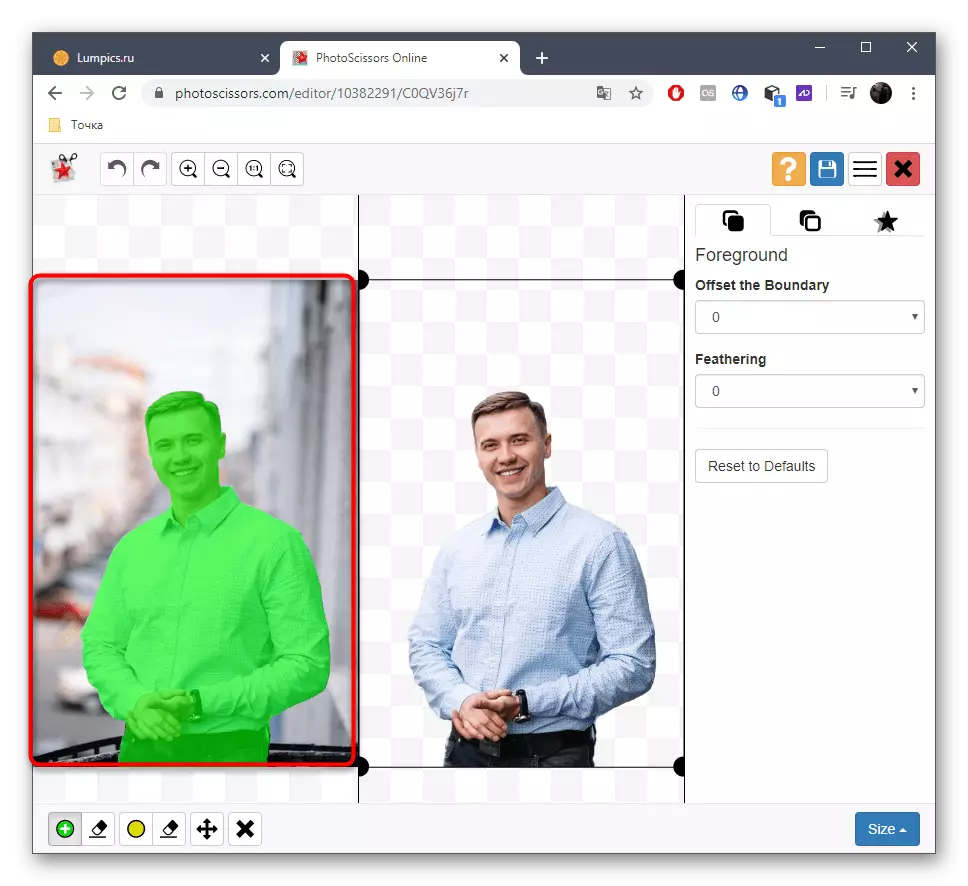

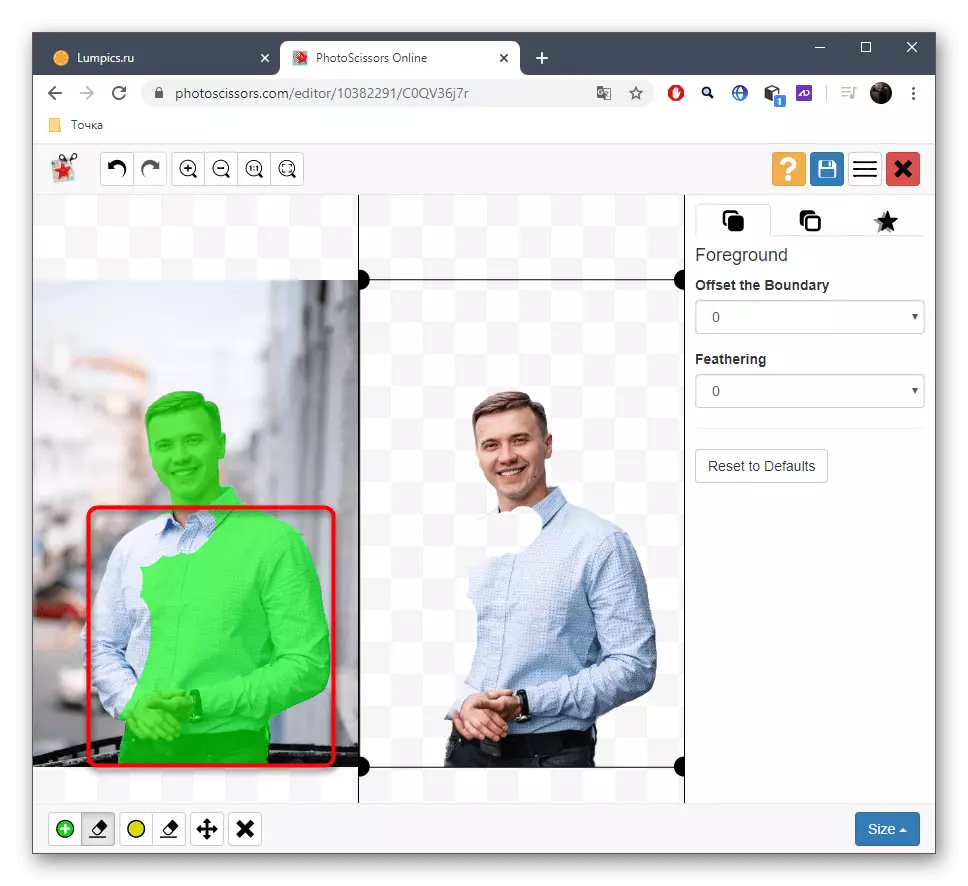




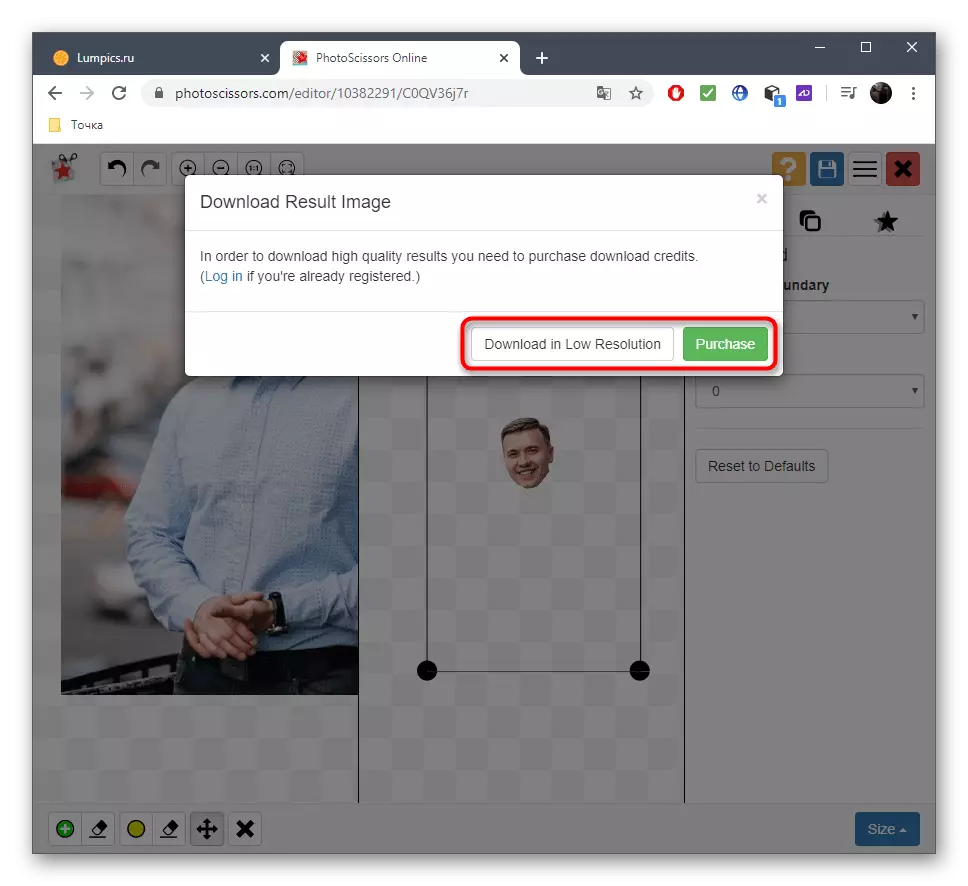


Sa parehong paraan, sa pamamagitan ng mga online na tool ng mga photoscissors, maaari mong i-cut ang anumang bagay mula sa anumang larawan, at ang natitirang mga item ay ilagay sa isang transparent na background. Walang mga paghihigpit sa bilang ng mga paggamot sa bawat araw.
Paraan 3: ClippingMagic.
Kung interesado ka sa nakaraang prinsipyo sa pagpoproseso ng larawan, ngunit hindi angkop sa aking serbisyo sa online, iminumungkahi namin ang pagbibigay pansin sa bayad na analogue na tinatawag na clippingMagic. Maaari mong maging pamilyar sa pag-andar sa pamamagitan ng pagputol ng iyong mukha sa larawan, ngunit ang larawan ay mai-save lamang pagkatapos bumili ng subscription.
Pumunta sa online service clippingMagic.
- Sa sandaling nasa website ng online na serbisyo, mag-click sa "Mag-upload ng Larawan" o i-drag ang file mismo sa napiling lugar para dito.
- Kung pinili mo ang pagbubukas ng "Explorer", hanapin ito doon at tukuyin ang snapshot na maproseso.
- Nag-aalok ang mga developer upang makakuha ng isang maikling iskursiyon upang makipag-ugnay sa mga tool sa online na serbisyo. Sa kanan ay isang paglalarawan ng operasyon ng mga pag-andar ng laang-gugulin at mga hot key na responsable para sa pagtawag sa mga tool, at ang animation ay nilalaro sa kaliwa, na nagpapakita ng isang halimbawa ng pagpoproseso ng imahe. Sa pamamagitan ng pagiging handa, mag-click sa "Got It" upang i-cut ang iyong mukha sa iyong sarili sa larawan.
- Sa editor, mag-click sa pindutan sa anyo ng isang plus at i-highlight ang mukha lamang sa berde.
- Susunod, piliin ang tool upang alisin ang mga item at punan ang pulang puwang sa paligid ng mukha.
- Gamitin ang ilalim na panel upang i-trim ang mga hindi kinakailangang mga gilid ng larawan, pagtatakda ng laki ng brush o pagsasama ng mga anino.
- Bago i-save, siguraduhin na ang pag-crop ay ginanap nang tama at hindi na iniwan sa snapshot, pagkatapos ay i-click ang "Mag-subscribe upang i-download".
- Pagkatapos ng paglikha ng isang personal na profile, asahan ang pagpoproseso ng pagtatapos at pag-download ng isang file sa lokal na imbakan.

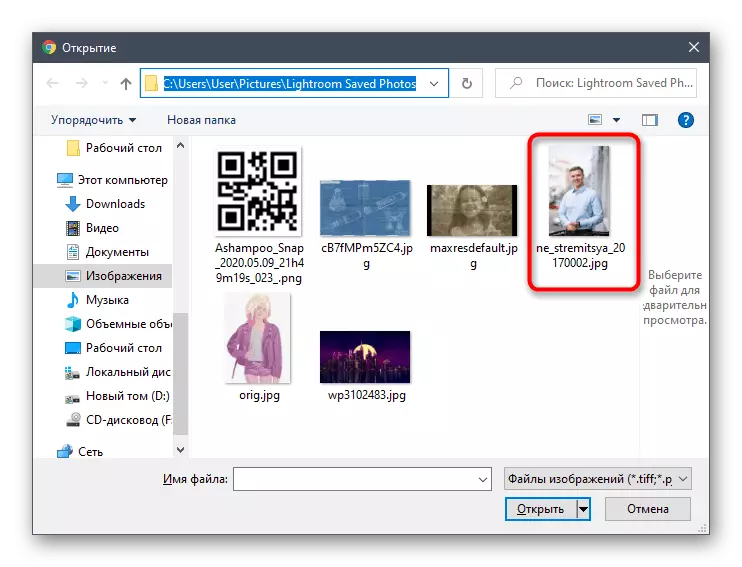
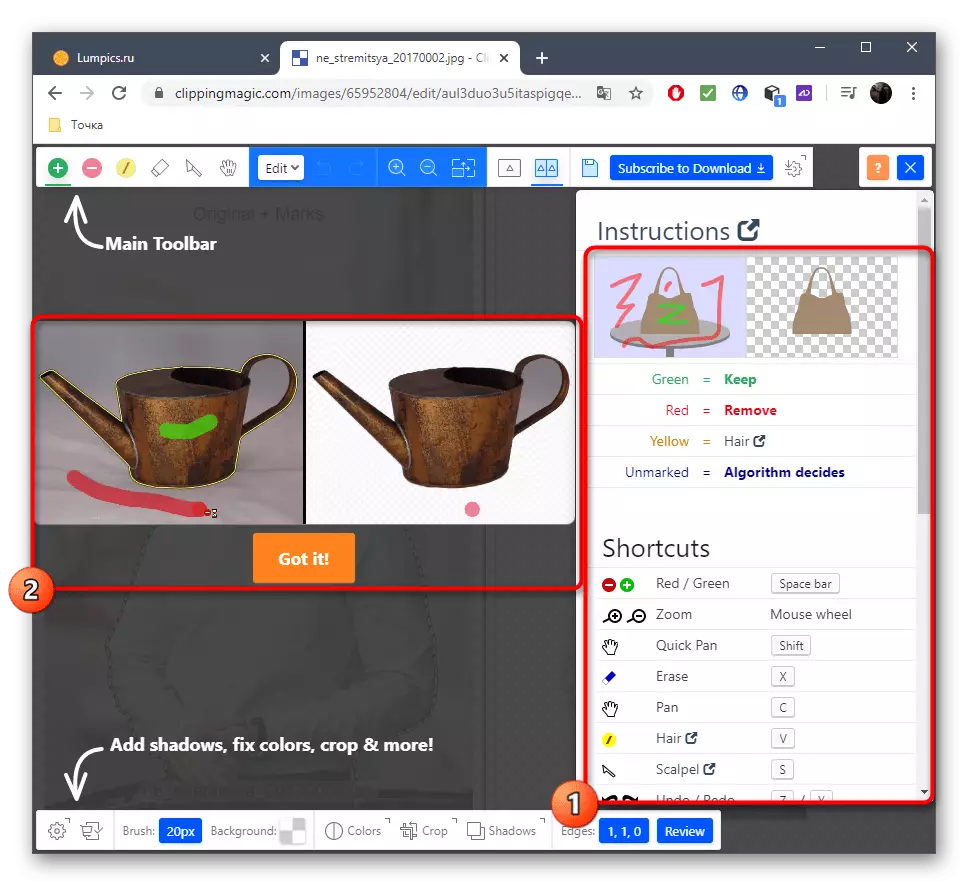

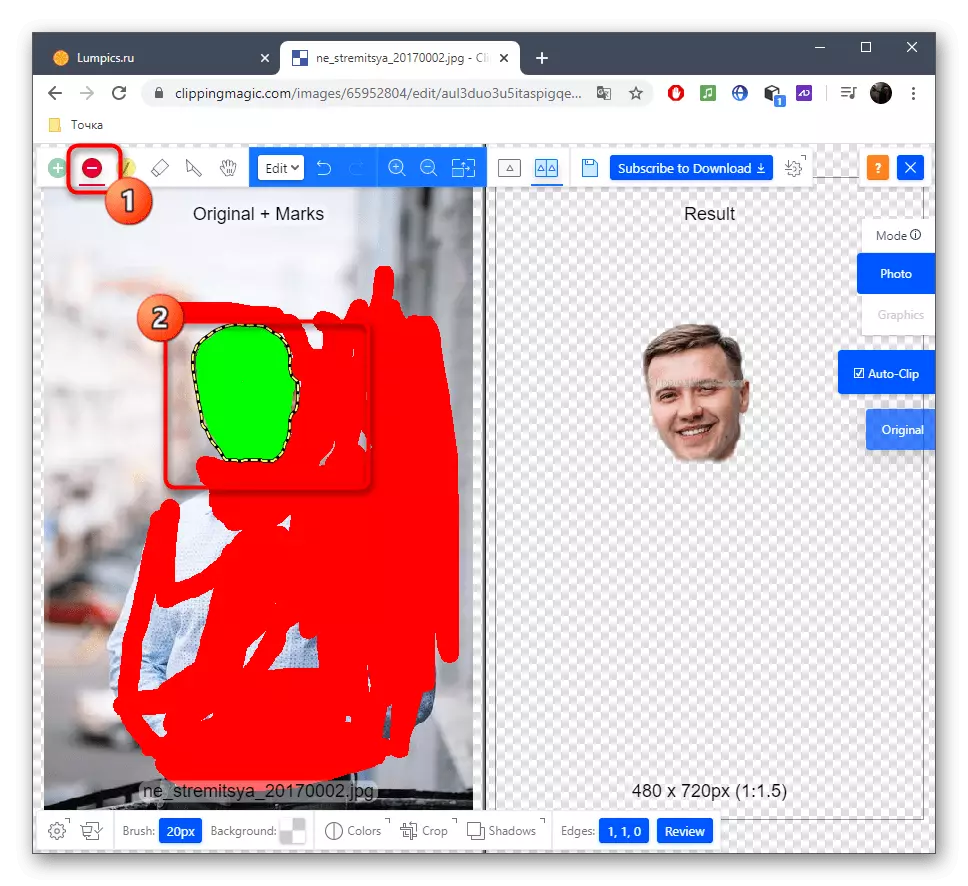


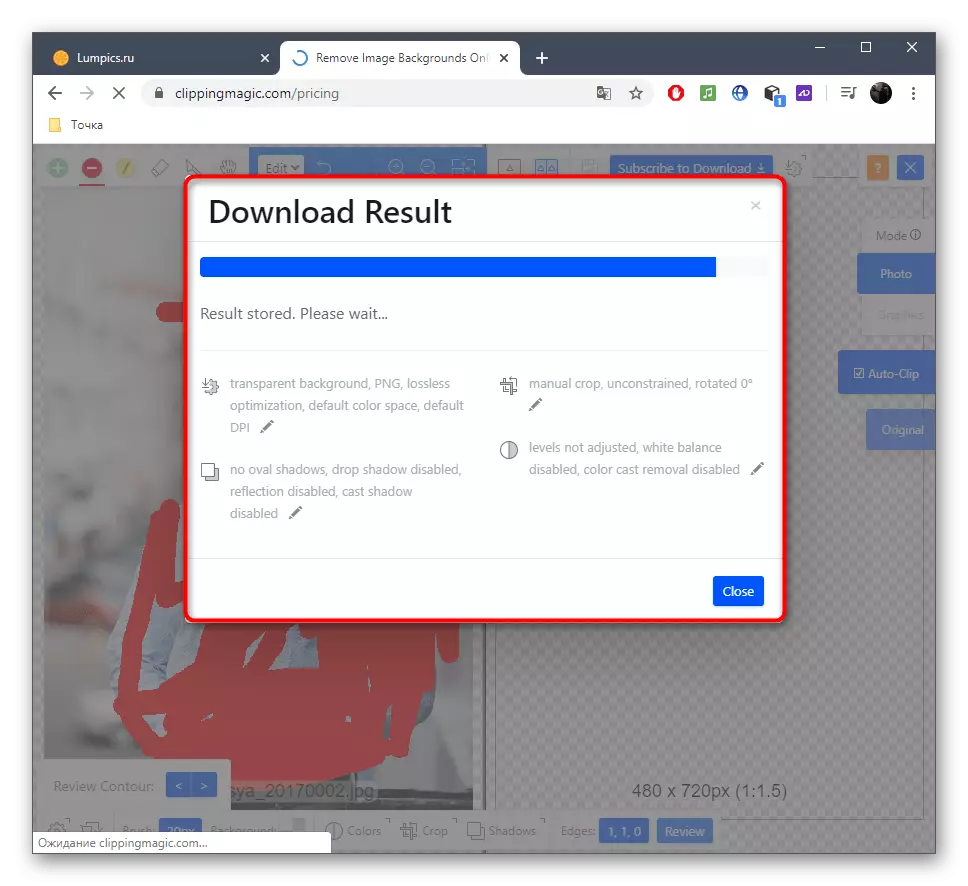
Paraan 4: Pixlr.
Sa wakas, makipag-usap tayo tungkol sa isang libreng graphical na editor na tumatakbo sa online. Ang prinsipyo ng pagbabawas ng mukha sa pamamagitan ng Pixlr ay naiiba mula sa mga tagubilin na nakita mo nang mas maaga, kaya isaalang-alang natin ang pagpapatupad ng operasyong ito nang mas detalyado.
Pumunta sa Online Service Pixlr.
- Pumunta sa matatagpuan na link sa itaas at sa pahina ng PixLR i-click ang "Advanced Pixlr E".
- Ngayon kailangan mong lumikha ng isang bagong proyekto sa pamamagitan ng pag-click sa bukas na imahe.
- Sa "Explorer", pumili ng isang larawan.
- Bilang isang tool, gagana kami sa magnetic lasso.
- Simulan ang isang may tuldok na linya sa pamamagitan ng pagtalon sa lugar na gusto mong i-cut.
- Sa dulo, ikonekta ang mga punto ni Lasso at siguraduhin na tama lang.
- Gamit ang tool ng pag-aalis, paghiwalayin ang iyong ulo mula sa pangkalahatang larawan.
- Kung nais mong i-save ang imahe nang hiwalay, gamitin ang natitirang mga tool sa serbisyo upang makumpleto ang pag-edit.
- Pagkatapos ng menu na "File", i-click ang "I-save" o gamitin ang karaniwang kumbinasyon ng CTRL + S para dito.
- Tukuyin ang pinakamainam na format para sa pag-save, itakda ang pangalan ng file at i-download ito.
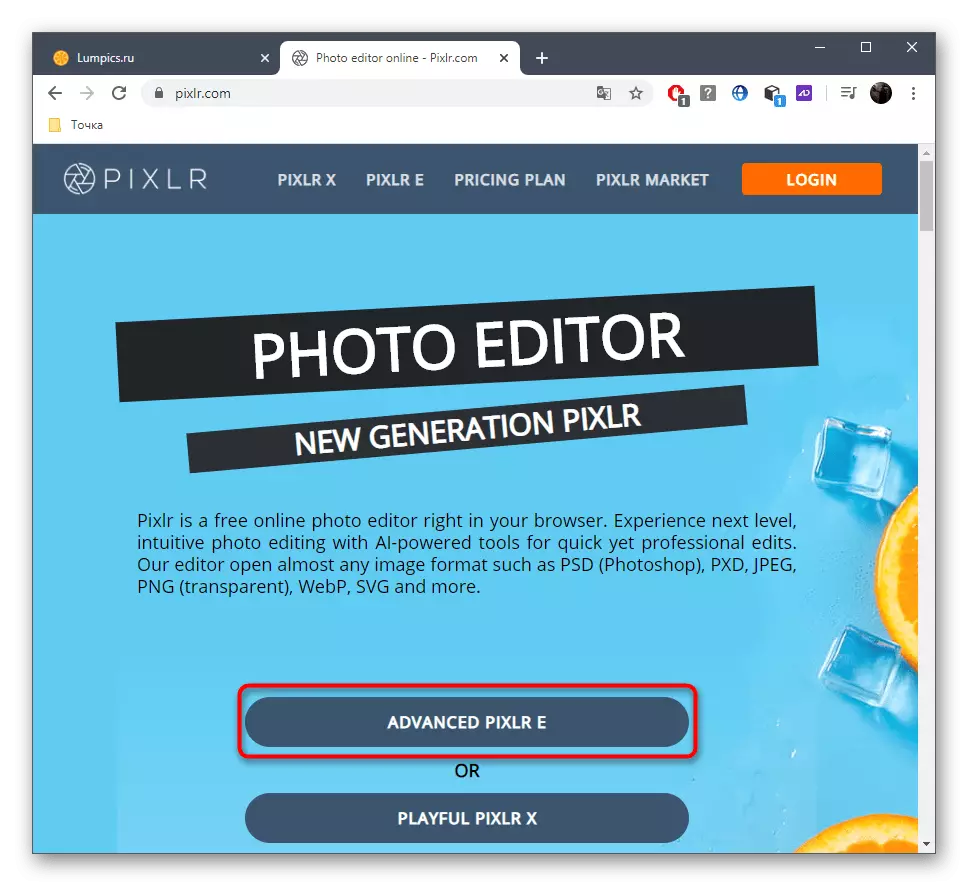

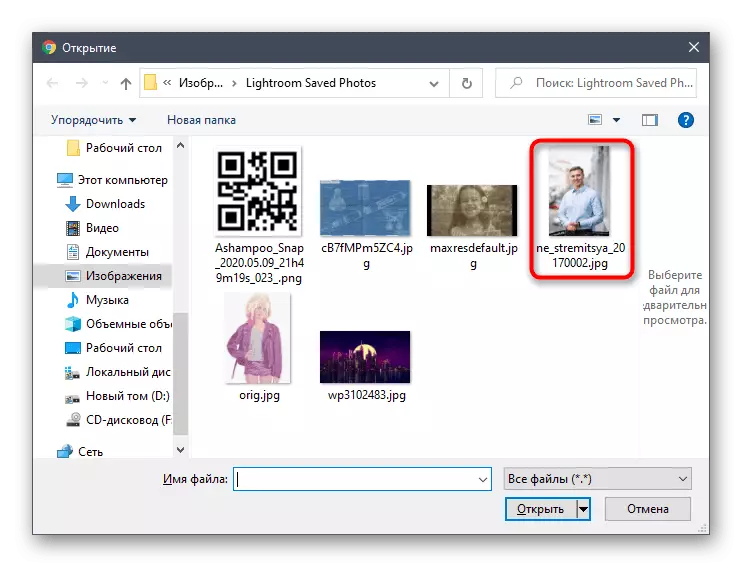

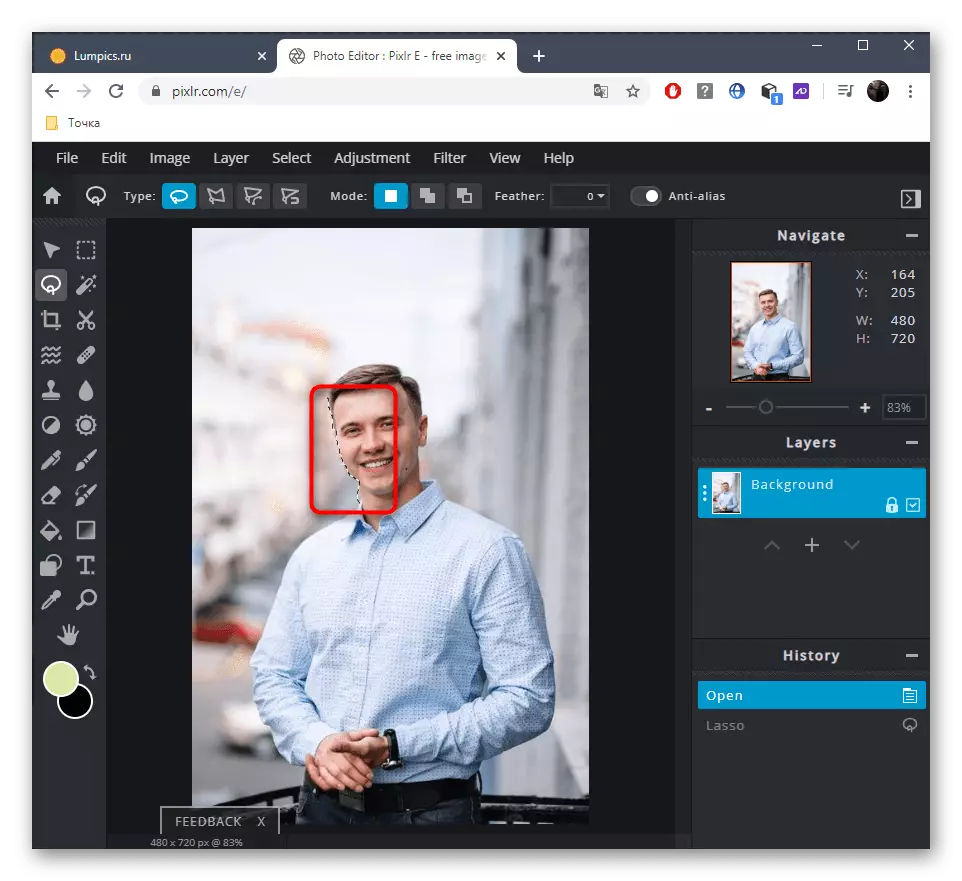
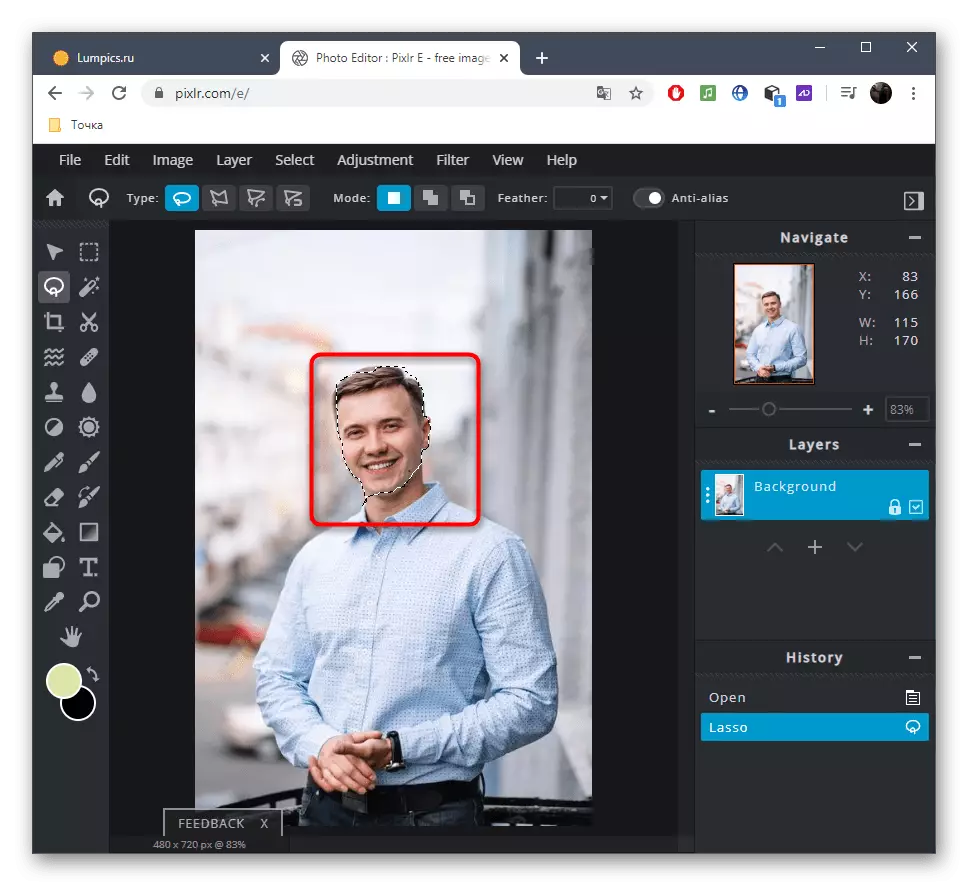


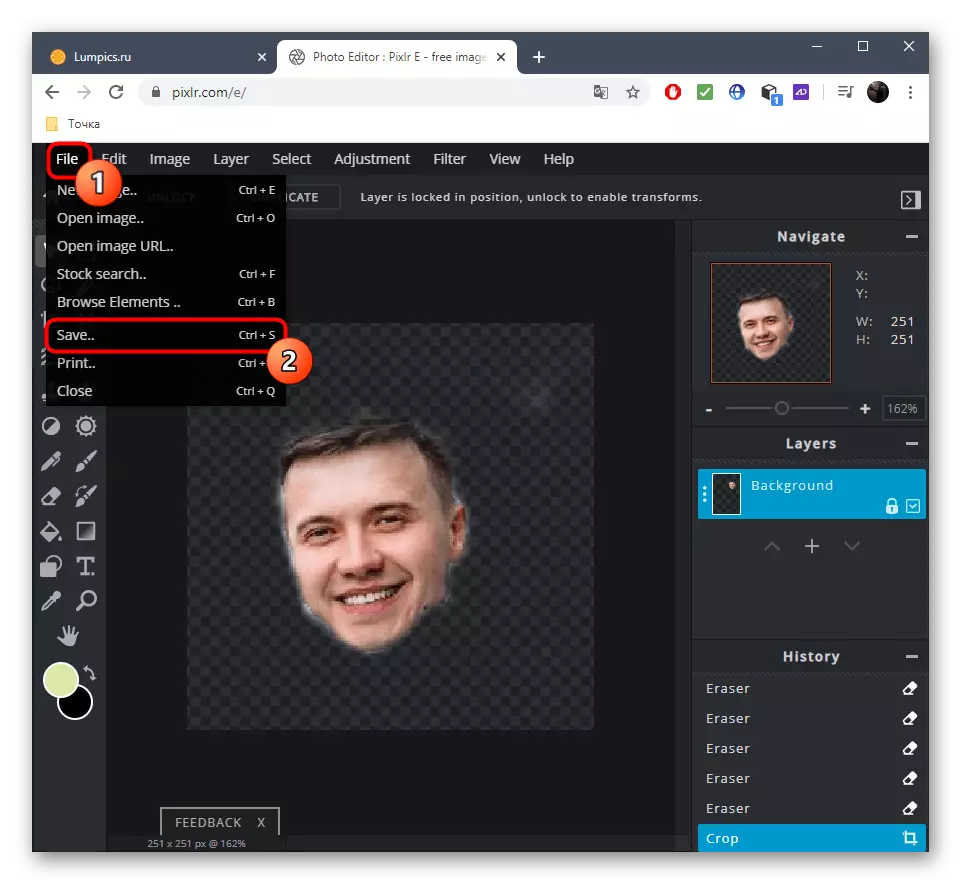
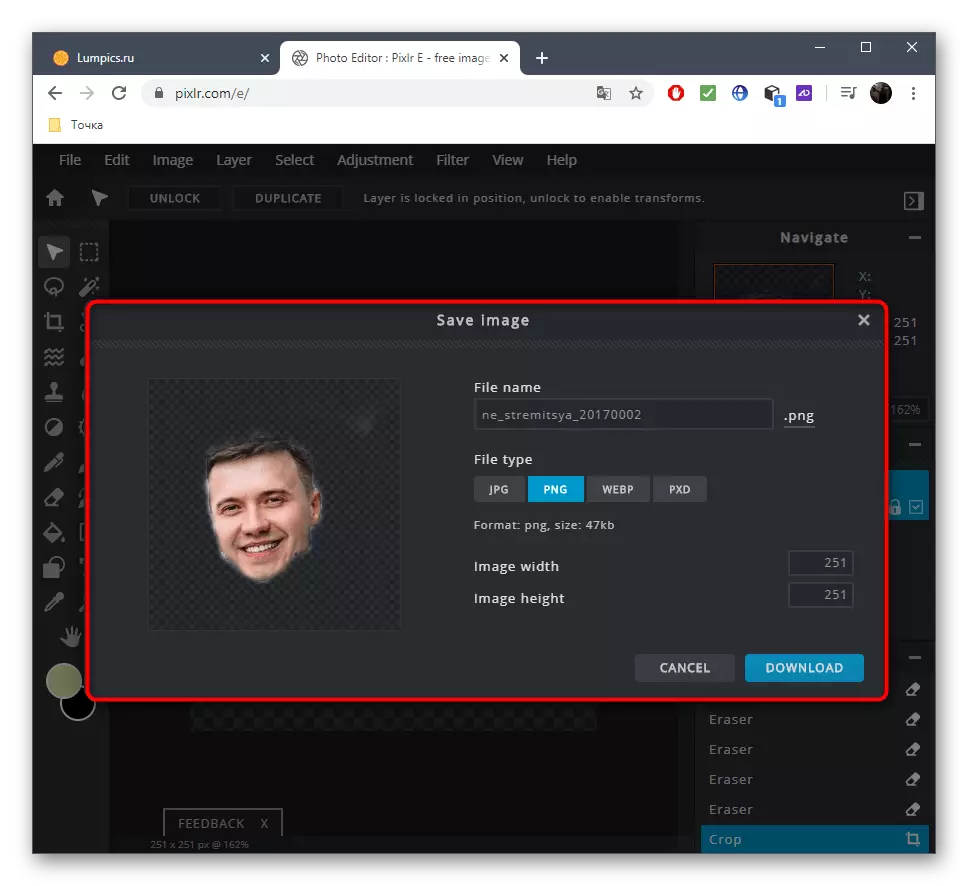
Kung nais mong kumpletuhin ang pagproseso sa Pixlr, halimbawa, sa pamamagitan ng paglalagay ng mukha sa isa pang larawan at magpataw ng mga epekto, buksan ang pangalawang larawan at gamitin ang karaniwang mga tool.
