
Tulad ng dapat mong malaman, ang bawat modernong browser ng Internet ay may kakayahang i-save at, kung kinakailangan, magbigay ng iba't ibang data, kabilang ang mga password. Ito ay tumutukoy sa literal na mapagkukunan ng internet, kabilang ang website ng social network vkontakte. Sa kurso ng artikulong ito, sasabihin namin sa iyo kung paano mapupuksa ang mga password sa mga pinakasikat na browser.
Alisin ang naka-save na mga password
Sa maraming paraan, ang proseso ng pag-alis ng password ay katulad ng kung ano ang ipinapakita sa artikulo sa view ng pagtingin sa isang beses na naka-save na data sa iba't ibang mga browser. Inirerekumenda namin na maging pamilyar ka sa artikulong ito upang makahanap ng sagot sa maraming tanong.
Tandaan na ang lahat ng iyong mga aksyon ay hindi maaaring kanselahin!
- Kapag ginagamit din ang Yandex.Bauser na kopyahin at i-paste ang isang espesyal na code sa address bar.
Browser: // Mga Setting / Passwords.
- Gamit ang patlang ng Paghahanap sa Password, hanapin ang data na kailangan mo.
- Ilipat ang mouse sa ibabaw ng string na may hindi kinakailangang data at mag-click sa cross icon sa kanang bahagi ng string na may isang password.



Kung nahihirapan kang maghanap, samantalahin ang karaniwang pag-scroll ng pahina.
- Kinakailangan din ng Opera Browser ang paggamit ng isang espesyal na link mula sa address string.
Opera: // Settings / Passwords.
- Gamit ang bloke ng paghahanap ng password, hanapin ang data na tinanggal.
- Ilagay ang cursor ng mouse sa isang linya kasama ang data ng pagbura at mag-click sa icon gamit ang "Tanggalin" na krus.



Huwag kalimutang i-rechect ang tagumpay ng operasyon pagkatapos alisin ang mga password.
- Pagbubukas ng Mozilla Firefox Web browser, ipasok ang sumusunod na hanay ng mga character sa address bar.
Tungkol sa: Mga Kagustuhan # Seguridad.
- Sa bloke ng "Login", mag-click sa pindutan ng "Mga naka-save na pag-login".
- Gamit ang string ng paghahanap, hanapin ang kinakailangang data.
- Mula sa nagresultang listahan ng mga resulta, piliin ang nais mong tanggalin.
- Upang burahin ang password, gamitin ang pindutan ng delete na matatagpuan sa ibaba ng toolbar.
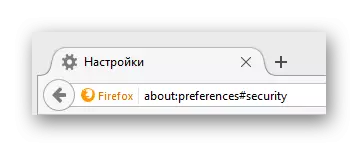
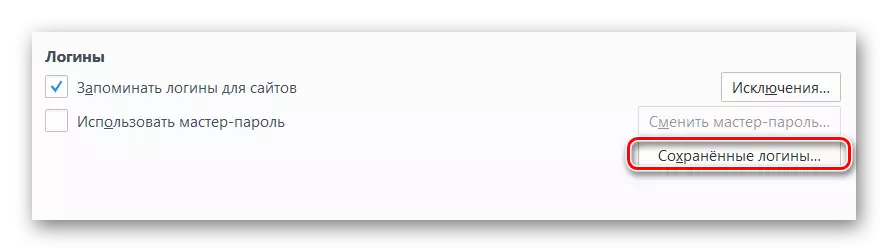



Paraan 2: Tinatanggal ang lahat ng mga password
Agad na tandaan na para sa isang mas mahusay na pag-unawa ng mga pagkilos mula sa pamamaraang ito, dapat mong tuklasin ang iba pang mga artikulo sa aming website tungkol sa paglilinis ng pagsusuri ng browser. Mahalaga na bigyang-pansin ito, dahil may maayos na mga parameter, maaari mong tanggalin lamang ang bahagi ng data, at hindi lahat nang sabay-sabay.
Magbasa nang higit pa: Paano linisin ang kuwento sa Google Chrome, Opere, Mazil Firefox, Yandex.Browser
Anuman ang browser, laging linisin ang kuwento para sa lahat ng oras.
- Sa online na browser ng Google Chrome, kailangan mo munang buksan ang pangunahing menu ng programa sa pamamagitan ng pag-click sa pindutan na ipinakita sa screenshot.
- Sa listahan ito ay kinakailangan upang dalhin ang cursor ng mouse sa seksyon ng "Kasaysayan" at sa mga sub-clause upang piliin ang "Kasaysayan".
- Sa susunod na pahina sa kaliwang bahagi, mag-click sa pindutan ng "I-clear ang kuwento".
- Sa bintana na bubukas, itakda ang mga ticks sa iyong paghuhusga, siguraduhin na umalis sa mga "password" at "data para sa mga autofill" na mga item.
- I-click ang pindutang "I-clear ang kuwento".





Pagkatapos nito, tatanggalin ang kuwento sa Chrome.
- Sa browser mula sa Yandex sa tuktok na panel, hanapin ang pindutan ng "Yandex.Bauser setting" at mag-click dito.
- Ilipat ang mouse sa ibabaw ng "kasaysayan" point at piliin ang seksyon ng parehong pangalan mula sa listahan ng tinalakay.
- Sa kanang bahagi ng pahina, hanapin at i-click ang pindutang "I-clear ang kuwento".
- Sa window ng konteksto, piliin ang "Mga Nai-save na Password" at "Auto Filling Data", pagkatapos ay gamitin ang pindutan ng "Clear Story".




Tulad ng makikita, ang kuwento sa Yandex.Browser ay malinis din nang madali tulad ng sa Chrome.
- Kung gumagamit ka ng Opera Browser, kailangan mong ihayag ang pangunahing menu sa pamamagitan ng pag-click sa kaukulang pindutan.
- Mula sa mga item na isinumite, pumunta sa seksyong "Kasaysayan".
- Sa susunod na pahina sa kanang sulok sa itaas, mag-click sa pindutang "I-clear ...".
- I-install ang mga ticks sa tapat ng "data para sa autofill ang mga form" at "Mga Password".
- Susunod, i-click ang pindutang "I-clear ang Visiting Study".





Sa kanilang hitsura, ang Opera ay medyo naiiba mula sa mga browser sa isang katulad na engine, kaya maging maingat.
- Sa Mozilla Firefox browser, tulad ng sa iba pang mga browser, palawakin ang pangunahing menu.
- Kabilang sa mga isinumit na seksyon, piliin ang "Magazine".
- Sa pamamagitan ng Advanced na menu, piliin ang "Tanggalin ang Kasaysayan ...".
- Sa isang bagong window na "Tinatanggal ang Kamakailang Kasaysayan", palawakin ang subseksiyon ng "Mga Detalye", markahan ang "Mode at Paghahanap" at "Mga Aktibong Session", pagkatapos ay mag-click sa pindutang "Tanggalin Ngayon".




Sa ganitong kasaysayan ng paglilinis sa iba't ibang mga browser, maaari mong tapusin.
Inaasahan namin na sa proseso ng pagtupad sa mga rekomendasyon na hindi mo nahihirapan. Anyway, laging handa kaming tulungan ka. Ang lahat ng mga pinakamahusay na!
