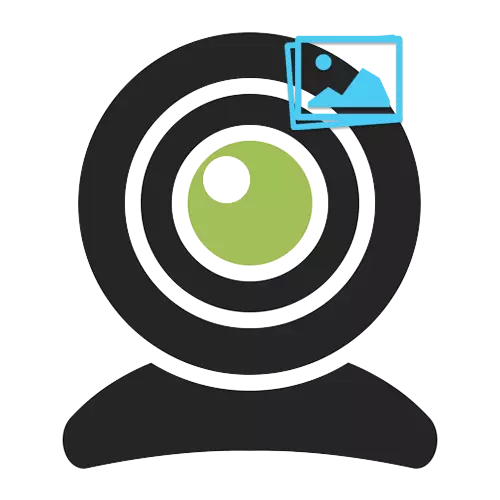
Ang bawat isa ay maaaring biglang may pangangailangan para sa instant na larawan gamit ang isang webcam kapag walang espesyal na software sa computer. Para sa mga naturang kaso, mayroong maraming mga online na serbisyo na may tampok na pagkuha ng imahe mula sa webcam. Ang artikulo ay isaalang-alang ang pinakamahusay na mga pagpipilian na nasubok ng milyun-milyong mga gumagamit ng network. Karamihan sa mga serbisyo ay sumusuporta hindi lamang sa instant na larawan, kundi pati na rin ang kasunod na pagproseso nito gamit ang iba't ibang mga epekto.
Kumuha kami ng litrato mula sa webcam online
Lahat ng mga site na ipinakita sa artikulo Gamitin ang Adobe Flash Player Resources. Bago mo gamitin ang tinukoy na mga pamamaraan, siguraduhin na ang huling bersyon ng player ay iniharap.Paraan 2: Pixect.
Ayon sa pag-andar, ang serbisyong ito ay medyo katulad ng naunang isa. Ang site ay may tampok na pagpoproseso ng larawan sa pamamagitan ng paggamit ng iba't ibang mga epekto, sinusuportahan din para sa 12 mga wika. Pinapayagan ka ng Pixet na pangasiwaan ang kahit isang na-download na imahe.
Pumunta sa serbisyo ng pixect
- Sa sandaling handa ka nang kumuha ng litrato, pindutin ang "Drove" sa pangunahing site ng site.
- Sumasang-ayon kami sa paggamit ng isang webcam, bilang isang recording device sa pamamagitan ng pag-click sa pindutang "Pahintulutan" sa window na lilitaw.
- Sa kaliwang bahagi ng window ng site ay may panel para sa pagwawasto ng kulay ng larawan sa hinaharap. Itakda ang mga parameter kung nais mo, pagsasaayos ng kaukulang mga runner.
- Opsyonal, baguhin ang mga parameter ng itaas na control panel. Kapag nag-hover ka sa bawat isa sa mga pindutan ay nagpapakita ng pahiwatig para sa layunin nito. Kabilang sa mga ito, maaari mong piliin ang pindutan ng Magdagdag, kung saan maaari mong i-download at higit pang proseso ang natapos na imahe. I-click ito kung gusto mong mapabuti ang materyal na magagamit.
- Piliin ang ninanais na epekto. Gumagana ang function na ito sa parehong paraan tulad ng sa serbisyo ng laruang webcam: Ang mga arrow ay lumipat ng karaniwang mga epekto, at ang pagpindot sa pindutan ay naglo-load ng buong listahan ng mga epekto.
- Kung nais mo, i-install ang timer na maginhawa para sa iyo, at ang snapshot ay hindi gagawin kaagad, ngunit sa pamamagitan ng bilang ng mga segundo na iyong pinili.
- Kumuha ng larawan sa pamamagitan ng pag-click sa icon ng camera sa gitna ng ibabang control panel.
- Kung ninanais, naproseso ang snapshot na may karagdagang mga tool sa serbisyo. Narito ang maaari mong gawin sa natapos na imahe:
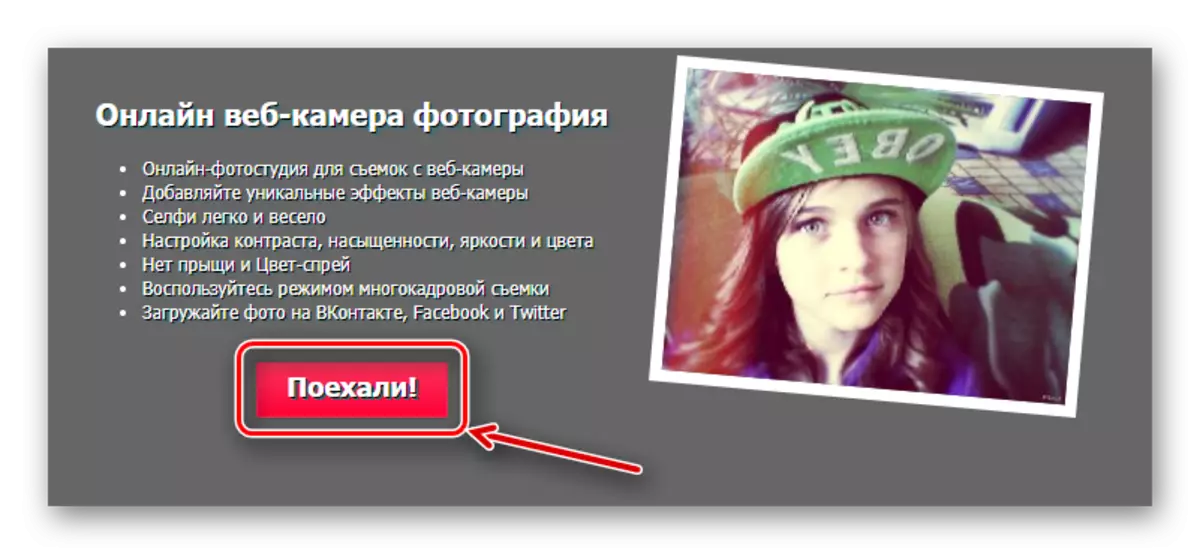
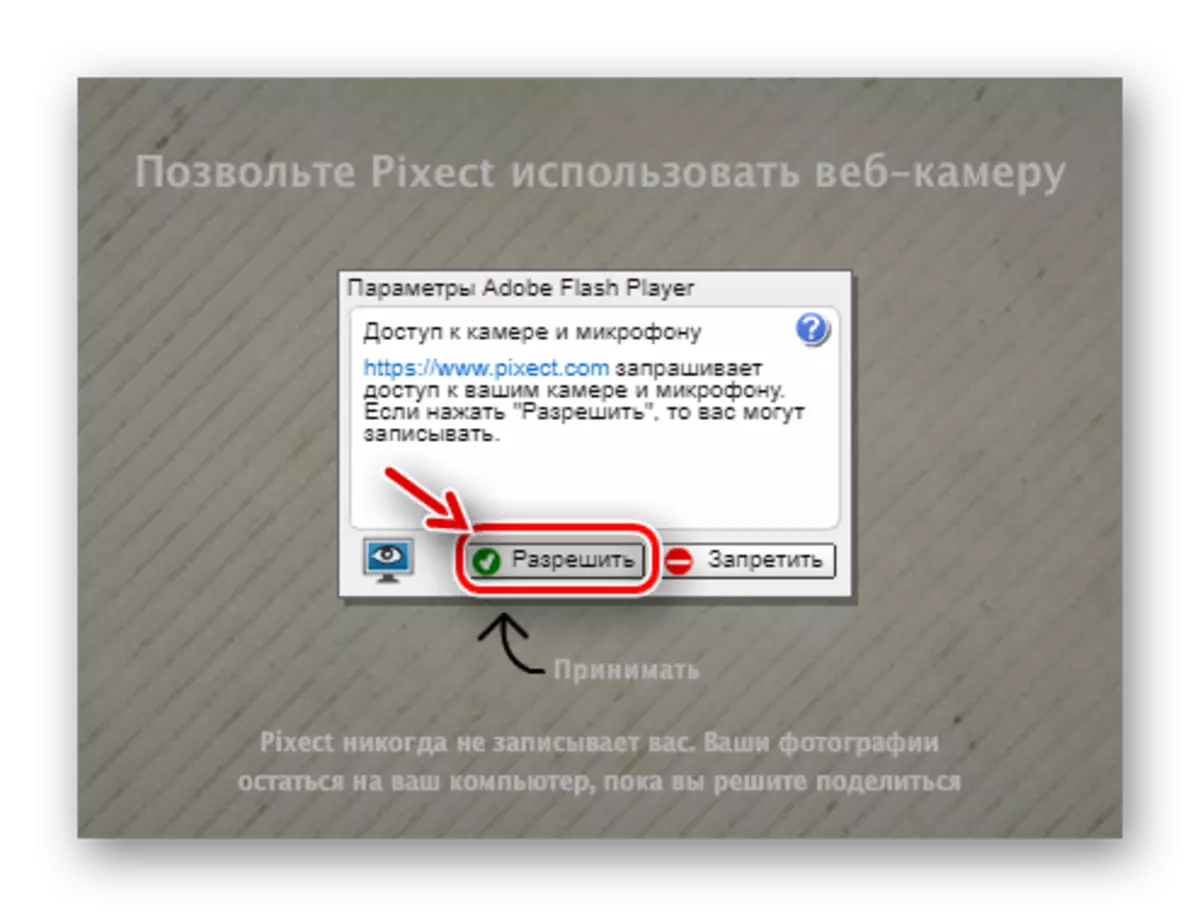
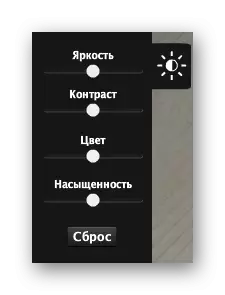
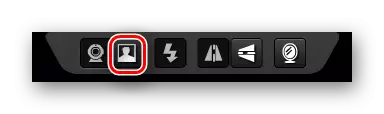
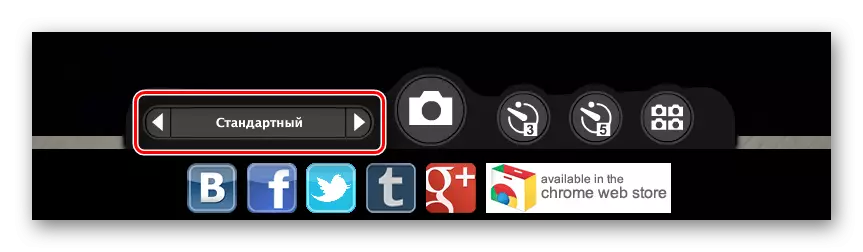
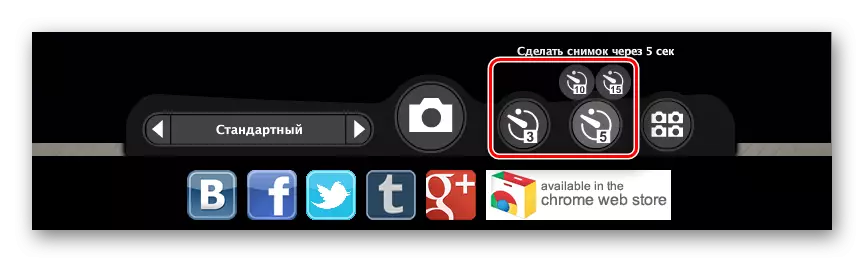

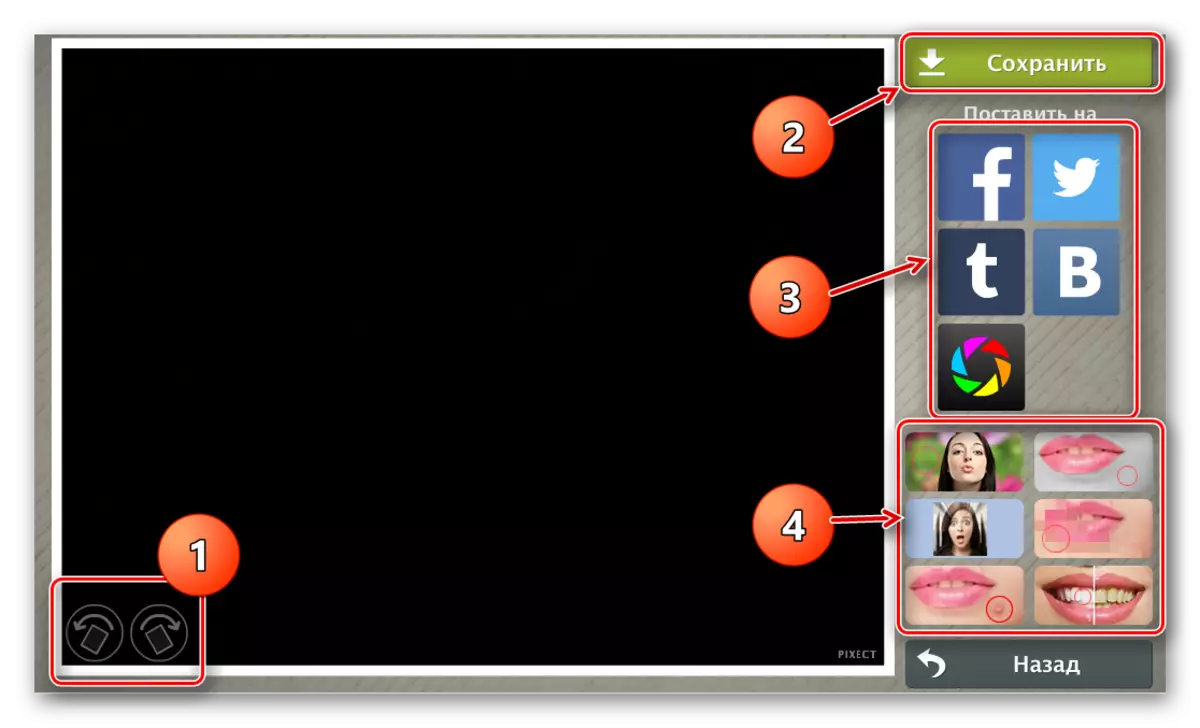
- I-rotate sa kaliwa o kanan (1);
- Pag-save ng espasyo ng computer disk (2);
- Ibahagi sa social network (3);
- Pagwawasto ng facial gamit ang naka-embed na mga tool (4).
Paraan 3: Online Video Recorder.
Ang isang simpleng serbisyo para sa isang madaling gawain ay upang lumikha ng isang larawan gamit ang isang webcam. Ang site ay hindi hawakan ang imahe, ngunit nagbibigay ito sa gumagamit sa magandang kalidad. Ang online video recorder ay hindi lamang upang kumuha ng litrato, ngunit sumulat din ng mga full-fledged na video.
- Hayaan akong gamitin ang web camera sa pamamagitan ng pag-click sa pindutan ng Allow na lilitaw.
- Inilipat namin ang uri ng slider sa uri ng "larawan" sa ibabang kaliwang sulok ng window.
- Sa gitna. Ang icon ng Red Recording ay papalitan ng isang asul na icon na may camera. Hindi namin i-click ang hindi, pagkatapos ay ang mga bilang ng timer ay magsisimula at isang snapshot mula sa isang webcam ay malilikha.
- Kung nagustuhan ko ang larawan, i-save ito sa pamamagitan ng pagpindot sa pindutan ng "I-save" sa kanang sulok sa kanan ng window.
- Upang simulan ang imahe ng pag-download ng browser, kumpirmahin ang pagkilos sa pamamagitan ng pag-click sa pindutang "I-download ang Larawan" sa window na lilitaw.
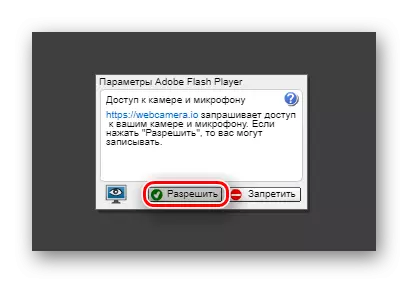


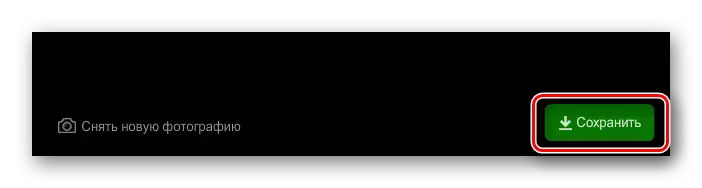
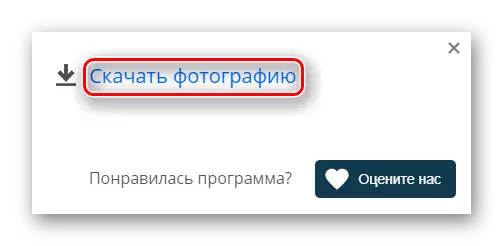
Paraan 4: Shoot-yourself.
Ang isang mahusay na pagpipilian para sa mga hindi gumagana maganda kumuha ng isang larawan mula sa unang pagkakataon. Para sa isang session, maaari kang gumawa ng 15 mga larawan nang walang pagkaantala sa pagitan ng mga ito, pagkatapos nito ay pinili mo ang malamang. Ito ang pinakamadaling serbisyo para sa photographing gamit ang isang webcam, dahil mayroon lamang itong dalawang mga pindutan - alisin at i-save.
Pumunta sa shoot-youself service.
- Hayaan akong pahintulutan ang flash player na gamitin ang webcam sa oras ng sesyon sa pamamagitan ng pag-click sa pindutang "Pahintulutan".
- Mag-click sa icon ng camera gamit ang inskripsyon na "I-click!" Ang kinakailangang dami ng beses, hindi lumalagpas sa marka sa 15 mga larawan.
- Piliin ang larawan na gusto mo sa ilalim na panel ng window.
- I-save ang natapos na imahe gamit ang pindutang I-save sa kanang sulok sa kanan ng window.
- Kung hindi mo gusto ang mga larawan na ginawa, bumalik sa nakaraang menu at ulitin ang proseso ng pagbaril sa pamamagitan ng pag-click sa pindutan ng "Bumalik sa Camera".
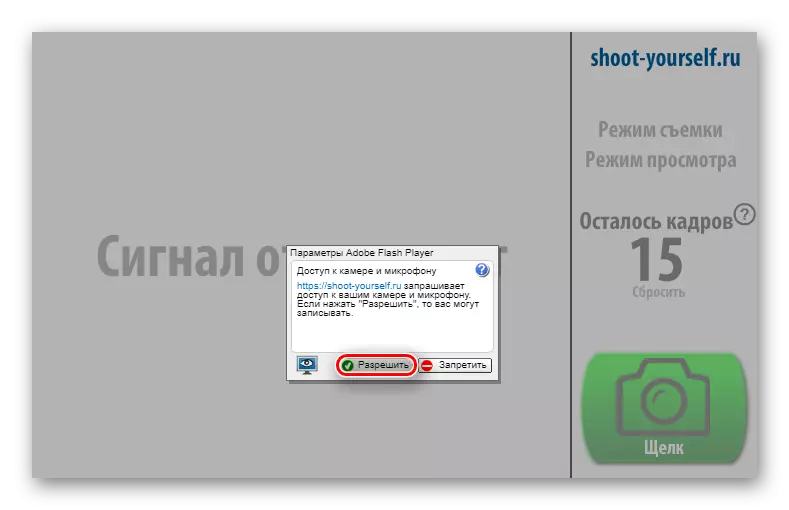
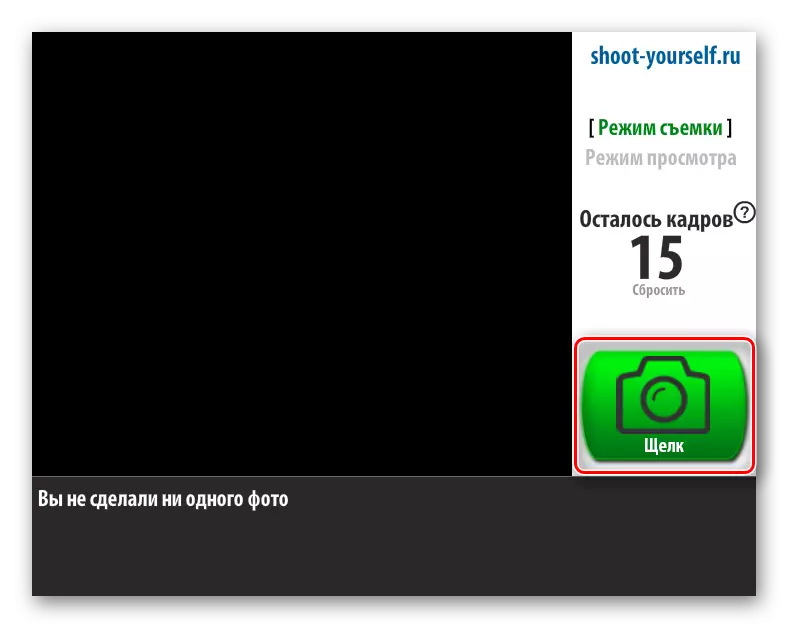
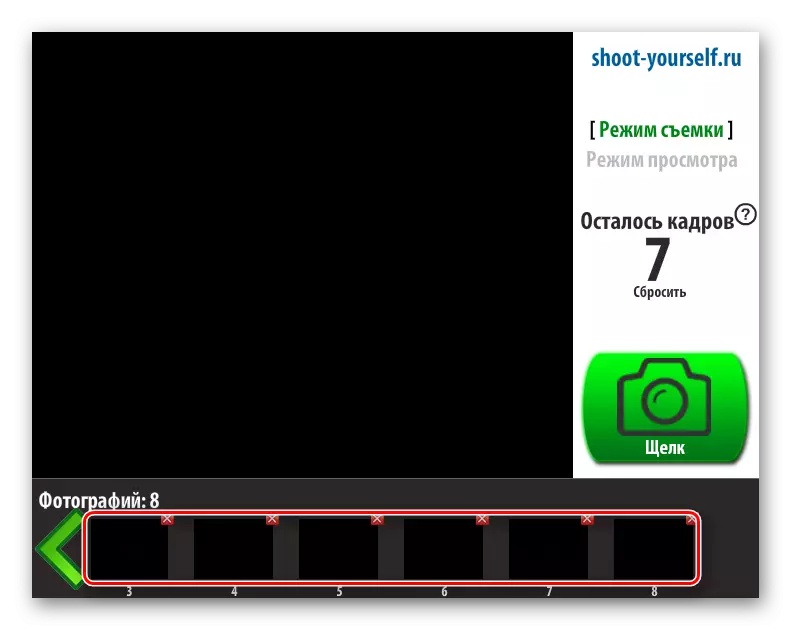


Sa pangkalahatan, kung ang iyong kagamitan ay maayos, wala nang mahirap sa paglikha ng isang larawan sa online gamit ang isang webcam. Ang mga ordinaryong larawan na walang mga epekto ay gawa sa ilang mga pag-click, at madaling mai-save din. Kung nais mong iproseso ang mga imahe, maaari itong mag-iwan nang kaunti. Gayunpaman, para sa propesyonal na pagwawasto, inirerekumenda namin ang paggamit ng naaangkop na mga editor ng graphic, tulad ng Adobe Photoshop.
