
Paraan 1: Pamamahala ng Drive
Hindi tulad ng mga nakaraang bersyon ng Windows, ang "dosenang" ay maaaring makipag-ugnayan sa mga flash drive na nasira sa maraming volume. Maaari mong tanggalin ang mga ito gamit ang tool na "Disk Management":
- Mag-right-click sa Start menu, piliin ang pagpipiliang "Disk Management". Kung nawawala ang item, gamitin ang Win + R key at isagawa ang diskmgmt.msc command.
Magbasa nang higit pa: Paano buksan ang "Disk Management" sa Windows 10
- I-highlight ang konektadong USB flash drive, buksan ang panlabas na menu ng konteksto ng seksyon, mag-click sa "Tanggalin Tom". Sumang-ayon sa pamamaraan, pagkatapos i-save ang lahat ng mahalagang data.
- Halili na mapupuksa ang natitirang mga seksyon. Kapag ang isang solong pag-unblock na espasyo ay nabuo sa drive, ang dami ng kung saan ay tumutugma sa buong laki ng flash drive, mag-click dito gamit ang tamang key at mag-click sa "Lumikha ng isang simpleng lakas ng tunog". Bumuo lamang ng partisyon sa buong daluyan - ang binuksan na "Master" ay makakatulong.
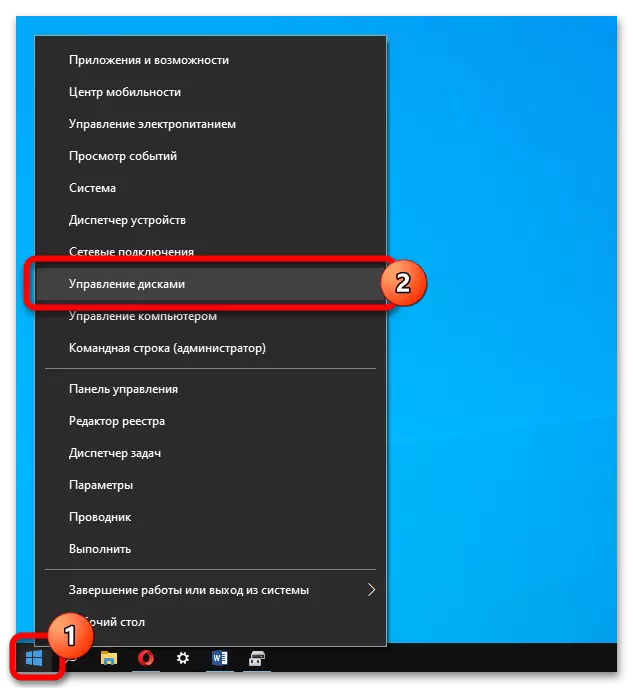
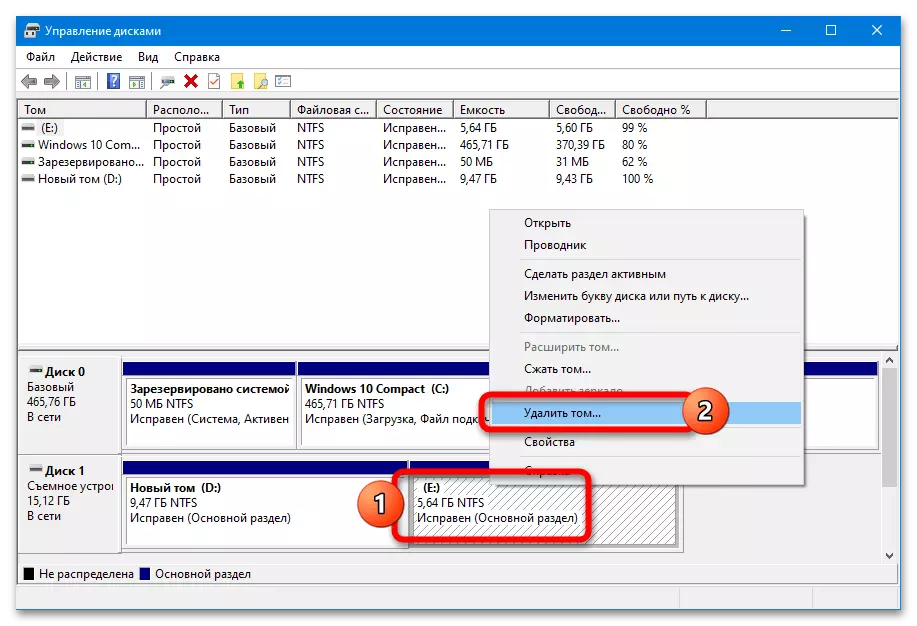
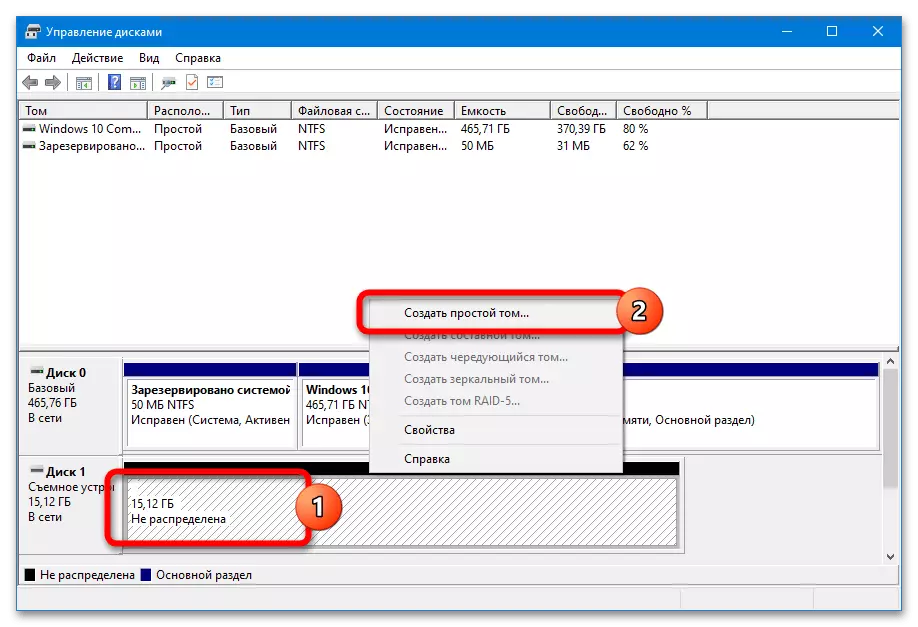
Ang sistema ay hindi magpapahintulot na alisin lamang ang isang labis na seksyon at "ikonekta" ang liberadong espasyo sa umiiral na isa - ang pag-andar na ito ay ipinatupad sa isang espesyal na software.
Paraan 2: Diskpart
Sa mga unang release ng Windows 10, pati na rin sa "walong" at "pitong", imposibleng magtrabaho kasama ang mga seksyon ng USB drive sa pamamagitan ng "pamamahala ng disk". Ang paggawa nang hindi gumagamit ng software ng third-party ay maaaring tanggalin sa pamamagitan ng diskpart utility:
- Patakbuhin ang CMD sa mga karapatan ng administrator.
Magbasa nang higit pa: Paano patakbuhin ang command line sa ngalan ng administrator
- Sunud-sunod na execute tulad ng isang hanay ng mga kahilingan:
Diskpart.
Listahan ng disk (sa built list, matukoy ang USB flash drive at suriin ang numero nito)
Piliin ang disk n (sa halip ng n-media number)
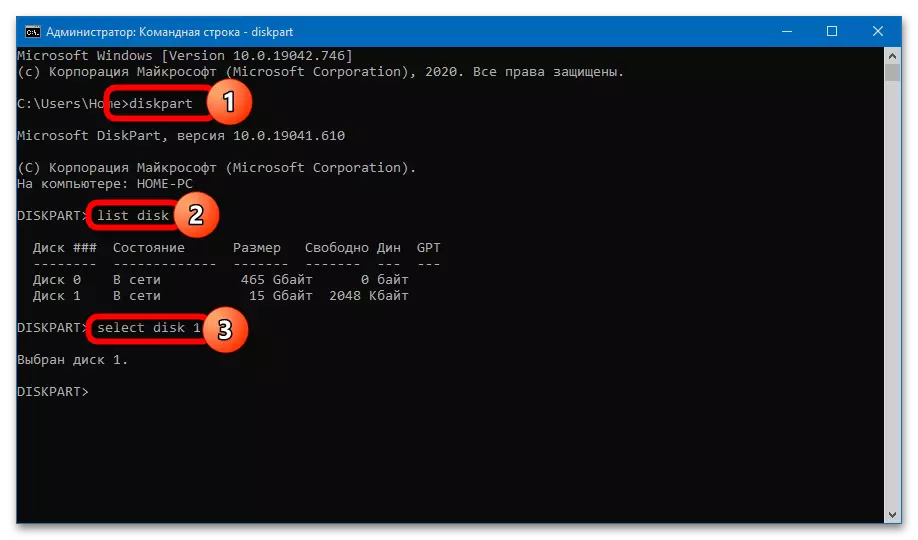
Ang karagdagang dalawang sitwasyon ng pagkilos ay posible: pagtanggal ng isang partikular na partisyon o kaagad. Upang mapupuksa ang isang dami, kailangan mong isagawa ang gayong mga utos:
Listahan ng partisyon (bumubuo ng isang listahan ng mga seksyon)
Piliin ang partisyon n (kung saan n ang bilang ng tinanggal na lakas ng tunog)
Tanggalin ang pagkahati.
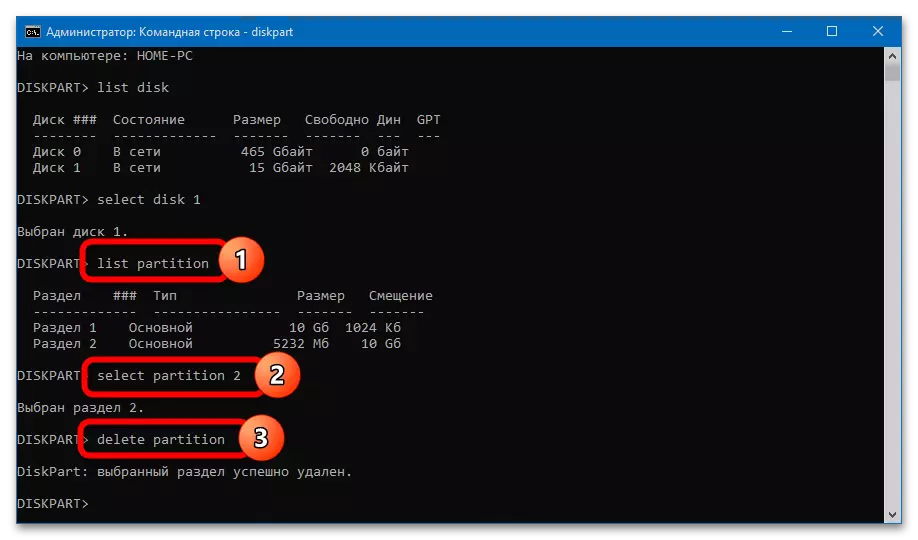
Ang kapaki-pakinabang na kapasidad ng imbakan na magagamit para sa paggamit at ipinapakita sa sistema na "konduktor" ay bababa sa laki ng remote na seksyon - maaari mong makita ang unallocated space sa "drive management".
Upang tanggalin ang lahat ng mga seksyon at bumuo ng isa sa buong dami ng flash drive pagkatapos piliin ang disk N, kailangan mong isagawa ang mga sumusunod na command:
Malinis (i-save ang drive mula sa mga seksyon, umaalis sa hindi nagamit na espasyo)
Lumikha ng Primary ng Partition.
Piliin ang partisyon 1.
Aktibo.
Format FS = FAT32 QUICK.
Magtalaga.
Lumabas
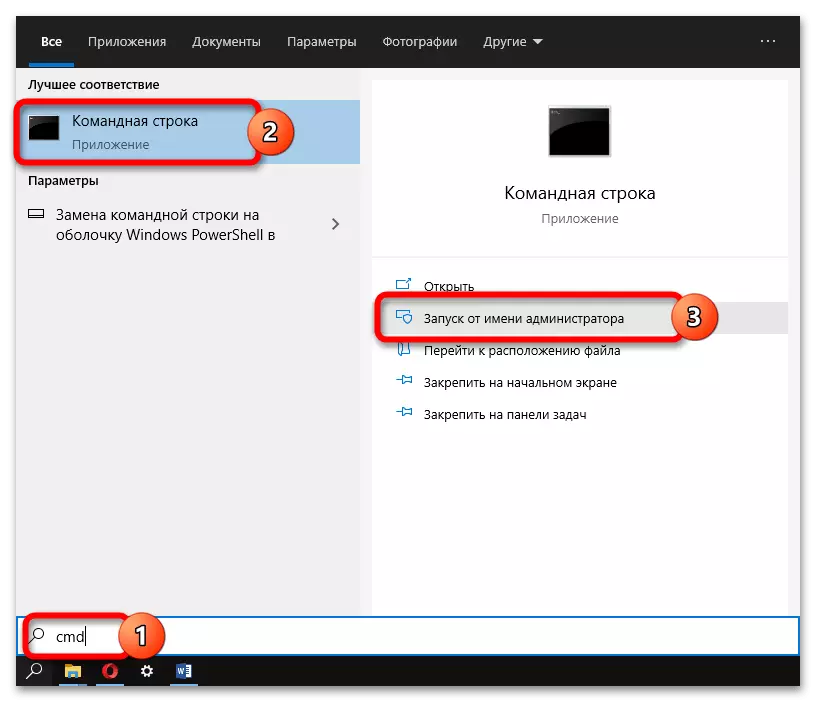
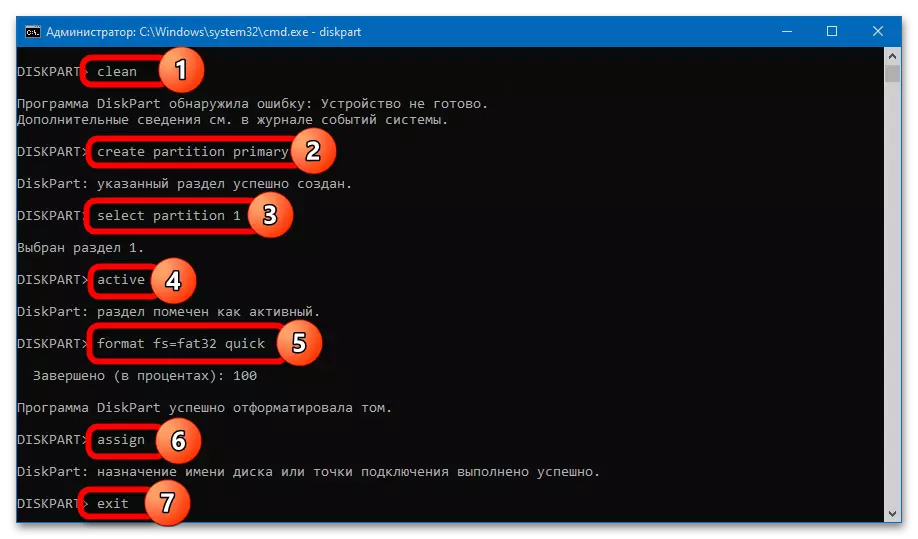
Huwag pansinin ang abiso ng pag-detect ng error (lumilitaw pagkatapos na ipasok ang malinis na kahilingan). Bago gumawa ng isang bagong volume, ang USB carrier ay hindi ipapakita sa "Explorer".
Ang output ay makakatanggap ng flash drive na may isang solong partisyon sa FAT32 na format. Kung kinakailangan ang NTFS, ang window ay maaaring sarado pagkatapos ng malinis na volume command ay tatanggalin na, ang pag-format ay madaling gumanap at sa pamamagitan ng "pamamahala ng disk".
Paraan 3: Aomei Partition Assistant.
Ang Aomei Partition Assistant ay isang maginhawang tagapamahala ng mga seksyon ng mga hard drive at naaalis na mga drive. Upang tanggalin ang pagkahati sa flash drive, sundin ang mga hakbang na ito:
- Pumili ng USB drive na tinanggal sa USB at gamitin ang pagpipiliang "Tanggalin na seksyon" sa mga operasyon ng seksyon.
- Tukuyin ang paraan ng delete - "Tanggalin ang pagkahati nang mabilis" (mabilis na may kakayahang mabawi ang data) o "tanggalin ang seksyon at burahin ang data mula dito" (Buong paglilinis nang walang pagbawi ay posible).
- Mag-click sa pindutang "Ilapat" sa itaas na kaliwang sulok ng window ng programa. Kumpirmahin ang pagpapatupad ng operasyon, mag-click sa pindutan ng "Pumunta".
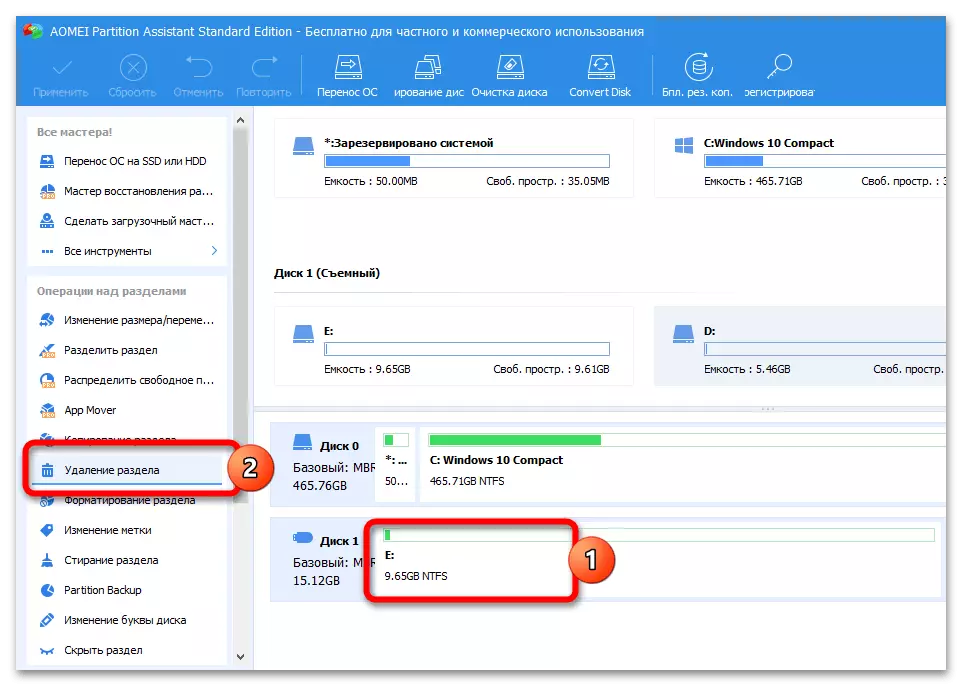
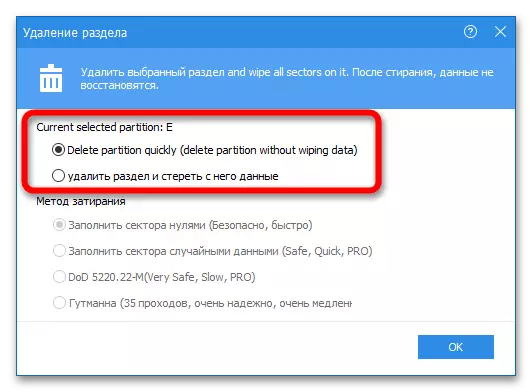
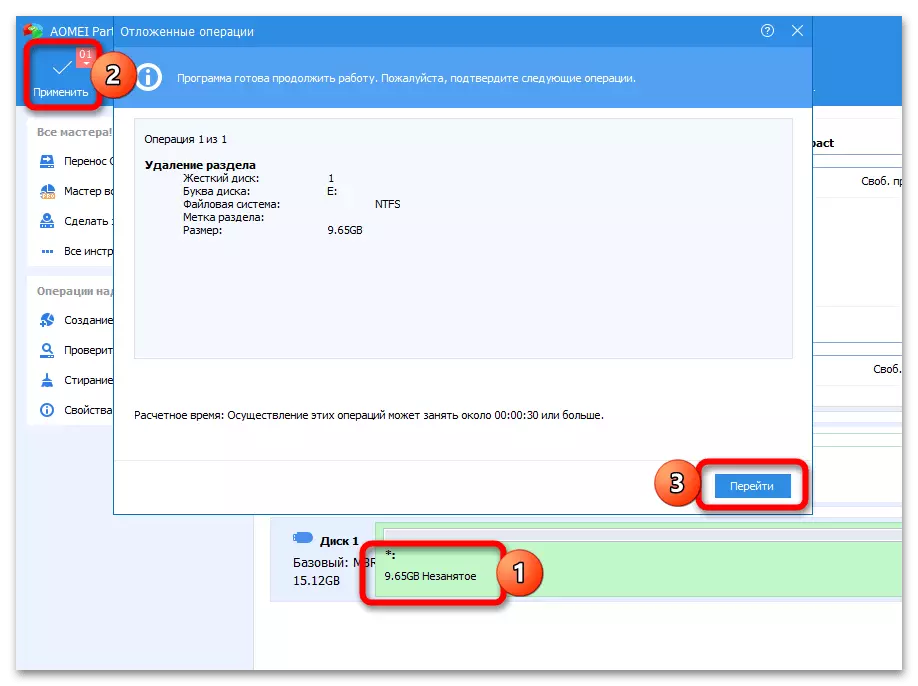
Ang puwang lamang ay magagamit para sa paggamit sa mga umiiral na seksyon. Kasabay nito, maaaring tanggalin ng programa ang lahat ng mga seksyon sa isang click - ito ay lilikha ng isang solong dami sa buong dami ng flash drive:
- I-highlight ang drive, mag-click sa "Tanggalin ang lahat ng mga seksyon".
- Tukuyin ang pamamaraan ng pag-aayos (mabilis o kumpleto), kumpirmahin ang mga pagbabago at patakbuhin ang proseso.
- Kung ang programa ay hindi awtomatikong mag-format ng pag-format (ang espasyo ay mamamarkahan ng salitang "walang trabaho"), higit pang gamitin ang tool na "Paglikha ng Seksyon" - ang laki ng kumpol, ang format ng file system at ang dami ng label ay maaaring tinukoy.
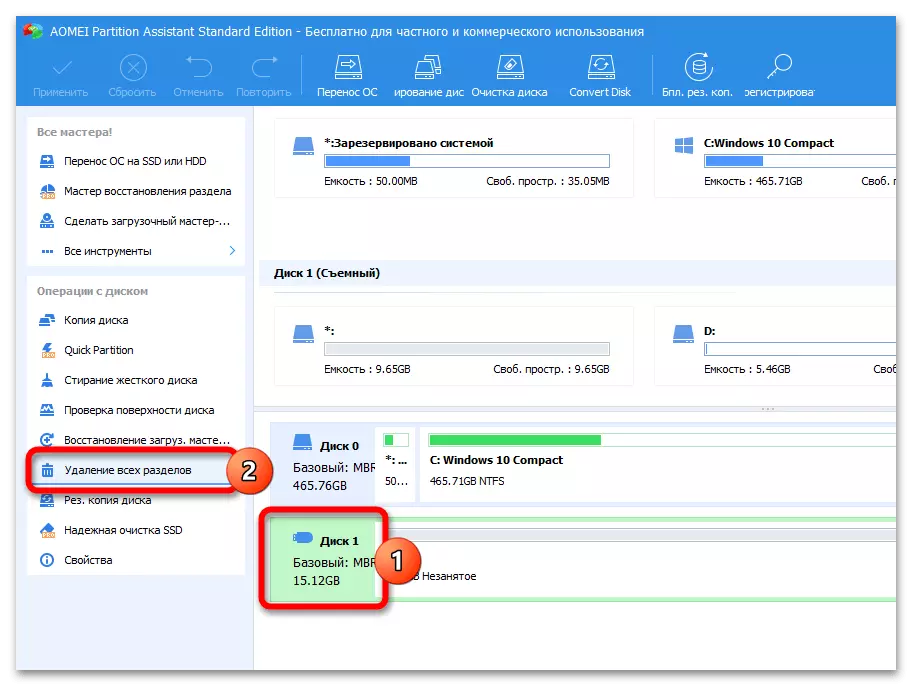
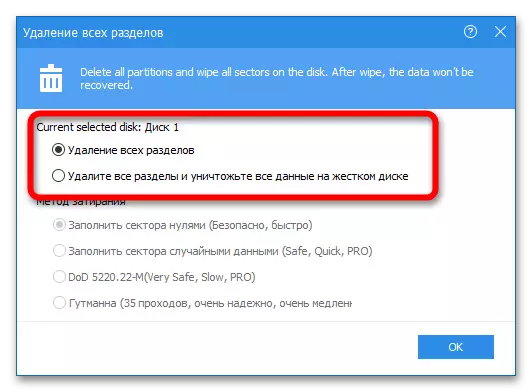
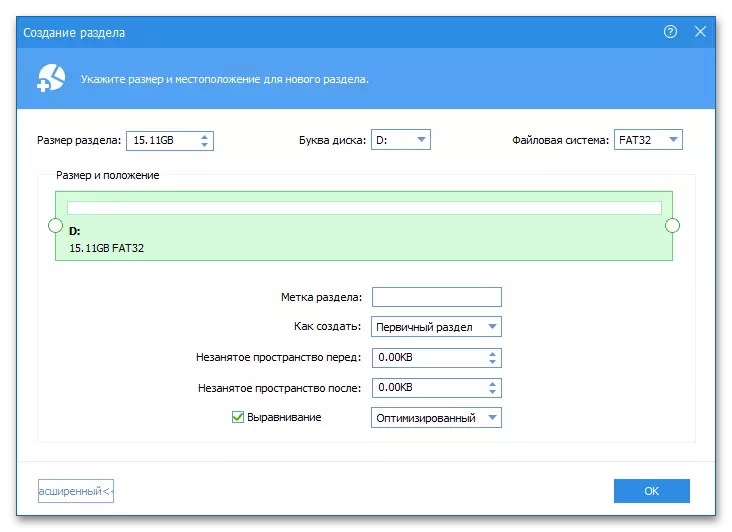
Kung kinakailangan, maaari mong mabilis na palitan ang pangalan ng USB flash drive o palitan ito ng isang sulat - ito ay ginagawa sa pamamagitan ng menu ng konteksto ng drive sa programa.
Paraan 4: Minitool Partition Wizard.
Ang Minitool Partition Wizard ay isang maginhawang tool para sa pagtatrabaho sa USB drive. Ang pagtanggal ng mga partisyon ay isinagawa ayon sa mga sumusunod na tagubilin:
- Piliin ang USB flash drive, mag-click sa hindi kinakailangang sa ito, mag-click sa pindutan ng "Delete Partition" sa block ng pamamahala ng partisyon. Mag-click sa pindutang "Ilapat" upang simulan ang pamamaraan.
- Piliin ang pagpipiliang "Ilipat / Baguhin ang Partisyon" upang idagdag ang lugar na inilabas sa isa pang (pangunahing) seksyon. Ilipat ang slider sa bloke ng "laki at lokasyon" sa pinakamaliit na posisyon at kumpirmahin ang mga pagbabago.

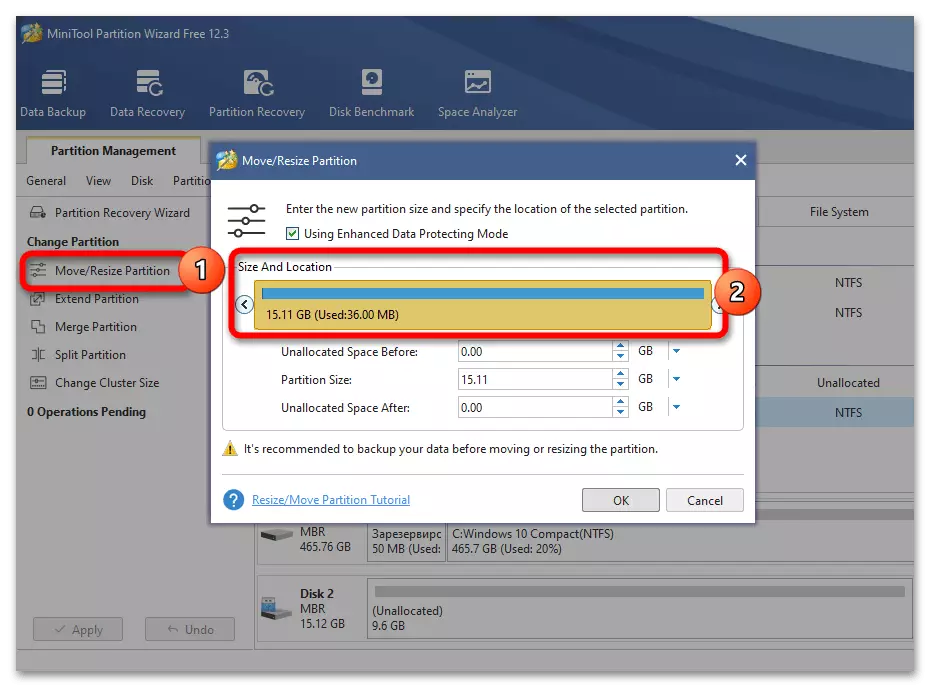
Hindi tulad ng mga tool ng system na "Disk Management", ang Minitool Partition Wizard ay hindi ginagawang manu-mano ang lahat ng mga seksyon - mapupuksa lamang ang dagdag at "kumonekta" ng isang libreng puwang sa umiiral na.
Paraan 5: Paragon Partition Manager.
Ang Paragon Partition Manager ay isang advanced na "Disk Management" na may advanced na pag-andar at sa isang mas kaayaayang shell. Ang paggamit ng algorithm ay simple:
- I-highlight ang seksyon ng Delete, mag-click sa pindutan ng "Delete Partition".
- Ang programa ay nagpapakita ng hinaharap na istraktura ng flash drive. Mag-click sa "Tanggalin Ngayon".
- Kung ang isang partisyon ay nanatili sa drive, maaari itong mapalawak gamit ang inilabas na lugar - para sa ito, piliin ang Tom, mag-click sa "Ilipat o Baguhin ang laki", i-drag ang slider ng "bagong dami" sa matinding tamang posisyon at patakbuhin ang proseso sa pamamagitan ng " Baguhin ngayon ".
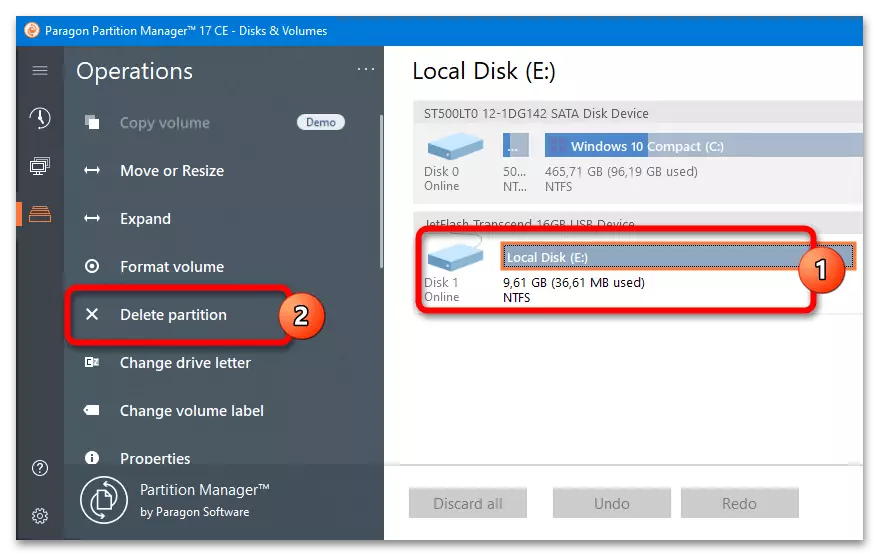
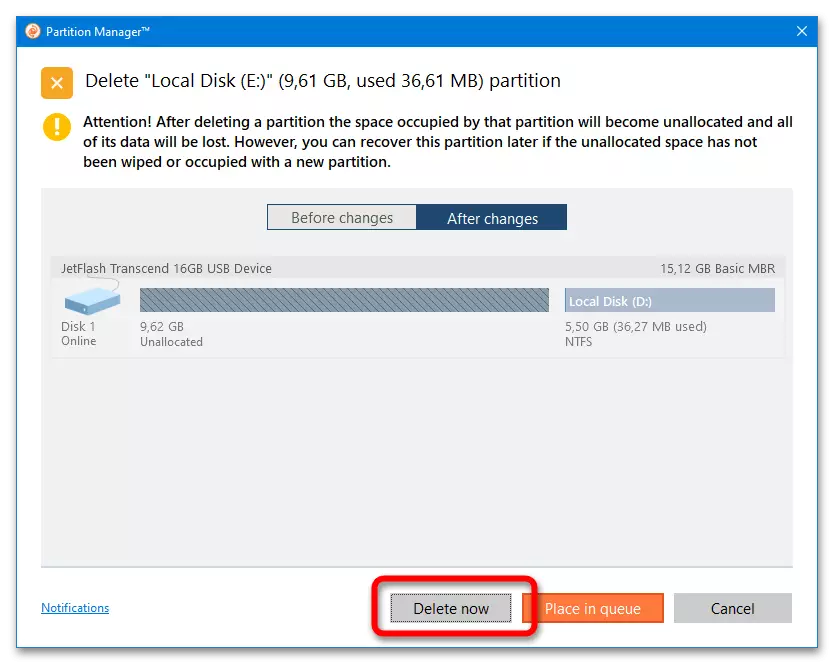
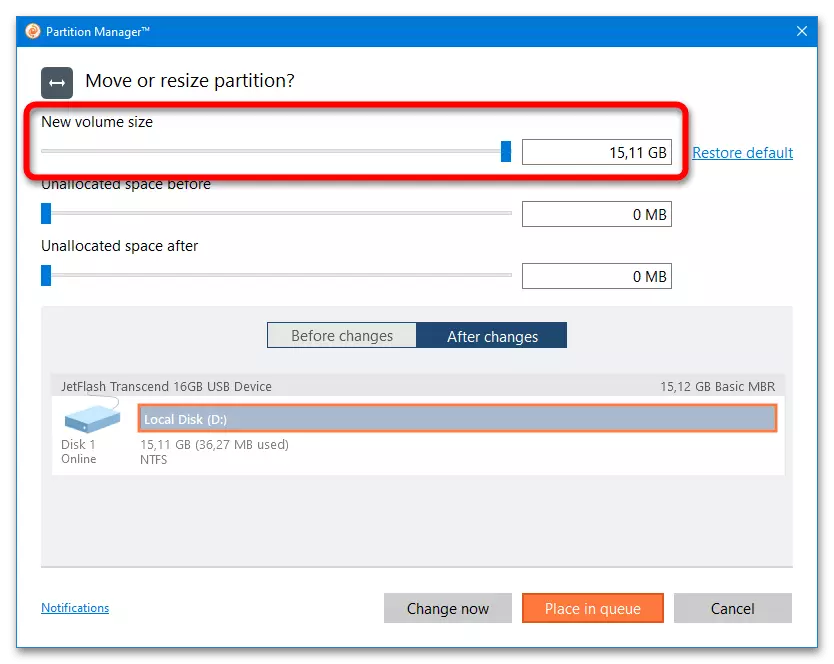
Ang pangalan at iba pang mga parameter ng media ay maaari ring mabago sa pamamagitan ng side menu ng programa.
