
Sa Windows 10, ang mga gumagamit ay madalas na nakatagpo ng hamon sa paglunsad ng application. Maaari lamang silang tumakbo, buksan at agad na isara o hindi gumagana sa lahat. Ang problemang ito ay maaari ring sinamahan ng hindi pagtatrabaho na paghahanap at pindutan ng "Start". Ang lahat ng ito ay ganap na naitama ng karaniwang paraan.
Maaari ring makatulong na i-reset ang cache ng "store".
- Hawakan ang kumbinasyon ng win + r sa keyboard.
- Isulat.
wsreset.exe.
At patakbuhin sa pamamagitan ng pag-click sa "OK" o ipasok.
- I-restart ang aparato.
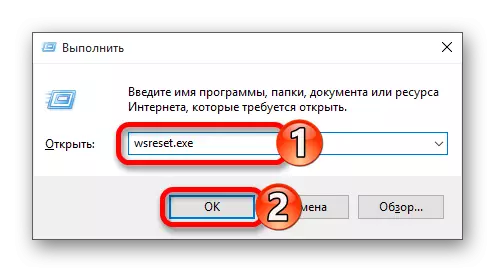
Paraan 2: Re-registration ng Windows Store.
Ang pamamaraan na ito ay lubos na mapanganib, dahil may posibilidad na ang mga bagong problema ay lilitaw, samakatuwid ito ay kinakailangan upang ilapat ito lamang bilang isang huling paraan.
- Pumunta sa paraan:
C: \ windows \ system32 \ windowspowershell \ v1.0
- Patakbuhin ang PowerShell sa ngalan ng administrator sa pamamagitan ng pag-click sa sangkap na ito gamit ang kanang pindutan ng mouse at piliin ang naaangkop na item.
- Kopyahin ang mga sumusunod:
Get-AppXpackage | Foreach {add-appXpackage -DiSabledEpopmentMode -Register "$ ($ _. InstallLocation) \ appxmanifest.xml"}
- Pindutin ang enter.

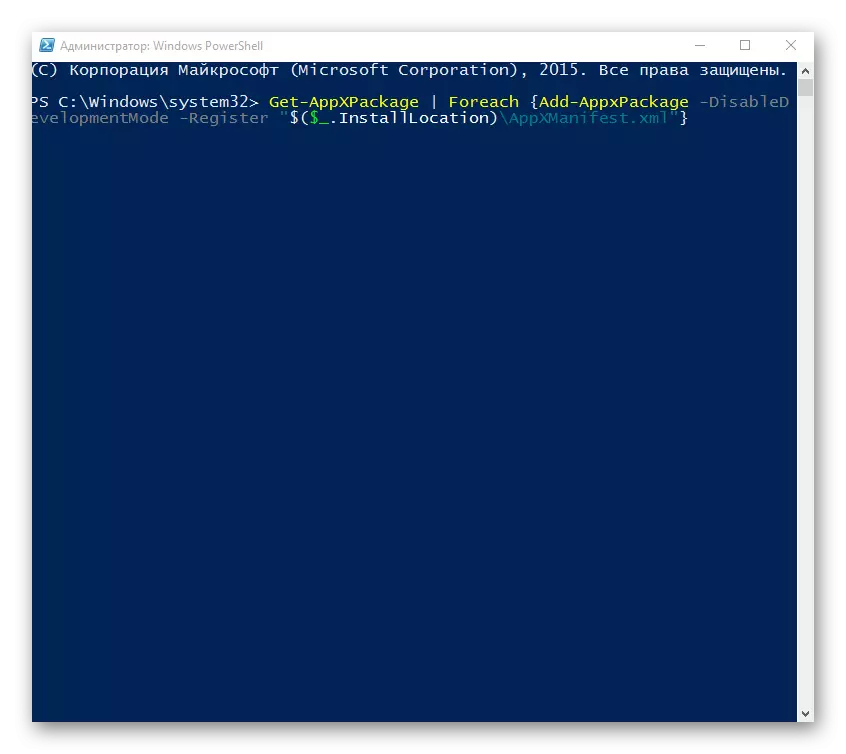
Paraan 3: Pagbabago ng uri ng kahulugan ng oras
Maaari mong subukan na baguhin ang kahulugan ng oras sa awtomatikong o vice versa. Sa mga bihirang kaso, gumagana ito.
- Mag-click sa petsa at oras na nasa "taskbar".
- Ngayon pumunta sa "mga parameter ng petsa at oras".
- I-on o i-off ang pagpipiliang "Time Setup".
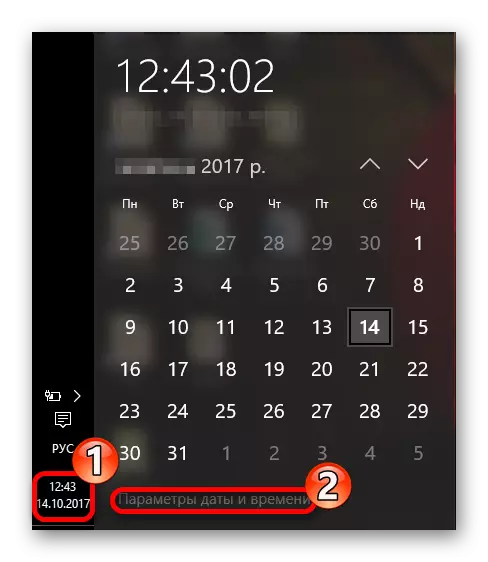
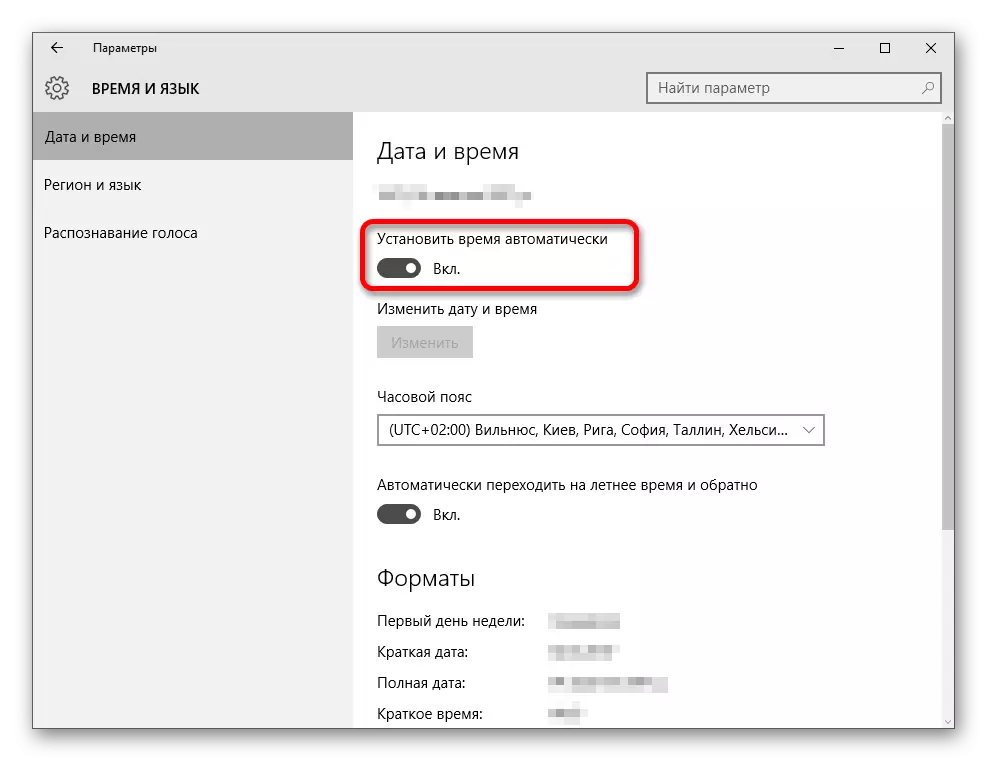
Paraan 4: I-reset ang mga setting ng Windows 10.
Kung wala sa mga paraan ang nakatulong, pagkatapos ay subukan i-reset ang mga setting ng OS.
- Sa "Mga Parameter", hanapin ang seksyong "update at seguridad".
- Sa tab na pagbawi, i-click ang "Start".
- Susunod, kailangan mong pumili sa pagitan ng "i-save ang aking mga file" at "tanggalin ang lahat". Ang unang pagpipilian ay nagpapahiwatig ng pagtanggal lamang ng mga naka-install na programa at i-reset ang mga setting, ngunit nagse-save ng mga pasadyang file. Pagkatapos i-reset, magkakaroon ka ng direktoryo ng Windows.old. Sa ikalawang bersyon, inaalis ng system ang lahat. Sa kasong ito, sasabihan ka upang ganap na i-format ang disk o malinis lamang.
- Pagkatapos pumili, i-click ang "I-reset" upang kumpirmahin ang iyong mga intensyon. Magsisimula ang proseso ng pag-alis, at pagkatapos ay i-reboot ang computer nang maraming beses.

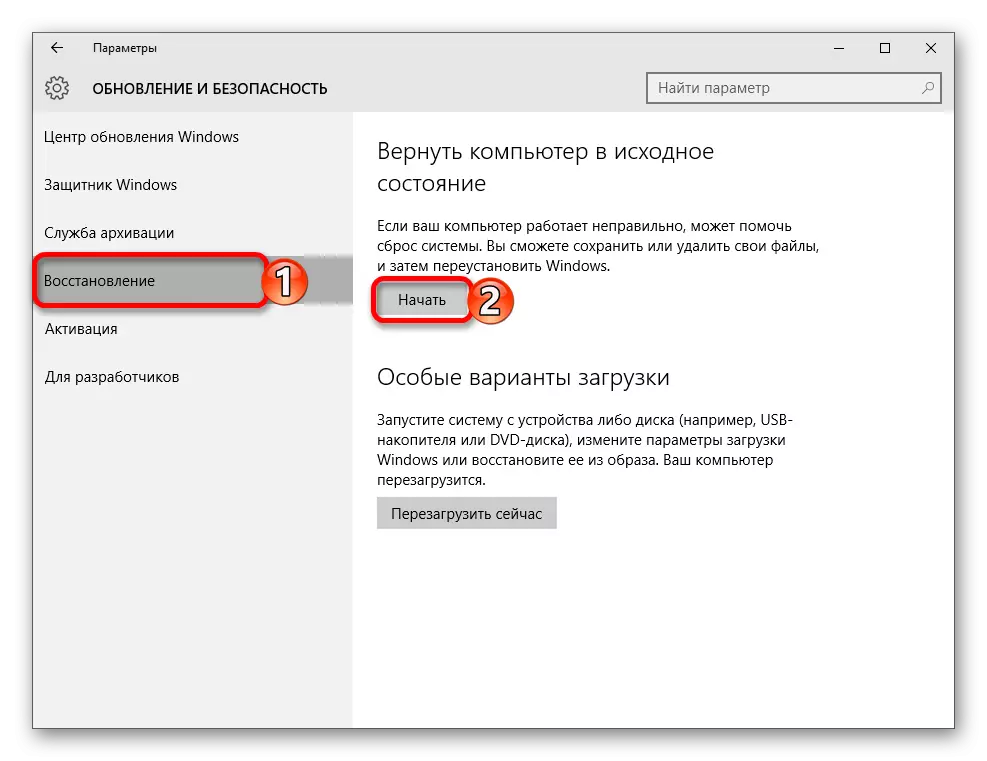
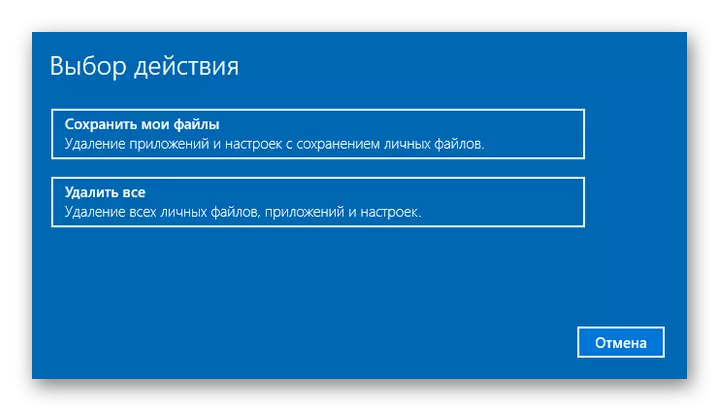

iba pang mga pamamaraan
- Suriin ang integridad ng mga file system.
- Sa ilang mga kaso, isinara ang isang surveillance sa Windows 10, maaaring i-block ng user ang operasyon ng application.
- Lumikha ng isang bagong lokal na account at subukang gamitin lamang ang Latin.
- I-roll pabalik ang sistema sa isang matatag na "recovery point".
Aralin: Suriin ang Windows 10 para sa mga Error.
Aralin: Disconnecting ang surveillance sa Windows 10 operating system
Magbasa nang higit pa: Paglikha ng mga bagong lokal na gumagamit sa Windows 10
Narito ang mga ganitong paraan maaari mong ibalik ang pagganap ng mga application sa Windows 10.
