
Ang pinaka-karaniwang format ng compression ng data ngayon ay zip. Alamin kung anong mga paraan ang maaari mong i-unpack ang mga file mula sa archive na may expansion na ito.
Paraan 2: 7-Zip.
Ang isa pang archiver ay makakakuha ng data mula sa Zip Archives ay ang 7-zip application.
- Isaaktibo ang 7-zip. Binubuksan ang isang built-in na dispatcher ng file.
- Ipasok ang zip area at markahan ito. I-click ang "I-extract".
- Lumilitaw ang window window. Ayon sa mga default na setting, ang path sa folder kung saan ilalagay ang mga naka-unpack na file, ay tumutugma sa direktoryo ng placement at ipinapakita sa lugar na "i-unpack B". Kung kailangan mong baguhin ang direktoryong ito, pagkatapos ay i-click ang pindutan na may dulo ng patlang sa ito dito.
- Lumilitaw ang "Pangkalahatang-ideya ng Folder. Pumunta sa direktoryo kung saan nais mong maglaman ng isang unpacked na materyal, markahan ito at pindutin ang "OK".
- Ngayon ang landas sa itinalagang direktoryo ay ipinapakita sa lugar na "i-unpack sa" sa sprinkling na window ng mga parameter. Upang simulan ang pamamaraan ng pagkuha, pindutin ang "OK".
- Ang pamamaraan ay ginawa, at ang mga nilalaman ng zip archive ay ipinadala sa isang hiwalay na direktoryo sa lugar na itinalaga ng gumagamit sa 7-zip na mga setting ng pag-alis.
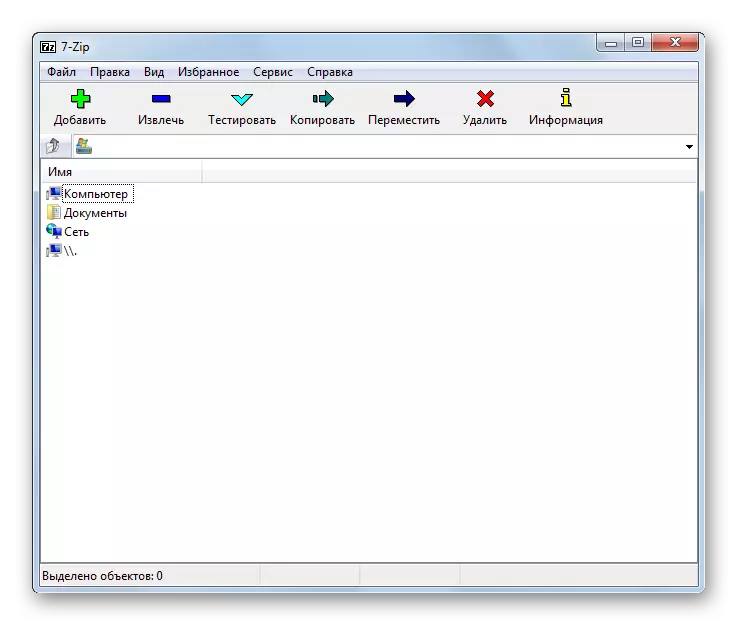




Paraan 3: Izarc.
Ngayon inilarawan namin ang algorithm para sa pagkuha ng nilalaman mula sa mga zip na bagay gamit ang Izarc.
- Patakbuhin ang Izarc. Mag-click sa pindutang "Buksan".
- Ang "bukas na archive ..." ay inilunsad. Pumunta sa direktoryo ng lokasyon ng zip. Ang pagkakaroon ng ilaan ang bagay, i-click ang "Buksan".
- Ang mga nilalaman ng zip ay lilitaw bilang isang listahan sa shell ng Izarc. Upang simulan ang pag-unpack ng mga file, i-click ang pindutang "Record" sa panel.
- Nagsisimula ang window ng mga setting ng pag-alis. Mayroong maraming iba't ibang mga parameter na kung saan ang user ay magagawang malaman ito. Interesado rin kami sa indikasyon ng direktoryo ng pag-unpack. Ito ay ipinapakita sa patlang na "Extract B". Maaari mong baguhin ang parameter na ito sa pamamagitan ng pag-click sa imahe ng direktoryo mula sa field sa kanan.
- Tulad ng 7-zip, ang "Pangkalahatang-ideya ng Folder" ay naisaaktibo. Piliin ang direktoryo na balak mong gamitin at pindutin ang OK.
- Ang pagpapalit ng path sa folder ng pagkuha sa "extract to" field ng sprinkling setting ay nagpapahiwatig na ang pag-unpack ng pamamaraan ay maaaring magsimula. I-click ang "I-extract".
- Ang mga nilalaman ng zip archive ay nakuha sa folder na iyon, ang path na nakalista sa window ng "Extract" ng window ng Unzip Settings.


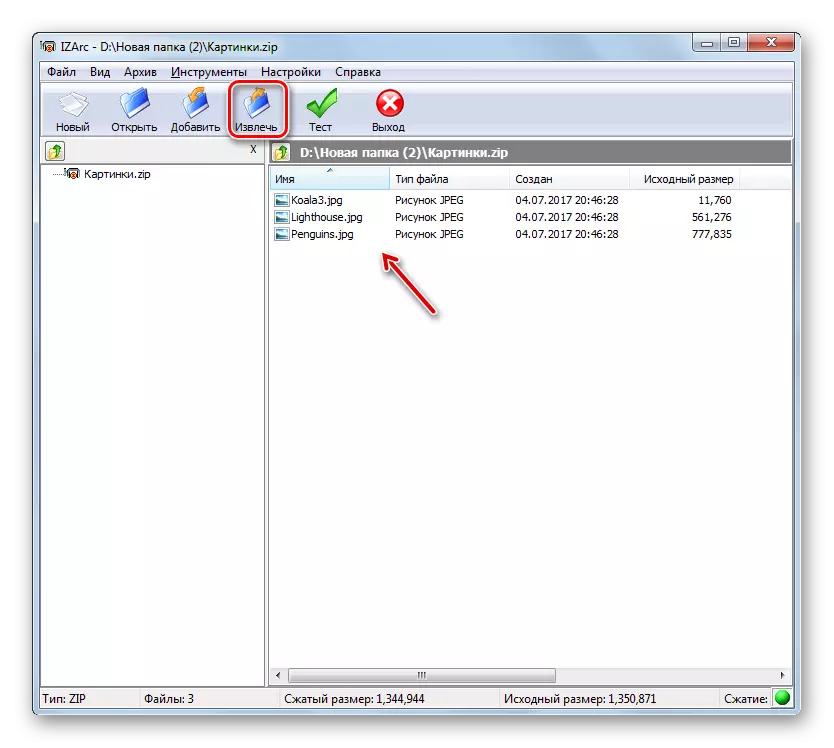
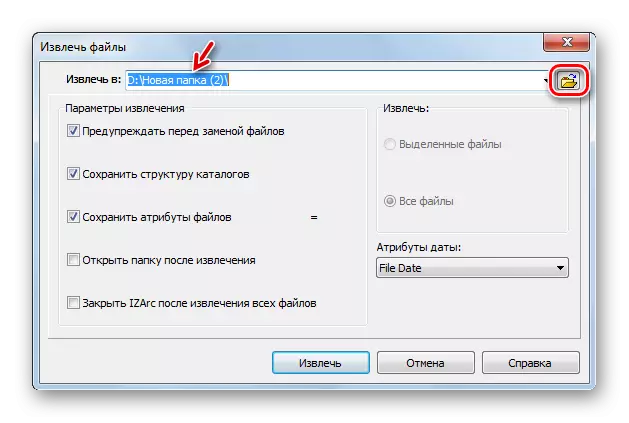

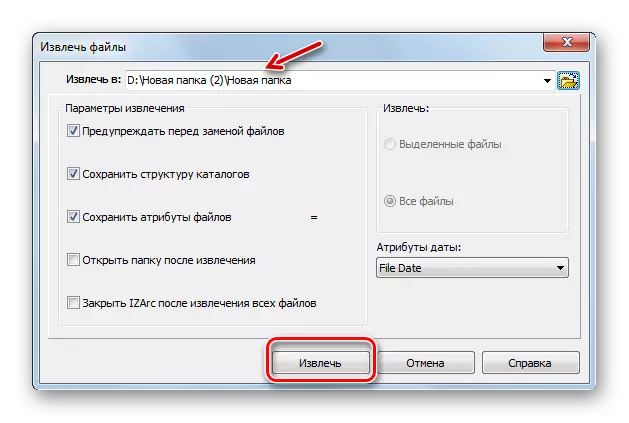
Paraan 4: Zip Archiver.
Susunod, pinag-aralan namin ang pamamaraan para sa pagkuha ng data mula sa ZIP archive gamit ang Zip Archiver Program mula sa Hamster.
- Patakbuhin ang archiver. Ang pagiging sa "bukas" na seksyon sa kaliwang menu, mag-click sa gitna ng window sa bukas na archive inscription area.
- Ang karaniwang pagbubukas ng window ay naisaaktibo. Pumunta sa zip archive area. Ang pagkakaroon ng pumili ng isang bagay, ilapat ang "Buksan".
- Ang mga nilalaman ng zip archive ay lilitaw sa anyo ng isang listahan sa shell ng archiver. Upang isakatuparan ang pagkuha, pindutin ang "I-unpack ang lahat".
- Bubukas ang window ng pagpili ng landas. Pumunta sa direktoryo kung saan nais mong i-unzip ang mga item, at pindutin ang "Folder Selection".
- Ang mga zip archive object ay nakuha sa itinalagang folder.


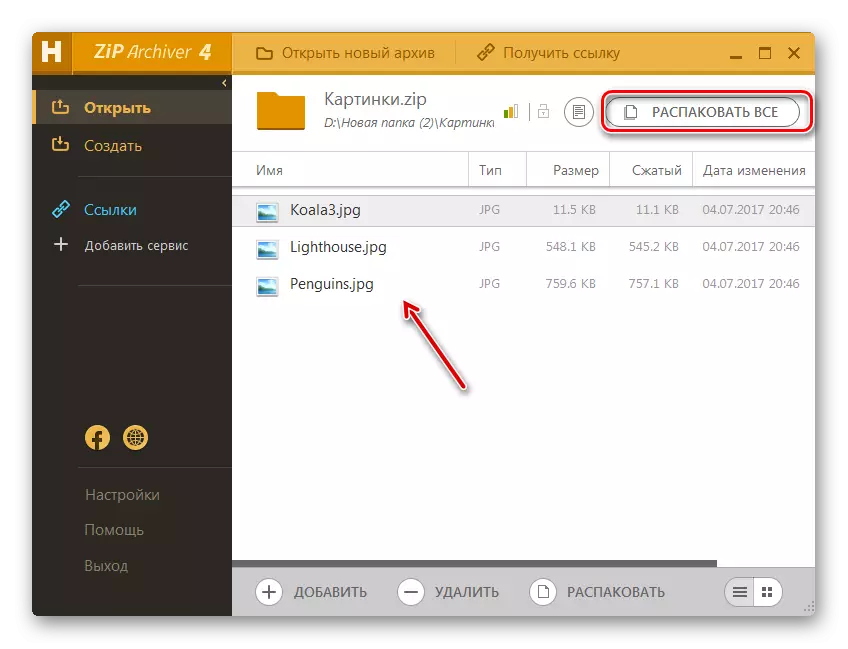

Paraan 5: Haozip.
Ang isa pang produkto ng software, kung saan maaari mong i-unpack ang zip archive, ang archiver mula sa Chinese developers haozip.
- Patakbuhin ang haozip. Sa gitna ng shell ng programa gamit ang naka-embed na file manager, mag-log in sa direktoryo ng lokasyon ng zip archive at markahan ito. Mag-click sa icon sa imahe ng folder na may berdeng arrow na tumuturo. Ang control object na ito ay tinatawag na "extract".
- Lumilitaw ang mga parameter ng pag-unpack. Sa lugar na "path ..." na lugar, ang landas ay ipinapakita sa kasalukuyang katalogo ng data ng nakuha na data. Ngunit kung kinakailangan, may posibilidad na baguhin ang direktoryong ito. Gamit ang dispatcher ng file, na matatagpuan sa kanang bahagi ng application, pumunta sa folder kung saan nais mong iimbak ang mga resulta ng hindi nakakapantay, at i-highlight ito. Tulad ng makikita mo, ang landas sa path ng "patutunguhan ..." ay nagbago sa address ng napiling katalogo. Ngayon ay maaari mong patakbuhin ang pag-unpack sa pamamagitan ng pag-click sa OK.
- Extract sa itinalagang direktoryo ay naisakatuparan. Awtomatiko itong buksan ang "Explorer" sa folder kung saan nakaimbak ang mga bagay na ito.
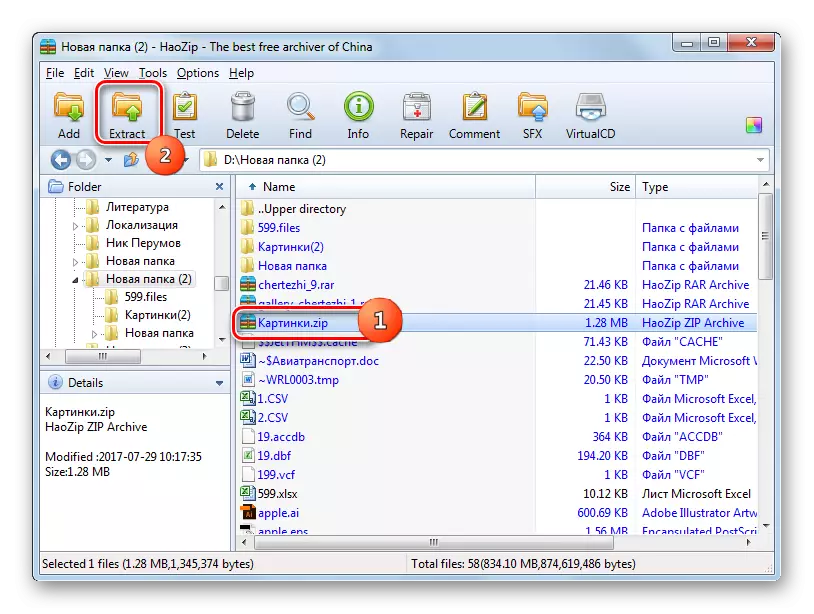


Ang pangunahing kapansanan ng pamamaraang ito ay ang Haozip ay may lamang isang interface na nagsasalita ng Ingles at Tsino, ngunit walang russify mula sa opisyal na bersyon.
Paraan 6: Peazip.
Ngayon isaalang-alang ang pamamaraan para sa unarchivation ng zip-archives gamit ang Peazip application.
- Patakbuhin ang Peazip. I-click ang menu na "File" at piliin ang open archive item.
- Lumilitaw ang pambungad na window. Ipasok ang direktoryo kung saan inilalagay ang zip object. Pagguhit ng sangkap na ito, pindutin ang "Buksan".
- Ang nilalaman ng zip-archive ay lilitaw sa shell. Upang makagawa ng unzip, mag-click sa shortcut na "I-extract" sa imahe ng folder.
- Lumilitaw ang mga parameter ng appeem. Ang patlang na "Target" ay nagpapakita ng kasalukuyang data ng mabilis na landas. Kung nais mo, posible na baguhin ito. Mag-click sa pindutan na matatagpuan agad sa kanan ng patlang na ito.
- Ang tool na "Pangkalahatang-ideya ng Folder" ay inilunsad, kung saan kami ay naging pamilyar sa mas maaga. Pumunta sa nais na katalogo at i-highlight ito. I-click ang OK.
- Matapos ipakita ang bagong address ng direktoryo ng patutunguhan sa patlang na "Target", pindutin ang OK upang simulan ang pagkuha.
- Ang mga file ay nakuha sa tinukoy na folder.


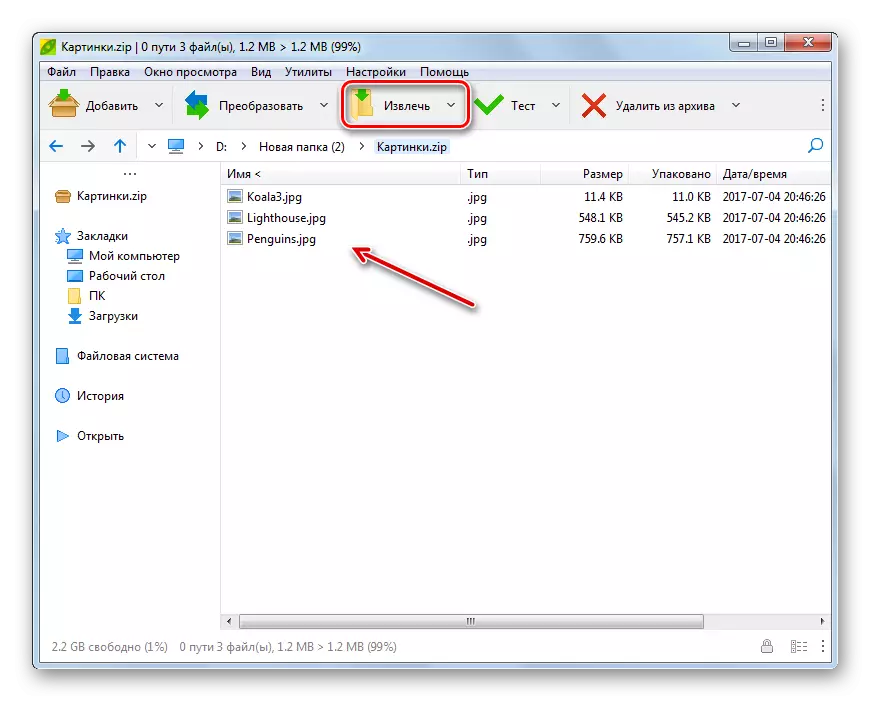
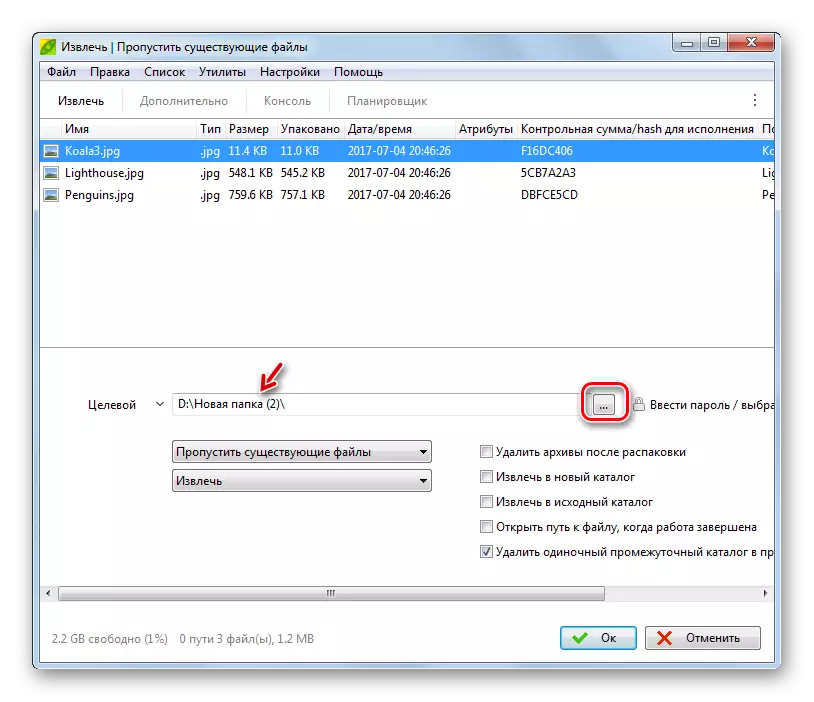
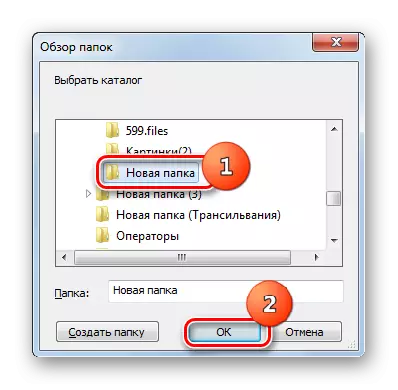
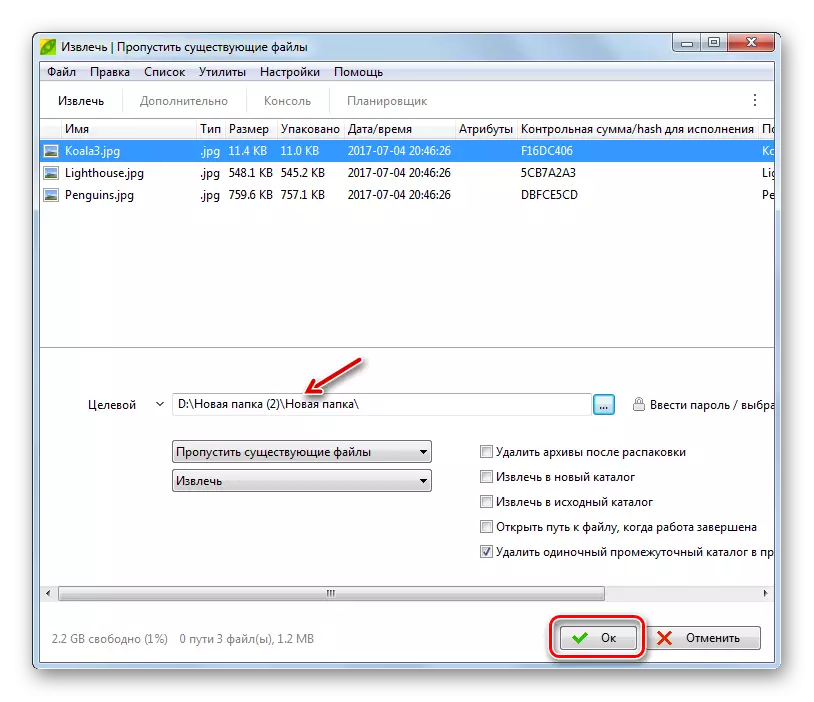
Paraan 7: Winzip.
Ngayon ipaalam sa amin i-on ang mga tagubilin para sa pagkuha ng data mula sa zip archive gamit ang winzip file archiver.
- Patakbuhin ang winzip. I-click ang icon sa menu, na matatagpuan sa kaliwa ng item na "Lumikha / Ibahagi".
- Mula sa nabuksan na listahan, piliin ang "Buksan (mula sa PC / Cloud Service)".
- Sa pambungad na window na lumilitaw, pumunta sa direktoryo ng imbakan ng zip-archive. Pumili ng isang bagay at ilapat ang "Buksan".
- Ang mga nilalaman ng archive ay lilitaw sa winzip shell. Mag-click sa tab na "Unzip / Share". Sa toolbar na lilitaw, piliin ang pindutan ng "Unzip sa 1 click", at pagkatapos ay pindutin ang "Unzip sa aking PC o isang serbisyo ng ulap mula sa drop-down na listahan."
- Nagsimula ang window ng pag-save. Ipasok ang folder kung saan nais mong mag-imbak ng mga nakuha na bagay, at pindutin ang "I-unpack".
- Ang data ay makuha sa direktoryo na ipinahiwatig ng gumagamit.
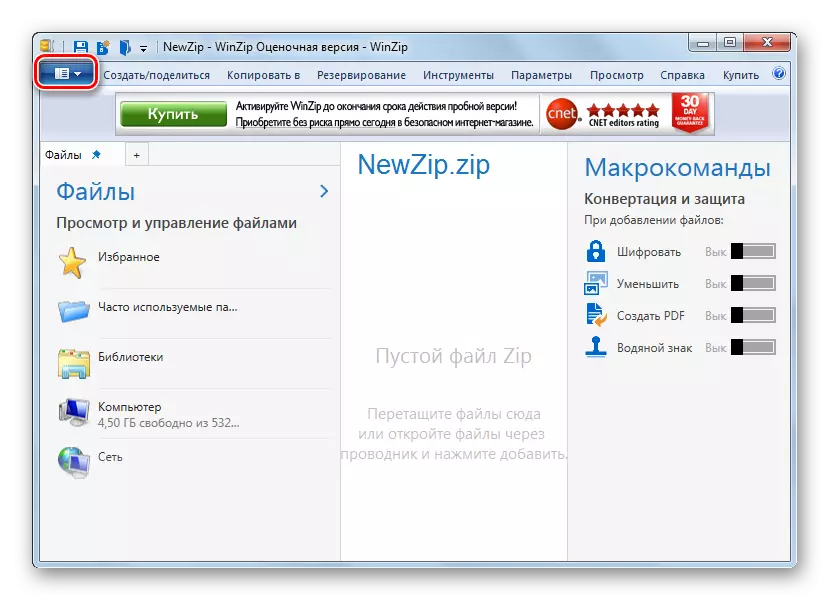
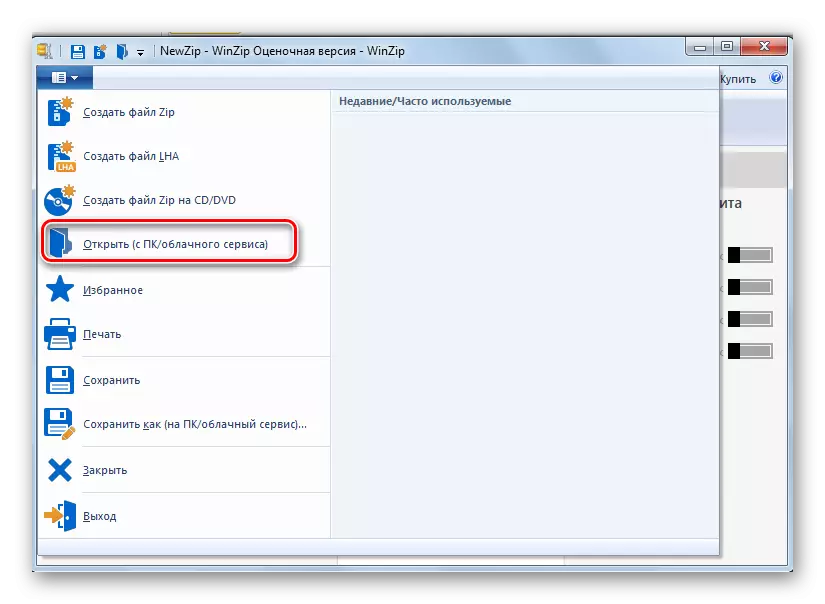




Ang pangunahing kawalan ng pamamaraang ito ay ang bersyon ng winzip na isinasaalang-alang ay may limitadong panahon, at pagkatapos ay kailangan mong bumili ng kumpletong pagpipilian.
Paraan 8: Kabuuang kumander
Ngayon mula sa mga archive, pumunta tayo sa mga tagapamahala ng file sa pamamagitan ng pagsisimula mula sa pinaka sikat sa kanila - kabuuang kumander.
- Patakbuhin ang kabuuang komandante. Sa isa sa mga panel ng nabigasyon, lumipat sa folder kung saan naka-imbak ang zip archive. Sa ibang pane ng nabigasyon, lumipat sa direktoryo kung saan dapat itong hindi bayad. I-highlight ang archive mismo at pindutin ang "I-unpack ang mga file".
- Ang "unpacking file" window ay bubukas, kung saan maaari kang gumawa ng ilang mga maliit na setting ng crack, ngunit ito ay madalas na sapat upang i-click ang "OK", dahil ang catalog kung saan ang pagkuha ay ginawa, kami ay napili sa nakaraang hakbang.
- Ang mga nilalaman ng archive ay nakuha sa itinalagang folder.

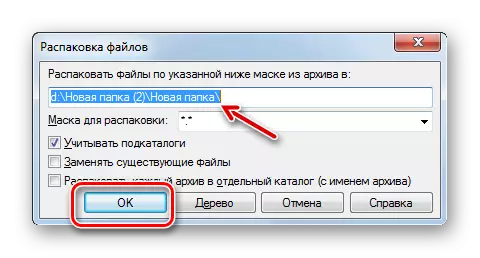
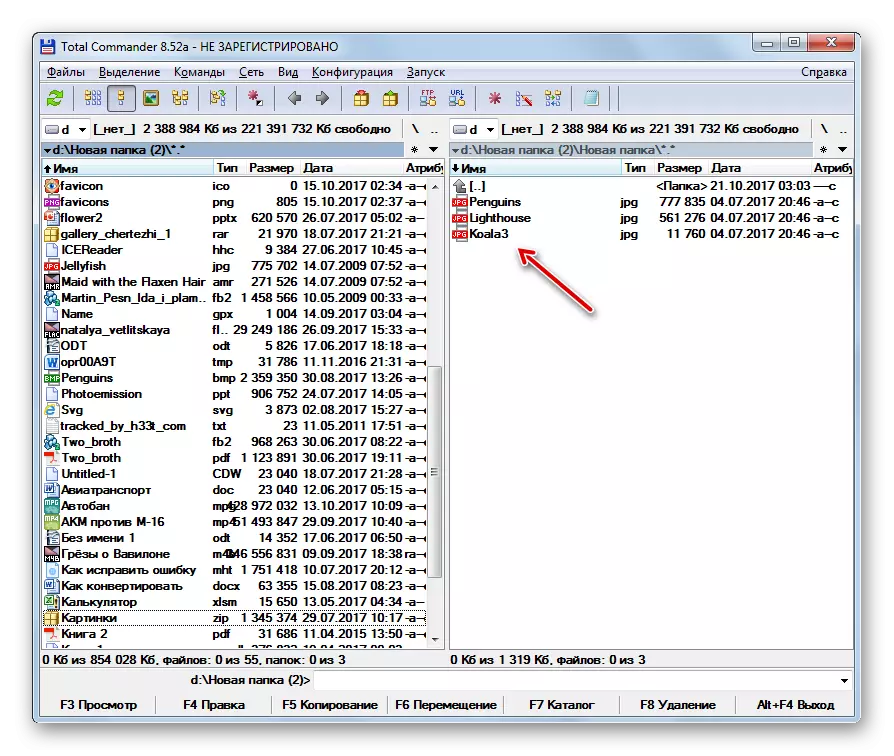
May isa pang pagpipilian upang kunin ang mga file sa kabuuang komandante. Ang pamamaraan na ito ay lalong angkop sa mga gumagamit na hindi nais na i-unpack ang archive ganap, ngunit lamang indibidwal na mga file.
- Ipasok ang direktoryo ng lokasyon ng archive sa isa sa mga panel ng nabigasyon. Ipasok ang loob ng tinukoy na bagay, i-double-click ang kaliwang pindutan ng mouse (LKM).
- Ang mga nilalaman ng ZIP archive ay ipapakita sa panel ng file manager. Sa ibang panel, pumunta sa folder kung saan nais mong magpadala ng mga naka-pack na file. Pagpindot sa Ctrl key, i-click ang LKM sa mga file ng file na gusto mong i-unpack. Sila ay mai-highlight. Pagkatapos ay mag-click sa sangkap na "Kopyahin" sa ilalim na lugar ng interface ng TC.
- Ang shell na "unpacking file" ay bubukas. I-click ang "OK".
- Ang mga minarkahang file mula sa archive ay makokopya, iyon ay, sa katunayan, ay naka-unpack sa direktoryong iyon na itinalaga ng gumagamit.
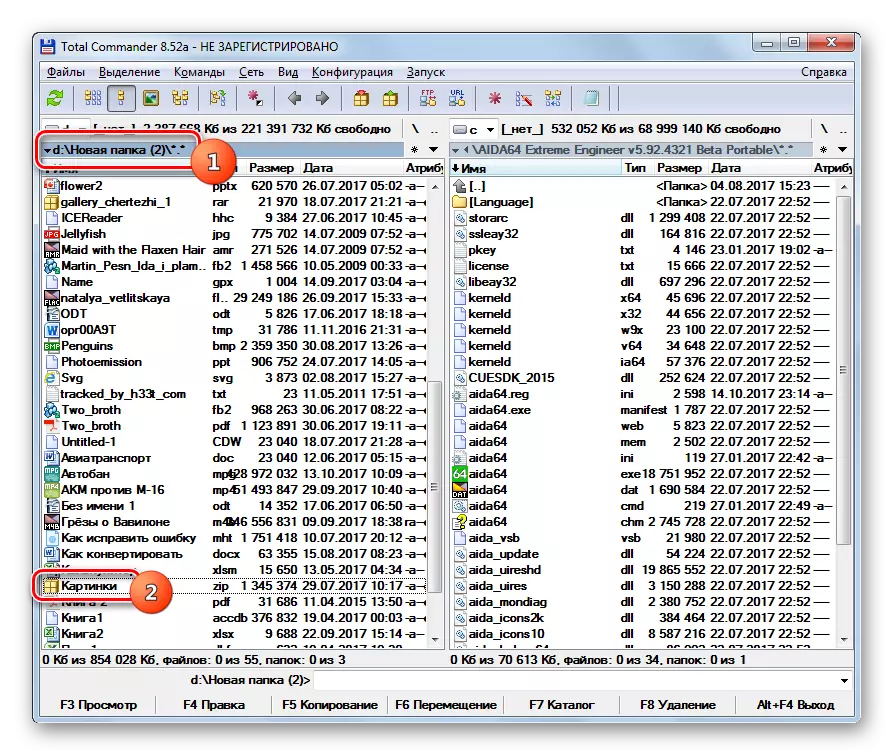



Paraan 9: Far manager
Ang sumusunod na tagapamahala ng file, tungkol sa mga aksyon kung saan kami ay magsasalita tungkol sa mga zip-archive sa pamamagitan ng pag-unpack, ay tinatawag na Far Manager.
- Patakbuhin ang Far Manager. Siya, tulad ng kabuuang komandante, ay may dalawang mga panel ng pag-navigate. Kailangan mong pumunta sa isa sa mga ito sa catalog ng lokasyon ng zip archive. Para sa mga ito, una sa lahat, dapat kang pumili ng isang lohikal na disk kung saan ang bagay na ito ay naka-imbak. Kailangan mong magpasya kung aling panel ay bubuksan namin ang archive: sa kanan o kaliwa. Sa unang kaso, gamitin ang kumbinasyon ALT + F2, at sa pangalawang - ALT + F1.
- Lumilitaw ang window ng pagpili ng disk. Mag-click sa pangalan ng disk na iyon kung saan matatagpuan ang archive.
- Ipasok ang folder kung saan matatagpuan ang archive, at pumunta dito sa pamamagitan ng pag-click sa LKM object nang dalawang beses.
- Ang mga nilalaman ay ipapakita sa loob ng far manager panel. Ngayon sa pangalawang panel kailangan mong pumunta sa direktoryo kung saan ito ay unpacking. Muli, ginagamit namin ang pagpili ng disk gamit ang kumbinasyon ALT + F1 o ALT + F2, depende sa kung aling kumbinasyon ang ginamit mo sa unang pagkakataon. Ngayon kailangan mong gumamit ng isa pa.
- Lumilitaw ang isang pamilyar na window ng pagpili ng disk kung saan dapat kang mag-click sa pagpipilian na nababagay sa iyo.
- Pagkatapos ng disk ay bukas, lumipat sa folder kung saan dapat alisin ang mga file. Susunod na pag-click sa anumang lokasyon ng panel kung saan ipinapakita ang mga file ng archive. Ilapat ang CRLL + * kumbinasyon upang i-highlight ang lahat ng mga bagay na nakapaloob sa zip. Pagkatapos pumili, pindutin ang "Kopyahin" sa ibaba ng shell ng programa.
- Lumilitaw ang mga parameter ng appeem. Mag-click sa pindutang "OK".
- Ang mga nilalaman ng zip ay nakuha sa direktoryo na aktibo sa ibang panel ng file manager.
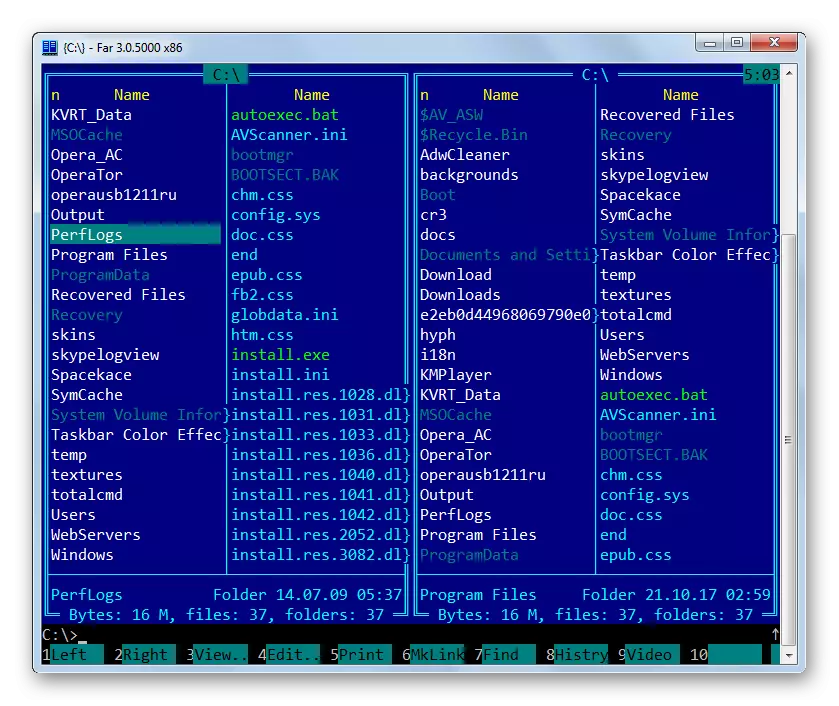
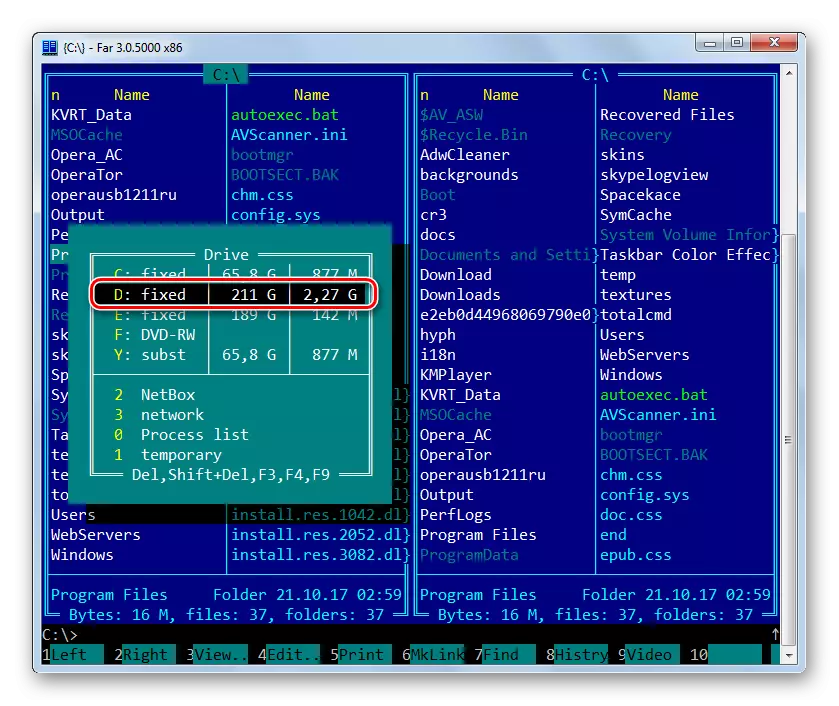






Paraan 10: "Explorer"
Kahit na wala kang mga archiver na naka-install sa iyong PC o third-party na mga tagapamahala ng file, ang zip archive ay maaaring palaging mabubuksan at alisin mula sa data ng IT gamit ang "Explorer".
- Patakbuhin ang "Explorer" at mag-log in sa direktoryo ng lokasyon ng archive. Kung hindi ka naka-install sa computer ng mga archiver, pagkatapos ay buksan ang isang zip archive gamit ang "Explorer" i-click lamang ito nang dalawang beses sa LX.
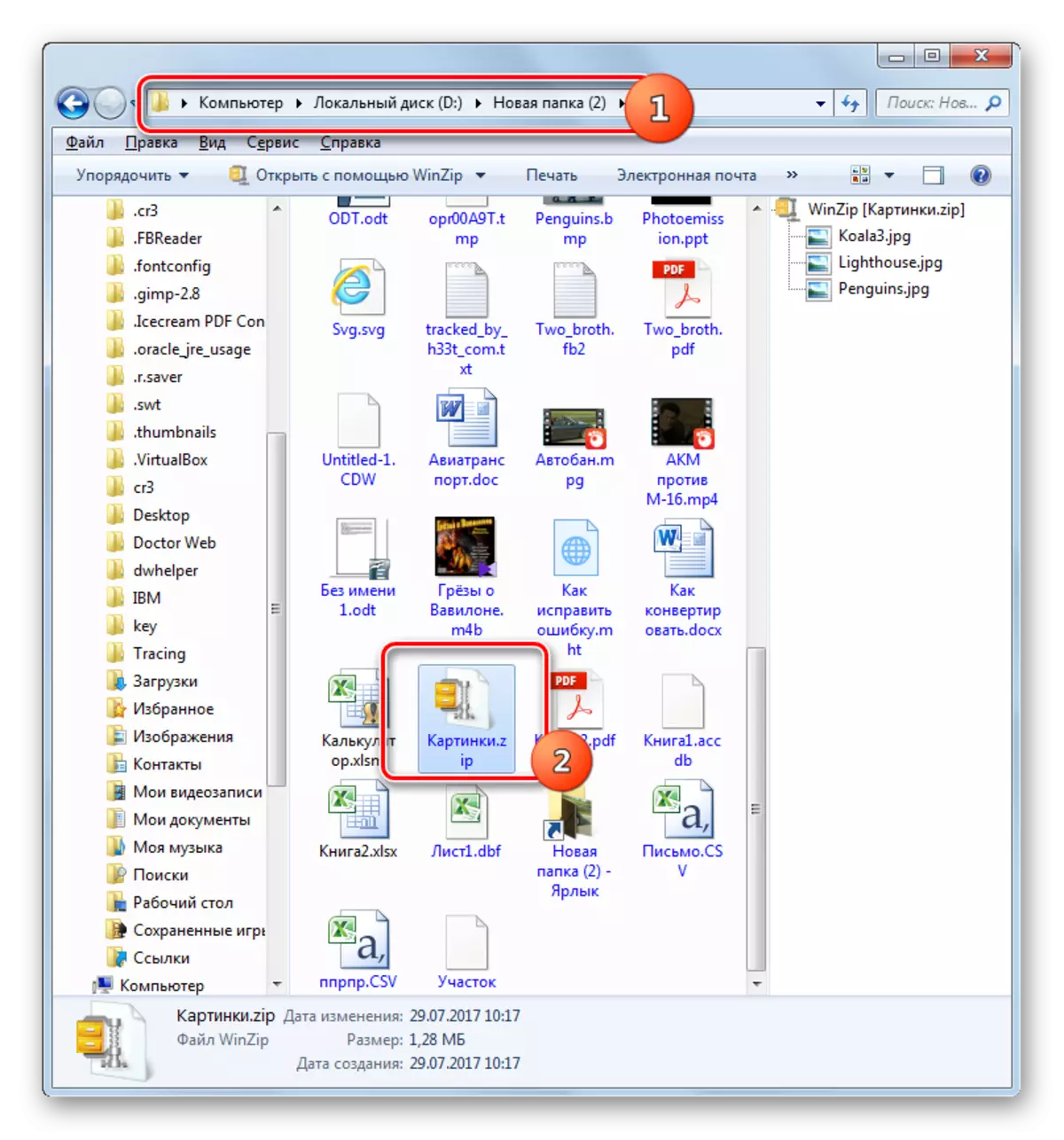
Kung mayroon ka pa ring naka-install na archiver, bubuksan ang archive sa ganitong paraan. Ngunit kami, tulad ng natatandaan namin, ang mga nilalaman ng zip ay dapat ipakita sa "Explorer". Mag-click dito i-right-click (PCM) at piliin ang "Buksan sa". Susunod na i-click ang "Explorer".
- Ang mga nilalaman ng zip ay lumitaw sa "explorer". Upang alisin ito, i-highlight ang nais na mga elemento ng archive ng mouse. Kung kailangan mong i-unpack ang lahat ng bagay, maaari mong ilapat ang CTRL + A upang i-highlight. I-click ang PCM sa pagpili at piliin ang "Kopyahin".
- Susunod, sa "Explorer" pumunta sa folder kung saan nais mong kunin ang mga file. Mag-click sa anumang walang laman na lokasyon ng binuksan na window ng PCM. Sa listahan, piliin ang "Ipasok".
- Ang mga nilalaman ng archive ay naka-unpack sa itinalagang direktoryo at lilitaw sa "Explorer".
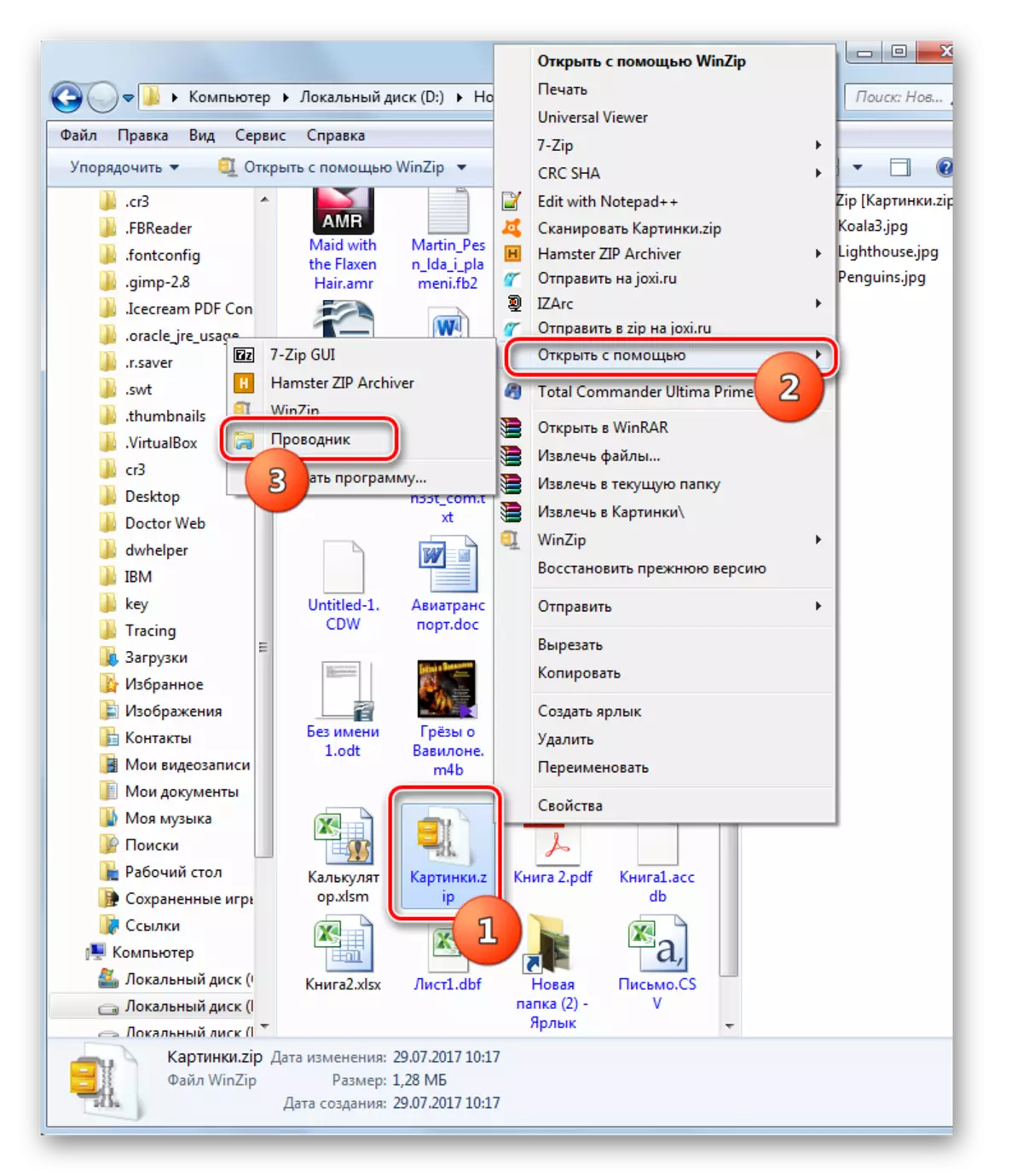
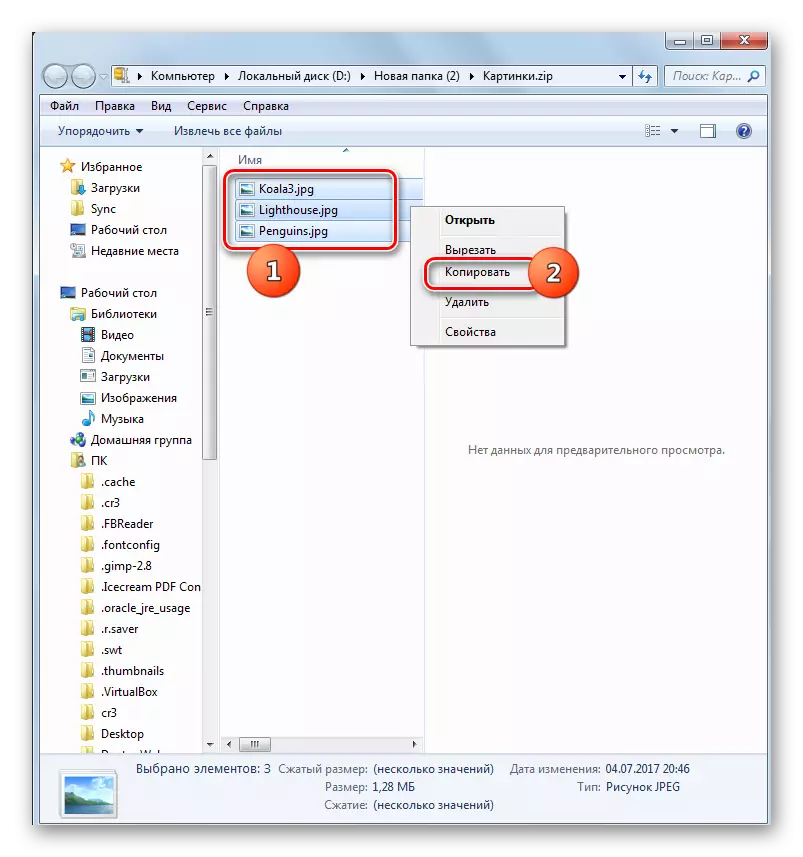


Mayroong ilang mga paraan upang i-unpack ang zip archive gamit ang iba't ibang mga programa. Ang mga ito ay mga tagapamahala ng file at mga archiver. Nagpakita kami ng isang malayo mula sa buong listahan ng mga application na ito, ngunit lamang ang pinaka sikat sa kanila. Walang makabuluhang pagkakaiba sa pagitan ng pamamaraan para sa pagsasagawa ng isang archive na nagbubukas sa tinukoy na pagpapalawak. Samakatuwid, maaari mong ligtas na gamitin ang mga archivators at file manager na naka-install na sa iyong computer. Ngunit kahit na wala kang mga programang tulad, hindi mo kailangang i-install ang mga ito agad upang i-unpack ang zip archive, dahil maaari mong isagawa ang pamamaraan na ito gamit ang "Explorer", bagaman ito ay mas maginhawa kaysa sa paggamit ng software ng third-party.
