
Maraming mga gumagamit ang nakaharap sa mga problema kapag sinusubukang i-configure ang isang koneksyon sa internet sa Ubuntu. Kadalasan ito ay nauugnay sa kawalan ng karanasan, ngunit maaaring may iba pang mga dahilan. Ang artikulo ay magbibigay ng isang pagtuturo sa pag-set up ng ilang mga uri ng mga koneksyon sa isang detalyadong pag-aaral ng lahat ng posibleng komplikasyon sa panahon ng pagpapatupad.
I-configure ang network sa Ubuntu.
Mayroong maraming mga uri ng mga koneksyon sa internet, ngunit ang artikulong ito ay isaalang-alang ang pinakasikat: wired network, PPPoE at dial-up. Ito ay inilarawan din tungkol sa isang hiwalay na configuration ng DNS server.
Matapos ang lahat ng mga aksyon tapos na, ang iyong computer ay magtatatag ng isang koneksyon sa internet kung ginawa mo ang lahat ng tama.
Mangyaring tandaan na ang default na pppoeconf utility ay tumawag sa nilikha na koneksyon ng DSL-provider. Kung kailangan mong buksan ang koneksyon, pagkatapos ay patakbuhin ang utos sa terminal:
$ sudo poff dsl-provider.
Upang i-install muli ang koneksyon, ipasok ang:
$ sudo pon dsl-provider.
Tandaan: Kung kumunekta ka sa network gamit ang pppoeconf utility, imposible ang pamamahala ng network sa pamamagitan ng network manager, dahil sa mga parameter sa "interface" na configuration file. Upang i-reset ang lahat ng mga setting at ilipat ang kontrol ng network manager, kailangan mong buksan ang file na "Interface" at palitan ang lahat ng mga nilalaman sa teksto sa ibaba. Pagkatapos ng pagpasok, i-save ang mga pagbabago at i-restart ang network gamit ang command na "$ sudo /etc/init.d/networking restart" (walang mga quote). I-restart din ang utility ng network manager sa pamamagitan ng pagsasagawa ng "$ sudo /etc/init.d/networkManager restart" (walang mga quote).
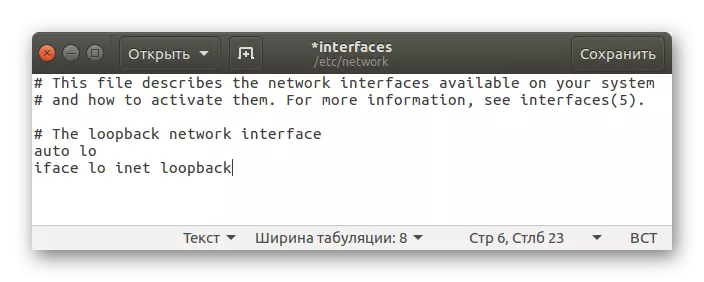
Pag-configure ng dial-up na koneksyon
Upang i-configure ang dial-up, maaari mong gamitin ang dalawang console utilities: pppconfig at wvdial.
I-configure ang koneksyon gamit ang pppconfig ay sapat na simple. Sa pangkalahatan, ang pamamaraang ito ay halos kapareho sa nakaraang isa (pppoeconf): Tatanungin ka rin, na tumutugon sa kung saan sa pamamagitan ng resulta na i-install mo ang koneksyon sa internet. Una, patakbuhin ang utility mismo:
$ sudo pppconfig.
Pagkatapos ay sundin ang mga tagubilin. Kung hindi mo alam ang ilan sa mga sagot, inirerekomenda na makipag-ugnay sa operator mula sa mga iyon. Suportahan ang iyong provider at kumunsulta sa kanya. Matapos makumpleto ang lahat ng mga setting, mai-install ang koneksyon.
Tulad ng setting na may WVDial, ito ay nangyayari nang kaunti nang mahirap. Una kailangan mong i-install ang pakete mismo sa pamamagitan ng "terminal". Upang gawin ito, patakbuhin ang sumusunod na command:
$ sudo apt install wvdial.
Kabilang dito ang isang utility na dinisenyo upang awtomatikong i-configure ang lahat ng mga parameter. Ito ay tinatawag na "wvdialconf". Patakbuhin ito:
$ sudo wvdialconf.
Pagkatapos isagawa ito sa terminal, maraming mga parameter at mga katangian ang ipapakita - hindi kinakailangan upang harapin ang mga ito. Sinusunod lamang ito upang malaman na ang utility ay lumikha ng isang espesyal na "wvdial.conf" na file, na awtomatikong ginawa ang mga kinakailangang parameter, isinasaalang-alang ang mga ito mula sa modem. Susunod, kailangan mong i-edit ang nilikha na file na "wvdial.conf", buksan ito sa pamamagitan ng "terminal":
$ sudo gedit /etc/wvdial.conf.
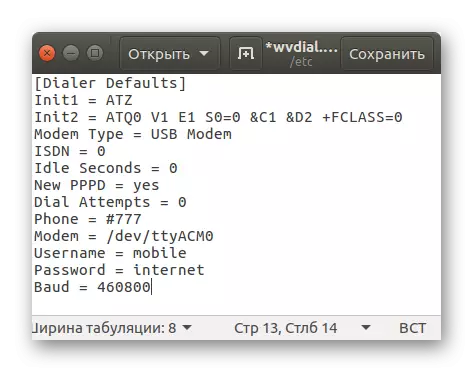
Tulad ng makikita mo, karamihan sa mga setting ay na-spell out, ngunit ang huling tatlong item ay kailangan pa rin upang madagdagan. Kakailanganin mong magparehistro sa kanila ang numero ng telepono, pag-login at password, ayon sa pagkakabanggit. Gayunpaman, huwag magmadali upang isara ang file, para sa mas madaling trabaho ito ay inirerekomenda upang magdagdag ng ilang higit pang mga parameter:
- Idle segundo = 0. - Ang koneksyon ay hindi nasira kahit na may tungkulin ng hindi aktibo sa computer;
- DIAL ATTEMPTS = 0. - Nagsasagawa ng walang katapusang mga pagtatangka upang magtatag ng isang koneksyon;
- Dial command = ATDP. - Ang bilang ng mga numero ay isasagawa ng isang pulse na paraan.
Ayon sa resulta, ang configuration file ay magkakaroon ng ganitong uri:

Mangyaring tandaan na ang mga setting ay nasira sa dalawang bloke na may karapatan sa mga pangalan sa mga bracket. Ito ay kinakailangan upang lumikha ng dalawang bersyon ng paggamit ng mga parameter. Kaya, ang mga parameter sa ilalim ng "[Dialer Defaults]" ay laging ginagawa, at sa ilalim ng "[dialer puls]" kapag tumutukoy sa kaukulang opsyon sa koponan.
Pagkatapos hawak ang lahat ng mga setting upang magtatag ng isang dial-up na koneksyon, kailangan mong isagawa ang command na ito:
$ sudo wvdial.
Kung nais mong magtatag ng isang koneksyon ng pulso, pagkatapos ay namamatay ang mga sumusunod:
$ sudo wvdial pulse.
Upang masira ang naka-install na koneksyon, sa "terminal" kailangan mong pindutin ang CRLL + C key na kumbinasyon.
Paraan 2: Network Manager.
Ang Ubuntu ay may espesyal na utility na makakatulong upang maitatag ang koneksyon ng karamihan sa mga species. Bilang karagdagan, mayroon itong isang graphical na interface. Ito ay isang network manager, na tinatawag sa pamamagitan ng pag-click sa kaukulang icon sa kanang bahagi ng tuktok na panel.
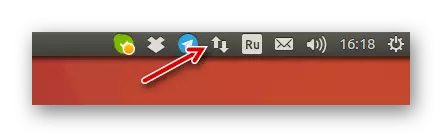
Pagtatakda ng wired network.
Magsimula tayo sa parehong paraan sa wired network setting. Una kailangan mong buksan ang utility mismo. Upang gawin ito, mag-click sa icon nito at i-click ang "Baguhin ang Mga Koneksyon" sa menu ng konteksto. Susunod, sa window na lumilitaw, kailangan mong gawin ang mga sumusunod:
- Mag-click sa pindutang Magdagdag.

- Sa window na lumilitaw mula sa listahan ng drop-down, piliin ang "Ethernet" at i-click ang "Lumikha ...".
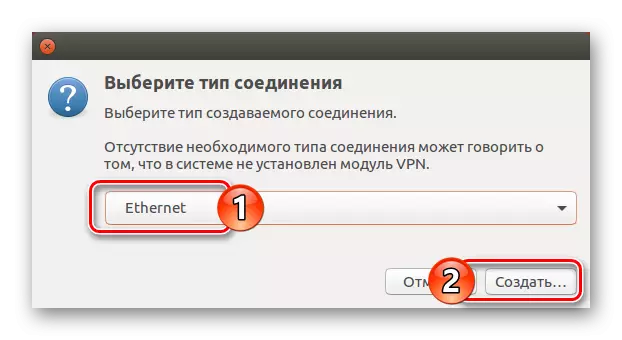
- Sa isang bagong window, tukuyin ang pangalan ng koneksyon sa naaangkop na field ng input.
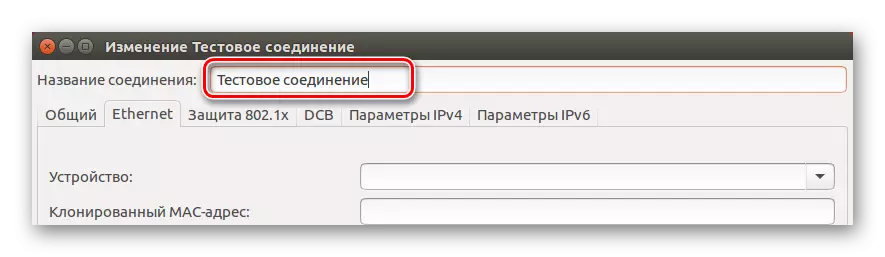
- Sa tab na Ethernet, mula sa listahan ng drop-down na "Device", matukoy ang network card na ginamit.

- Pumunta sa tab na "Ibinahagi" at ilagay ang mga checkbox sa tabi ng mga item na "awtomatikong kumonekta sa network na ito kapag ito ay magagamit" at "ang lahat ng mga gumagamit ay maaaring kumonekta sa network na ito."

- Sa tab na "IPv4 Parameters", matukoy ang paraan ng pagsasaayos bilang "Awtomatikong (DHCP)" para sa isang dynamic na interface. Kung mayroon kang isang static, kailangan mong piliin ang "Manu-mano" at tukuyin ang lahat ng mga kinakailangang parameter, na nagbigay ng provider para sa iyo.
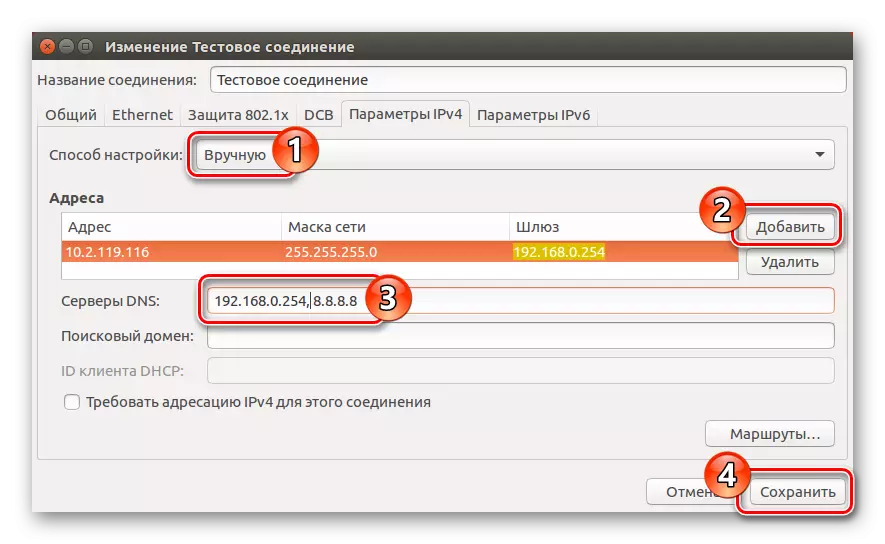
- Pindutin ang pindutang "I-save".
Matapos ang lahat ng mga pagkilos na ginawa, dapat na mai-install ang wired internet connection. Kung hindi ito nangyari, suriin ang lahat ng mga parameter na ipinasok, marahil ay nagkamali ka sa isang lugar. Gayundin, huwag kalimutang suriin kung ang check mark ay nasa "network management" sa drop-down na utility menu.
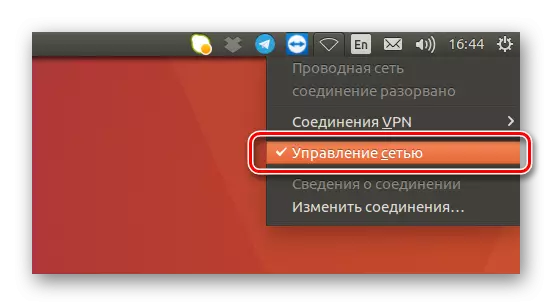
Minsan ito ay tumutulong sa pag-reboot ng computer.
Pag-set up ng DNS.
Upang itakda ang koneksyon, maaaring kailangan mo ng manu-manong configuration ng DNS server. Upang gawin ito, sundin ang mga sumusunod:
- Buksan ang window ng Network Connections sa network manager sa pamamagitan ng pagpili ng mga "Change Connections" na mga utility mula sa menu.
- Sa susunod na window, piliin ang naunang nilikha koneksyon at pindutin ang LCM upang "baguhin".
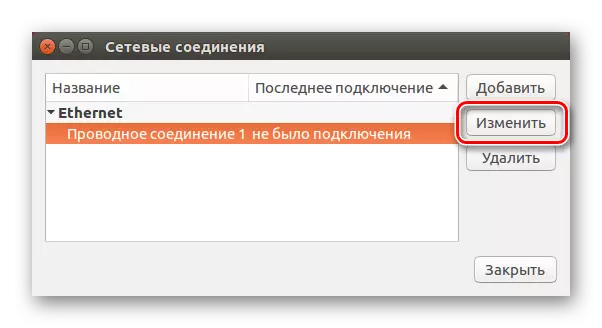
- Susunod, pumunta sa tab na "IPv4 Parameters" at sa listahan ng "Setup Method", mag-click sa "Awtomatikong (DHCP, Tustadong Address)". Pagkatapos ay sa string ng DNS server, ipasok ang kinakailangang data, at pagkatapos ay i-click ang pindutang I-save.
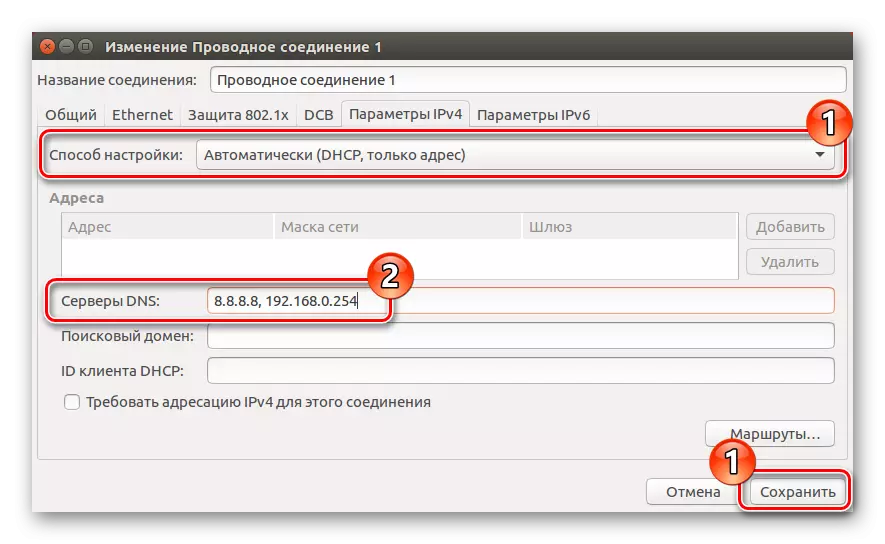
Pagkatapos nito, ang configuration ng DNS ay maaaring ituring na kumpleto. Kung walang mga pagbabago, pagkatapos ay subukan upang i-restart ang computer upang sila ay may lakas.
PPPoE SETUP.
Ang pag-configure ng koneksyon ng PPPoE sa network manager ay ginaganap din tulad ng sa terminal. Sa kakanyahan, kakailanganin mong tukuyin lamang ang natanggap na login at password mula sa provider. Ngunit isaalang-alang ang higit pa at mas detalyado.
- Buksan ang lahat ng window ng koneksyon sa pamamagitan ng pag-click sa icon ng utility ng network manager at piliin ang item na "Baguhin ang Mga Koneksyon".
- I-click ang "Idagdag", at pagkatapos ay mula sa drop-down na listahan, piliin ang "DSL". Pagkatapos i-click ang "Lumikha ...".

- Sa window na lumilitaw, ipasok ang pangalan ng koneksyon na ipapakita sa utility menu.
- Sa tab na DSL, magsulat ng isang login at password sa naaangkop na mga patlang. Kung nais mo, maaari mo ring itakda ang pangalan ng serbisyo, ngunit ito ay opsyonal.
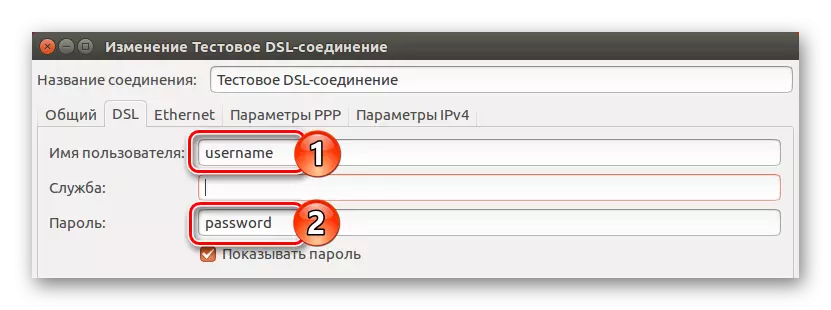
- Pumunta sa tab na "Ibinahagi" at suriin ang mga ticks sa tabi ng unang dalawang punto.

- Sa tab na Ethernet sa listahan ng drop-down na aparato, matukoy ang iyong network card.
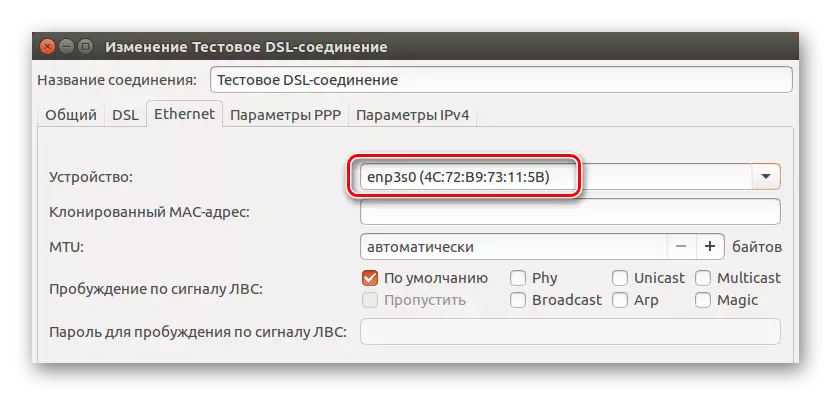
- Pumunta sa "IPv4 Parameters" at tukuyin ang paraan ng setting bilang "Awtomatikong (PPPoE)" at i-save ang iyong pinili sa pamamagitan ng pagpindot sa naaangkop na pindutan. Kung kailangan mong ipasok nang manu-mano ang DNS server, piliin ang "Awtomatikong (PPPoE, Tanging Address)" at itakda ang nais na mga parameter, pagkatapos ay i-click ang "I-save". At kung kailangan mong ipasok nang manu-mano ang lahat ng mga setting, piliin ang item ng parehong pangalan at ipasok ang mga ito sa naaangkop na mga patlang.
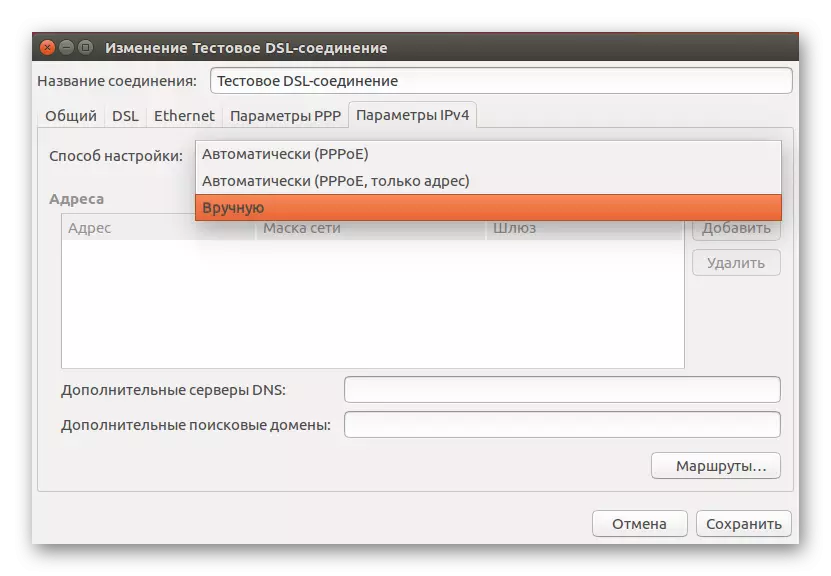
Ngayon isang bagong koneksyon sa DSL ang lumitaw sa menu ng network manager sa pamamagitan ng pagpili kung saan makakakuha ka ng access sa Internet. Alalahanin na kung minsan kailangan mong i-restart ang computer upang magkabisa ang mga pagbabago.
Konklusyon
Ayon sa resulta, maaari naming sabihin na sa Ubuntu operating system mayroong maraming mga tool upang i-configure ang kinakailangang koneksyon sa internet. Ang utility ng network manager ay may isang graphical na interface na pinapasimple nito ang trabaho minsan, lalo na para sa mga nagsisimula. Gayunpaman, ang "terminal" ay nagpapahintulot sa iyo na magsagawa ng isang mas nababaluktot na setting, na nagpapakilala sa mga parameter na nasa utility ay hindi.
