
Matapos makumpleto ang lahat ng mga operasyon sa larawan (larawan), dapat itong itago sa aking hard disk sa pamamagitan ng pagpili ng isang lugar, format at pagbibigay ng anumang pangalan.
Ngayon ay magsasalita kami tungkol sa kung paano panatilihin ang handa na gawa sa Photoshop.
Ang una ay kailangang magpasya bago simulan ang pag-save ng pamamaraan ay isang format.
Ang mga karaniwang format ay tatlo lamang. Ito ay JPEG., Png. at Gif..
Magsimula tayo ng S. JPEG. . Ang format na ito ay unibersal at angkop para sa pag-save ng anumang mga larawan at mga imahe na walang transparent na background.
Ang tampok ng format ay na kapag ang pagbubukas at pag-edit ay maaaring mangyari. Jpeg artifacts. Ang dahilan kung bakit ang pagkawala ng isang tiyak na bilang ng mga pixel ng intermediate shades.
Sinusunod ito mula dito na ang format na ito ay angkop para sa mga larawang iyon na gagamitin "bilang", ibig sabihin, hindi na sila mai-edit.
Dagdag dito ay format. Png. . Ang format na ito ay nagbibigay-daan sa iyo upang i-save ang isang larawan nang walang background sa Photoshop. Ang imahe ay maaari ring maglaman ng isang translucent na background o bagay. Hindi sinusuportahan ng iba pang mga format ang transparency.
Kabaligtaran sa nakaraang format, Png. Kapag muling na-edit (gamitin sa iba pang mga gawa) ay hindi mawawala bilang (halos).
Ang pinakabagong kinatawan ng mga format - Gif. . Sa mga tuntunin ng kalidad, ito ang pinakamasamang format, dahil mayroon itong limitasyon sa bilang ng mga kulay.
Gayunpaman, Gif. Pinapayagan kang i-save ang animation sa Photoshop CS6 sa isang file, ibig sabihin, ang isang file ay naglalaman ng lahat ng naitala na mga frame ng animation. Halimbawa, kapag nagse-save ng animation sa. Png. Ang bawat frame ay nakasulat sa isang hiwalay na file.
Magsanay tayo ng kaunti.
Upang tawagan ang pag-save ng function, dapat kang pumunta sa menu "File" at hanapin ang item "I-save bilang" o gumamit ng mga hot key Ctrl + Shift + S..
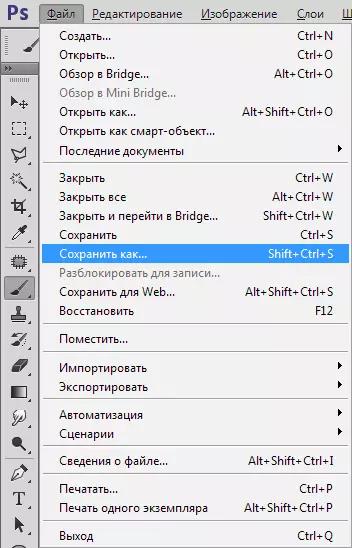
Susunod, sa window na bubukas, pumili ng isang lugar upang i-save, pangalan at format ng file.

Ito ay isang unibersal na pamamaraan para sa lahat ng mga format maliban. Gif..
Pag-save sa JPEG.
Pagkatapos ng pagpindot sa pindutan "I-save" Lumilitaw ang window ng Mga Setting ng Format.

Substrate
Ka alam na namin ang format. JPEG. Hindi sinusuportahan ang transparency, kaya kapag nagse-save ng mga bagay sa isang transparent na background, ang Photoshop ay nagmumungkahi na palitan ang transparency sa ilang kulay. Ang default ay puti.Mga Parameter ng Larawan
Narito ang kalidad ng larawan.
Iba't ibang format
Basic (standard) Nagpapakita ng imahe sa linya ng screen, iyon ay, sa karaniwang paraan.Pangunahing na-optimize Gumagamit ng algorithm ng Huffman upang i-compress. Ano ito, hindi ko ipaliwanag, tingnan ang network mismo, hindi ito nalalapat sa aralin. Sinasabi ko lang na sa aming kaso ay posible na bahagyang bawasan ang laki ng file, na ngayon ay hindi may kaugnayan.
Progressive. Pinapayagan kang mapabuti ang kalidad ng imahe hakbang-hakbang dahil ito ay na-download sa web page.
Sa pagsasagawa, ang una at ikatlong uri ay kadalasang ginagamit. Kung hindi malinaw kung ano ang kailangan ng lahat ng kusina na ito, pumili Basic ("Standard").
Pag-save sa PNG.
Kapag nagse-save sa format na ito, isang window na may mga setting ay ipinapakita din.

Compression.
Ang setting na ito ay nagbibigay-daan sa iyo upang makabuluhang i-compress ang pangwakas Png. File nang walang pagkawala ng kalidad. Sa screenshot, naka-configure ang compression.
Sa mga larawan sa ibaba maaari mong makita ang antas ng compression. Ang unang screen na may naka-compress na imahe, ang pangalawang - na hindi naka-compress.
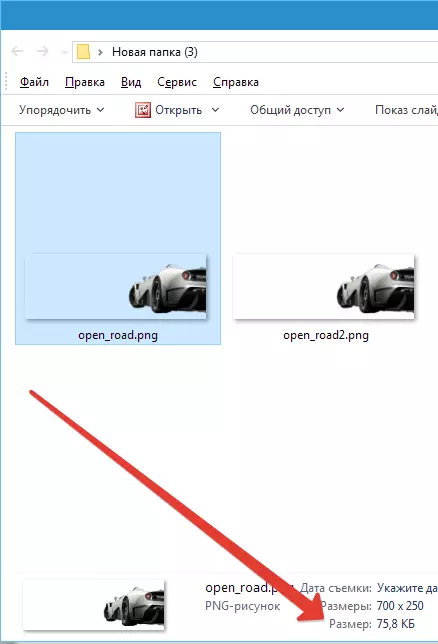
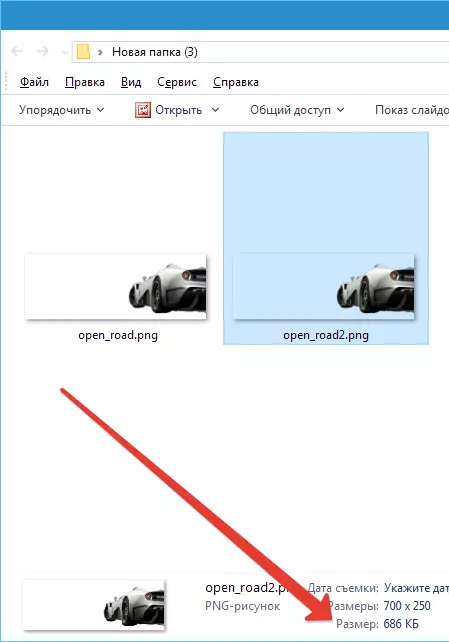
Tulad ng makikita mo, ang pagkakaiba ay makabuluhan, kaya makatuwiran na maglagay ng tangke sa harap "Ang Pinakamaliit / Mabagal".
Oblast.
Pagtatakda "Alisin ang pagpili" Ay nagbibigay-daan sa iyo upang ipakita ang file sa web page lamang pagkatapos ito ganap na bota, at "Obediently" Nagpapakita ng isang imahe na may unti-unting pagpapabuti sa kalidad.Ginagamit ko ang mga setting tulad ng sa unang screenshot.
Pag-save ng gif.
Upang i-save ang file (animation) sa format Gif. kailangan sa menu "File" Piliin ang Item. "I-save para sa web".
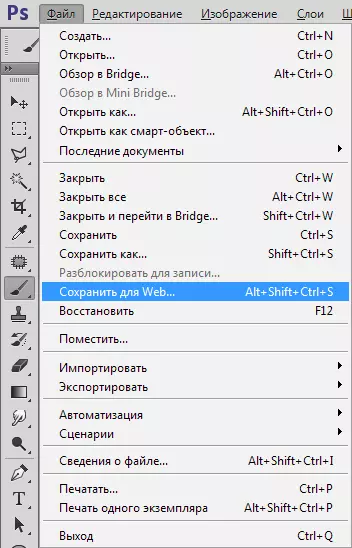
Sa window ng mga setting na bubukas, hindi ito kailangang baguhin ang anumang bagay, dahil sila ay pinakamainam. Ang tanging sandali - kapag nagse-save ang animation, dapat mong itakda ang bilang ng mga repetitions ng pag-playback.
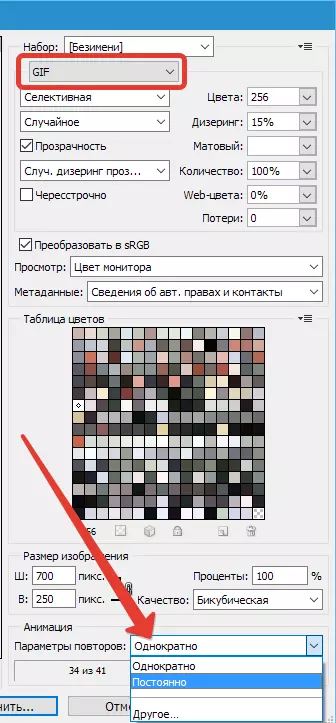
Umaasa ako na nag-aral ng araling ito, ginawa mo ang pinaka-kumpletong larawan ng pangangalaga ng mga imahe sa Photoshop.
