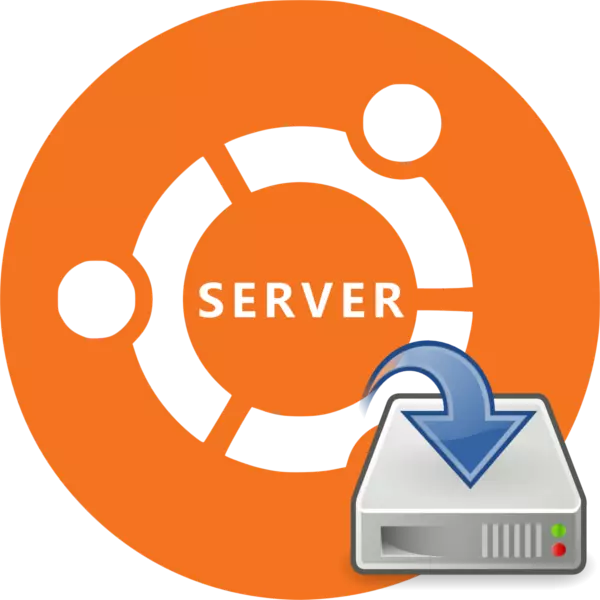
Ang pag-install ng Ubuntu Server ay hindi gaanong naiiba mula sa pag-install ng desktop na bersyon ng operating system na ito, ngunit maraming mga gumagamit ang natatakot pa rin sa kanilang pag-install ng bersyon ng OS server sa hard disk. Ito ay bahagyang makatwiran, ngunit ang proseso ng pag-install ay hindi magiging sanhi ng anumang mga paghihirap, kung gagamitin mo ang aming mga tagubilin.
I-install ang Ubuntu Server.
Ang Ubuntu Server ay makakapag-install sa karamihan ng mga computer, bilang OS ay sumusuporta sa pinaka-popular na mga arkitektura ng processor:- AMD64;
- Intel x86;
- Braso.
Kahit na ang bersyon ng server ng OS ay nangangailangan ng isang minimum na PC power, hindi maaaring napalampas ang mga kinakailangan ng system:
- RAM - 128 MB;
- Frequency ng processor - 300 MHz;
- Ang kapasidad ng memory na inookupahan ay 500 MB na may pangunahing pag-install o 1 GB na puno.
Kung ang mga katangian ng iyong aparato matugunan ang mga kinakailangan, maaari kang magpatuloy nang direkta sa pag-install ng Ubuntu server.
Hakbang 1: I-download ang Ubuntu Server.
Una sa lahat, kakailanganin mong i-download ang imahe mismo sa pamamagitan ng server Ubuntu upang i-record ito sa flash drive. Dapat kang gumawa ng mga pag-download ng eksklusibo mula sa opisyal na site ng operating system, dahil sa ganitong paraan makakatanggap ka ng isang di-binagong pagpupulong, walang mga kritikal na error at may mga pinaka-sariwang update.
Mag-upload ng Ubuntu Server mula sa opisyal na site
Sa site maaari kang mag-download ng dalawang bersyon ng OS (16.04 at 14.04) na may iba't ibang pagbabawas (64-bit at 32-bit) sa pamamagitan ng pagpindot sa naaangkop na link.
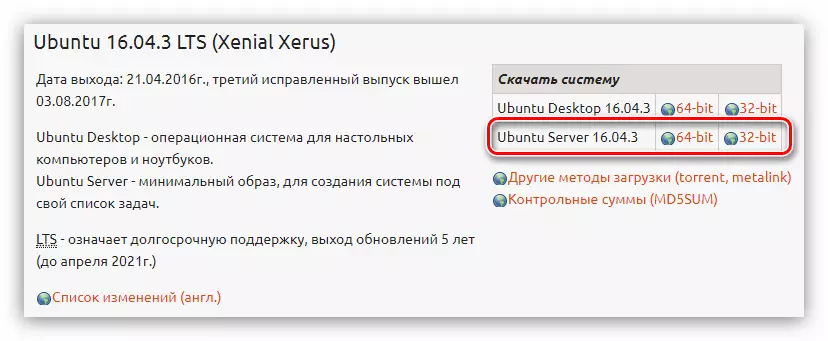
Hakbang 2: Paglikha ng isang bootable flash drive
Pagkatapos i-download ang isa sa mga bersyon ng Ubuntu server sa computer, dapat kang lumikha ng isang bootable flash drive. Ang prosesong ito ay tumatagal ng isang minimum na oras. Kung mas maaga hindi ka nag-record ng isang imahe ng ISO sa isang USB flash drive, pagkatapos ay sa aming site mayroong isang naaangkop na artikulo kung saan ang mga detalyadong tagubilin ay ipinakita.Magbasa nang higit pa: Paano lumikha ng isang loading flash drive na may pamamahagi ng Linux
Hakbang 3: Patakbuhin ang PC na may flash-drive
Kapag nag-install ng anumang operating system, kinakailangan upang magpatakbo ng isang computer mula sa drive kung saan ang imahe ng imahe ay naitala. Ang hakbang na ito ay kung minsan ay ang pinaka-problema para sa isang walang karanasan na gumagamit, dahil sa mga pagkakaiba sa pagitan ng iba't ibang mga bersyon ng BIOS. Ang aming site ay may lahat ng kinakailangang materyal, na may detalyadong paglalarawan ng proseso ng startup ng computer mula sa flash drive.
Magbasa nang higit pa:
Paano mag-set up ng iba't ibang mga bersyon ng BIOS para sa pag-download mula sa flash drive
Paano Alamin ang Bersyon ng BIOS.
Hakbang 4: Pag-set up ng hinaharap na sistema
Kaagad pagkatapos ilunsad ang isang computer mula sa isang flash drive, magkakaroon ka ng isang listahan mula sa kung saan nais mong piliin ang wika ng installer:

Sa aming halimbawa, mapipili ang wikang Russian, maaari mong matukoy ang iyong sarili.
Tandaan: Kapag nag-install ng OS, ang lahat ng mga aksyon ay ginawa eksklusibo mula sa keyboard, kaya makipag-ugnay sa mga elemento ng interface, gamitin ang mga sumusunod na key: mga arrow, tab at ipasok.
Pagkatapos pumili ng isang wika, lilitaw mo ang menu ng installer kung saan nais mong i-click ang "I-install ang Ubuntu Server".
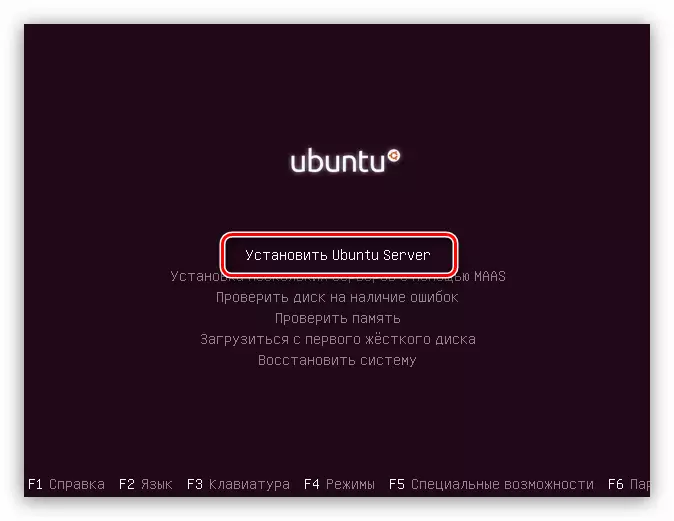
Mula sa puntong ito, ang medyo configuration ng hinaharap na sistema ay magsisimula, kung saan mo tukuyin ang mga pangunahing mga parameter at ipasok ang lahat ng kinakailangang data.
- Sa unang window hihilingin sa iyo na tukuyin ang bansa ng paninirahan. Papayagan nito ang system na awtomatikong itakda ang oras sa computer, pati na rin ang kaukulang lokalisasyon. Kung walang listahan sa iyong bansa, pagkatapos ay mag-click sa pindutan ng "Iba" - lilitaw ang listahan ng mga bansa sa mundo.
- Ang susunod na hakbang ay ang pagpili ng layout ng keyboard. Inirerekomenda na matukoy nang manu-mano ang layout sa pamamagitan ng pagpindot sa pindutang "Hindi" at piliin ang nais na listahan mula sa listahan.
- Susunod, kailangan mong matukoy ang key na kumbinasyon, pagkatapos ng pagpindot sa layout ng keyboard ay magbabago. Sa halimbawa, ang kumbinasyon ng "alt + shift" ay mapipili, maaari kang pumili ng isa pa.
- Pagkatapos ng pagpili, magkakaroon ng matagal na pangmatagalang pag-download, kung saan mai-download ang mga karagdagang bahagi:
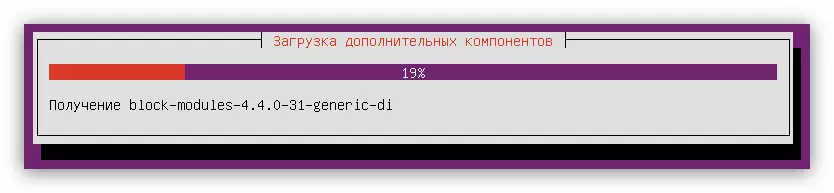
Ang mga kagamitan sa network ay matutukoy:

At isang koneksyon sa internet ay konektado:
- Sa window ng Mga Setting ng Account, ipasok ang pangalan ng bagong user. Kung ikaw ay nagbabalak na gamitin ang server sa bahay, maaari kang magpasok ng isang arbitrary na pangalan kung naka-install ka sa ilang samahan, pagkatapos ay kumunsulta sa administrator.
- Ngayon ay kinakailangan upang ipasok ang pangalan ng account at itakda ang password. Para sa pangalan, gamitin ang mas mababang rehistro, at ang password ay mas mahusay na mag-install gamit ang mga espesyal na character.
- Sa susunod na window, i-click ang Oo, kung ang server ay pinlano na gagamitin para sa mga komersyal na layunin, kung walang mga alalahanin tungkol sa kaligtasan ng lahat ng data, pindutin ang pindutan ng "Hindi".
- Ang huling hakbang ng pre-configuration ay ang kahulugan ng time zone (muli). Mas tiyak, susubukan ng system na awtomatikong matukoy ang iyong oras, ngunit kadalasan ito ay lumalabas na ito ay lumiliko nang masama, kaya sa unang window, i-click ang "Hindi", at sa pangalawang isa ay malaya na matukoy ang iyong lokalidad.
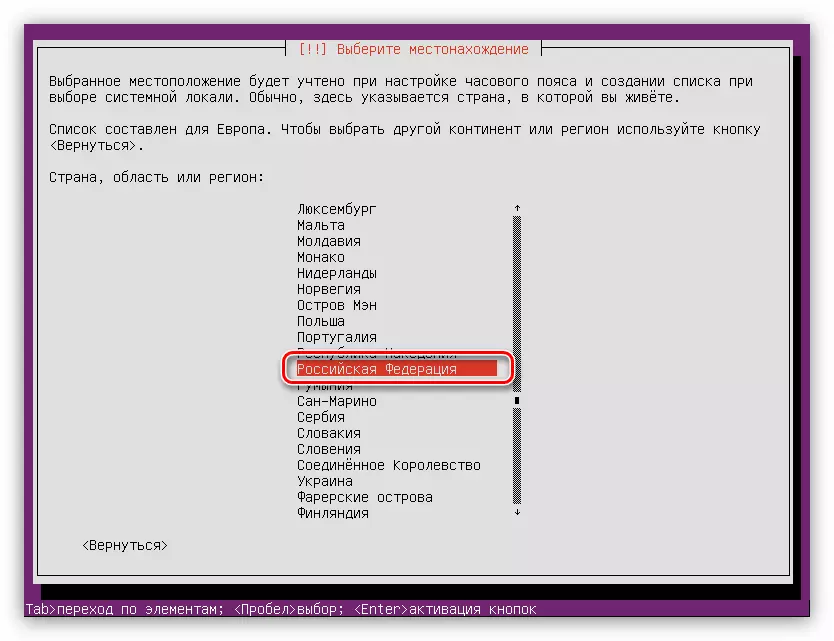
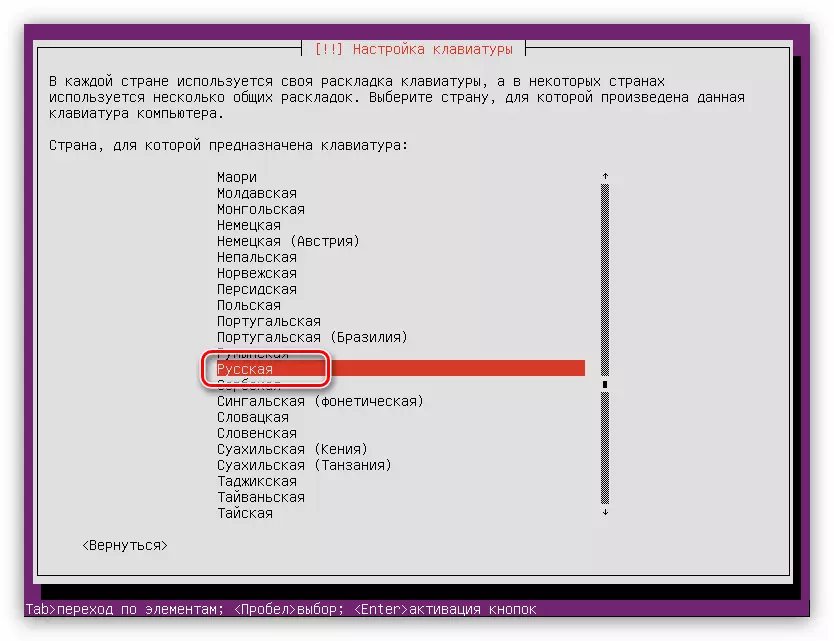
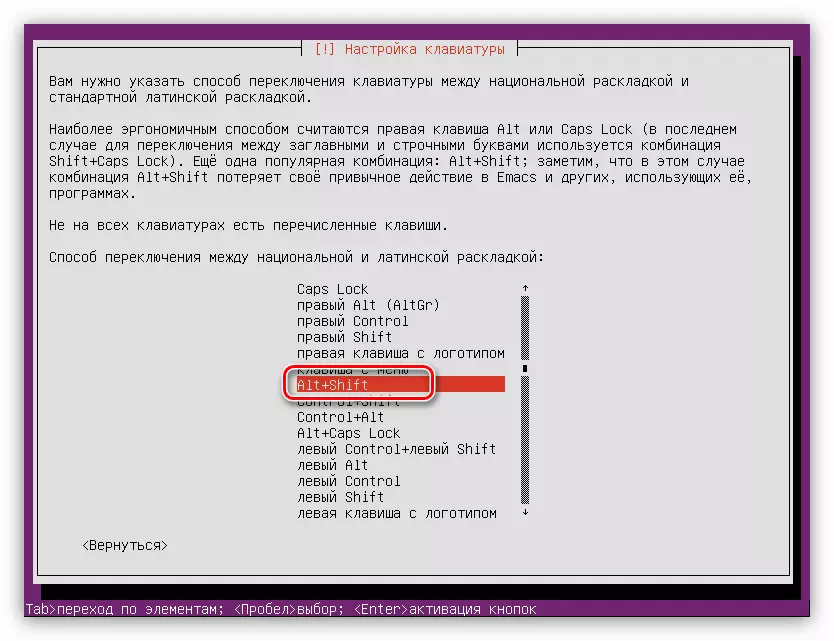

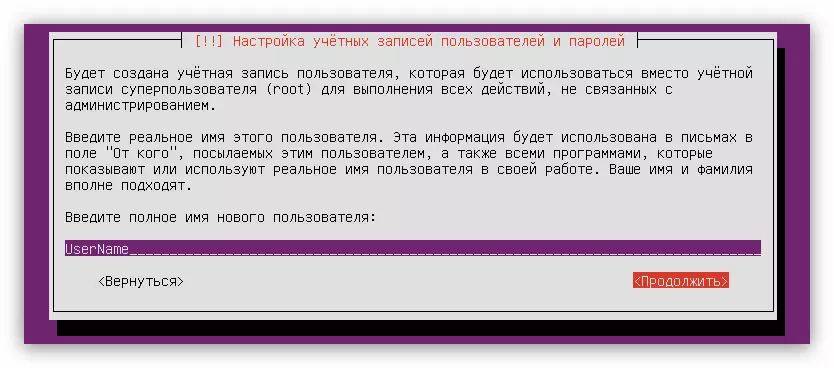
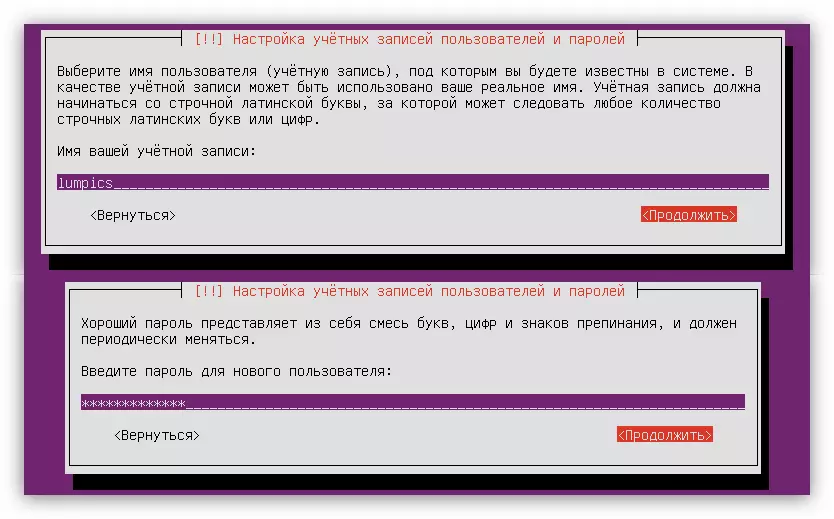
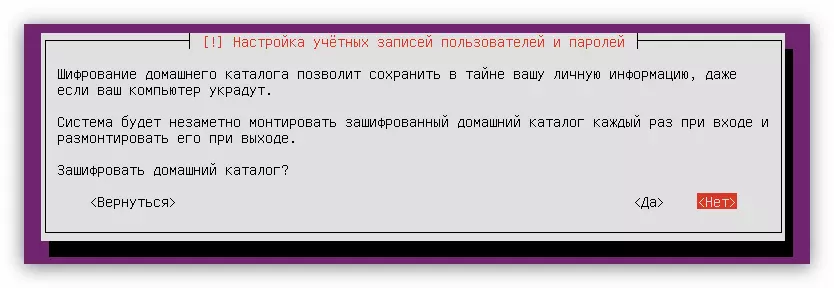
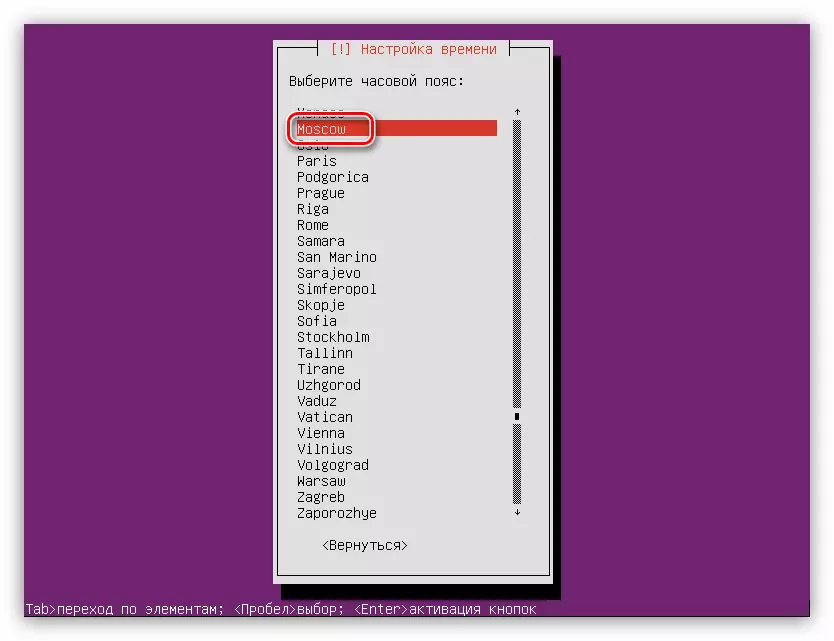
Matapos ang lahat ng mga aksyon na ginawa, ang sistema ay i-scan ang iyong computer para sa mga kagamitan at, kung kinakailangan, i-download ang nais na mga bahagi para dito, pagkatapos ay i-load ang disk markup utility.
Hakbang 5: Disc Markup.
Sa yugtong ito, maaari kang pumunta sa dalawang paraan: upang awtomatikong markahan ang mga disc o gawin ang lahat nang manu-mano. Kaya, kung i-install mo ang Ubuntu server sa isang malinis na disk o hindi mo pinapahalagahan ang tungkol dito, maaari mong ligtas na piliin ang "Auto-gamitin ang buong disk" na item. Kapag may mahalagang impormasyon sa disk o isa pang operating system ay naka-install, halimbawa, Windows, pagkatapos ay mas mahusay na piliin ang "manu-manong" item.
Awtomatikong disk markup
Upang awtomatikong markahan ang disk, kailangan mo:
- Piliin ang paraan ng markup na "Auto - Gamitin ang buong disk."
- Matukoy ang disk kung saan mai-install ang operating system.

Sa kasong ito, ang disk ay isa lamang.
- Maghintay para sa pagkumpleto ng proseso at kumpirmahin ang ipinanukalang opsyon sa disk markup sa pamamagitan ng pag-click sa "Finish markup at magsulat ng mga pagbabago sa disk."
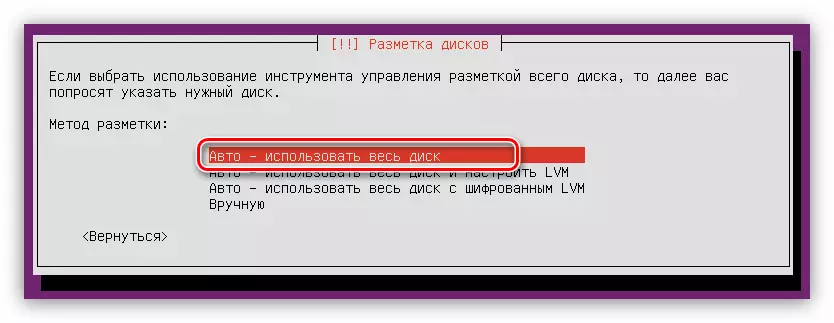
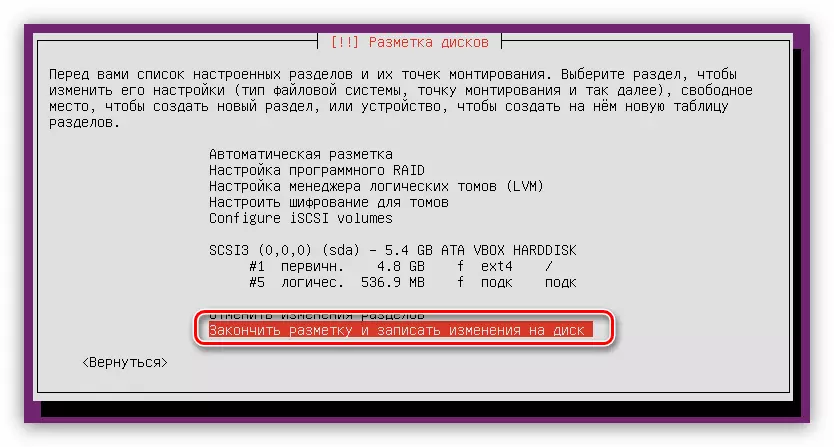
Mangyaring tandaan na ang awtomatikong markup ay nag-aalok upang lumikha lamang ng dalawang mga seksyon: root at seksyon ng paging. Kung ang mga setting na ito ay hindi nasiyahan, pagkatapos ay i-click ang "Kanselahin ang mga pagbabago sa seksyon" at gamitin ang sumusunod na paraan.
Disc ng markup ng kamay
Sa manu-manong paglalagay ng disk space, maaari kang lumikha ng iba't ibang mga partisyon na gagawa ng ilang mga function. Ang artikulong ito ay lumilikha ng pinakamainam na markup para sa Ubuntu server, na nagpapahiwatig ng average na antas ng seguridad ng system.
Sa paraan ng pagpili ng paraan na kailangan mong pindutin ang "mano-mano". Susunod, ang isang window ay lilitaw sa isang listahan ng lahat ng mga disk na naka-install sa computer, at ang kanilang mga seksyon. Sa halimbawang ito, ang disk ay isa at walang mga partisyon sa loob nito, dahil ito ay ganap na walang laman. Samakatuwid, piliin ito at pindutin ang Enter.
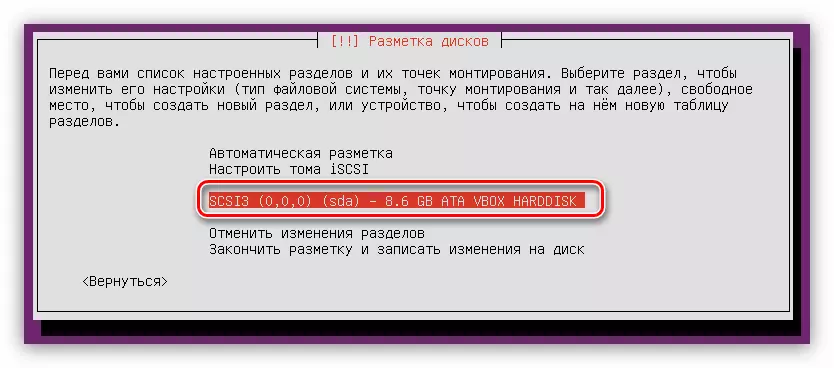
Pagkatapos nito, sa tanong, kung gusto mong lumikha ng isang bagong talahanayan ng partisyon na sagot "Oo."

Tandaan: Kung ikaw ay naglalagay ng isang disk na may mga seksyon na magagamit sa ito, ang window na ito ay hindi.
Ngayon, sa ilalim ng pangalan ng hard disk, lumitaw ang isang string na "libreng espasyo". Ito ay kasama niya ay gagana tayo. Una kailangan mong lumikha ng isang root directory:
- Pindutin ang ENTER sa talata ng libreng puwang.
- Piliin ang "Lumikha ng Bagong Seksyon".
- Tukuyin ang dami ng inilalaan na espasyo sa ilalim ng seksyon ng ugat. Alalahanin na ang minimum na pinapahintulutan - 500 MB. Pagkatapos ng pagpasok, i-click ang "Magpatuloy".
- Ngayon kailangan mong piliin ang uri ng bagong seksyon. Ang lahat ay depende sa kung magkano ang plano mong likhain ang mga ito. Ang katotohanan ay ang pinakamataas na bilang ay katumbas ng apat, ngunit ang limitasyon na ito ay maaaring laktawan sa pamamagitan ng paglikha ng mga lohikal na seksyon, at hindi pangunahing. Samakatuwid, kung plano mong i-install lamang ang isang Ubuntu server sa isang hard disk, piliin ang "pangunahing" item (4 na seksyon ay sapat), kung ang isa pang operating system ay naka-install na malapit - "lohikal".
- Kapag pumipili ng isang lokasyon, sundin ang iyong mga kagustuhan, hindi ito nakakaapekto sa anumang bagay.
- Sa huling yugto, kailangan mong tukuyin ang pinakamahalagang mga parameter: file system, mount point, mga mount parameter at iba pang mga pagpipilian. Kapag lumilikha ng seksyon ng ugat, inirerekomenda na gamitin ang mga setting na ipinapakita sa ibaba sa larawan.
- Pagkatapos ng pagpasok ng lahat ng mga variable, i-click ang "Pagtatakda ng seksyon ay nakumpleto."

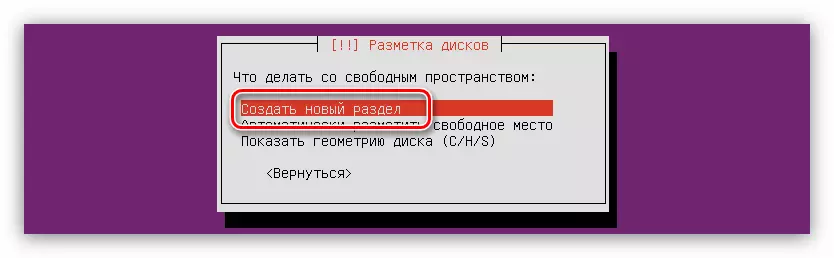
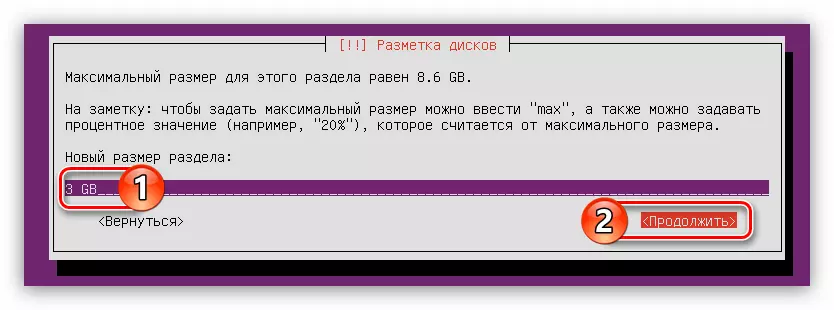



Ngayon ang iyong puwang sa disk ay dapat magmukhang ganito:
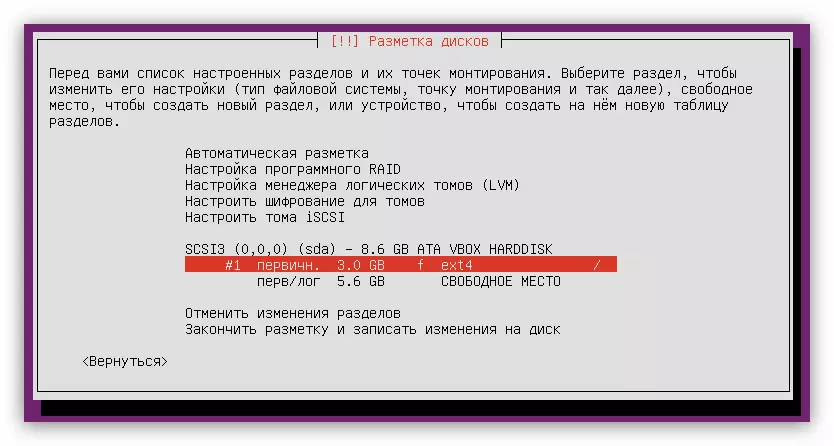
Ngunit hindi sapat na ang sistema ay gumagana nang normal, kailangan mong lumikha ng isang seksyon ng paging. Tapos na lang:
- Simulan ang paglikha ng isang bagong partisyon sa pamamagitan ng pagkumpleto ng dalawang unang punto ng nakaraang listahan.
- Tukuyin ang dami ng puwang sa disk na inilalaan na katumbas ng dami ng iyong RAM, at i-click ang "Magpatuloy".
- Piliin ang uri ng bagong seksyon.
- Tukuyin ang lokasyon nito.
- Susunod, mag-click sa item na "Gamitin Paano" ...
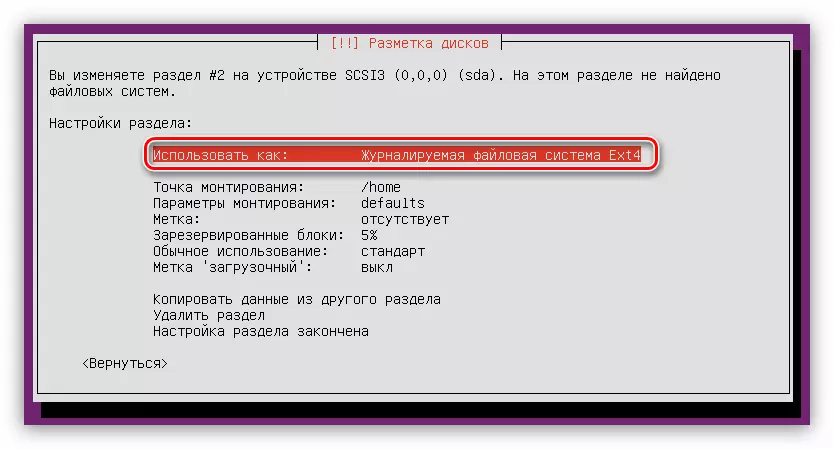
... at piliin ang "switch section".
- I-click ang "Pagtatakda Ang seksyon ay nakumpleto."
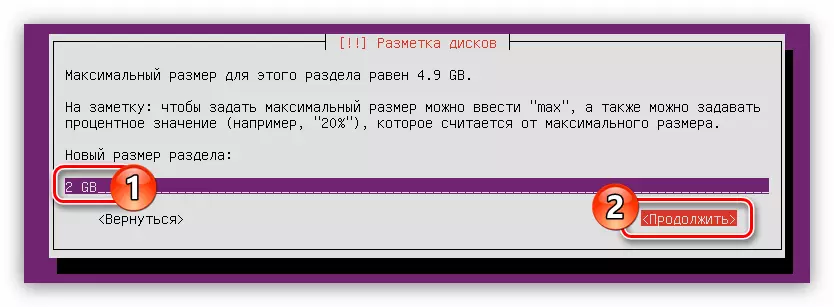
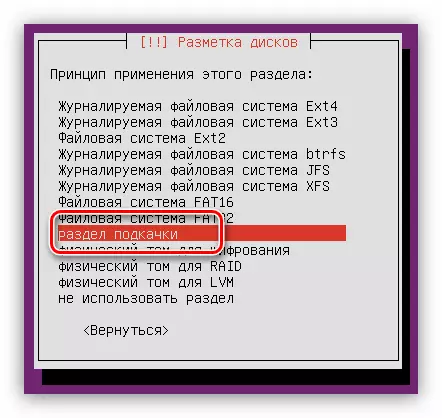
Ang pangkalahatang pananaw ng markup ng disk ay magkakaroon ng ganitong uri:

Ito ay nananatiling lamang upang i-highlight ang lahat ng libreng puwang sa ilalim ng seksyon ng bahay:
- Sundin ang unang dalawang punto ng mga tagubilin para sa paglikha ng seksyon ng root.
- Sa window ng kahulugan ng seksyon ng seksyon, tukuyin ang pinakamataas na posible at i-click ang "Magpatuloy".
Tandaan: Ang natitirang puwang sa disk ay matatagpuan sa unang string ng parehong window.
- Matukoy ang uri ng seksyon.
- Itakda ang lahat ng natitirang mga parameter alinsunod sa imahe sa ibaba.
- I-click ang "Pagtatakda Ang seksyon ay nakumpleto."
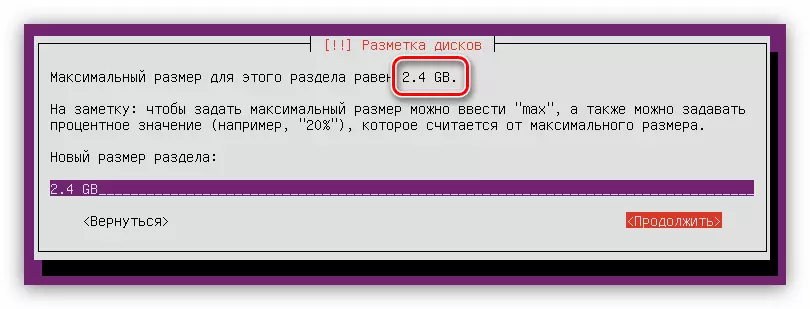

Ngayon ang buong disk markup ay ganito:

Tulad ng makikita mo, walang libreng puwang sa disk, maaari mong gamitin ang hindi lahat ng espasyo upang maaari mong i-install ang isa pang operating system sa tabi ng Ubuntu server.
Kung ang lahat ng mga aksyon mo ay nakumpleto nang tama at ikaw ay nasiyahan sa resulta, pagkatapos ay pindutin ang "Finish markup at magsulat ng mga pagbabago sa disk."
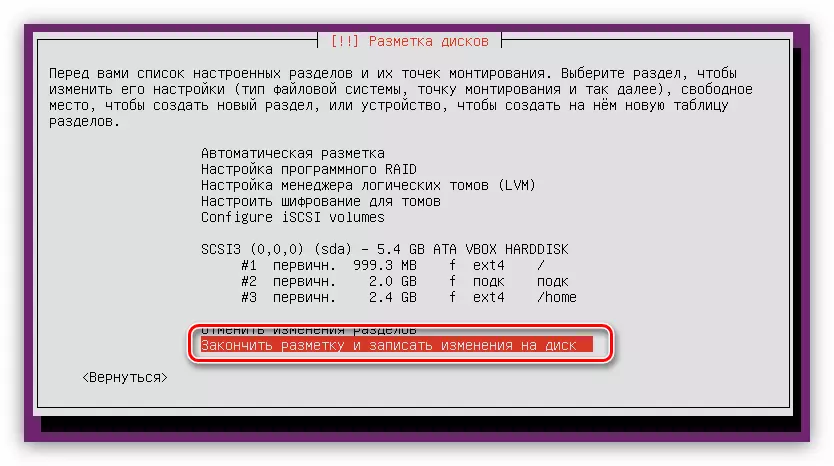
Bago simulan ang proseso, ang isang ulat ay ipagkakaloob kung saan ang lahat ng mga pagbabago ay nakalista na maitatala sila sa disk. Muli, kung ang lahat ng iyong nasiyahan, pindutin ang "Oo."

Sa yugtong ito ng marker ng disc ay maaaring isaalang-alang.
Hakbang 6: Pagkumpleto ng pag-install
Pagkatapos ng marking disk, kailangan mong magsagawa ng maraming iba pang mga setting upang gumawa ng isang buong pag-install ng Ubuntu server operating system.
- Sa window ng "Package Manager Setup", tukuyin ang proxy server at i-click ang "Magpatuloy". Kung wala kang mga server, pagkatapos ay i-click ang "Magpatuloy", iiwan ang patlang na blangko.
- Maghintay hanggang sa naglo-load ang OS installer at i-install ang mga kinakailangang packet mula sa network.
- Piliin ang Ubuntu server update.
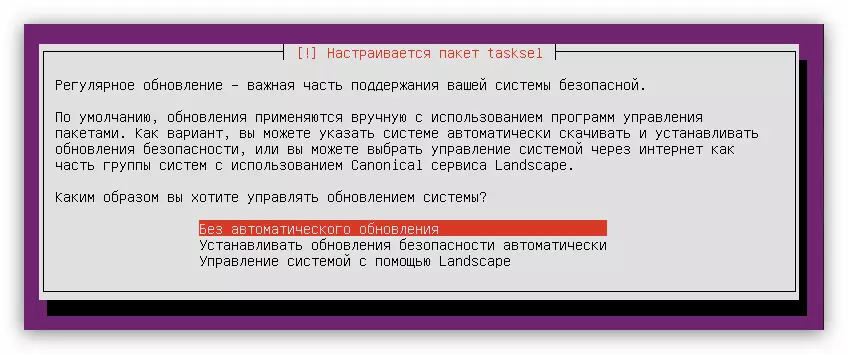
Tandaan: Upang mapabuti ang seguridad ng sistema, kinakailangan upang tanggihan ang awtomatikong pag-update, at isakatuparan nang manu-mano ang operasyong ito.
- Mula sa listahan, piliin ang Mga Programa na Magiging Preset sa System, at i-click ang "Magpatuloy".
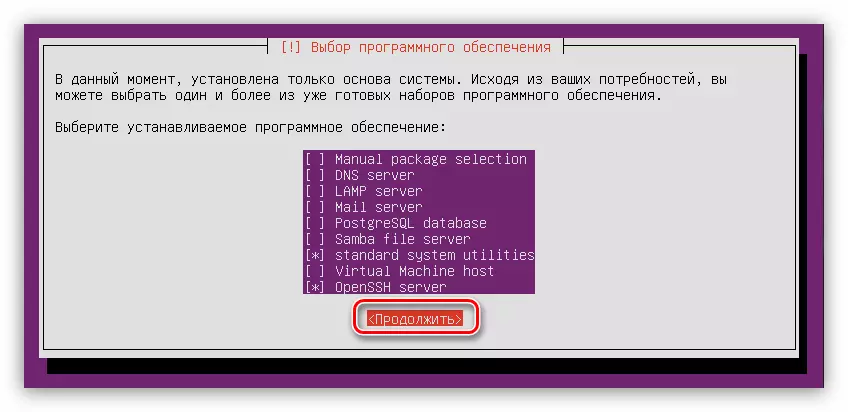
Mula sa buong listahan ay inirerekomenda na markahan ang "standard system utilities" at "OpenSSH server", ngunit sa anumang kaso maaari silang mai-install pagkatapos makumpleto ang pag-install.
- Maghintay para sa dulo ng proseso ng pag-download at i-install ang dati na napiling software.
- I-install ang loader ng sistema ng grub. Tandaan na kapag nag-install ng Ubuntu server sa isang malinis na disc, ibibigay ka upang i-install ito sa pangunahing talaan ng boot. Sa kasong ito, piliin ang "Oo."
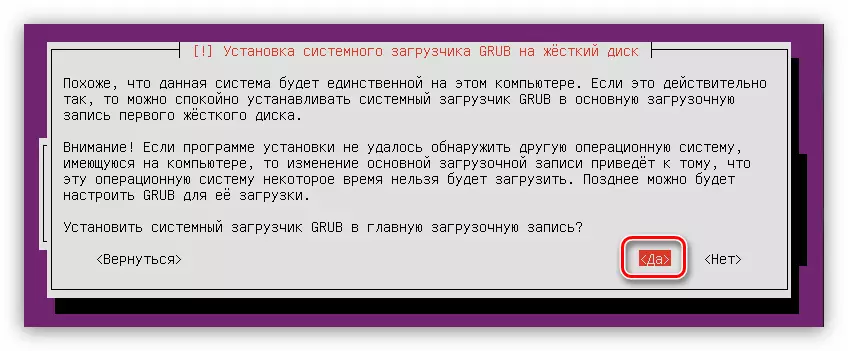
Kung ang pangalawang operating system ay nasa hard disk, at lumilitaw ang window na ito, pagkatapos ay piliin ang "Hindi" at matukoy ang iyong record ng boot.
- Sa huling yugto sa "pagkumpleto ng window ng pag-install", kailangan mong kunin ang isang flash drive kung saan naka-install ang pag-install, at i-click ang pindutang "Magpatuloy".
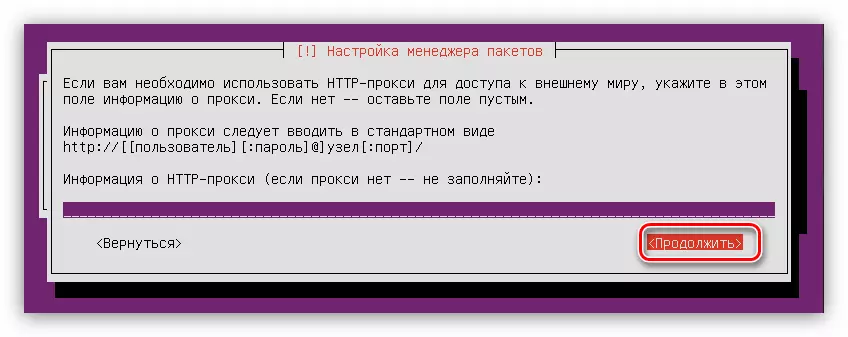
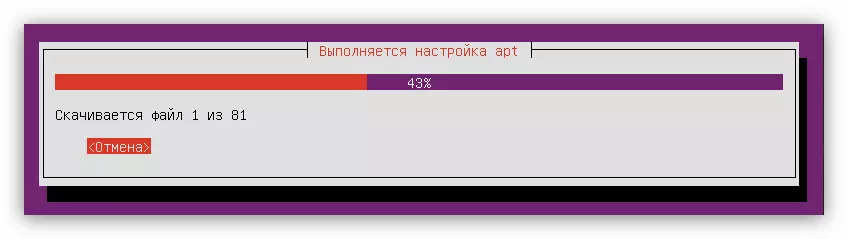
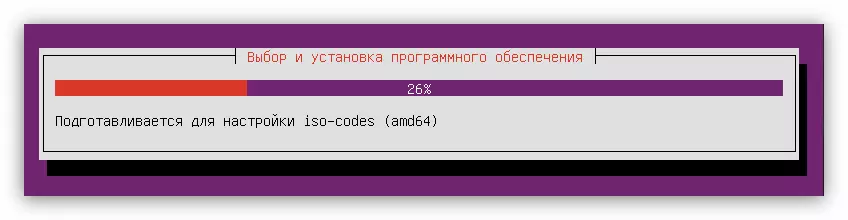

Konklusyon
Ayon sa mga resulta ng pagtuturo, ang computer ay reboot at ang pangunahing menu ng Ubuntu server operating system ay lilitaw sa screen, kung saan nais mong ipasok ang username at password na tinukoy sa panahon ng pag-install. Mangyaring tandaan na ang password ay hindi lilitaw kapag nagpapasok.
