
Upang makagawa ng iba't ibang pagkilos sa mga nilalaman ng mga cell ng Excel, dapat munang ilaan. Para sa mga layuning ito, maraming mga tool sa programa. Una sa lahat, tulad ng iba't ibang ay dahil sa ang katunayan na mayroong isang pangangailangan upang maglaan ng iba't ibang mga grupo ng mga cell (saklaw, mga string, haligi), pati na rin ang pangangailangan upang markahan ang mga elemento na tumutugma sa isang tiyak na kondisyon. Alamin kung paano gawin ang pamamaraan na ito sa iba't ibang paraan.
Proseso ng halalan
Sa panahon ng proseso ng pagpili, maaari mong gamitin ang parehong mouse at ang keyboard. Mayroon ding mga paraan kung saan ang mga input device na ito ay pinagsama sa bawat isa.Paraan 1: Paghiwalayin ang cell
Upang i-highlight ang isang hiwalay na cell sapat upang dalhin ang cursor dito at i-click ang kaliwang pindutan ng mouse. Gayundin, ang pagpipiliang ito ay maaaring isagawa gamit ang mga pindutan sa pindutan ng keypad na "pababa", "up", "sa kanan", "kaliwa".
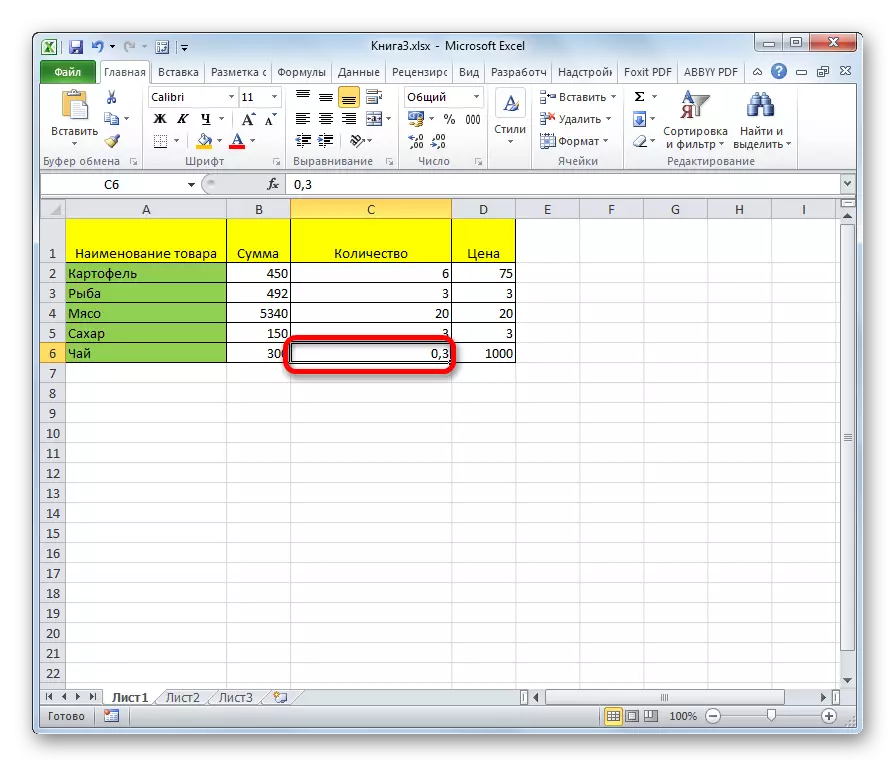
Paraan 2: Pinipili ang haligi
Upang markahan ang haligi sa talahanayan, kailangan mong i-hold ang kaliwang pindutan ng mouse at gastusin mula sa itaas na haligi ng cell hanggang sa ibaba kung saan ang pindutan ay dapat na inilabas.
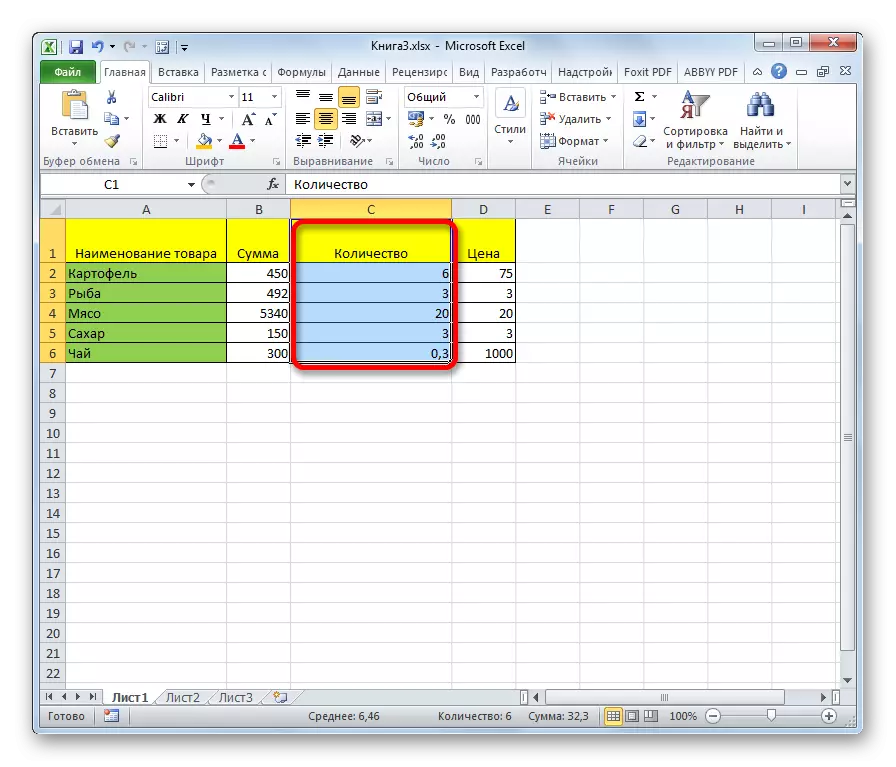
May isa pang solusyon sa gawaing ito. I-click ang pindutan ng Shift sa keyboard at mag-click sa tuktok na cell ng haligi. Pagkatapos, hindi ilalabas ang pindutan ng pag-click sa ibaba. Maaari kang magsagawa ng mga pagkilos at sa reverse order.
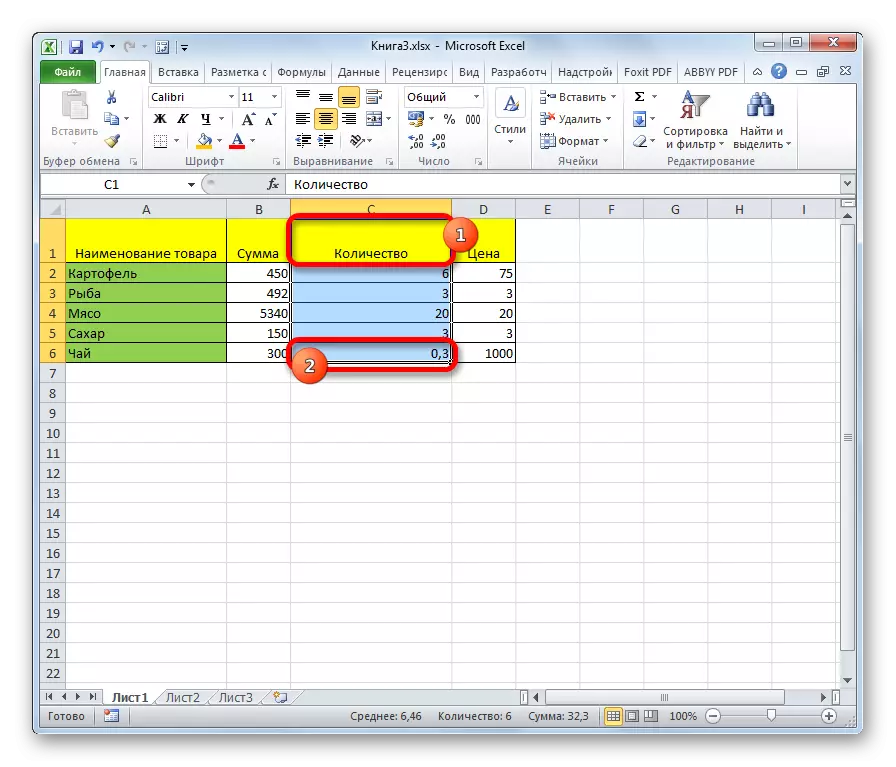
Bilang karagdagan, upang i-highlight ang mga haligi sa mga talahanayan, maaari mong gamitin ang sumusunod na algorithm. Itinatampok namin ang unang cell ng speaker, hayaan ang mouse at mag-click sa ctrl + shift key + arrow down key. Pinipili nito ang buong haligi sa huling elemento kung saan ang data ay nakapaloob. Ang isang mahalagang kondisyon para sa pagsasagawa ng pamamaraang ito ay ang kakulangan ng mga walang laman na selula sa haligi ng talahanayan na ito. Sa kabaligtaran kaso, ang isang lugar lamang sa unang walang laman na elemento ay mamarkahan.
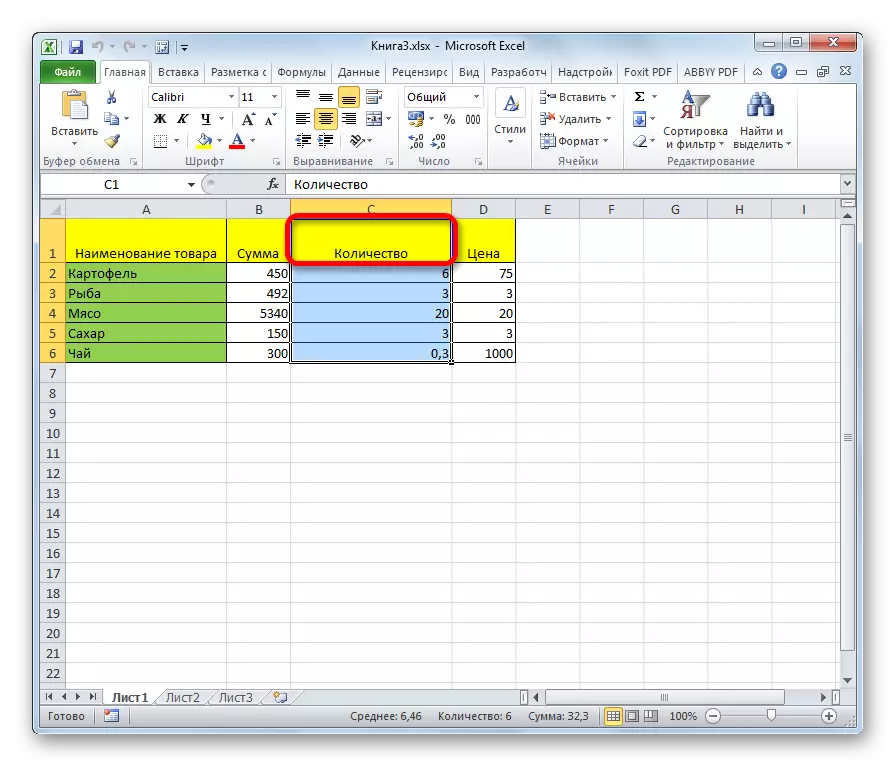
Kung kailangan mong i-highlight hindi lamang isang haligi ng table, ngunit ang buong hanay ng sheet, pagkatapos ay sa kasong ito kinakailangan upang i-click lamang sa kaliwang pindutan ng mouse kasama ang kaukulang sektor ng pahalang na coordinate panel, kung saan ang mga titik ng latin alpabeto ay minarkahan ng mga haligi.
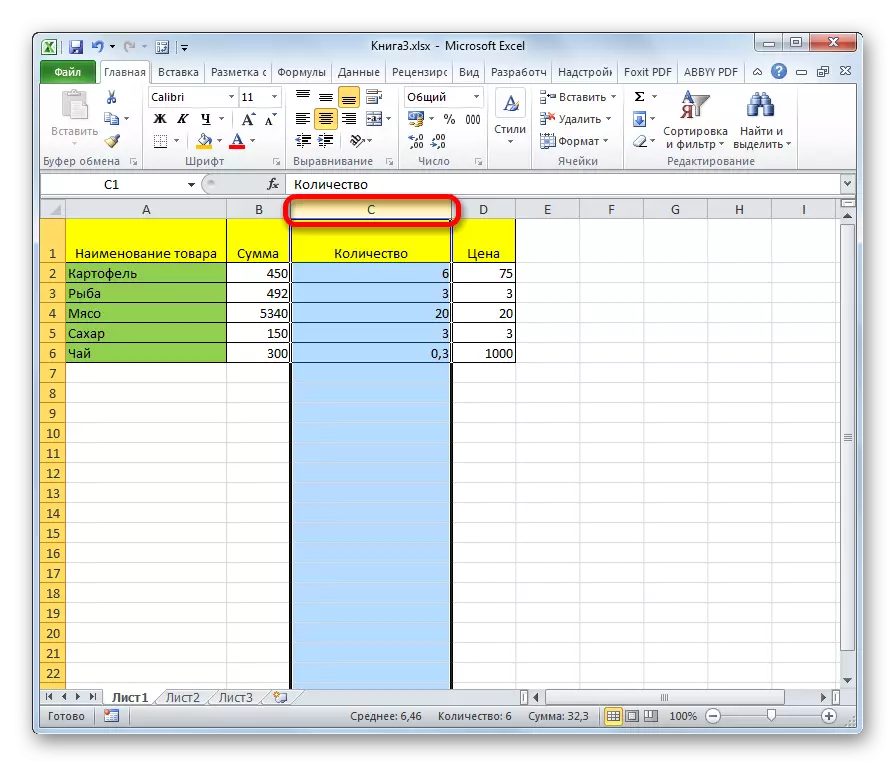
Kung kailangan mong pumili ng maramihang mga hanay ng sheet, ginagawa namin ang mouse gamit ang kaliwang pag-click sa naaangkop na sektor ng panel ng coordinate.
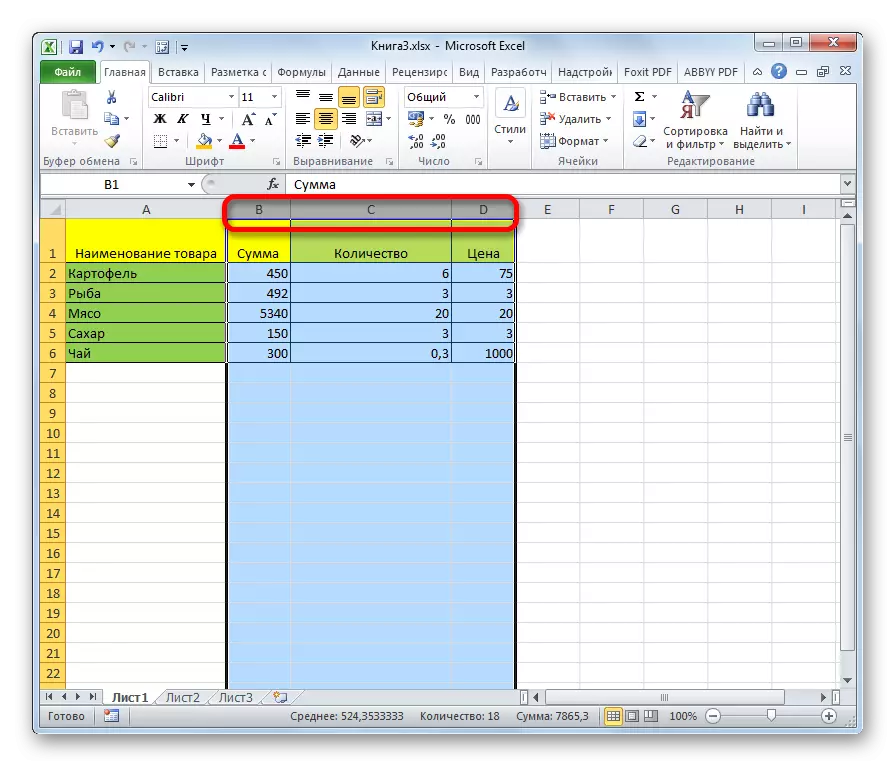
Mayroong alternatibong solusyon. I-click ang pindutan ng Shift at markahan ang unang hanay sa pagkakasunud-sunod ng pagkakasunud-sunod. Pagkatapos, nang hindi ilalabas ang pindutan, mag-click sa huling sektor ng panel ng coordinate sa hanay ng hanay.
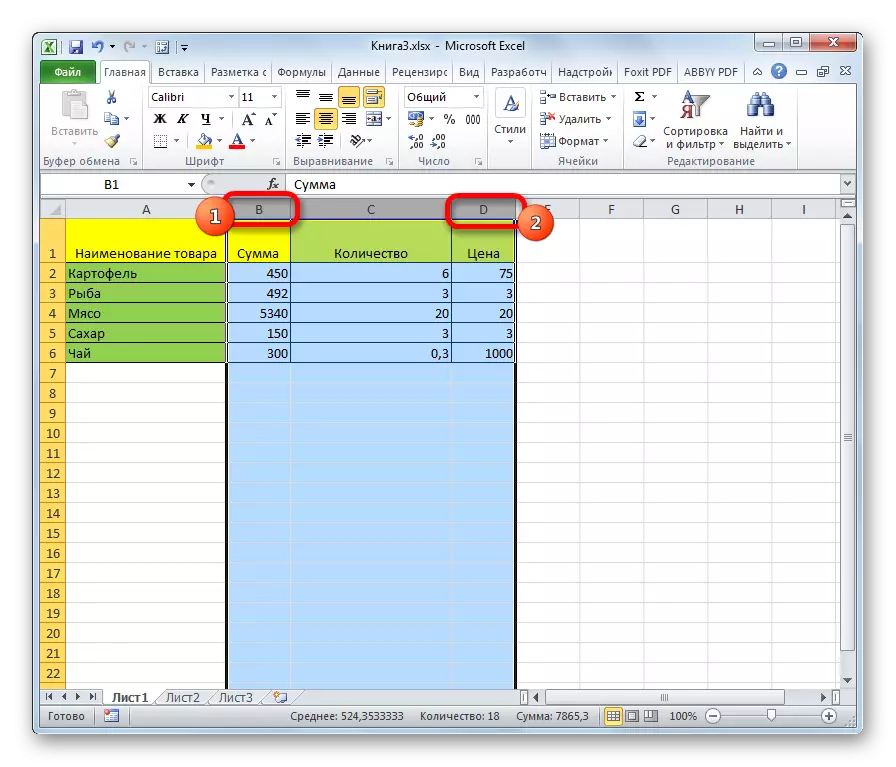
Kung kailangan mong i-highlight ang nakakalat na mga hanay ng sheet, pagkatapos ay umakyat ka sa pindutan ng CTRL at, nang hindi ilalabas ito, mag-click sa sektor sa pahalang na panel ng coordinate ng bawat haligi upang ma-label.
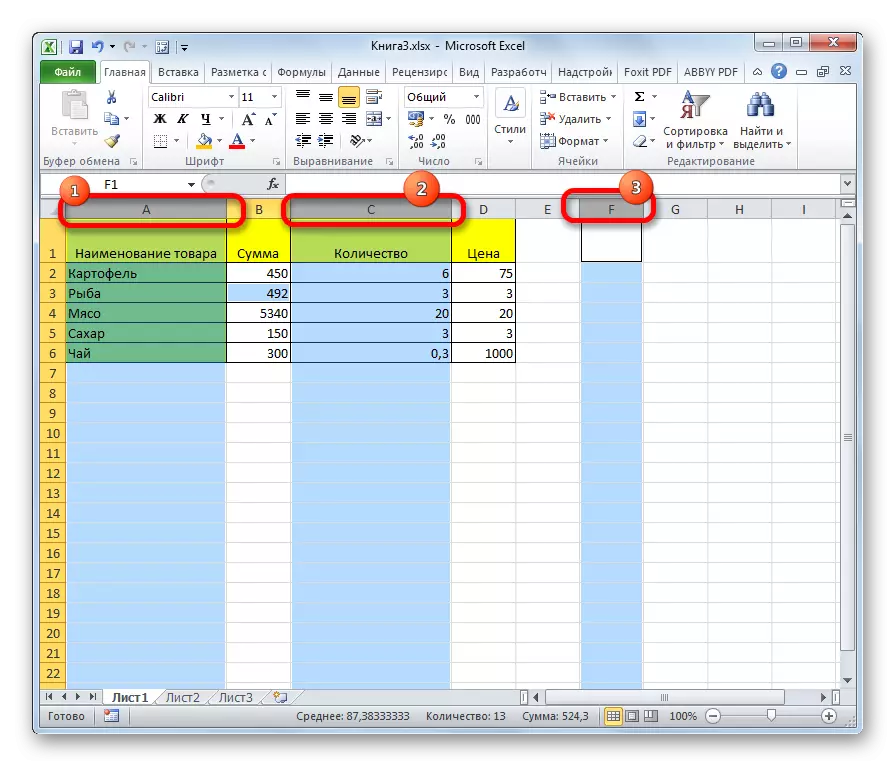
Paraan 3: Highlight ng linya
Ayon sa isang katulad na prinsipyo, ang mga linya sa Excel ay inilalaan.
Upang i-highlight ang isang linya sa talahanayan, gastusin lamang ang cursor sa ibabaw nito gamit ang pindutan ng mouse.
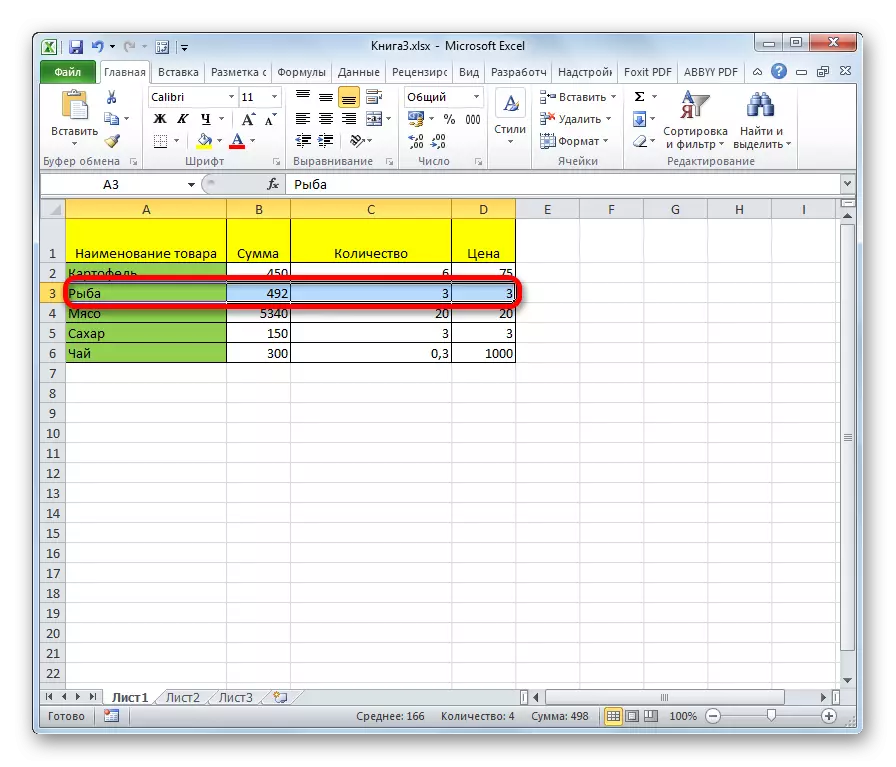
Kung ang talahanayan ay malaki, mas madaling pindutin ang pindutan ng shift at mag-click sa una at huling cell ng string.
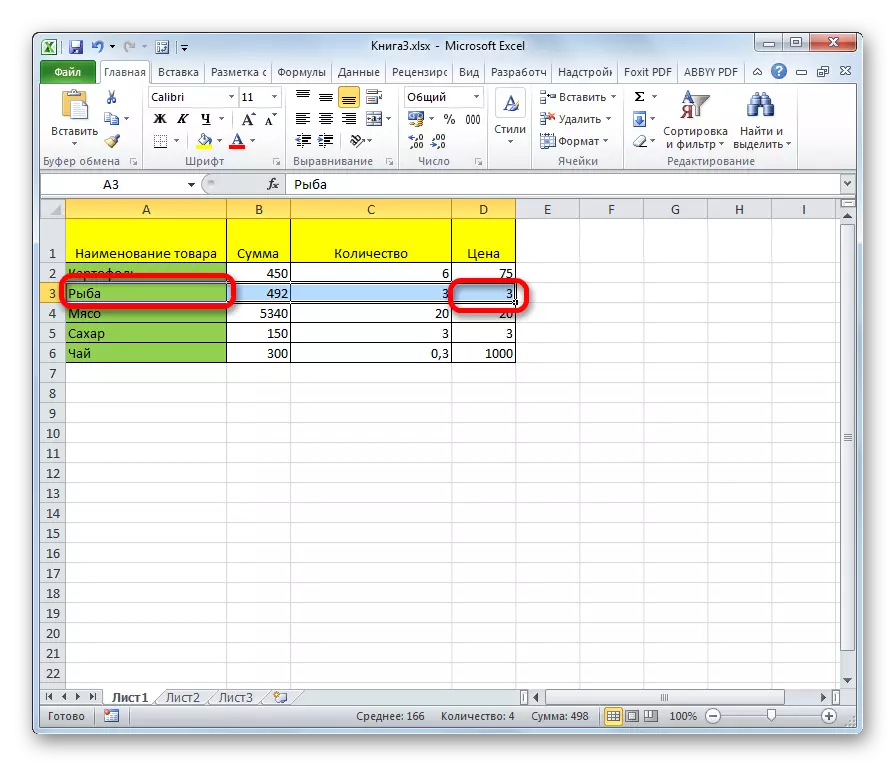
Gayundin ang mga linya sa mga talahanayan ay maaaring mapansin sa katulad na paraan ng mga haligi. Mag-click sa unang elemento sa haligi, at pagkatapos ay i-type ang Ctrl + Shift + Shift + Mga arrow key sa kanan. Ang string ay naka-highlight sa dulo ng talahanayan. Ngunit muli, ang pangunang kailangan sa kasong ito ay ang pagkakaroon ng data sa lahat ng mga cell ng linya.
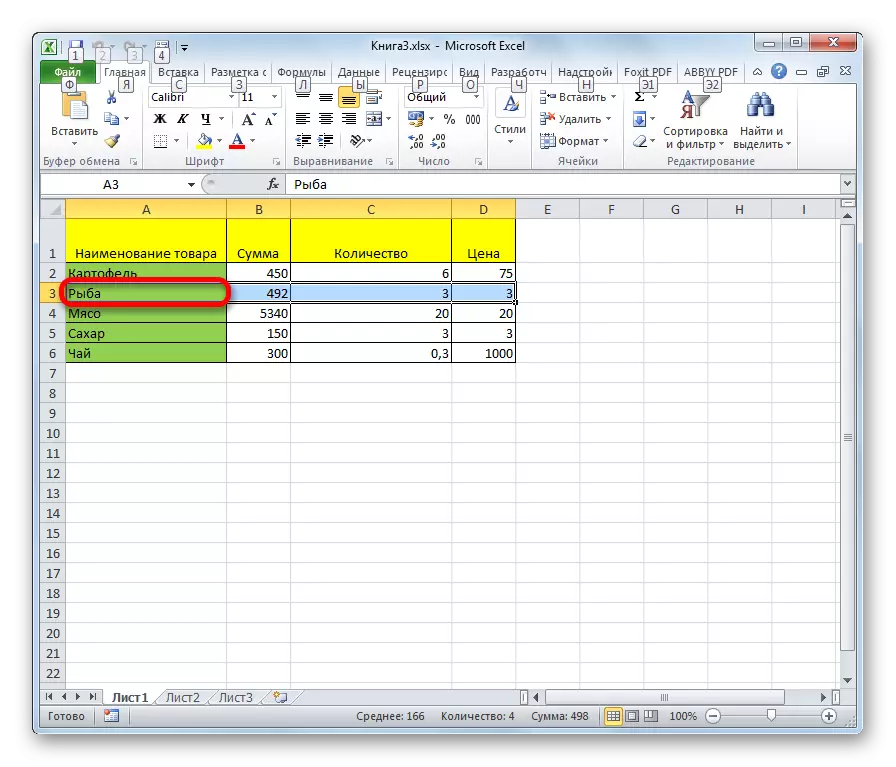
Upang i-highlight ang buong linya ng sheet, gumawa kami ng isang pag-click sa kaukulang sektor ng vertical coordinate panel kung saan ipinapakita ang numero.
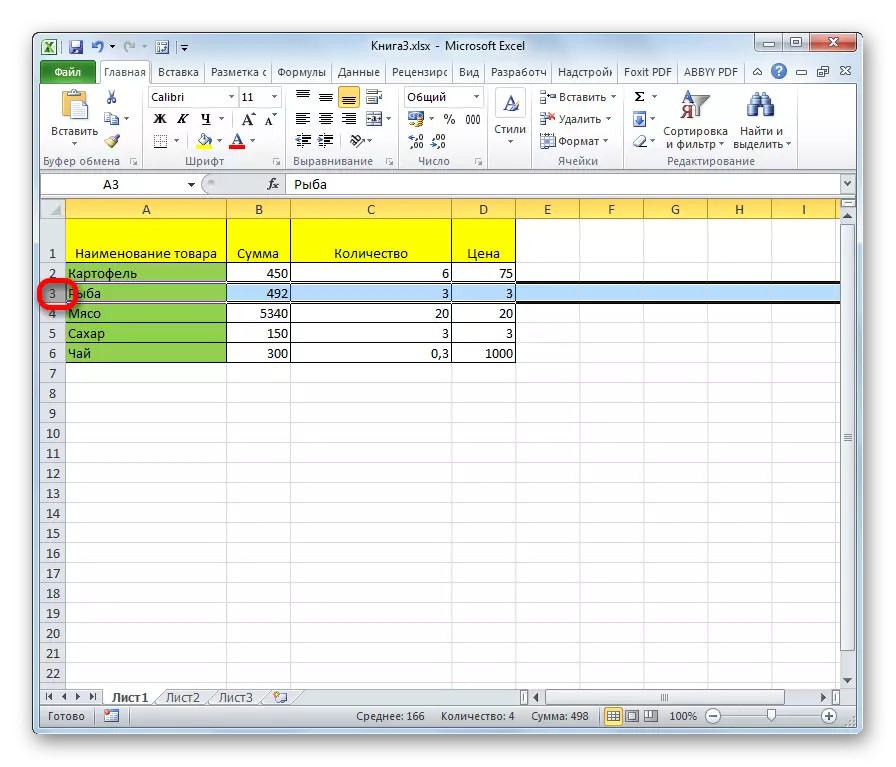
Kung kailangan mong pumili sa isang katulad na paraan ng ilang mga katabing linya, pagkatapos ay isagawa namin ang mouse sa kaliwa-click sa naaangkop na grupo ng mga sektor ng coordinate panel.
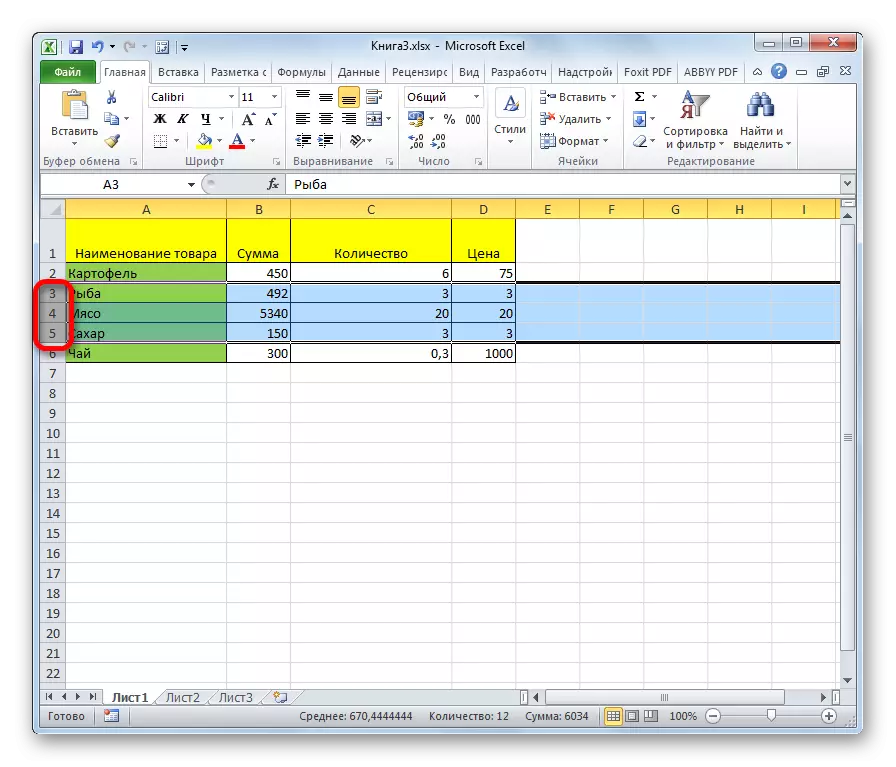
Maaari mo ring i-hold ang pindutan ng shift at gumawa ng isang pag-click sa una at huling sektor sa coordinate panel ng hanay ng hanay upang mai-highlight.
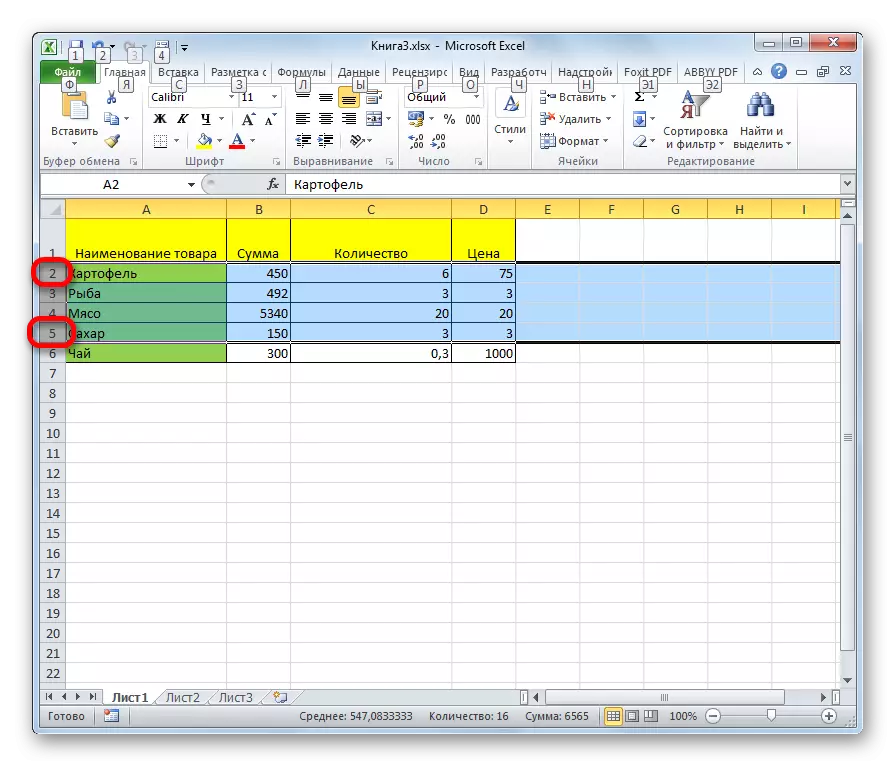
Kung nais mong pumili ng mga nakakalat na linya, pagkatapos ay mag-click sa bawat isa sa mga sektor sa vertical coordinate panel gamit ang pindutan ng Ctrl-CLAD.
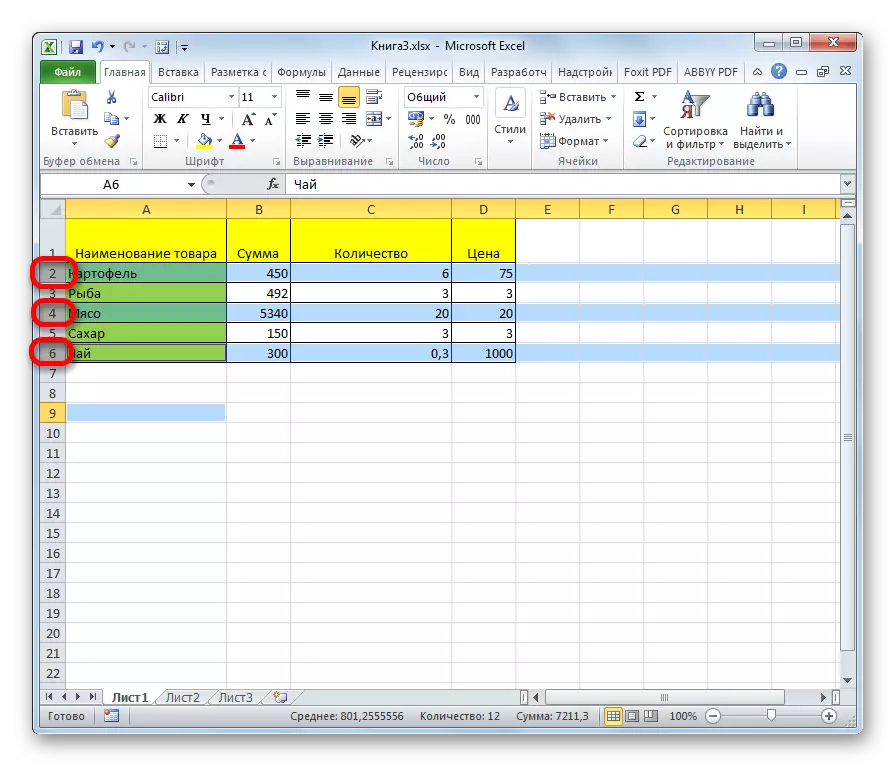
Paraan 4: Alokasyon ng buong sheet
Mayroong dalawang mga pagpipilian para sa pamamaraan na ito para sa buong sheet. Ang una sa mga ito ay mag-click sa hugis-parihaba na pindutan na matatagpuan sa intersection ng vertical at pahalang na mga coordinate. Pagkatapos nito, ganap na lahat ng mga cell sa sheet ay ilalaan.
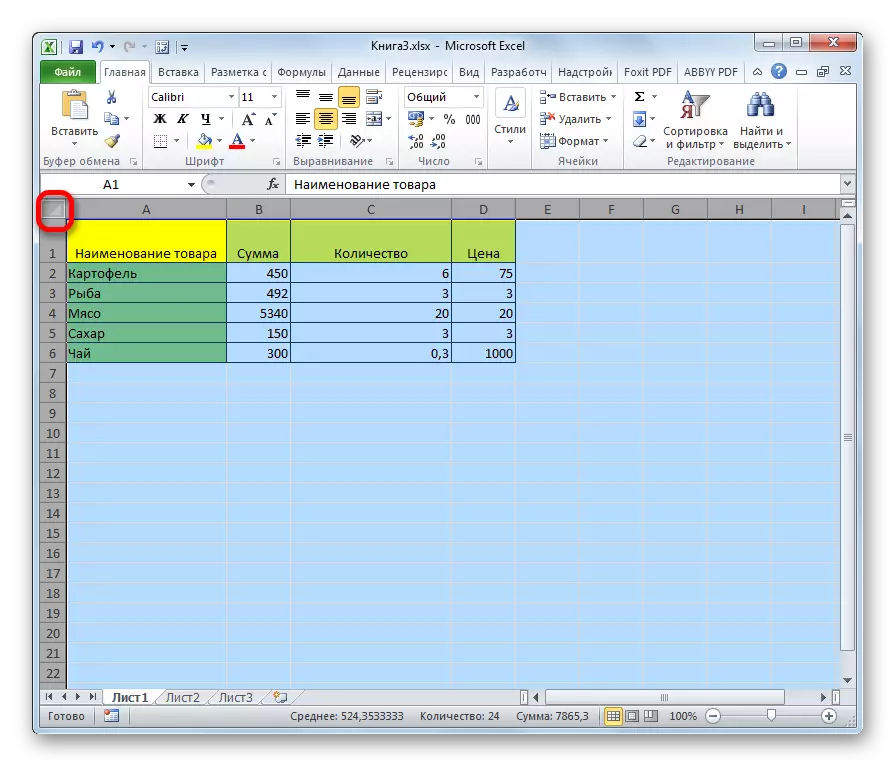
Sa parehong resulta, pindutin ang CTRL + isang mahalagang kumbinasyon. Totoo, kung sa oras na ito ang cursor ay nasa hanay ng hindi mapaghihiwalay na data, halimbawa, sa talahanayan, pagkatapos lamang ang lugar na ito ay unang naka-highlight. Pagkatapos lamang muling pagpindot ang kumbinasyon ay magagawang ilaan ang buong sheet.
Paraan 5: Saklaw ng paghihiwalay
Ngayon malaman kung paano pumili ng mga indibidwal na saklaw ng mga cell sa sheet. Upang gawin ito sapat upang circuate sa cursor sa kaliwang pindutan ng mouse, isang tiyak na lugar sa sheet.
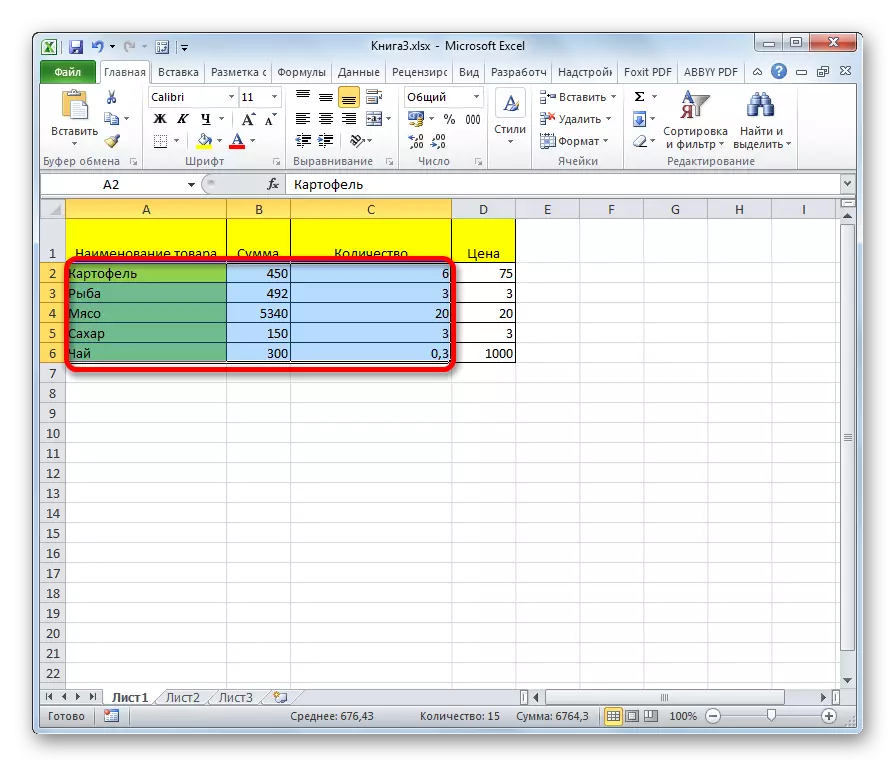
Ang hanay ay maaaring i-highlight sa pamamagitan ng pagpindot sa pindutan ng shift sa keyboard at mag-click sa itaas na kaliwa at mas mababang kanang cell ng lugar na inilalaan. Alinman sa pamamagitan ng pagsasagawa ng isang operasyon sa reverse order: mag-click sa kaliwang ibaba at itaas na kanang cell ng array. Ang hanay sa pagitan ng mga elementong ito ay mai-highlight.
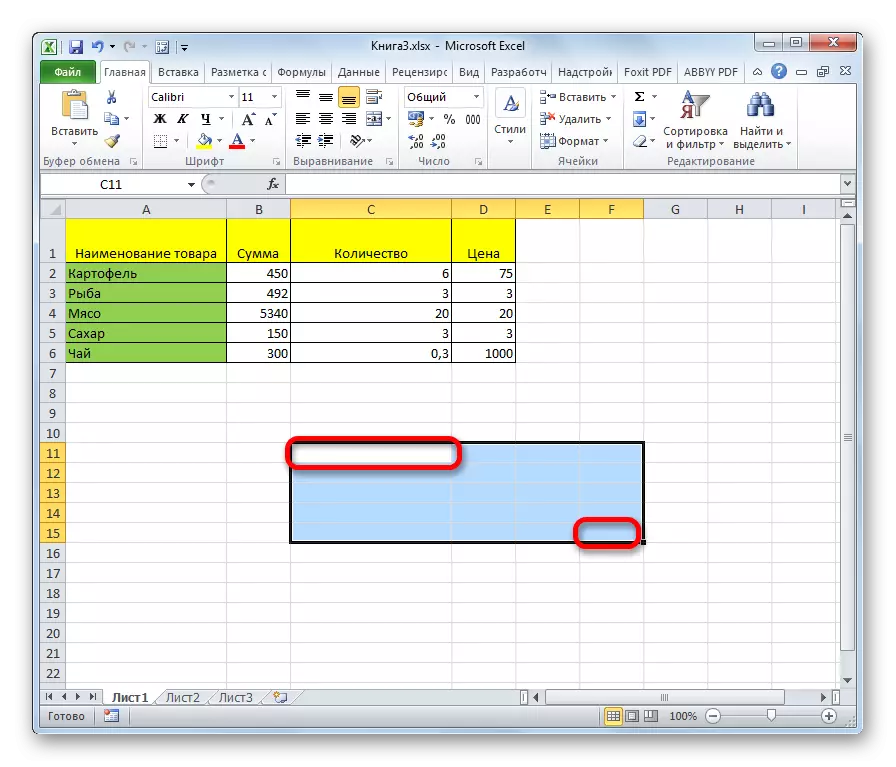
Mayroon ding posibilidad ng paghihiwalay ng mga disparate cell o saklaw. Para sa mga ito, ang alinman sa mga pamamaraan sa itaas ay dapat ilaan nang hiwalay sa bawat lugar na nais ng gumagamit na italaga, ngunit ang pindutan ng CTRL ay dapat malaglag.
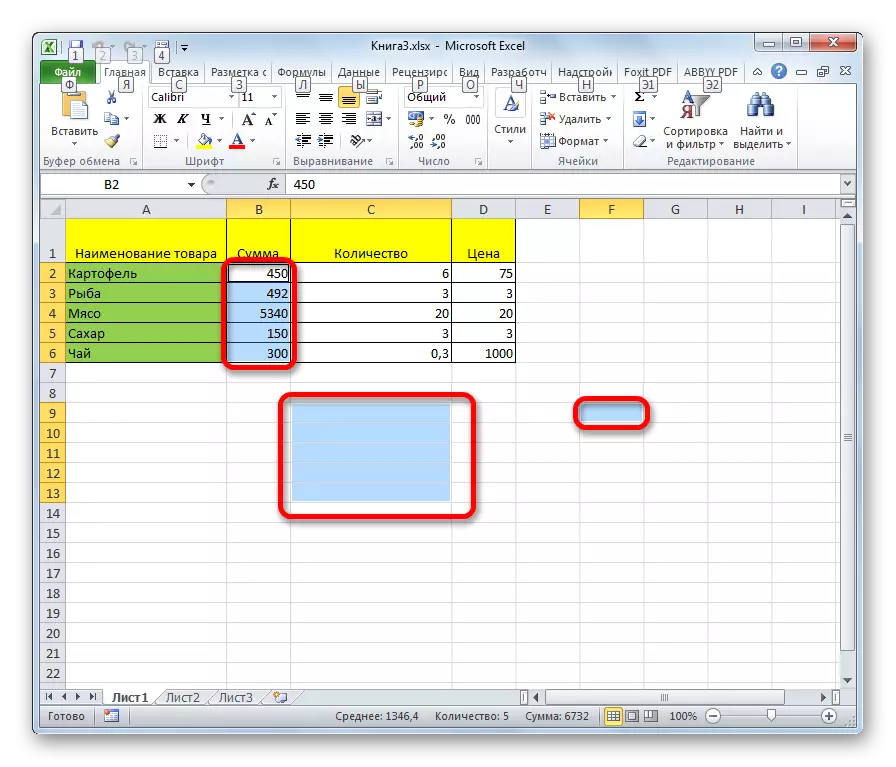
Paraan 6: Paglalapat ng Hot Keys.
Maaari kang pumili ng mga indibidwal na lugar gamit ang mga hot key:
- Ctrl + Home - paglalaan ng unang cell na may data;
- Ctrl + End - highlight ang huling cell na may data;
- Ctrl + Shift + End - pagpili ng mga cell pababa sa huling ginamit;
- Ctrl + Shift + Home - pagpili ng mga cell hanggang sa simula ng sheet.
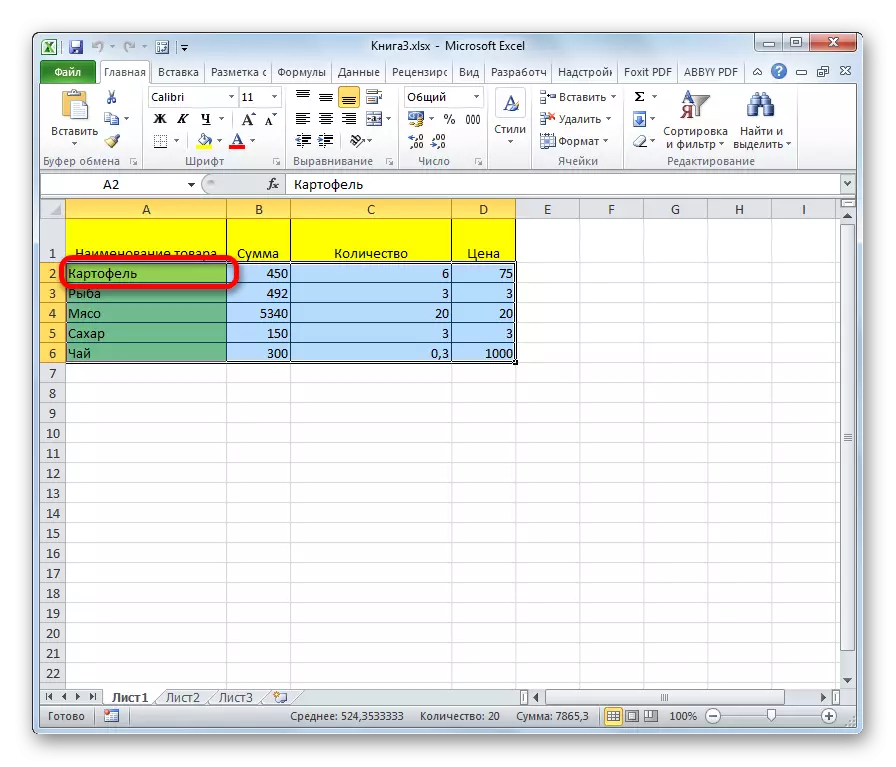
Ang mga opsyon na ito ay makakatulong upang makabuluhang makatipid ng oras sa mga operasyon.
Aralin: Mainit na mga susi sa excele.
Tulad ng nakikita natin, mayroong isang malaking bilang ng mga variant ng mga cell at ang kanilang iba't ibang mga grupo gamit ang isang keyboard o mouse, pati na rin ang paggamit ng isang kumbinasyon ng mga dalawang device na ito. Ang bawat gumagamit ay maaaring pumili ng isang mas maginhawang estilo ng pagpili sa isang partikular na sitwasyon nang personal, dahil ang paglalaan ng isa o higit pang mga cell ay mas maginhawa upang maisagawa sa isang paraan, at ang paglalaan ng isang buong linya o ang buong sheet ay naiiba.
