
Remote na koneksyon sa smartphone o tablet sa Android ay isang functional at kapaki-pakinabang na bagay sa ilang mga kaso. Halimbawa, kung kailangan ng user na makahanap ng gadget, tumulong sa pagsasaayos ng isang aparato na matatagpuan sa ibang tao, o upang makontrol ang aparato nang walang USB na koneksyon. Ang prinsipyo ng operasyon ay katulad ng isang remote bond sa pagitan ng dalawang PC, at hindi mahirap ipatupad ito.
Mga paraan ng remote na koneksyon sa Android
Sa mga sitwasyon kung saan kailangang kumonekta sa isang mobile device na matatagpuan sa loob ng ilang metro alinman sa ibang bansa, maaari kang gumamit ng mga espesyal na application. Nagtatatag sila ng koneksyon sa pagitan ng computer at ng aparato sa pamamagitan ng Wi-Fi o lokal.Sa kasamaang palad, sa kasalukuyang tagal ng panahon walang maginhawang paraan upang ipakita ang isang Android screen na may isang function na kontrol ng smartphone dahil ito ay gagawin nang manu-mano. Mula sa lahat ng mga application, ang tampok na ito ay nagbibigay lamang ng TeamViewer, ngunit kamakailan ang tampok na remote na koneksyon ay nabayaran. Ang mga gumagamit na gustong pamahalaan ang kanilang smartphone o isang tablet na may PC sa pamamagitan ng USB ay maaaring gumamit ng mga programa ng Vysor o Mobezen mirror. Titingnan namin ang mga wireless na pamamaraan ng koneksyon.
Paraan 1: TeamViewer.
Ang TeamViewer ay walang alinlangan ang pinaka-popular na programa ng PC. Hindi kataka-taka na ipinatupad ng mga developer ang isang koneksyon sa mga mobile device. Ang mga gumagamit na pamilyar sa desktop na bersyon ng timer ay makakatanggap ng halos parehong mga tampok: Pamamahala ng kilos, paglipat ng file, makipagtulungan sa mga contact, chat, session encryption.
Sa kasamaang palad, ang pinakamahalagang posibilidad ay upang ipakita ang screen - wala na roon, inilipat ito sa isang bayad na lisensya.
I-download ang TeamViewer sa Google Play Market.
I-download ang TeamViewer para sa PC.
- I-install ang mga customer para sa isang mobile device at PC, pagkatapos ay patakbuhin ang mga ito.
- Upang pamahalaan ang smartphone, kakailanganin mo ng isang opsyonal na quicksupport nang direkta mula sa interface ng application.

Ang bahagi ay i-download ang parehong sa Google Play Market.
- Pagkatapos i-install, bumalik sa application at mag-click sa pindutan ng "Buksan ang QuickSupport".
- Pagkatapos ng isang maliit na pagtuturo, isang window na may data ng data ay ipinapakita.
- Ipasok ang ID mula sa telepono patungo sa naaangkop na larangan ng programa ng PC.
- Bilang isang resulta ng isang matagumpay na koneksyon, ang isang multifunction window ay magbubukas sa lahat ng mahalagang impormasyon tungkol sa device at koneksyon nito.
- Sa kaliwa mayroong isang chat sa pagitan ng mga user device.
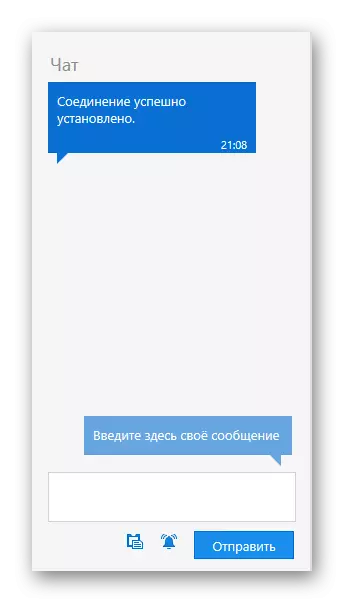
Sa gitna - lahat ng teknikal na impormasyon tungkol sa aparato.
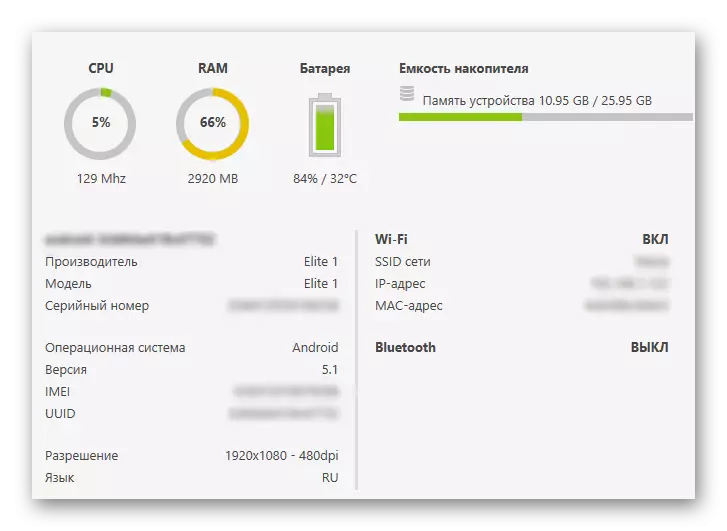
Sa tuktok may mga pindutan na may karagdagang kakayahan sa pamamahala.

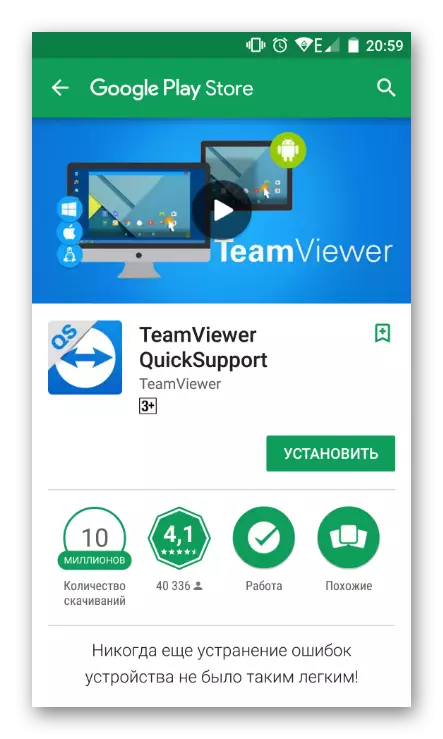

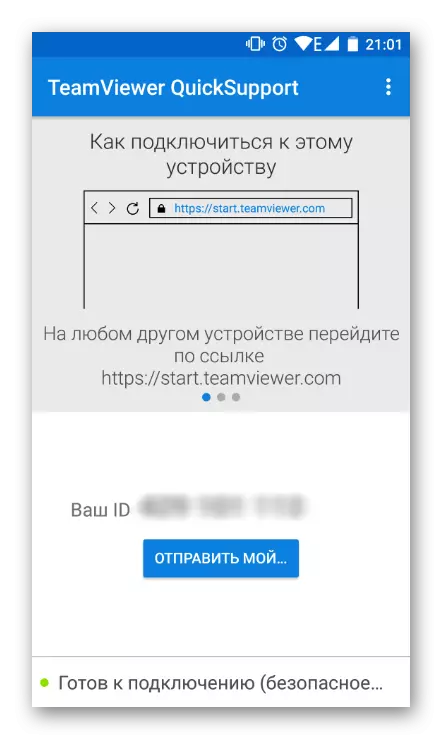


Sa pangkalahatan, ang libreng bersyon ay nagbibigay ng hindi maraming mga function, at sila ay malinaw na hindi sapat para sa advanced na pamamahala ng aparato. Bilang karagdagan, mayroong mas maginhawang analogues na may pinasimple na koneksyon.
Paraan 2: Airdroid.
Ang AirDroid ay isa sa mga pinakasikat na application na nagbibigay-daan sa iyo upang pamahalaan ang isang Android device habang malayo mula dito. Ang lahat ng trabaho ay magaganap sa window ng browser, kung saan ang branded desktop ay ilulunsad, bahagyang imitating mobile. Ipinapakita nito ang lahat ng kapaki-pakinabang na impormasyon tungkol sa katayuan ng aparato (antas ng singil, libreng memorya, papasok na SMS / tawag) at ang konduktor kung saan maaaring mag-download ang user ng musika, video at iba pang nilalaman sa parehong direksyon.
I-download ang AirDroid sa Google Play Market.
Para sa koneksyon, gawin ang mga sumusunod na hakbang:
- I-install ang application sa device at patakbuhin ito.
- Sa ardroid web string, mag-click sa icon na may titik na "i".
- Magbubukas ang mga tagubilin para sa pagkonekta sa pamamagitan ng isang PC.
- Para sa isang beses o pana-panahong koneksyon, ang AirDroid Web Lite ay angkop.
- Sa ibaba lamang, na tinatawag na pagpipilian sa koneksyon, makikita mo ang address na nais mong ipasok sa naaangkop na string ng browser na tumatakbo sa iyong computer.
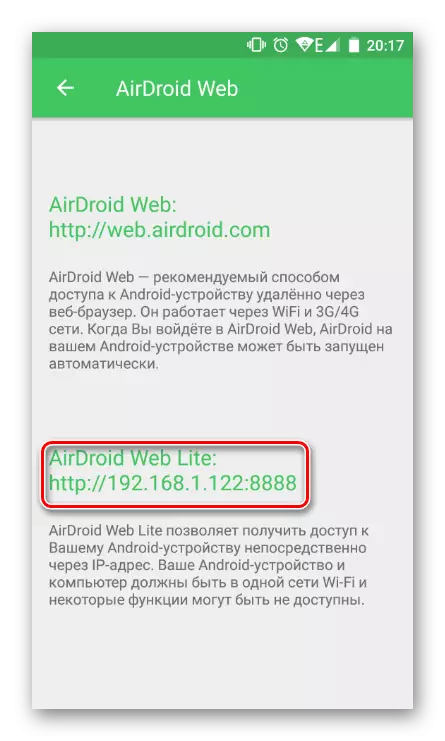
Hindi kinakailangan na pumasok sa http: //, ipahiwatig lamang ang mga numero at ang port, tulad ng sa screenshot sa ibaba. Pindutin ang enter.
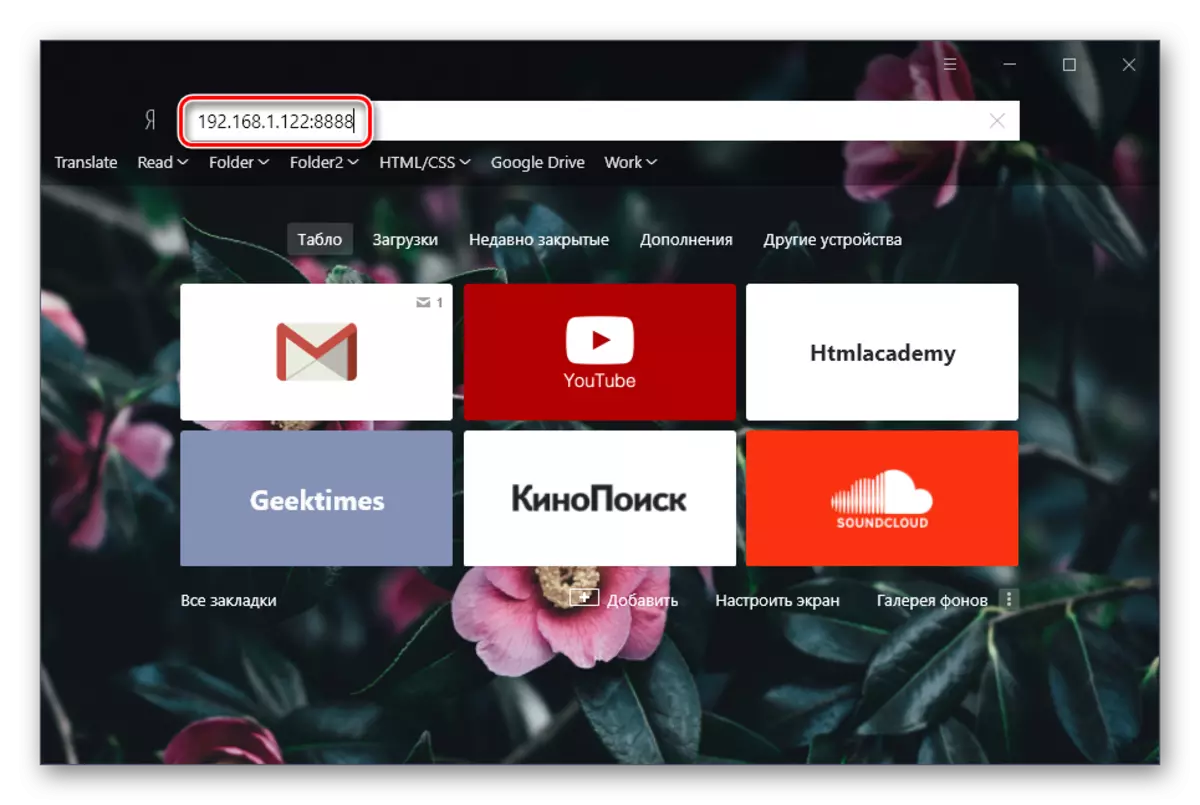
- Ang kahilingan ng koneksyon ay lilitaw sa display ng aparato. Sa loob ng 30 segundo kailangan mong sumang-ayon, pagkatapos kung saan ang isang awtomatikong pagtanggi upang kumonekta ay magaganap. I-click ang "Tanggapin". Pagkatapos nito, maaaring alisin ang smartphone, dahil ang karagdagang trabaho ay magaganap sa window ng web browser.
- Tingnan ang mga posibilidad ng pamamahala.

Sa itaas ay isang string ng isang mabilis na paghahanap para sa app sa Google Play. Sa kanan nito ang pindutan ng bagong mensahe, ang tawag ay naka-configure (ang pagkakaroon ng isang mikropono na nakakonekta sa PC), piliin ang wika at output mula sa mode ng koneksyon.
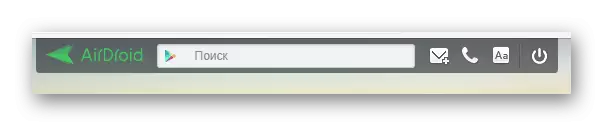
Sa kaliwa mayroong isang file manager na humahantong sa mga madalas na ginagamit na mga folder. Maaari mong tingnan nang direkta ang data ng multimedia sa browser, mag-upload ng mga file at mga folder mula sa computer sa pamamagitan ng pag-drag o vice versa upang i-download ang mga ito sa PC.
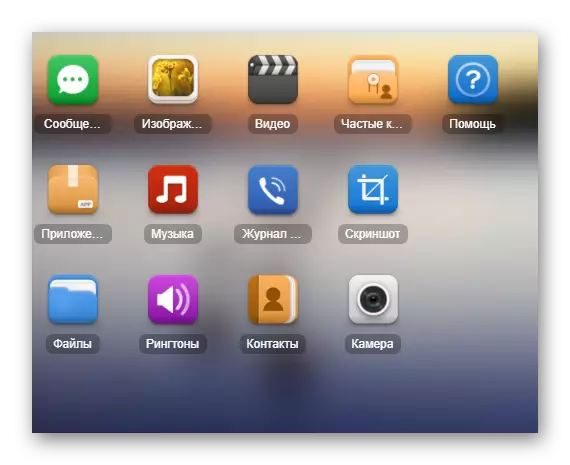
Sa kanan ay may isang pindutan na may pananagutan para sa remote control.

Buod - Nagpapakita ng isang modelo ng aparato, isang bilang ng abala at nakabahaging memorya.
File - Pinapayagan kang mabilis na mag-download ng isang file o folder sa iyong smartphone.
URL - Nagsasagawa ng isang mabilis na paglipat sa ipinasok o ipinasok na address ng site sa pamamagitan ng built-in na konduktor.
Ang clipboard - Nagpapakita o nagbibigay-daan sa iyo upang ipasok ang anumang teksto (halimbawa, isang link upang buksan ito sa Android device).
Ang application ay dinisenyo upang mabilis na i-install ang apk file.
Sa ilalim ng window ay may string ng katayuan na may pangunahing impormasyon: uri ng koneksyon (lokal o online), koneksyon sa Wi-Fi, antas ng signal at singil ng baterya.
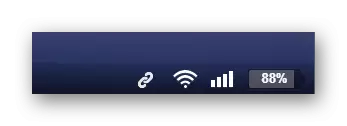
- Upang masira ang koneksyon, i-click lamang ang "GET OUT" mula sa itaas, isara lang ang tab ng web browser o output mula sa AirDroid sa iyong smartphone.

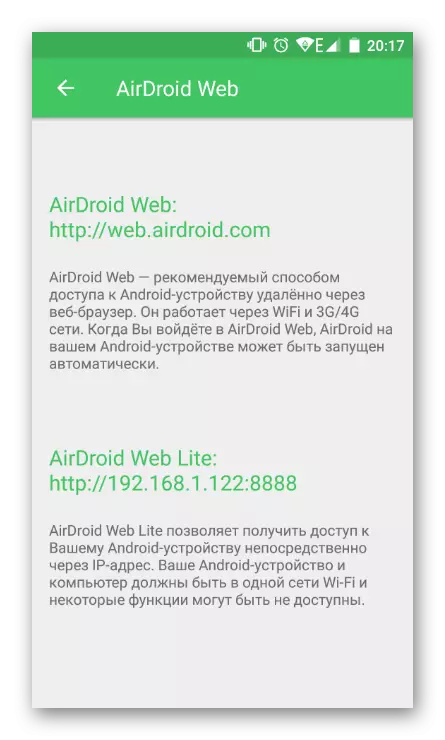
Kung ikaw ay nagbabalak na gamitin ang naturang koneksyon sa lahat ng oras, bigyang pansin ang unang pagpipilian o ang pamamaraan na tinukoy sa itaas, buksan ang mga tagubilin para sa "aking computer" at basahin ito. Bilang bahagi ng artikulong ito, isinasaalang-alang namin ang isang simpleng koneksyon.


Tulad ng makikita mo, simple, ngunit ang pamamahala ng pagganap ay nagbibigay-daan sa iyo upang pamahalaan ang Android mula sa isang computer, ngunit lamang sa antas ng base (file transfer, pagtawag at pagpapadala ng SMS). Sa kasamaang palad, imposibleng ma-access ang mga setting at iba pang mga tampok.
Ang web version ng application (hindi lite, na aming tiningnan, at kumpleto) ay nagbibigay-daan sa iyo upang gamitin ang function na "Hanapin ang" Hanapin ang "Remote" upang makakuha ng mga larawan mula sa front camera.
Paraan 3: Hanapin ang aking telepono
Ang pagpipiliang ito ay hindi pa nauugnay sa klasikong remote control ng smartphone, dahil nilikha ito upang maprotektahan ang data ng device sa panahon ng pagkawala. Kaya, ang user ay maaaring magpadala ng isang beep upang makahanap ng isang aparato o ganap na harangan ito mula sa mga dayuhang gumagamit.
Ang serbisyo ay ibinibigay ng Google at gagana lamang ang mga sumusunod:
- Ang aparato ay naka-on;
- Ang aparato ay nakakonekta sa isang Wi-Fi network o mobile internet;
- Ang gumagamit ay gumawa ng isang input sa Google account nang maaga at naka-synchronize ang aparato.
Pumunta sa serbisyo Hanapin ang aking telepono
- Piliin ang aparato na nais mong hanapin.
- Kumpirmahin na ikaw ang may-ari ng Google Account sa pamamagitan ng pagpasok ng password mula dito.
- Kung naka-on ang geolocation sa device, maaari kang mag-click sa pindutan ng "Hanapin" at simulan ang paghahanap sa mapa ng mundo.
- Kung ang address kung nasaan ka, gamitin ang "malinaw" na function. Kapag nagpapakita ng hindi pamilyar na address, maaari mong agad na "i-block ang aparato at tanggalin ang data".

Kung walang geolocation ang pinagana, hindi ito makatuwiran upang pumunta sa paghahanap na ito, ngunit maaari mong gamitin ang iba pang mga opsyon na ipinakita sa screenshot:



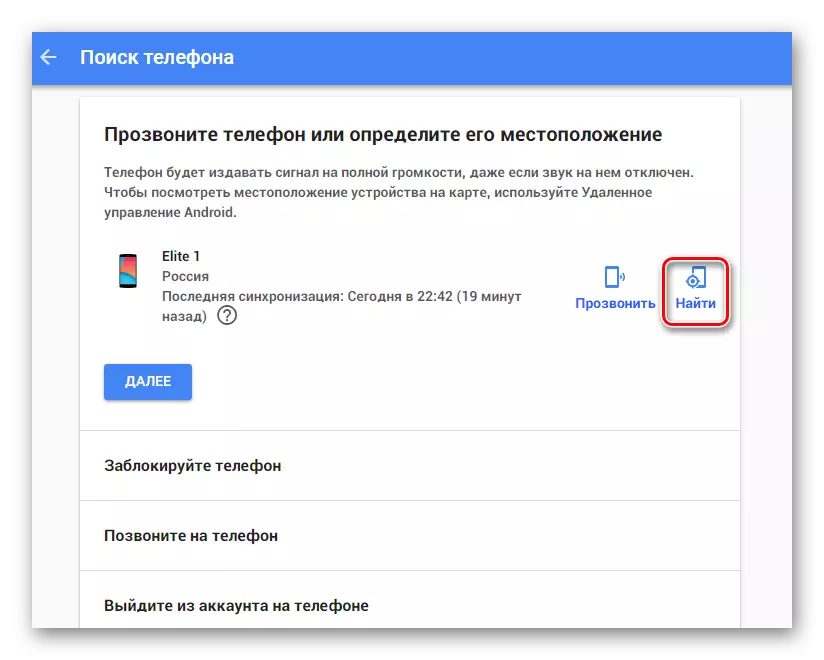
Tiningnan namin ang pinakamadaling pagpipilian para sa remote na pamamahala ng mga Android device, na nilayon para sa iba't ibang layunin: entertainment, manggagawa at seguridad. Kailangan mo ring pumili ng angkop na paraan at gamitin ito.
