
Ang Laptop ay isang napaka-maginhawang mobile na aparato na may mga pakinabang at disadvantages nito. Sa huling, kadalasan posible na i-ranggo ang isang maliit na resolution ng screen o masyadong maliit na sukat ng ilang mga elemento, teksto. Upang palawakin ang mga kakayahan ng laptop, maaari mong ikonekta ang panlabas na malaking monitor ng format dito, na tatalakayin sa artikulong ito.
Pagkonekta ng panlabas na monitor.
Upang ikonekta ang monitor, mayroon lamang isang paraan upang kumonekta sa mga device gamit ang isang cable na may kasunod na setting. Mayroong ilang mga nuances, ngunit tungkol sa lahat ng bagay sa pagkakasunud-sunod.Pagpipilian 1: Simpleng koneksyon
Sa kasong ito, ang monitor ay konektado sa laptop cable na may kaukulang konektor. Hindi mahirap hulaan na ang mga kinakailangang port ay dapat na naroroon sa parehong mga aparato. Ang mga pagpipilian ay apat lamang - VGA (D-Sub), DVI, HDMI at DisplayPort.
Magbasa nang higit pa:
Paghahambing ng DVI at HDMI.
Paghahambing HDMI at DisplayPort

Ang pagkakasunud-sunod ng pagkilos ay:
- I-off ang laptop. Ito ay nagkakahalaga ng paglilinaw na sa ilang mga kaso ang hakbang na ito ay hindi kinakailangan, ngunit maraming mga laptops maaaring matukoy ang panlabas na aparato lamang kapag naglo-load. Dapat na pinagana ang monitor.
- Ikonekta ang dalawang aparato ng cable at i-on ang laptop. Pagkatapos ng mga pagkilos na ito, lilitaw ang desktop sa panlabas na screen ng monitor. Kung walang mga larawan, hindi ito maaaring magkaroon ng isang awtomatikong kahulugan ng o hindi wastong mga setting ng parameter. Basahin ang tungkol dito sa ibaba.
- I-configure ang iyong sariling pahintulot para sa bagong device na may karaniwang paraan. Upang gawin ito, pumunta sa "resolution ng screen" snap, na nagiging sanhi ng isang menu ng konteksto sa isang walang laman na lugar ng desktop.
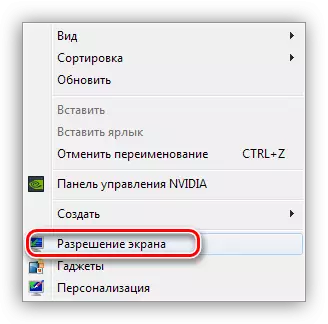
Narito nakita namin ang aming konektadong monitor. Kung ang mga aparato ay wala sa listahan, maaari mo ring i-click ang pindutang "Hanapin". Pagkatapos ay piliin ang kinakailangang resolution.
- Susunod, matukoy kung paano namin ginagamit ang monitor. Nasa ibaba ang mga setting ng display ng larawan.
- Kopyahin. Sa kasong ito, ang parehong mga screen ay ipapakita ang parehong.
- Palawakin Pinapayagan ka ng setting na ito na gumamit ng panlabas na monitor bilang isang karagdagang workspace.
- Ang pagpapakita lamang ng desktop sa isa sa mga device ay nagbibigay-daan sa iyo upang i-off ang mga screen ayon sa napiling pagpipilian.

Ang parehong mga pagkilos ay maaaring gumanap sa pamamagitan ng pagpindot sa kumbinasyon ng panalo + P.

Pagpipilian 2: Koneksyon gamit ang Adapters.
Ang mga adapter ay ginagamit sa mga kaso kung saan walang kinakailangang konektor sa isa sa mga device. Halimbawa, sa isang laptop mayroon lamang isang VGA, at sa monitor lamang HDMI o DisplayPort. Mayroon ding isang kabaligtaran sitwasyon - mayroon lamang isang digital port sa laptop, at sa monitor - D-sub.
Ano ang dapat bigyang-pansin kapag ang pagpili ng isang adaptor ay ang uri nito. Halimbawa, ang displayPort m-HDMI F. Letter M ay nangangahulugang "lalaki", iyon ay, ang "plug", at f - "babae" - "socket". Mahalaga na huwag malito, kung anong end adapter ang magiging naaangkop na aparato. Sa ganito ay makakatulong sa mga port ng inspeksyon sa isang laptop at monitor.

Ang susunod na pananalig, na makakatulong upang maiwasan ang mga problema kapag nakakonekta - ang uri ng adaptor. Kung ang isang VGA ay magagamit lamang sa laptop, at sa monitor lamang digital connectors, kakailanganin mo ng isang aktibong adaptor. Ito ay dahil sa ang katunayan na sa kasong ito kailangan mong i-convert ang isang analog signal sa digital. Kung wala ito, ang larawan ay hindi maaaring lumitaw. Sa screenshot maaari mong makita ang tulad ng isang adaptor, bukod sa pagkakaroon ng isang karagdagang aux cable upang magpadala ng tunog sa monitor, nilagyan ng mga speaker, habang ang VGA ay hindi magagawang gawin ito.

Pagpipilian 3: Panlabas na Video Card.
Lutasin ang problema sa kakulangan ng mga konektor ay makakatulong din sa pagkonekta sa monitor sa pamamagitan ng Outercorder. Dahil may mga digital port sa lahat ng mga modernong aparato, ang pangangailangan para sa mga adaptor ay nawala. Ang ganitong koneksyon, bukod sa iba pang mga bagay, ay makabuluhang mapataas ang pagganap ng sistema ng graphics sa kaganapan ng isang malakas na pag-install ng GPU.

Magbasa nang higit pa: Ikonekta ang isang panlabas na video card sa isang laptop
Konklusyon
Tulad ng makikita mo, walang kumplikado sa koneksyon ng panlabas na monitor sa laptop ay hindi. Ito ay nagkakahalaga lamang upang maging maingat at hindi upang makaligtaan ang mahahalagang detalye, halimbawa, kapag pumipili ng isang adaptor. Kung hindi, ito ay isang napaka-simpleng pamamaraan na hindi nangangailangan ng espesyal na kaalaman at kasanayan mula sa gumagamit.
