
Kahit na ang mga gumagamit ng mga computer ay patuloy na nagpapatakbo ng operating system at ang napakaraming karamihan ng mga karagdagang programa, ang mga paghihirap ay maaaring mangyari pa rin. Sa ganitong mga problema, maaari mong tumpak na ipatungkol ang kusang pag-shutdown at i-on ang PC anuman ang mga pagkilos ng gumagamit. Ito ay tungkol dito, pati na rin ang mga paraan upang puksain ang malfunctions ng ganitong uri, ilarawan namin nang detalyado bilang bahagi ng artikulong ito.
Kusang-loob na pagpapagana ng computer
Una sa lahat, mahalaga na gumawa ng reserbasyon sa katotohanan na ang mga paghihirap na may awtomatikong power supply ng isang PC o laptop ay maaaring may kaugnayan sa mekanikal na malfunctions. Sa kasong ito, ang diagnosis ng mga kasalanan ng kasalanan ay maaaring maging kalabisan sa pag-unawa sa isang baguhan na gumagamit, gayunpaman susubukan naming malaglag ang patas na liwanag sa problemang ito.
Kung nahaharap ka sa mga paghihirap, hindi maaapektuhan sa artikulo, maaari mong gamitin ang anyo ng paglikha ng mga komento. Kami ay natutuwa na tulungan ka.
Sa ilan, bilang isang live na kasanayan, ang mga pinaka-karaniwang kaso, ang mga problema sa awtomatikong pagsasama ay maaari ring magpatuloy nang direkta mula sa Windows operating system. Sa partikular, nakakaapekto ito sa mga gumagamit na ang mga computer ay walang tamang proteksyon laban sa mga programang viral at bihirang nalinis mula sa iba't ibang mga gastos ng OS.
Bilang karagdagan sa lahat, inirerekumenda namin na kailangan mong pag-aralan ang bawat pagtuturo sa gilid anuman ang mga aksyon na inilarawan. Ang diskarte na ito ay makakatulong sa iyo nang walang anumang mga paghihirap upang mapupuksa ang kasalanan na lumitaw sa kusang pagsasama ng system.
Seksyon mapagpapalit sa mga puntos RTC alarm resure. at "PowerOn sa pamamagitan ng alarma" Depende sa bersyon ng BIOS sa motherboard.
Pagkatapos isagawa ang mga rekomendasyon na isinumite namin, huwag kalimutang suriin ang buhay ng serbisyo ng computer shutdown. Agad na tandaan na ang buong listahan ng mga pagkilos sa itaas ay pantay na angkop sa mga gumagamit ng mga personal na computer at laptop.
Ang mga laptop ng BIOS ay nagpapatakbo ng ilan sa isa pang prinsipyo dahil sa iba pang istraktura ng aparato ng device. Ito ay tiyak na ito, kadalasan ang mga laptop ay mas madaling kapitan sa mga problema sa awtomatikong pag-shutdown o pagsasama.
Bilang karagdagan sa sinabi na inirerekumenda namin ang pagbibigay pansin sa iba pang mga pagpipilian sa BIOS na nauugnay sa supply ng kuryente. Gayunpaman, posible na baguhin ang anumang bagay kung mayroon kang kumpiyansa sa kanan ng iyong mga aksyon!
- Sa huli sa pagtuturo na ito, mahalaga din na banggitin ang seksyon na "Integrated Peripheral", na naglalaman ng mga tool ng mga kontrol ng mga o iba pang mga bahagi ng PC na isinama sa motherboard.
- Sa pamamagitan ng pagdaragdag ng mga detalye, kailangan mong ilipat ang PWRON pagkatapos ng PWR-Fail parameter sa "off" na mode. Sa pangalan ng bawat isa sa mga halaga sa simula, ang mga katangian ay maaaring idagdag sa anyo ng "kapangyarihan", halimbawa, "kapangyarihan sa".
- Iniwan ang tampok na ito sa aktibong estado, nagbibigay ka ng pahintulot ng BIOS upang awtomatikong simulan ang computer sa kaso ng pulses ng kapangyarihan. Ito ay maaaring maging kapaki-pakinabang, halimbawa, na may hindi matatag na network, ngunit mas madalas na nagbibigay ng iba't ibang mga problema na isinasaalang-alang sa artikulong ito.


Pagkatapos mong makumpleto ang pagkakaroon ng nais na mga setting sa BIOS ng computer, i-save ang mga setting sa pamamagitan ng paggamit ng isa sa mga huling minuto key. Makikita mo ang pangunahing listahan sa BOTTOM Panel BIOS o sa kanang bahagi.

Sa kaso ng mga malfunctions dahil sa paggawa ng anumang mga pagbabago, maaari mong palaging ibalik ang mga halaga ng lahat ng mga parameter sa orihinal na estado. Karaniwan, para sa mga layuning ito, ang "F9" na key sa keyboard ay nakalaan o mayroong isang espesyal na item sa menu sa isang hiwalay na tab. Maaaring mag-iba ang hot key depende sa bersyon ng BIOS.

Minsan sa paglutas ng mga problema sa BIOS ay maaaring makatulong sa pag-update nito sa isang may-katuturan o mas matatag na bersyon. Higit pang mga detalye tungkol dito maaari kang matuto mula sa isang hiwalay na artikulo sa aming website.

Magbasa nang higit pa: Kailangan ko bang i-update ang BIOS
Tandaan na ang ilang mga setting ay maaaring bumalik sa orihinal na estado sa pamamagitan ng iyong sarili dahil sa epekto ng viral software.
Kung, pagkatapos i-restart ang computer, ang kusang pagsasama ay tumigil, para sa iyo ang artikulo ay itinuturing na nakumpleto. Ngunit sa kawalan ng mga positibong resulta, dapat kang gumamit ng iba pang mga pamamaraan.
Paraan 2: Sleeping Mode Faults.
Sa kakanyahan, ang pagtulog mode ng computer ay tumutukoy din sa paksang ito, dahil sa oras na ito ang sistema at kagamitan ay nasa idle mode. At bagaman sa pagtulog, ang mga PC ay hindi paganahin ang mga tool sa pagpasok ng impormasyon, mayroon pa ring mga kaso ng kusang pagsasama.Huwag kalimutan na kung minsan ang hibernation ay maaaring gamitin sa halip na pagtulog.
Sa isip, ang estado ng computer sa sleep mode o sa panahon ng hibernation ay nananatiling hindi nagbabago, anuman ang anumang mga nuances. Kasabay nito, sapat na upang i-click ang anumang key sa keyboard o ilipat ang mouse upang patakbuhin ang proseso ng wake-up.
Dahil sa itaas, una sa lahat kailangan mong suriin ang pagganap ng mga konektadong mga aparatong input. Ito ay totoo lalo na sa keyboard at ang posibleng mekanikal na tadhana ng mga susi.
Kapag naghahanap ng mga gawain, magpakita ng espesyal na pangangalaga, dahil ito ang pangunahing tool para sa paglutas ng problema.
Sa katunayan, sa ito sa awtomatikong pagsasama ng PC, dahil sa maling operasyon ng scheduler ng gawain, maaari mong tapusin. Gayunpaman, ito ay lubos na mahalaga upang gumawa ng reservation sa katotohanan na sa ilang mga kaso ang gawain ay maaaring hindi nakikita o hindi naa-access upang alisin.
Paraan 4: Pagtanggal ng Basura.
Ang pinakamadaling, ngunit madalas na isang epektibong paraan, ay maaaring ang pinakasimpleng paglilinis ng operating system mula sa iba't ibang basura. Para sa mga layuning ito, maaari mong samantalahin ang mga espesyal na programa.

Magbasa nang higit pa: Demolisyon ng basura sa CCleaner.
Huwag kalimutan na linisin ang registry ng Windows, dahil ang hindi matatag na gawain nito ay maaaring pukawin ang mga problema sa PC power.
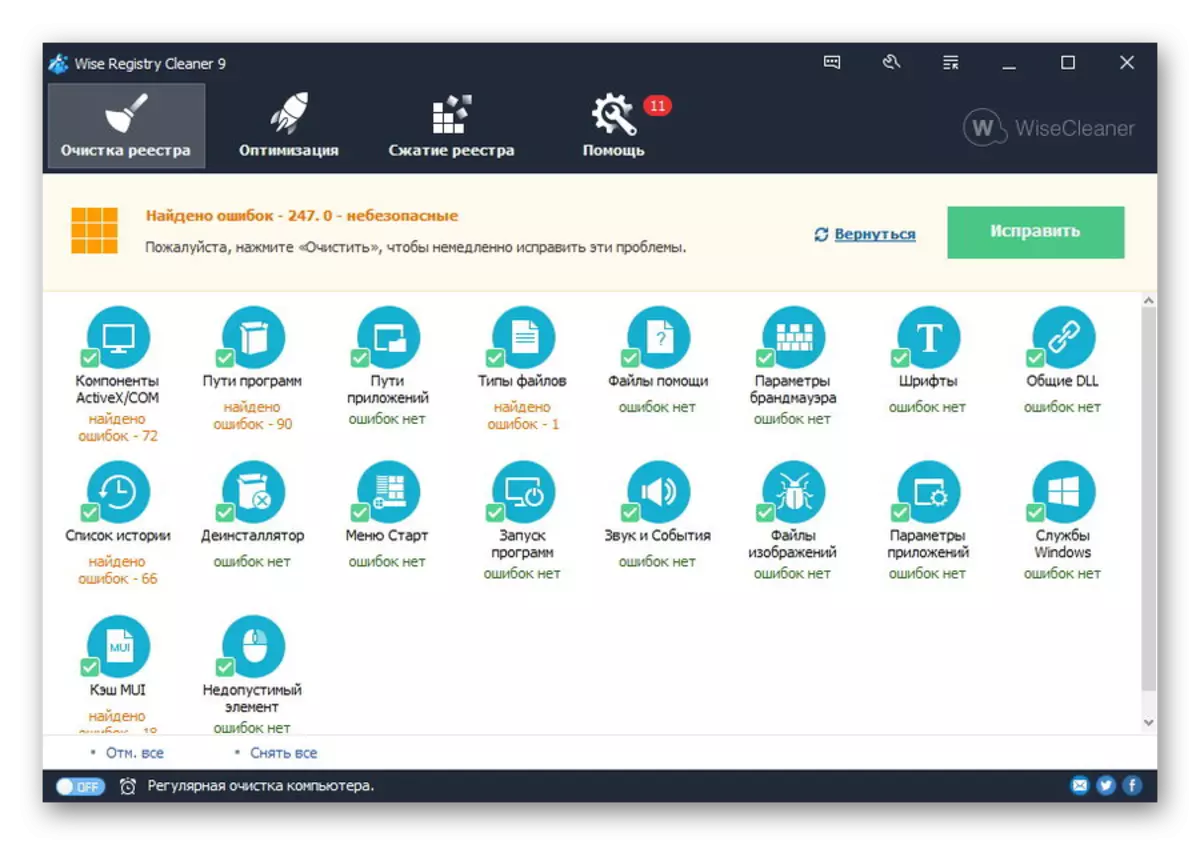
Magbasa nang higit pa:
Paano upang linisin ang pagpapatala
Mga Programa sa Paglilinis ng Registry
Bilang karagdagan sa kung ano ang sinabi, huwag kalimutang isagawa ang manu-manong paglilinis ng OS gamit ang may-katuturang pagtuturo bilang batayan.
Magbasa nang higit pa: Paano linisin ang hard drive mula sa basura
Paraan 5: Impeksiyon sa mga virus.
Sinasabi na ito tungkol dito sa kurso ng artikulong ito, ngunit ang problema ng impeksiyon sa mga virus ay may kaugnayan pa rin. Ito ay isang malisyosong software na nagbabago sa mga parameter ng supply ng kuryente sa system at sa BIOS.
Ang proseso ng pag-alis ng ilang mga virus ay maaaring mangailangan ng karagdagang kaalaman, halimbawa, tungkol sa paglunsad ng Windows sa Safe Mode.

Basahin din: Paano Paganahin ang Secure Boot Mode sa pamamagitan ng BIOS
Una dapat mong suriin ang operating system para sa impeksiyon gamit ang mga pangunahing kakayahan ng naka-install na antivirus program. Kung wala kang software ng naaangkop na patutunguhan, gamitin ang mga rekomendasyon para sa paglilinis ng hangin nang walang anti-virus.

Magbasa nang higit pa: Paano mapupuksa ang mga virus nang walang antivirus
Ang isa sa mga pinaka-inirekumendang programa ay si Dr.Web CureIt salamat sa mataas na kalidad na trabaho at isang ganap na libreng lisensya.
Para sa mas tumpak na tseke, maaari mong gamitin ang mga espesyal na serbisyong online na nagbibigay-daan sa iyo upang masuri ang lahat ng posibleng malfunctions.

Magbasa nang higit pa: Online Checking Files and Systems.
Kung nagbigay kami ng mga rekomendasyon ay nakatulong, huwag kalimutang makakuha ng mataas na kalidad na antivirus program.

Magbasa nang higit pa: Mga Programa para sa Pag-alis ng Mga Virus.
Pagkatapos lamang ng isang detalyadong pagsubok ng mga bintana sa impeksiyon sa malisyosong software ay maaaring ilipat sa mas radikal na mga pamamaraan. Kasabay nito, ang mga seryosong hakbang upang i-troubleshoot tulad ng tulad ng kusang pagsasama ng PC ay pinapayagan lamang sa kawalan ng mga virus.
Paraan 6: Ibalik ang System.
Sa ilang mga kaso kung saan ang mga aksyon na inilarawan sa itaas upang puksain ang problema ay hindi nagdala ng mga angkop na resulta, ang operating functionality ng Windows Restoring System ay maaaring makatulong sa iyo. Agad na tandaan na ang bawat bersyon ng Windows ay ibinigay ng default na posible, simula sa ikapitong.

Magbasa nang higit pa:
Paano ibalik ang sistema ng Windows.
Paano ibalik ang operasyon ng OS sa pamamagitan ng BIOS
Mangyaring tandaan na ang global rollback ay inirerekomenda lamang sa kaso ng matinding pangangailangan. Bilang karagdagan, ito ay katanggap-tanggap lamang sa kumpletong kumpiyansa na ang kusang pagsasama ay nagsimula pagkatapos ng anumang mga pagkilos, halimbawa, ang pag-install ng software ng third-party mula sa hindi pinagkakatiwalaang mga mapagkukunan.
Ang rollback ng system ay maaaring maging sanhi ng mga problema sa panig, samakatuwid siguraduhin na alagaan ang paglikha ng mga backup na kopya ng mga file mula sa hard disk.

Tingnan din ang: Paglikha ng isang backup ng Windows.
Paraan 7: I-reinstall ang operating system.
Ang huling at pinaka-radikal na pagkilos na maaari mong gawin upang maibalik ang matatag na operasyon ng pag-andar ng PC ay naka-on at naka-off, ay ang kumpletong muling pag-install ng Windows. Kaagad, pansinin na ang proseso ng pag-install mismo ay hindi nangangailangan ng malalim na kaalaman sa computer, sapat na upang malinaw na sundin ang mga reseta.
Kung magpasya kang muling i-install ang system, siguraduhing ilipat ang mahalagang data upang ma-secure ang mga aparatong imbakan.
Upang gawing mas madali para sa iyo na maunawaan ang lahat ng aspeto ng muling pag-install ng Windows Wintovs, naghanda kami ng isang espesyal na artikulo.
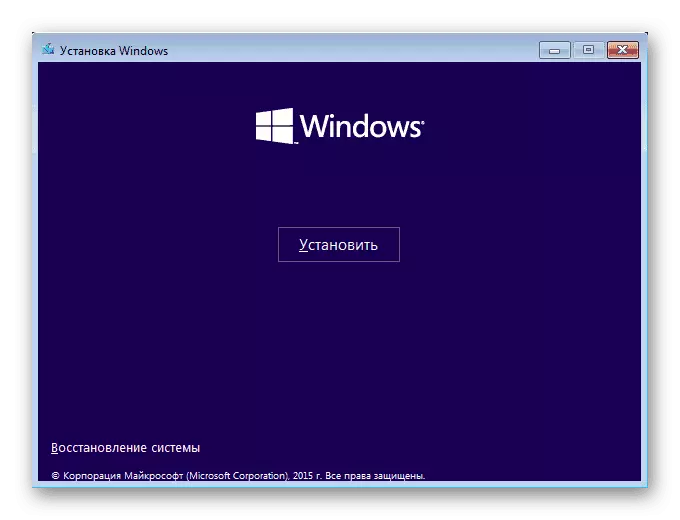
Magbasa nang higit pa: Paano muling i-install ang Windows OS.
Ang aktwal na OS ay hindi naiiba sa mga tuntunin ng proseso ng pag-install dahil sa mga pagkakaiba sa mga bersyon.

Basahin din: Mga problema sa pag-install ng Windows 10.
Ang pagkakaroon ng natapos na muling i-install ang OS, huwag kalimutang i-install ang karagdagang mga bahagi ng system.

Tingnan din ang: Alamin kung aling mga driver ang kailangan mong i-install
Konklusyon
Sa pamamagitan ng pagsasagawa ng aming mga reseta, dapat kang halos tiyak na mapupuksa ang mga paghihirap sa awtomatikong pagsasama ng mga PC. Gayunpaman, kung hindi ito ang kaso, dapat mong gawin ang isang computer check para sa mekanikal malfunctions, ngunit lamang kung mayroong isang naaangkop na karanasan.
Sa kaso ng mga isyu sa paksa na itinuturing, kami ay magiging masaya na tumulong!
