
Kung ang ilang mga tao ay nagtatamasa ng isang computer o laptop, pagkatapos ay kinakailangan na mag-isip tungkol sa paglikha ng iba't ibang mga account ng gumagamit. I-delimit nito ang mga workspaces, dahil ang lahat ng mga gumagamit ay magkakaroon ng iba't ibang mga setting, lokasyon ng file, atbp. Sa hinaharap, ito ay sapat na upang lumipat mula sa isang account sa isa pa. Ito ay tungkol sa kung paano gawin ito sa Windows 10 operating system. Kami ay negone sa ilalim ng artikulong ito.
Paglipat ng mga pamamaraan sa pagitan ng mga account sa Windows 10.
Maaari mong makamit ang layunin na bagay na may maraming iba't ibang paraan. Ang lahat ng mga ito ay simple, at ang resulta ay magiging pareho pa rin. Samakatuwid, maaari mong piliin ang pinaka maginhawa at gamitin ito para sa iyong sarili. Kaagad, tandaan namin na ang mga pamamaraan na ito ay maaaring mailapat sa parehong mga lokal na account at mga profile ng Microsoft.Paraan 1: Gamit ang "Start" Menu.
Magsimula tayo, marahil, mula sa pinakasikat na paraan. Upang gamitin ito, kakailanganin mong isagawa ang mga sumusunod na pagkilos:
- Hanapin sa ibabang kaliwang sulok ng desktop button na may logo na "Windows" ng imahe. Pindutin mo. Bilang kahalili, maaari mong gamitin ang key na may parehong pattern sa keyboard.
- Sa kaliwang bahagi ng window na nagbukas ng Windows makikita mo ang isang vertical na listahan ng mga function. Sa pinakadulo ng naturang listahan magkakaroon ng isang imahe ng iyong account. Kinakailangan na mag-click dito.
- Lilitaw ang menu ng pagkilos para sa account na ito. Sa ibaba ng listahan, makikita mo ang iba pang mga pangalan ng user na may mga avatar. Pindutin ang LKM sa rekord kung saan nais mong lumipat.
- Kaagad pagkatapos nito, lilitaw ang window ng pag-login sa operating system. Kaagad na ihahandog ka upang pumasok sa naunang napiling account. Ipasok namin kung kailangan mo ng isang password (kung naka-install) at i-click ang pindutang "Login".
- Kung ang input sa ngalan ng ibang gumagamit ay ginaganap sa unang pagkakataon, pagkatapos ay kailangan mong maghintay ng kaunti habang ang sistema ay gumagana. Ito ay tumatagal ng literal ilang minuto. Ito ay sapat na upang maghintay hanggang sa pag-abiso sa mga inskripsiyon mawala.
- Pagkalipas ng ilang panahon, makikita mo ang iyong sarili sa desktop ng napiling account. Mangyaring tandaan na ang mga setting ng OS ay ibabalik sa orihinal na estado nito para sa bawat bagong profile. Sa hinaharap, maaari mong baguhin ang mga ito hangga't gusto mo. Ang mga ito ay nai-save nang hiwalay para sa bawat gumagamit.
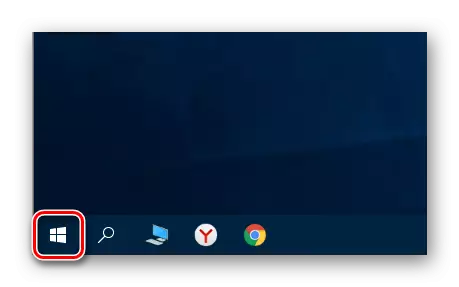
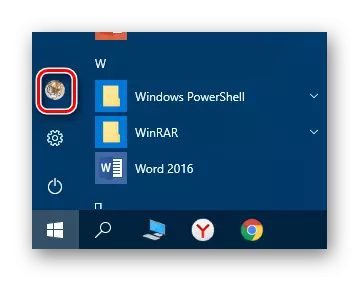

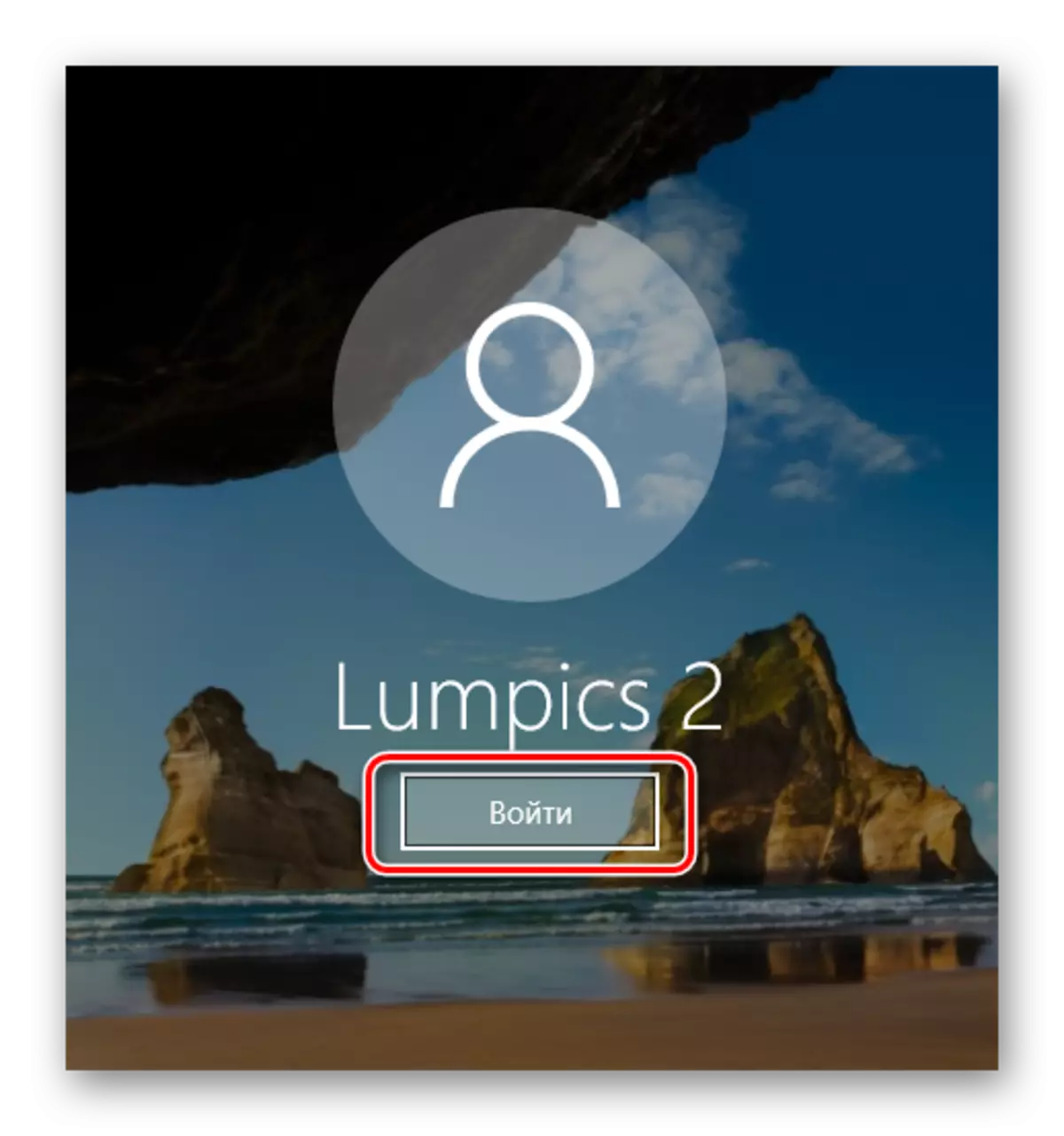

Kung sa ilang kadahilanan ay hindi ka angkop sa iyo, maaari mong pamilyar sa mga mas simpleng paraan ng paglipat ng profile.
Paraan 2: Key Combination "Alt + F4"
Ang pamamaraan na ito ay mas simple kumpara sa nakaraang isa. Ngunit dahil sa ang katunayan na ang iba't ibang mga kumbinasyon ng mga bintana ng operating system key ay hindi kilala, ito ay mas karaniwan sa mga gumagamit. Ganito ang hitsura nito sa pagsasanay:
- Lumipat kami sa desktop ng operating system at pindutin ang "Alt" at "F4" key nang sabay-sabay sa keyboard.
- Ang isang maliit na window ay lilitaw sa screen na may isang drop-down na listahan ng mga posibleng pagkilos. Pagbubukas ito at pumili ng isang linya na tinatawag na "Baguhin ang Gumagamit".
- Pagkatapos nito, i-click ang pindutang "OK" sa parehong window.
- Bilang resulta, makikita mo ang iyong sarili sa unang menu ng pagpili ng gumagamit. Ang listahan ay nasa kaliwang bahagi ng window. I-click ang LKM sa pangalan ng nais na profile, pagkatapos ipasok namin ang password (kung kinakailangan) at i-click ang pindutang "Login".

Mangyaring tandaan na ang parehong kumbinasyon ay nagbibigay-daan sa iyo upang isara ang napiling window ng halos anumang programa. Samakatuwid, ito ay kinakailangan upang gamitin ito sa desktop.
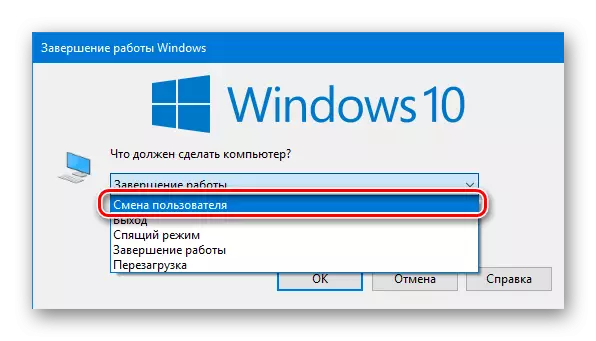
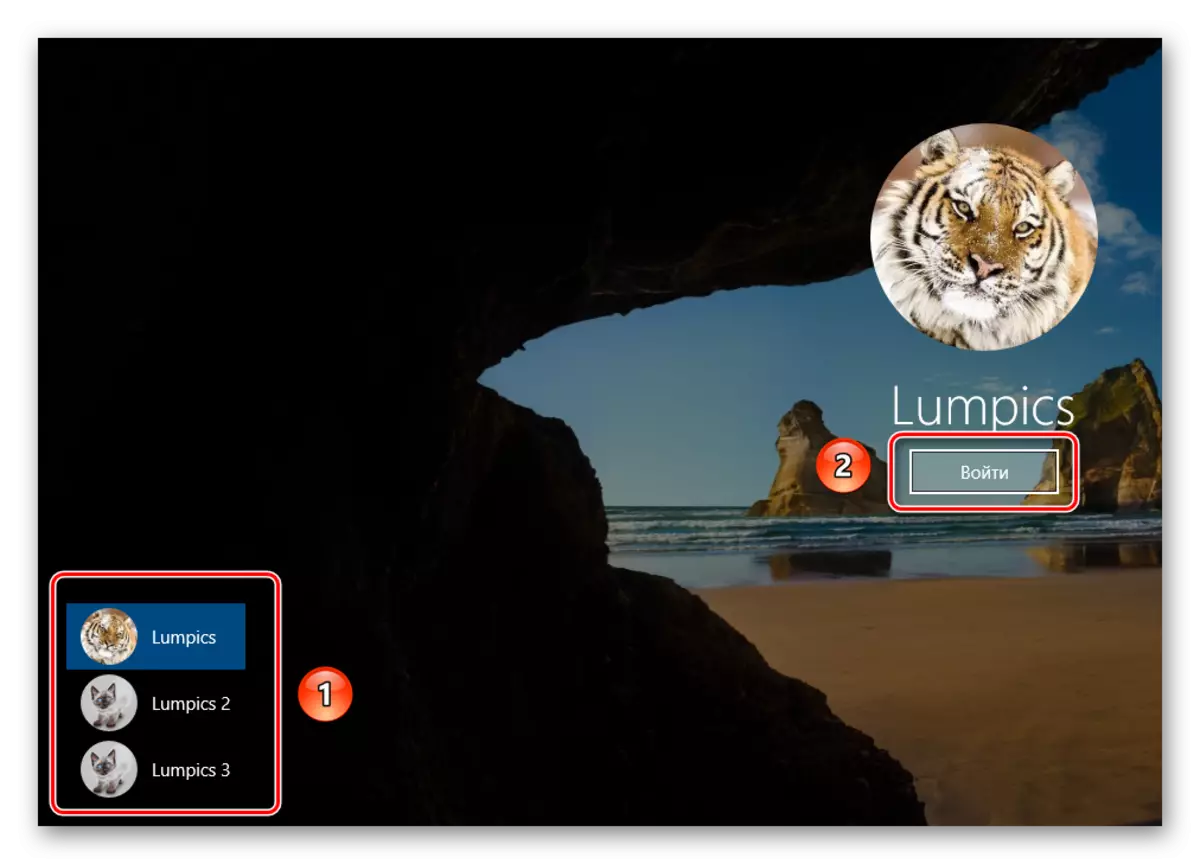
Pagkatapos ng ilang segundo, lilitaw ang desktop at maaari mong simulan ang paggamit ng isang computer o laptop.
Paraan 3: Key Combination "Windows + L"
Ang pamamaraan na inilarawan sa ibaba ay ang pinakamadaling sa lahat ng nabanggit. Ang katotohanan ay nagpapahintulot sa iyo na lumipat mula sa isang profile papunta sa isa pang walang anumang drop-down na mga menu at iba pang mga pagkilos.
- Sa desktop ng computer o laptop, pindutin nang sama-sama ang mga "bintana" at "l" key.
- Ang kumbinasyon na ito ay nagbibigay-daan sa iyo upang agad na lumabas sa kasalukuyang account. Bilang resulta, makikita mo agad ang entrance window at ang listahan ng mga magagamit na profile. Tulad ng sa nakaraang mga kaso, piliin ang nais na entry, ipasok ang password at i-click ang "Login" na pindutan.

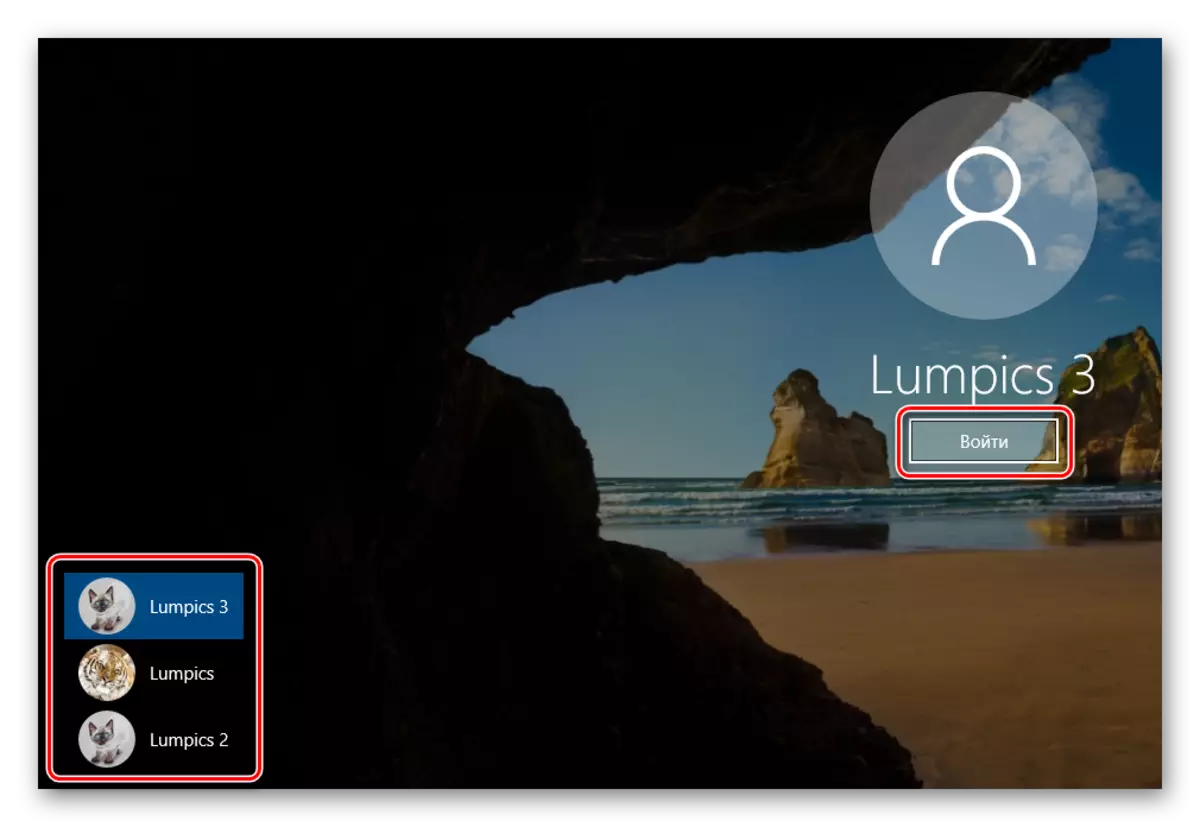
Kapag naglo-load ang system sa napiling profile, lilitaw ang desktop. Nangangahulugan ito na maaari kang magpatuloy sa paggamit ng aparato.
Tandaan ang sumusunod na katotohanan: Kung nakumpleto mo ang trabaho sa ngalan ng gumagamit, ang account na hindi nangangailangan ng isang password, pagkatapos ay sa susunod na oras na i-on mo ang PC o i-reboot ang system ay awtomatikong magsisimula sa ngalan ng naturang profile. Ngunit kung mayroon kang naka-install na password, makikita mo ang window ng pag-login kung saan kailangan itong pumasok. Kaagad, kung kinakailangan, maaari mong baguhin ang account mismo.
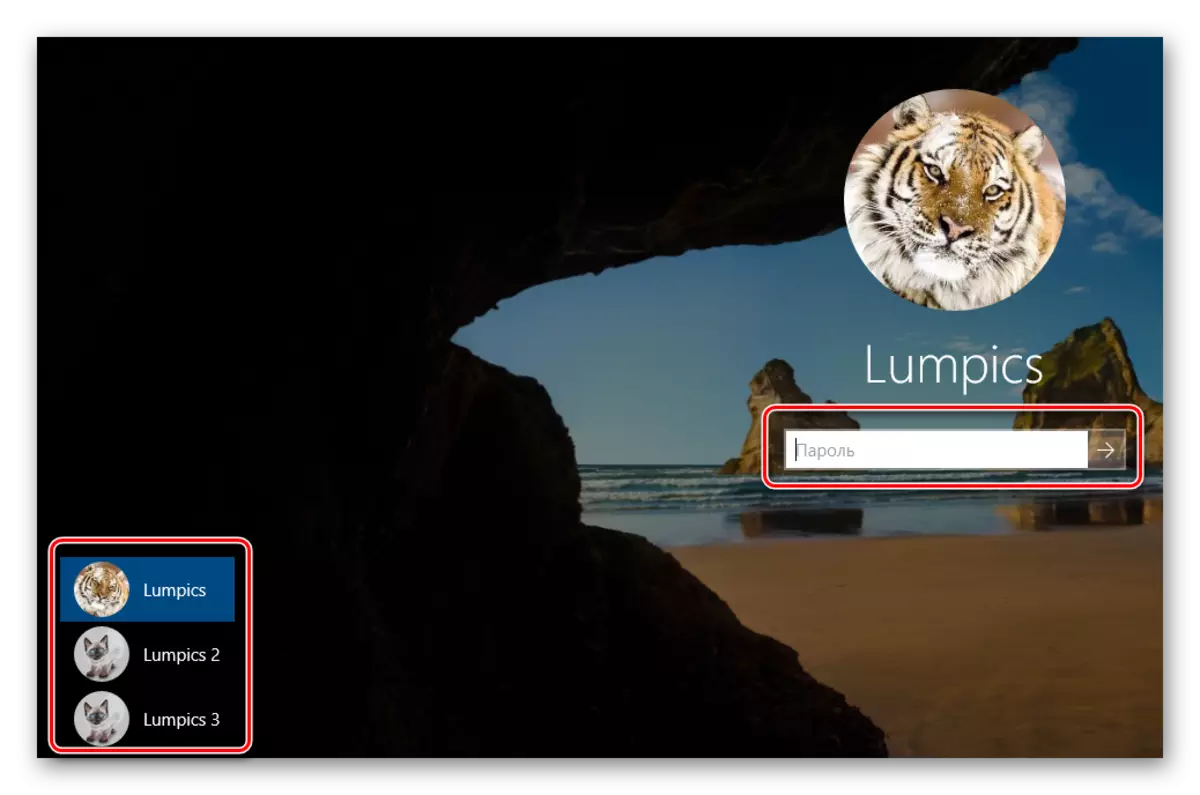
Iyan ang lahat ng mga paraan na nais naming sabihin sa iyo. Tandaan na ang mga hindi kinakailangang at hindi ginagamit na mga profile ay maaaring alisin anumang oras. Tungkol sa kung paano gawin ito, sinabi namin nang detalyado sa mga indibidwal na artikulo.
Magbasa nang higit pa:
Tanggalin ang Microsoft account sa Windows 10.
Tinatanggal ang mga lokal na account sa Windows 10.
