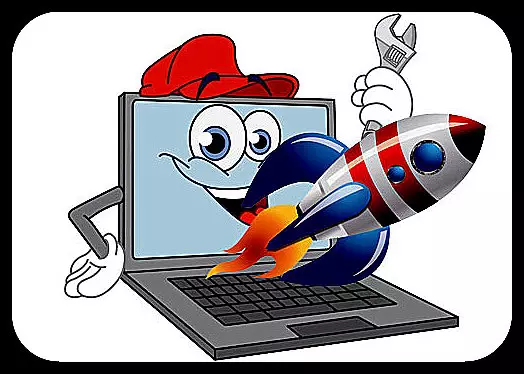
Halos bawat isa sa mga nakaranas ng mga gumagamit ay nakakaalam - upang ang sistema ay magtrabaho nang matatag at mabilis, kinakailangan ang naaangkop na pangangalaga sa likod nito. Well, kung hindi mo ilabas ang pagkakasunud-sunod sa ito, ikaw ay mas maaga o mamaya iba't ibang mga error ay lilitaw, at ang trabaho bilang isang buo ay hindi magiging mabilis tulad ng dati. Sa araling ito, titingnan namin ang isa sa mga paraan na maaari mong ibalik ang operability ng operating system ng Windows 10.
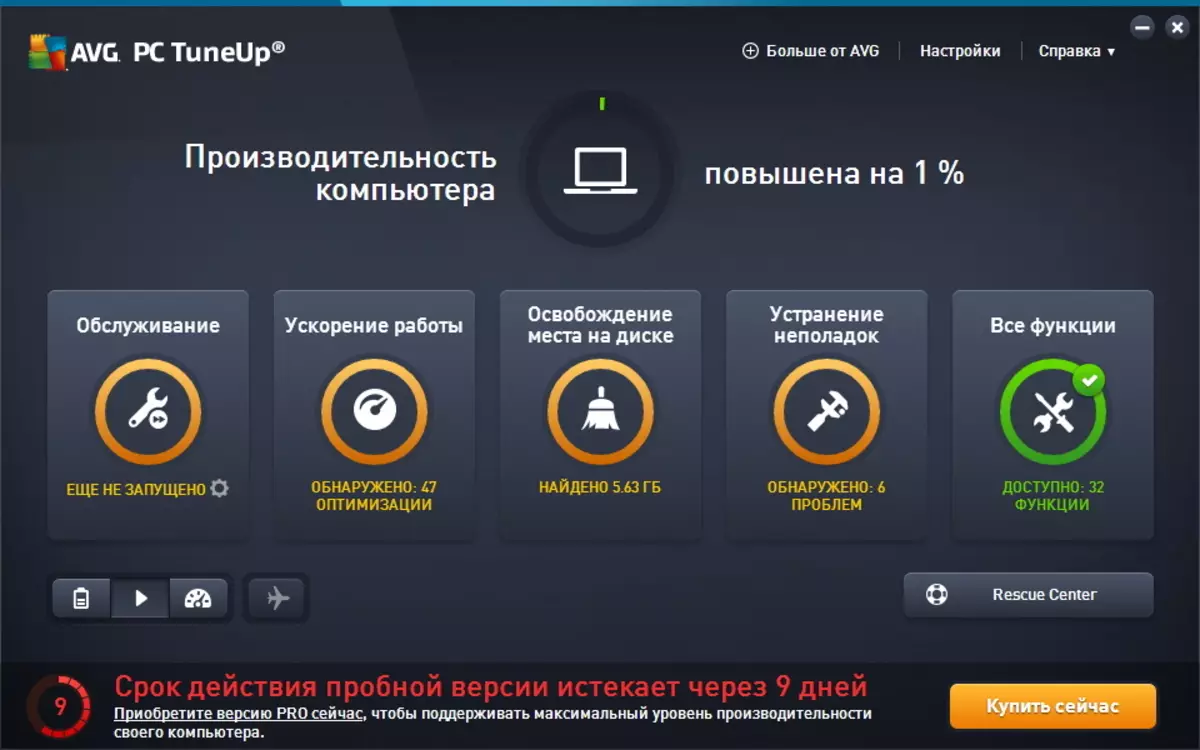
Upang madagdagan ang bilis ng computer, gamitin ang mahusay na hanay ng tool na tinatawag na tuneup utilities.
Mayroong lahat ng kailangan mo para sa periodic service at hindi lamang. Gayundin hindi isang hindi mahalaga kadahilanan ay ang pagkakaroon ng mga Masters at mga tip, na kung saan ay magbibigay-daan sa mabilis mong magamit at maayos na mapanatili ang sistema sa mga gumagamit ng baguhan. Bilang karagdagan sa mga desktop computer, ang program na ito ay maaaring gamitin upang mapabilis ang laptop ng Windows 10.
Magsimula tayo, gaya ng dati, mula sa pag-install ng programa.
Pag-install ng TuneUp Utilities.
Upang mag-install ng mga utility ng tuneup, kakailanganin mo lamang ng ilang mga pag-click at isang maliit na pasensya.
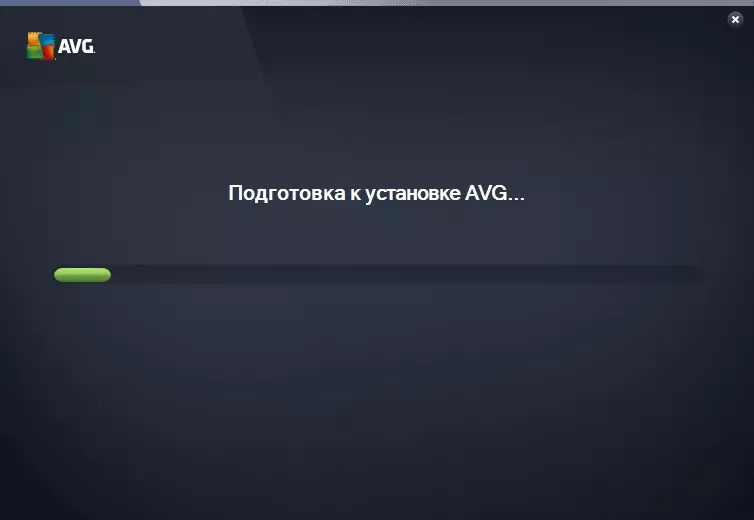
Una sa lahat, i-download mo ang installer mula sa opisyal na site at ilunsad ito.
Sa unang yugto, ang installer ay nagda-download ng mga kinakailangang file sa computer, at pagkatapos ay ilunsad ang pag-install.
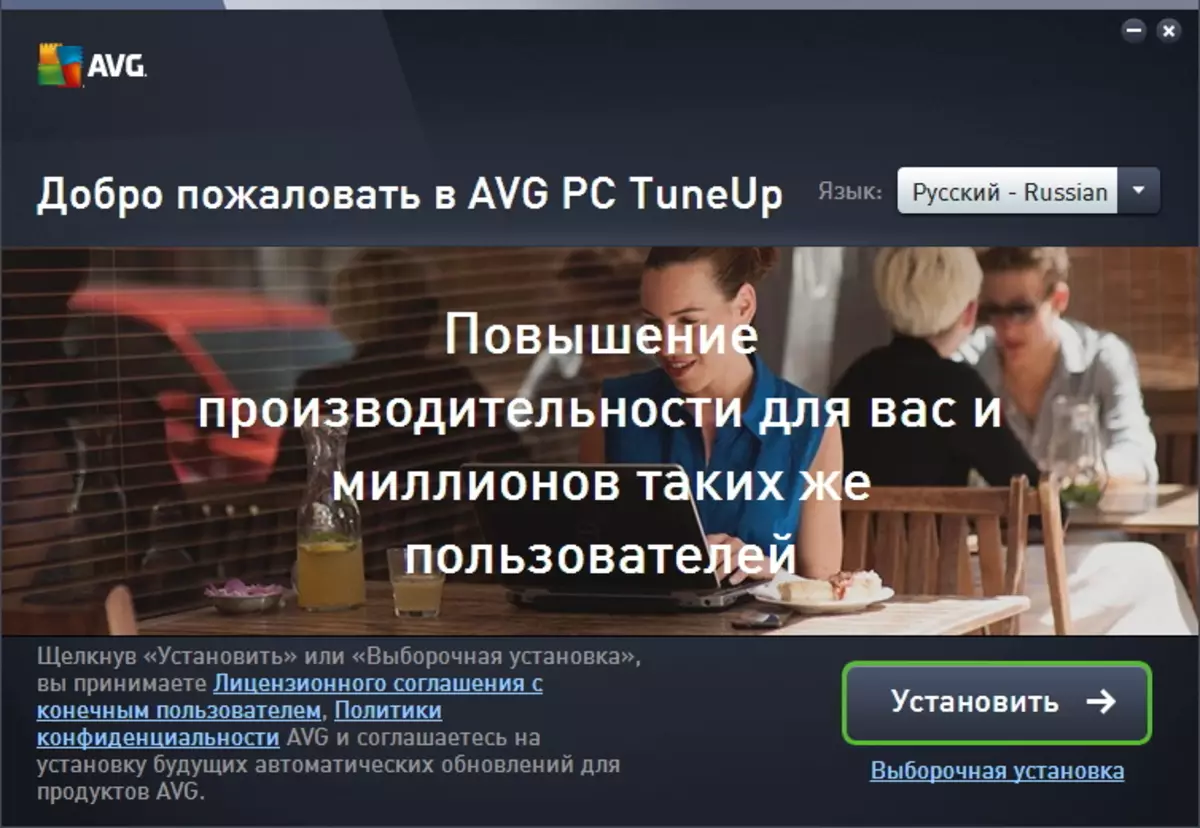
Dito kakailanganin mong pumili ng isang wika at mag-click sa pindutang "Susunod".
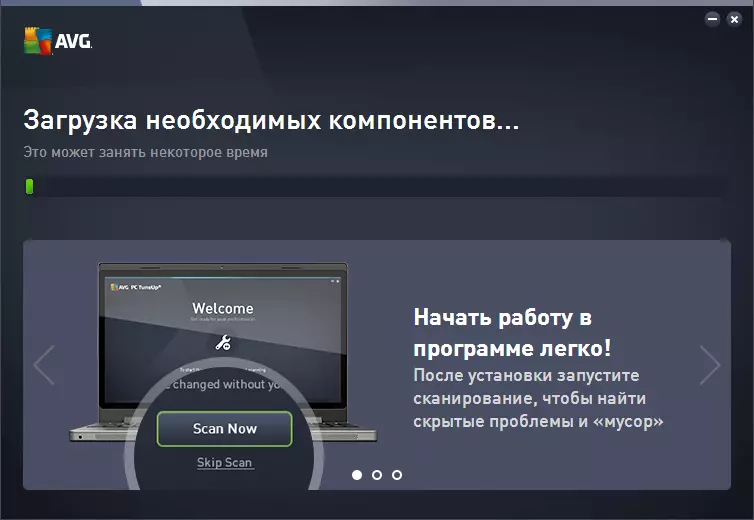
Sa totoo lang, sa mga pagkilos ng user na ito ay nagtatapos at nananatili lamang itong maghintay para sa pag-install.
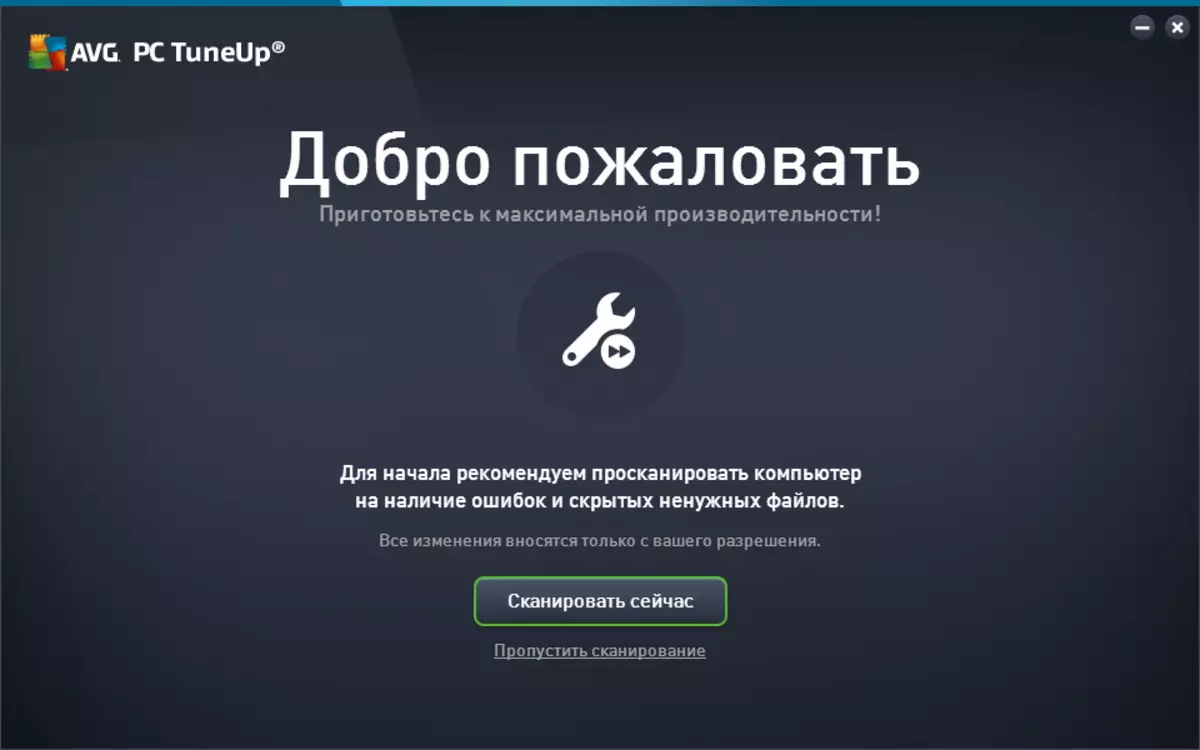
Sa sandaling naka-install ang programa sa system, maaari mong simulan ang pag-scan.
Pagpapanatili ng sistema
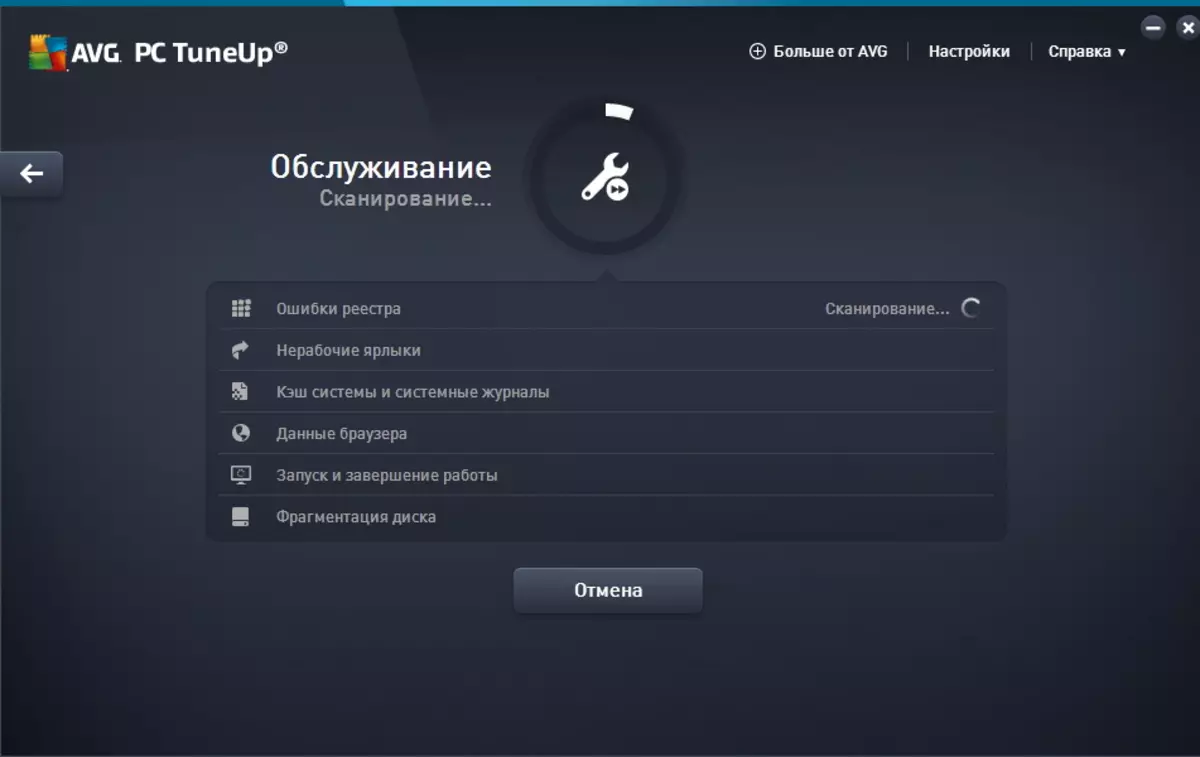
Kapag nagsisimula ng mga utility ng tuneup, sinusuri ng programa ang operating system at bigyan ang resulta sa pangunahing window. Susunod, i-click ang mga alternatibong mga pindutan na may iba't ibang mga function.
Una sa lahat, ang programa ay nagmumungkahi na mapanatili ang serbisyo.
Sa prosesong ito, ini-scan ng Tuneup Utilities ang pagpapatala para sa maling mga link, ay makakahanap ng mga walang laman na shortcut, ay mag-defragment ng mga disk at ma-optimize ang bilis ng pag-download at pagkumpleto.
Acceleration of work.
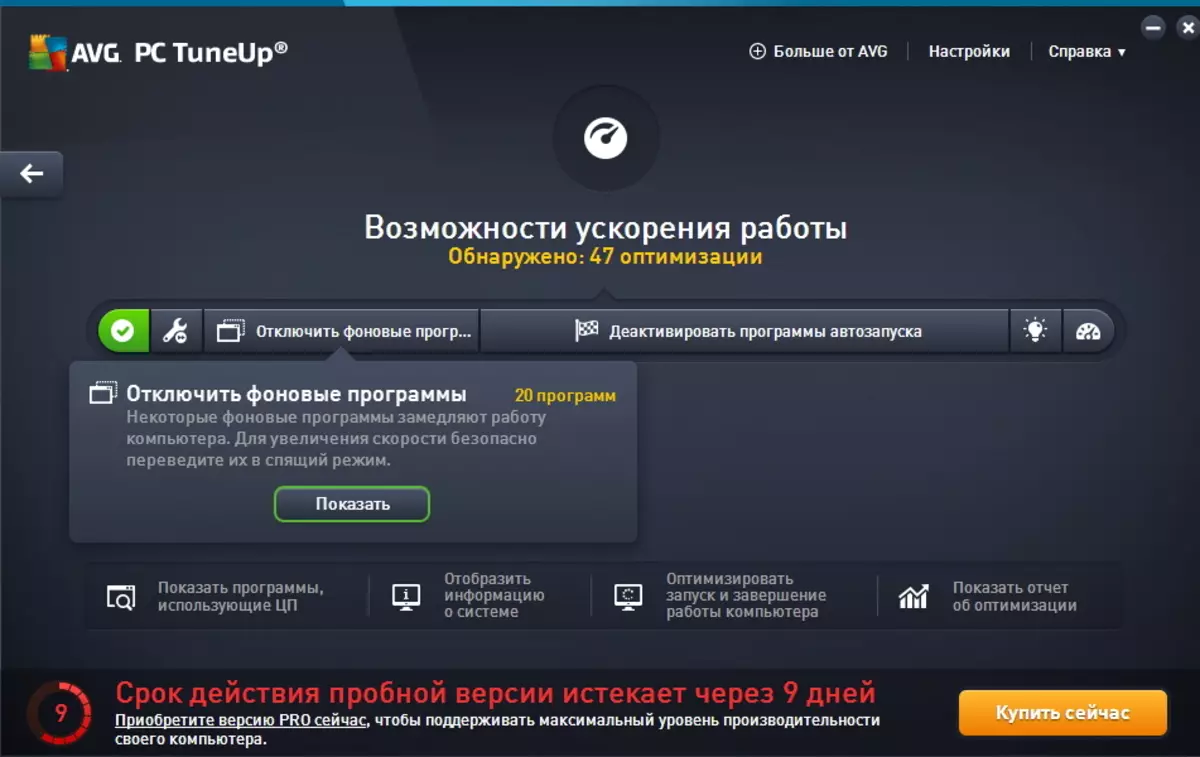
Ang susunod na bagay ay iniimbitahan na gawin ay pabilisin ang trabaho.
Upang gawin ito, i-click ang naaangkop na pindutan sa pangunahing window ng tuneup utilities at pagkatapos ay sundin ang mga tagubilin ng wizard.
Kung hindi ka pa nakagawa ng pagpapanatili ng sistema sa puntong ito, ang Guro ay mag-aalok sa iyo upang gawin ito.
Susunod, maaari mong hindi paganahin ang mga serbisyo at programa sa background, pati na rin i-configure ang autoload ng mga application.
At sa dulo ng lahat ng mga aksyon sa yugtong ito ang mga utility ng tuneup ay nagbibigay-daan sa iyo upang i-configure ang Turbo mode.
Naglalabas
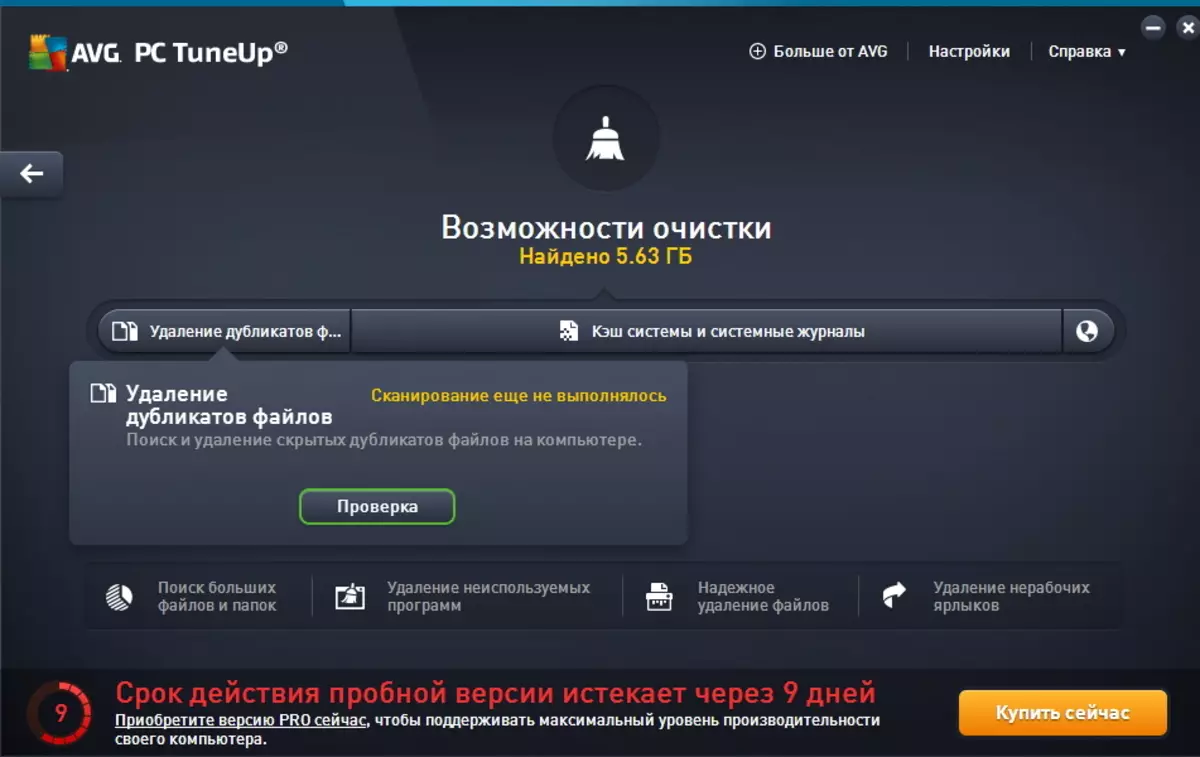
Kung ikaw ay bumagsak ng libreng puwang sa mga disk, maaari mong gamitin ang tampok na disk space release.
Mahalaga rin na gamitin ang tampok na ito para sa system disk, dahil para sa normal na operasyon, ang operating system ay nangangailangan ng ilang gigabytes ng libreng espasyo.
Samakatuwid, kung ikaw ay naging isang iba't ibang mga uri ng error, simulan mula sa pagsuri ng libreng puwang sa system disk.
Tulad ng sa nakaraang kaso, mayroon ding isang wizard, na hawak ng isang gumagamit sa mga yugto ng paglilinis ng disc.
Bilang karagdagan, ang mga karagdagang tampok ay magagamit sa ibaba ng window na makakatulong upang mapupuksa ang mga hindi kinakailangang mga file.
Pag-troubleshoot

Ang isa pang magagandang oportunce tuneup utility ay upang i-troubleshoot ang sistema.
May tatlong malalaking partisyon para sa gumagamit, bawat isa ay nag-aalok ng solusyon nito sa problema.
PC kondisyon
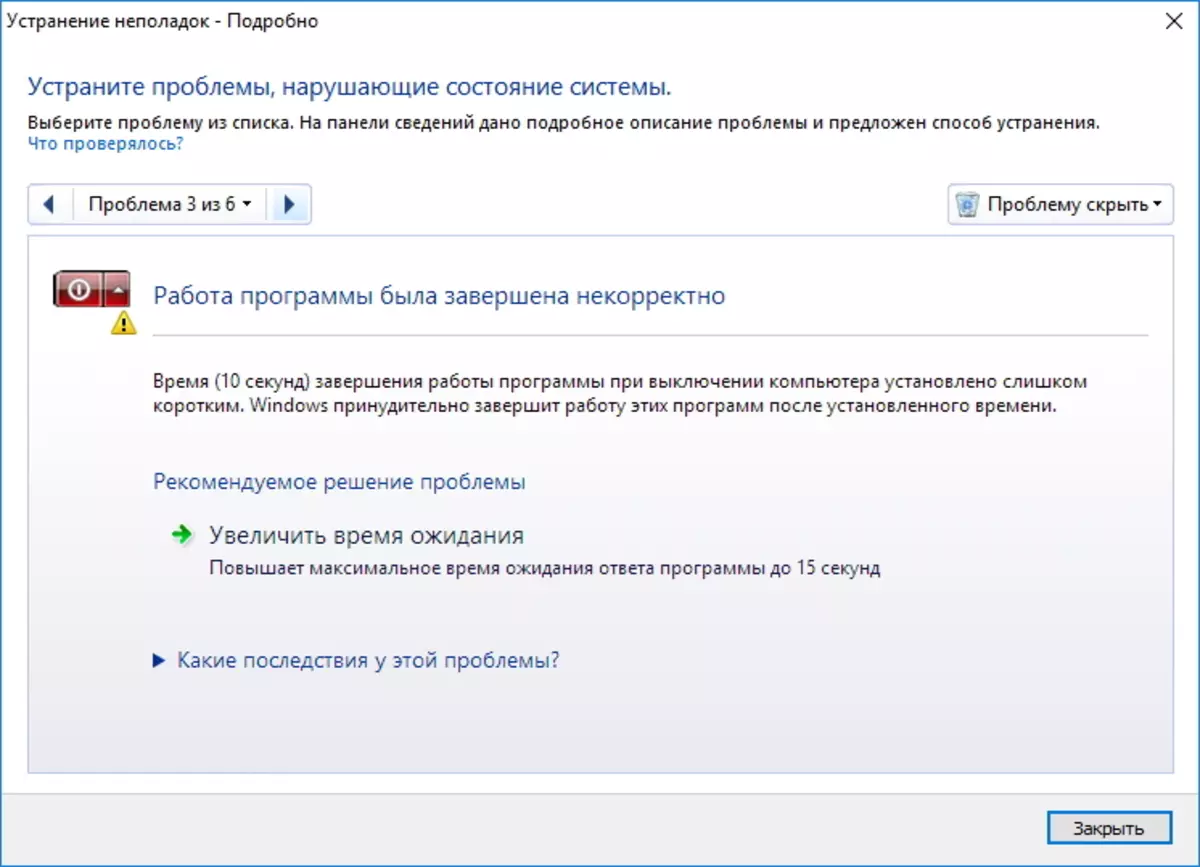
Dito ay mag-aalok ang Tuneup Utilities upang maalis ang mga problema na natagpuan ng magkakasunod na pagkilos. Bukod dito, sa bawat yugto, hindi lamang ang pag-aalis ng problema ay magagamit, kundi pati na rin ang paglalarawan ng problemang ito.
Puksain ang mga tipikal na problema
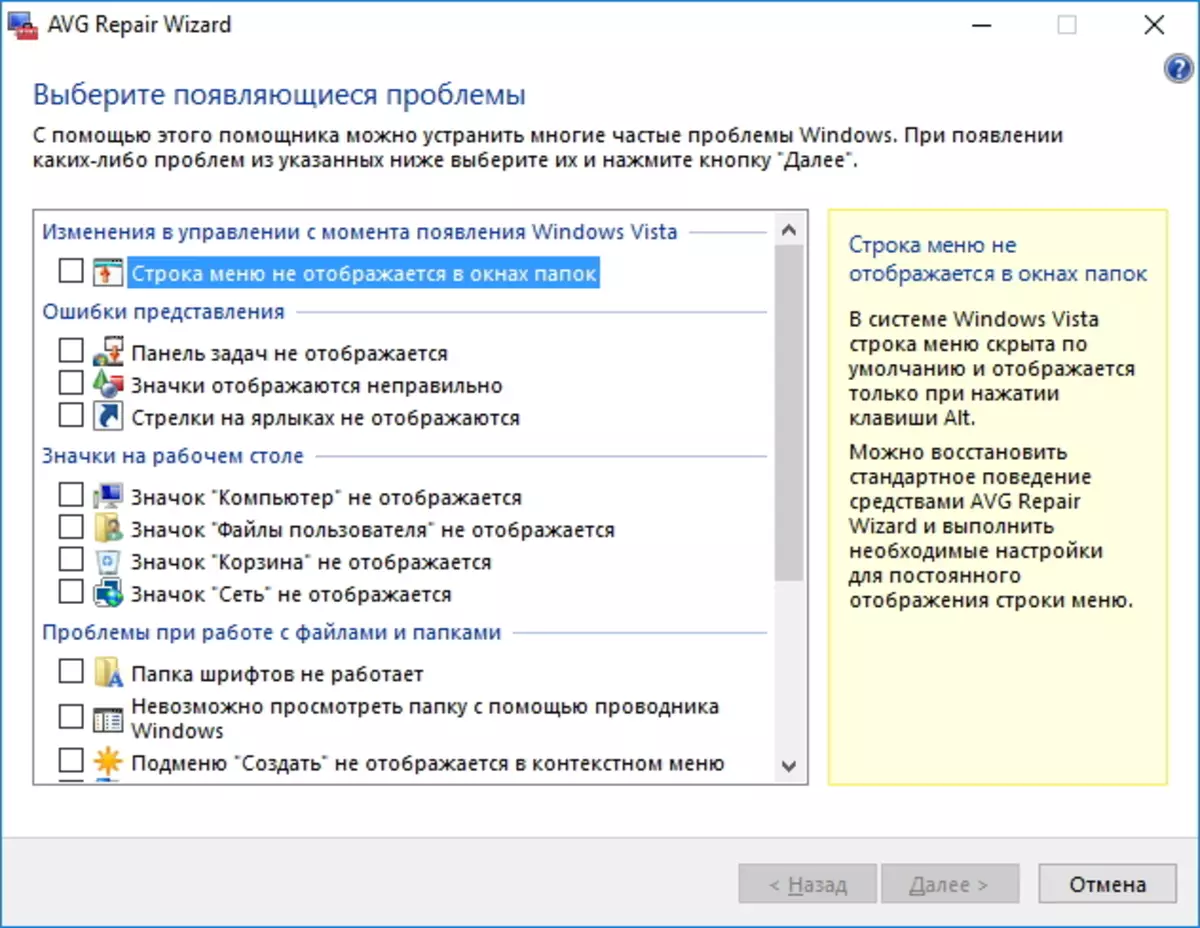
Sa seksyon na ito, maaari mong mapupuksa ang mga pinaka-karaniwang problema sa operating system ng Windows.
Other.
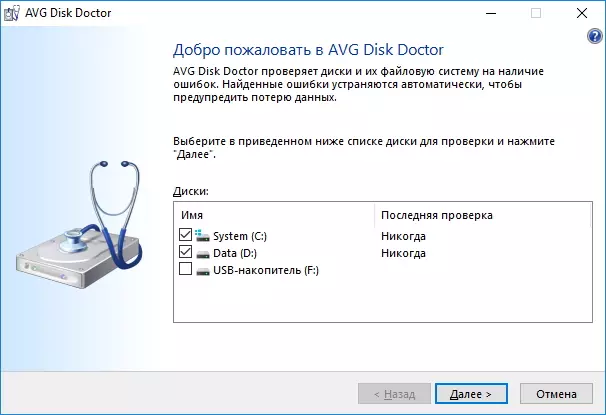
Well, sa seksyong "Ibang", maaari mong suriin ang mga disk (o isang disk) para sa pagkakaroon ng iba't ibang uri ng mga error at, kung maaari, alisin ang mga ito.

Gayundin dito ay magagamit din upang ibalik ang mga remote na file, kung saan maaari mong ibalik random na tinanggal na mga file.
Lahat ng mga function
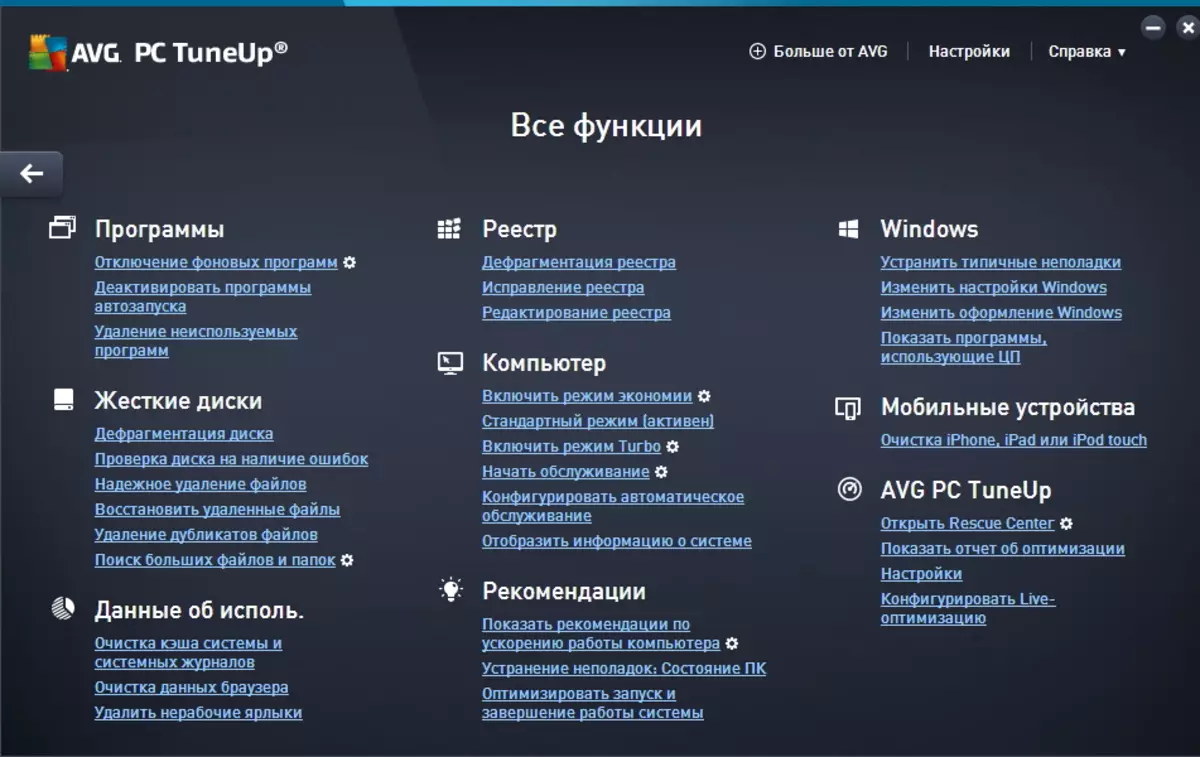
Kung kailangan mong magsagawa ng iba pang operasyon, sabihin, suriin ang registry o tanggalin ang mga hindi kinakailangang mga file, maaari mong gamitin ang seksyon na "Lahat ng Mga Pag-andar". Narito ang lahat ng mga tool na magagamit sa Tuneup Utilities.
Basahin din ang: Mga programa ng acceleration ng computer
Kaya, sa tulong ng isang programa, hindi lamang namin maisagawa ang serbisyo, kundi pati na rin tanggalin ang mga hindi kinakailangang mga file, sa gayon ay pinalaya ang karagdagang lugar, alisin ang isang bilang ng mga problema, at suriin din ang mga disk para sa mga error.
Dagdag pa, sa proseso ng pagtatrabaho sa Windows operating system, inirerekomenda itong pana-panahong isakatuparan ang mga diagnostic, na tinitiyak ang matatag na operasyon sa hinaharap.
