
Ang gumagamit ng anumang operating system ay kung minsan ay kinakailangan upang gumawa ng screenshot ng desktop o ilang partikular na window para sa kanilang personal. Para sa mga ito ay may isang masa ng mga pamamaraan, isa sa mga ito ay ang karaniwang paraan. Upang gawin ito, kailangan mong kumuha ng isang larawan ng screen, pagkatapos ito sa anumang paraan panatilihin ito na ganap na maginhawa. Maaaring gamitin ng user ang mga programang third-party at gumawa ng isang screenshot ng mga pahina ng Windows 7 o anumang iba pang operating system sa ilang segundo.
Para sa isang mahabang panahon sa software ng mga solusyon sa merkado, ang application ng LightShot ay popular para sa paglikha ng mga screenshot, na nagbibigay-daan hindi lamang upang lumikha ng isang screenshot, ngunit din upang i-edit ito, at idagdag sa iba't ibang mga social network. Tatalakayin namin kung paano mabilis na kunin ang snapshot ng screen sa isang laptop o computer gamit ang program na ito.
1. Naglo-load at pag-install
Halos anumang user ay maaaring malayang i-install ang programa, dahil hindi ito nangangailangan ng kaalaman sa anumang mga subtleties. Kinakailangan lamang upang pumunta sa opisyal na website ng mga developer, i-download ang file ng pag-install at i-install ang produkto, pagsunod sa mga tagubilin.Kaagad pagkatapos i-install ang application na maaari mong gamitin. Ito ay kung saan nagsisimula ang pinaka-kagiliw-giliw na bagay: Paglikha ng mga screenshot.
2. Pagpili ng isang Hot Key
Sa pinakadulo simula ng pagtatrabaho sa programa, kailangan mong pumunta sa mga setting at gumawa ng ilang karagdagang mga pagbabago. Kung nababagay sa kanya ang lahat, maaari mong iwanan ang mga default na setting.
Sa mga setting, maaari kang pumili ng isang hot key na gagamitin para sa pangunahing pagkilos (snapshot ng napiling lugar). Ang pinakamadaling paraan upang i-install ang default na PRTSC key upang lumikha ng mga screenshot na may isang pag-click ng pindutan.
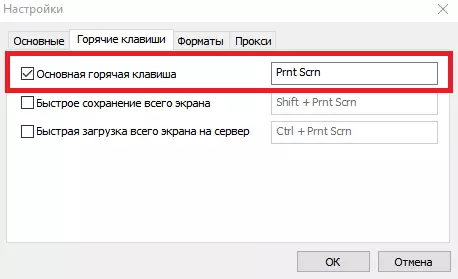
3. Paglikha ng isang screenshot
Ngayon ay maaari kang magsimulang gumawa ng mga screenshot ng iba't ibang mga lugar ng screen sa iyong sariling pagnanais. Kailangan mo lamang pindutin ang preset na button, sa kasong ito PRTSC at piliin ang lugar na nais niyang i-save.

4. Pag-edit at pag-save
Ang Lightshot ay hindi lamang i-save ang snapshot, muna ito ay mag-aalok upang gumawa ng ilang mga pagkilos at isang bahagyang kinakatawan mga imahe. Maaari mo lamang i-save ang screenshot sa kasalukuyang menu, maaari mong ipadala ito sa pamamagitan ng koreo at iba pa. Ang pangunahing bagay ay ang gumagamit ay maaaring hindi lamang lumikha ng isang snapshot, ngunit isang maliit na pagbabago at mabilis na i-save.
Tingnan din ang: Mga Programa sa Paglikha ng Screenshot.
Kaya, sa loob lamang ng ilang simpleng hakbang, ang user ay maaaring lumikha ng isang snapshot ng screen gamit ang Lightshot. May iba pang mga programa, ngunit ito ay ang application na ito na tumutulong upang lumikha ng mabilis, i-edit at i-save ang imahe. At ano ang ibig sabihin ng ginagamit mo upang lumikha ng mga screenshot ng lugar ng screen?
