
Ang pagnanais na malaman ang lahat tungkol sa iyong computer ay ang tampok ng maraming mga usisero. Totoo, kung minsan ay lumilipat tayo hindi lamang kuryusidad. Ang impormasyon tungkol sa hardware, naka-install na mga programa, mga serial na numero ng mga disc, atbp, ay maaaring maging kapaki-pakinabang, at kailangan para sa iba't ibang layunin. Sa artikulong ito, pag-usapan natin ang ID ng computer - kung paano malaman at kung paano baguhin kung kinakailangan.
Alam namin ang ID ng PC.
Ang tagatukoy ng computer ay ang pisikal na MAC address nito sa network, o sa halip ang network card nito. Ang address na ito ay natatangi sa bawat makina at maaaring magamit ng mga administrator o provider para sa iba't ibang layunin - mula sa remote control at activation ng software bago ipinagbabawal ang access sa network.Alamin ang iyong MAC address ay medyo simple. Para sa mga ito, mayroong dalawang paraan - "Device Manager" at "command line".
Paraan 1: "Device Manager"
Tulad ng nabanggit sa itaas, ang ID ay ang address ng isang partikular na aparato, iyon ay, isang PC network adapter.
- Pumunta kami sa device manager. Maaari kang makakuha ng access dito mula sa menu na "Run", pag-type ng utos
Devmgmt.msc.

- Buksan ang seksyon ng "Mga Adapter ng Network" at hinahanap ang pangalan ng iyong card.
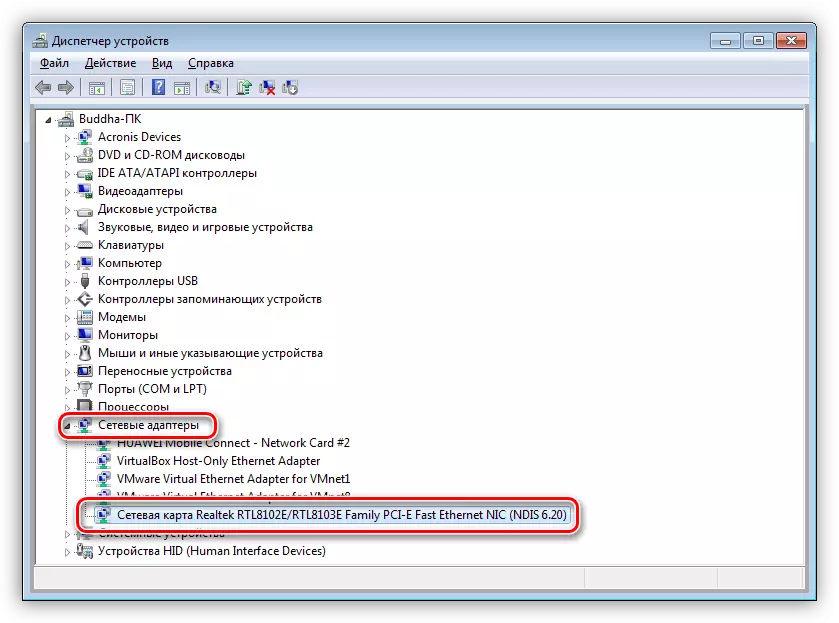
- Mag-double-click sa adaptor at, sa window na bubukas, pumunta sa tab na "Advanced". Sa listahan ng "Property", mag-click sa item na "Network Address" at sa patlang na "Halaga" na natatanggap namin ang isang Mac computer.
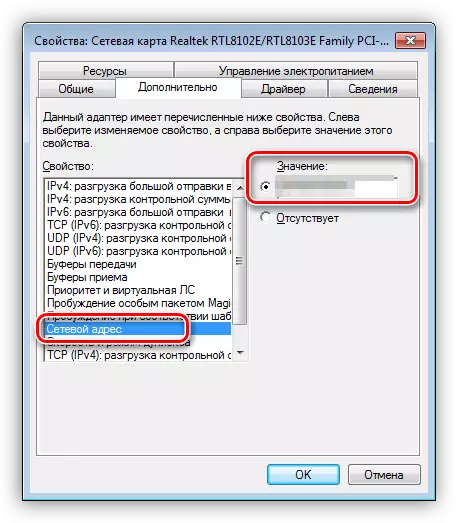
Kung para sa ilang kadahilanan ang halaga ay iniharap sa anyo ng mga zero o ang switch ay nasa "nawawalang" na posisyon, pagkatapos ay tukuyin ang ID ay makakatulong sa sumusunod na paraan.
Paraan 2: "Command line"
Gamit ang Windows Console, maaari kang gumawa ng iba't ibang mga pagkilos at magsagawa ng mga utos nang hindi nakikipag-ugnay sa graphic shell.
- Buksan ang "command line" gamit ang lahat ng parehong menu na "Run". Sa "bukas" na larangan
cmd.
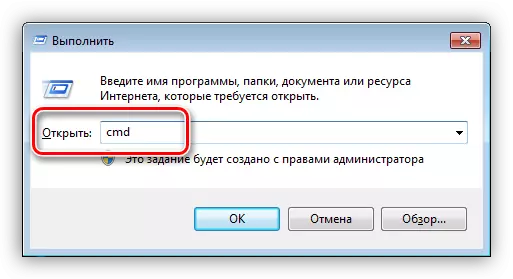
- Ang console ay magbubukas kung saan kailangan mong irehistro ang sumusunod na command at i-click ang OK:
Ipconfig / lahat.
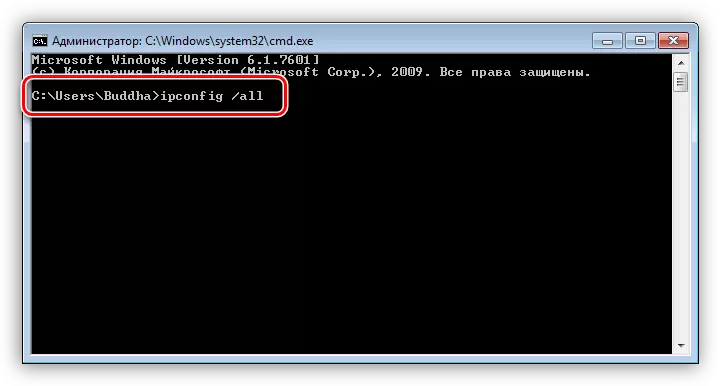
- Ang sistema ay magbibigay ng isang listahan ng lahat ng mga adapter ng network, kabilang ang virtual (nakita namin ang mga ito sa manager ng device). Ang bawat tao'y magpapahiwatig ng kanilang data, kabilang ang pisikal na address. Interesado kami sa adaptor na kung saan kami ay nakakonekta sa internet. Ito ang kanyang Mac na kailangan niya.
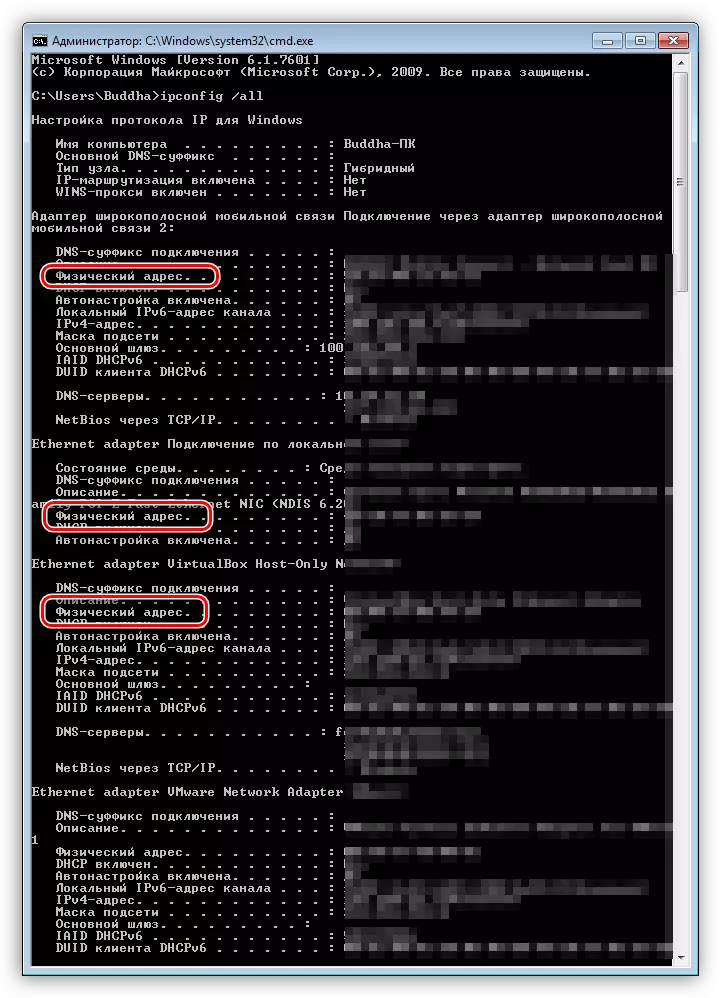
ID Change.
Baguhin ang MAC address ng computer ay madali, ngunit may isang nuance dito. Kung ang iyong provider ay nagbibigay ng anumang mga serbisyo, mga setting o mga lisensya batay sa ID, ang koneksyon ay maaaring masira. Sa kasong ito, kailangan mong ipaalam sa kanya ang tungkol sa pagbabago ng address.
Ang mga paraan ng pagbabago ng MAC address ay ilan. Susubukan naming pag-usapan ang pinakamadaling at napatunayan.
Pagpipilian 1: mapa ng network
Ito ang pinaka-halatang opsyon, dahil kapag pinapalitan ang network card, ang mga pagbabago sa ID sa computer. Nalalapat din ito sa mga device na nagsasagawa ng mga function ng adapter ng network, tulad ng Wi-Fi module o modem.

Pagpipilian 2: Mga Setting ng System.
Ang pamamaraan na ito ay isang simpleng kapalit ng mga halaga sa mga katangian ng aparato.
- Buksan ang "Device Manager" (tingnan sa itaas) at hanapin ang iyong network adapter (mapa).
- Mag-click nang dalawang beses, pumunta sa tab na "Advanced" at ilagay ang switch sa posisyon na "Halaga", kung hindi.
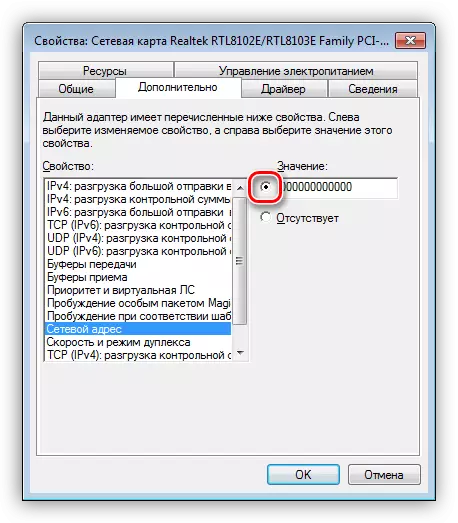
- Susunod, dapat mong irehistro ang address sa naaangkop na larangan. Ang MAC ay isang hanay ng anim na grupo ng mga numero ng hexadecimal.
2A-54-F8-43-6D-22.
O.
2a: 54: F8: 43: 6D: 22
Mayroon ding isang nuance dito. Sa Windows, may mga paghihigpit sa pagtatalaga ng mga address sa mga adaptor na "kinuha mula sa ulo". Totoo, may isang lansihin na nagbibigay-daan sa pagbabawal na ito upang makakuha ng paligid - gamitin ang template. Apat na mga ito:
* A - ** - ** - ** - ** - **
* 2 - ** - ** - ** - ** - **
* E - ** - ** - ** - ** - **
* 6 - ** - ** - ** - ** - **
Sa halip na mga bituin, kinakailangan upang palitan ang anumang hexadecimal na numero. Ang mga ito ay mga numero mula 0 hanggang 9 at ang mga titik mula sa A hanggang F (Latin), kabuuang labing anim na character.
0123456789AbcDef.
Ipasok ang MAC address nang walang mga separator, sa isang linya.
2a54f8436d22.
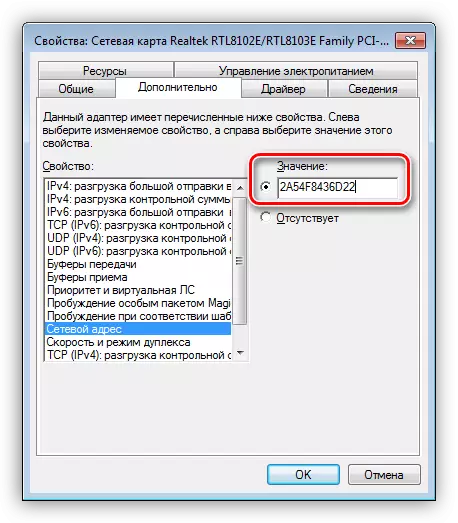
Pagkatapos mag-reboot, ang adaptor ay bibigyan ng bagong address.
Konklusyon
Tulad ng makikita mo, matutunan at palitan ang computer ID sa network ay medyo simple. Ito ay nagkakahalaga na ito ay hindi kanais-nais na gawin nang walang labis na pangangailangan. Huwag hooligan sa network upang hindi ma-block sa pamamagitan ng Mac, at lahat ng bagay ay pagmultahin.
