
Tulad ng ito, hindi ka nabibilang sa iyong operating system, sa lalong madaling panahon ay kailangan pa rin itong muling i-install. Sa artikulo ngayon, sasabihin namin sa iyo nang detalyado kung paano gagawin sa Windows 10 gamit ang USB drive o CD.
Mga yugto ng pag-install ng Windows 10.
Ang buong proseso ng pag-install ng operating system ay maaaring nahahati sa dalawang mahahalagang yugto - paghahanda at pag-install. Tingnan natin ang mga ito.Paghahanda ng Carrier.
Bago direktang magpatuloy sa pag-install ng operating system nang direkta, kailangan mong maghanda ng bootable flash drive o disk. Upang gawin ito, dapat kang magsulat sa mga file sa pag-install ng media. Maaari kang gumamit ng iba't ibang mga programa, halimbawa, Ultraiso. Hindi kami titigil sa puntong ito ngayon, dahil ang lahat ay nakasulat tungkol sa lahat ng bagay sa isang hiwalay na artikulo.
Magbasa nang higit pa: Paglikha ng isang bootable flash drive windows 10
Pag-install ng OS.
Kapag ang lahat ng impormasyon ay naitala sa media, kakailanganin mong gawin ang mga sumusunod:
- Ipasok ang disk sa drive o ikonekta ang flash drive sa computer / laptop. Kung plano mong i-install ang Windows sa isang panlabas na hard disk (halimbawa, SSD), pagkatapos ay kailangan mong kumonekta sa PC at ito.
- Kapag nagre-reboot, kinakailangan upang pana-panahong pindutin ang isa sa mga hotkey, na na-program upang ilunsad ang boot menu. Ano ang eksaktong - depende lamang sa tagagawa ng motherboard (sa kaso ng mga nakapirming PC) o mula sa modelo ng laptop. Nasa ibaba ang isang listahan ng mga pinaka-karaniwan. Tandaan na sa kaso ng ilang mga laptop, kailangan mong pindutin kasama ang parehong key at ang FN function na pindutan.
- Bilang resulta, ang isang maliit na window ay lilitaw sa screen. Kailangan nito upang piliin ang aparato kung saan mai-install ang Windows. Itinakda namin ang marka sa nais na linya gamit ang arrow sa keyboard at i-click ang "Enter".
- Mangyaring tandaan na sa ilang mga kaso, ang sumusunod na mensahe ay maaaring lumitaw sa yugtong ito.

Nangangahulugan ito na kailangan mong pindutin ang isang ganap na pindutan sa keyboard nang mabilis hangga't maaari upang magpatuloy sa paglo-load mula sa tinukoy na media. Kung hindi man, magsisimula ang system sa normal na mode at kailangang i-reload ito at pumunta sa boot menu.
- Susunod na kailangan mo lang maghintay ng kaunti. Pagkatapos ng ilang sandali makikita mo ang unang window kung saan maaari mong baguhin ang mga setting ng wika at panrehiyong kung gusto mo. Pagkatapos nito, i-click ang susunod na button.
- Kaagad pagkatapos nito, lumilitaw ang isa pang dialog box. Nag-click ka sa pindutang "I-install".
- Pagkatapos ay kinakailangan upang sumang-ayon sa mga tuntunin ng lisensya. Upang gawin ito, sa window na lumilitaw, suriin ang kahon sa tapat ng tinukoy na linya sa ibaba ng window, pagkatapos ay i-click ang "Next".
- Pagkatapos nito, kakailanganin mong tukuyin ang uri ng pag-install. Maaari mong i-save ang lahat ng personal na data kung pinili mo ang unang "update" na item. Tandaan na sa mga kaso kung saan naka-install ang Windows sa unang pagkakataon sa device, ang function na ito ay walang silbi. Ang ikalawang item ay "pumipili". Inirerekumenda namin ang paggamit nito, dahil ang isang katulad na uri ng pag-install ay magiging mas subtly tune ang hard disk.
- Susunod ay sundin ang window sa mga seksyon ng iyong hard disk. Dito maaari mong ipamahagi muli ang lugar na kailangan mo, pati na rin ang format na magagamit na mga kabanata. Ang pangunahing bagay ay tandaan kung nakakaapekto ka sa mga seksyon na kung saan nananatili ang iyong personal na impormasyon, permanenteng tanggalin ito. Dapat mo ring tanggalin ang mga maliliit na seksyon na "tumitimbang" ng megabytes. Bilang isang patakaran, ang space system na ito ay awtomatikong inilalaan sa kanilang mga pangangailangan. Kung hindi tiwala sa iyong mga aksyon, pagkatapos ay i-click lamang ang seksyon sa seksyon kung saan nais mong i-install ang Windows. Pagkatapos ay i-click ang susunod na pindutan.
- Kung ang disk ay dati nang naka-install sa operating system at hindi mo na-format ito sa nakaraang window, makikita mo ang sumusunod na mensahe.

Pindutin lamang ang "OK" at magpatuloy.
- Ngayon ang kadena ng mga pagkilos ay magsisimula, kung saan ang sistema ay awtomatikong gagawa. Sa yugtong ito, walang kinakailangan, kaya kailangan mo lamang maghintay. Kadalasan, ang proseso ay tumatagal ng hindi hihigit sa 20 minuto.
- Kapag ang lahat ng mga aksyon ay naisakatuparan, ang sistema ay malaya reboot, at makikita mo ang isang mensahe sa screen na ito ay naghahanda para sa paglunsad. Sa yugtong ito, kailangan mo ring maghintay ng ilang oras.
- Susunod, kakailanganin mong i-pre-configure ang OS. Una sa lahat, kakailanganin mong tukuyin ang iyong rehiyon. Piliin ang nais na pagpipilian mula sa menu at i-click ang "Oo."
- Pagkatapos nito, piliin ang wika ng layout ng keyboard nang katulad at pindutin muli ang "Oo".
- Ang sumusunod na menu ay sasabihan na magdagdag ng karagdagang layout. Kung hindi kinakailangan, mag-click sa pindutang "Laktawan".
- Naghihintay kami ng ilang sandali, habang sinusuri ng system ang pagkakaroon ng mga update na kinakailangan sa yugtong ito.
- Pagkatapos ay kailangan mong piliin ang uri ng paggamit ng operating system - para sa mga personal na layunin o organisasyon. I-highlight namin ang ninanais na linya sa menu at i-click ang "Susunod" upang magpatuloy.
- Ang susunod na hakbang ay upang ipasok ang iyong Microsoft account. Sa central field, ipasok ang data (mail, telepono o Skype), na kung saan naka-attach ang account, at pagkatapos ay i-click ang pindutang "Susunod". Kung wala kang isang account at hindi mo plano na gamitin ito sa hinaharap, pagkatapos ay mag-click sa linya na "Autonomous Account" sa ibabang kaliwang sulok.
- Pagkatapos nito, ang sistema ay magpapanukala upang magpatuloy sa paggamit ng Microsoft account. Kung ang "Autonomous Account" ay pinili sa nakaraang punto, i-click ang pindutang "Hindi".
- Susunod, kakailanganin mong magkaroon ng username. Ipinasok namin ang nais na pangalan sa central field at pumunta sa susunod na hakbang.
- Kung kinakailangan, maaari mong itakda ang password para sa iyong account. Halika at tandaan ang nais na kumbinasyon, pagkatapos ay i-click ang susunod na button. Kung hindi kailangan ang password, pagkatapos ay iwanan ang patlang na walang laman.
- Sa wakas, ikaw ay ihahandog upang paganahin o huwag paganahin ang ilang mga pangunahing parameter ng Windows 10. I-configure ang mga ito sa iyong paghuhusga, at pagkatapos ay mag-click sa pindutang "Tanggapin".
- Susundan nito ang huling yugto ng paghahanda ng sistema, na sinamahan ng isang bilang ng mga teksto sa screen.
- Makalipas ang ilang minuto makikita mo ang iyong sarili sa desktop. Mangyaring tandaan na sa proseso ng hard disk system, ang folder ng Windows.old ay malilikha. Ito ay mangyayari lamang kung ang OS ay hindi na-install hindi sa unang pagkakataon at ang nakaraang operating system ay hindi naka-format. Maaari mong gamitin ang folder na ito upang kunin ang iba't ibang mga file system o tanggalin lamang. Kung magpasya kang alisin ito, kailangan mong magsagawa ng ilang mga trick, dahil hindi ito posible na gawin ito sa karaniwang paraan.
PC motherboards.
| Manufacturer | Hot key. |
|---|---|
| ASUS | F8. |
| Gigabyte. | F12. |
| Intel | ESC. |
| MSI. | F11. |
| Acer. | F12. |
| Asrock | F11. |
| Foxconn. | ESC. |
Laptops
| Manufacturer | Hot key. |
|---|---|
| Samsung | ESC. |
| Packard Bell. | F12. |
| MSI. | F11. |
| Lenovo. | F12. |
| HP. | F9. |
| Gateway. | F10. |
| Fujitsu. | F12. |
| Emachines. | F12. |
| Dell. | F12. |
| ASUS | F8 o ESC. |
| Acer. | F12. |
Mangyaring tandaan na ang pana-panahong mga tagagawa ay nagbabago sa key assignment. Samakatuwid, ang pindutan na kailangan mo ay maaaring naiiba mula sa mga tinukoy sa talahanayan.




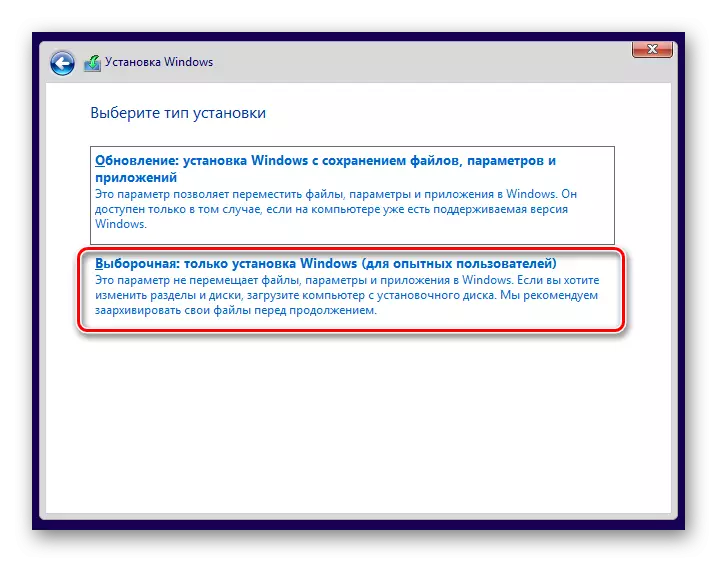














Magbasa nang higit pa: Tanggalin ang Windows.old sa Windows 10.

Pagpapanumbalik ng sistema nang walang mga drive.
Kung para sa ilang kadahilanan wala kang kakayahang mag-install ng mga bintana mula sa isang disk o flash drive, dapat mong subukang ibalik ang mga pamantayan ng OS na pamamaraan. Pinapayagan ka nila na i-save ang personal na data ng gumagamit, kaya bago magpatuloy sa net na pag-install ng system, ito ay nagkakahalaga ng sinusubukan ang mga sumusunod na pamamaraan.
Magbasa nang higit pa:
Ibalik namin ang Windows 10 sa source.
Bumalik sa Windows 10 sa estado ng pabrika
Sa ganito, natapos ang aming artikulo. Pagkatapos mag-apply ng alinman sa mga pamamaraan, maaari mo lamang i-install ang mga kinakailangang programa at driver. Pagkatapos ay maaari kang magpatuloy sa paggamit ng aparato gamit ang isang bagong operating system.
