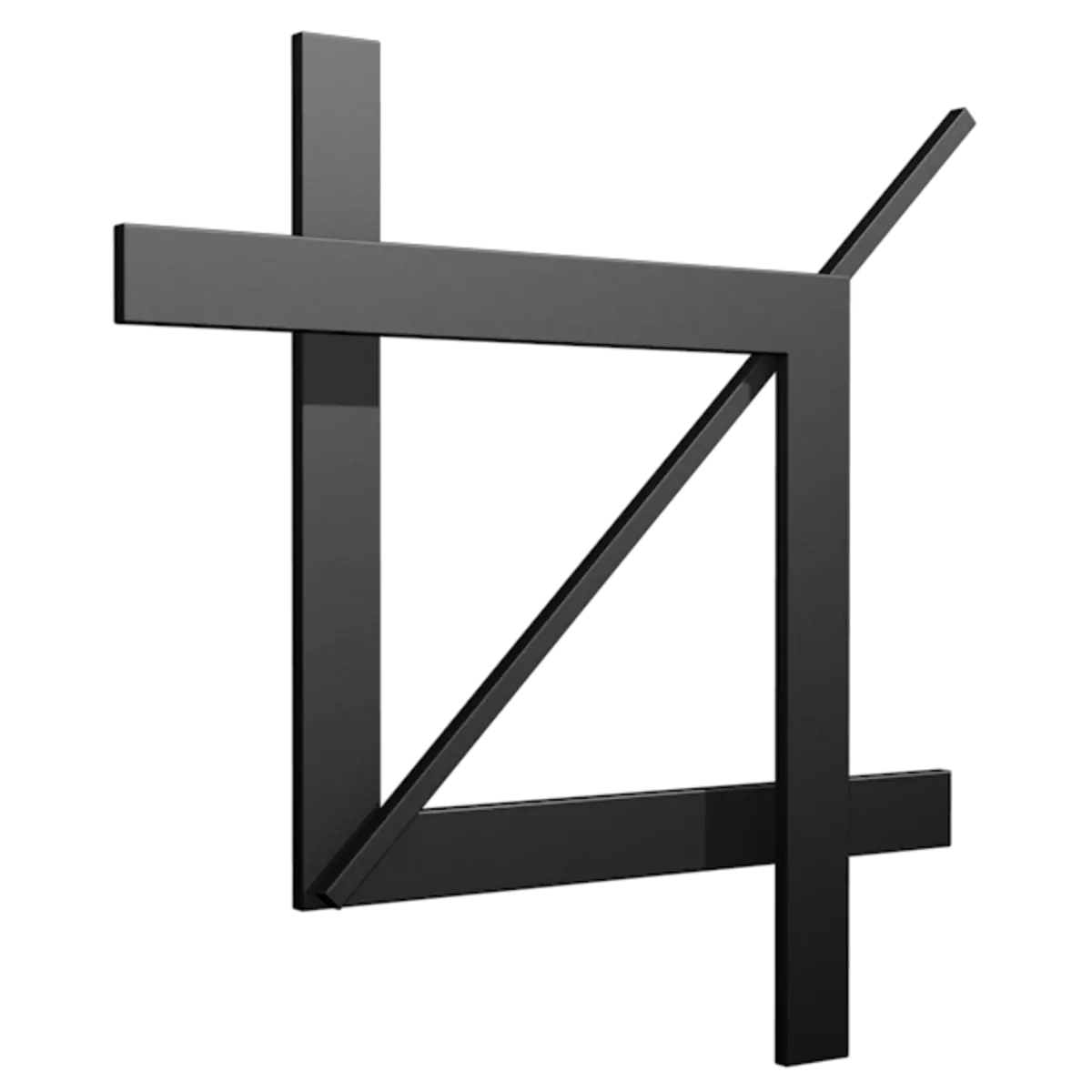
Photographing - ang trabaho ay medyo kawili-wili at kamangha-manghang. Sa panahon ng sesyon, ang isang malaking bilang ng mga larawan ay maaaring gawin, marami sa mga ito ay kailangang maiproseso dahil sa ang katunayan na sa frame ay hindi kinakailangang mga bagay, hayop o mga tao. Ngayon ay magsasalita kami tungkol sa kung paano i-trim ang larawan sa isang paraan upang alisin ang mga bahagi na hindi magkasya sa pangkalahatang konsepto ng larawan.
Gupitin ang larawan
Mayroong maraming mga paraan upang i-trim ang mga larawan. Sa lahat ng mga kaso, ito ay kinakailangan upang gumamit ng ilang software upang mahawakan ang imahe, simple o mas kumplikado, na may isang malaking bilang ng mga function.Paraan 1: Photo Editors
Maraming mga kinatawan ng naturang software na "paglalakad" sa internet. Ang lahat ng mga ito ay may iba't ibang pag-andar - pinalawak, na may isang maliit na hanay ng mga tool para sa pagtatrabaho sa mga larawan, o trimmed, hanggang sa karaniwang pagbabago sa laki ng orihinal na imahe.
Magbasa nang higit pa: mga programa para sa pagbabawas ng mga larawan
Isaalang-alang ang proseso sa halimbawa ng programa ng Photoscape. Bilang karagdagan sa pagbabawas, alam niya kung paano linisin ang mga moles at pulang mata mula sa snapshot at pulang mata, ay nagbibigay-daan sa iyo upang gumuhit ng isang brush, itago ang mga plots gamit ang pixelization, magdagdag ng iba't ibang mga bagay sa larawan.
- I-drag / pumasa sa isang larawan sa window ng trabaho.
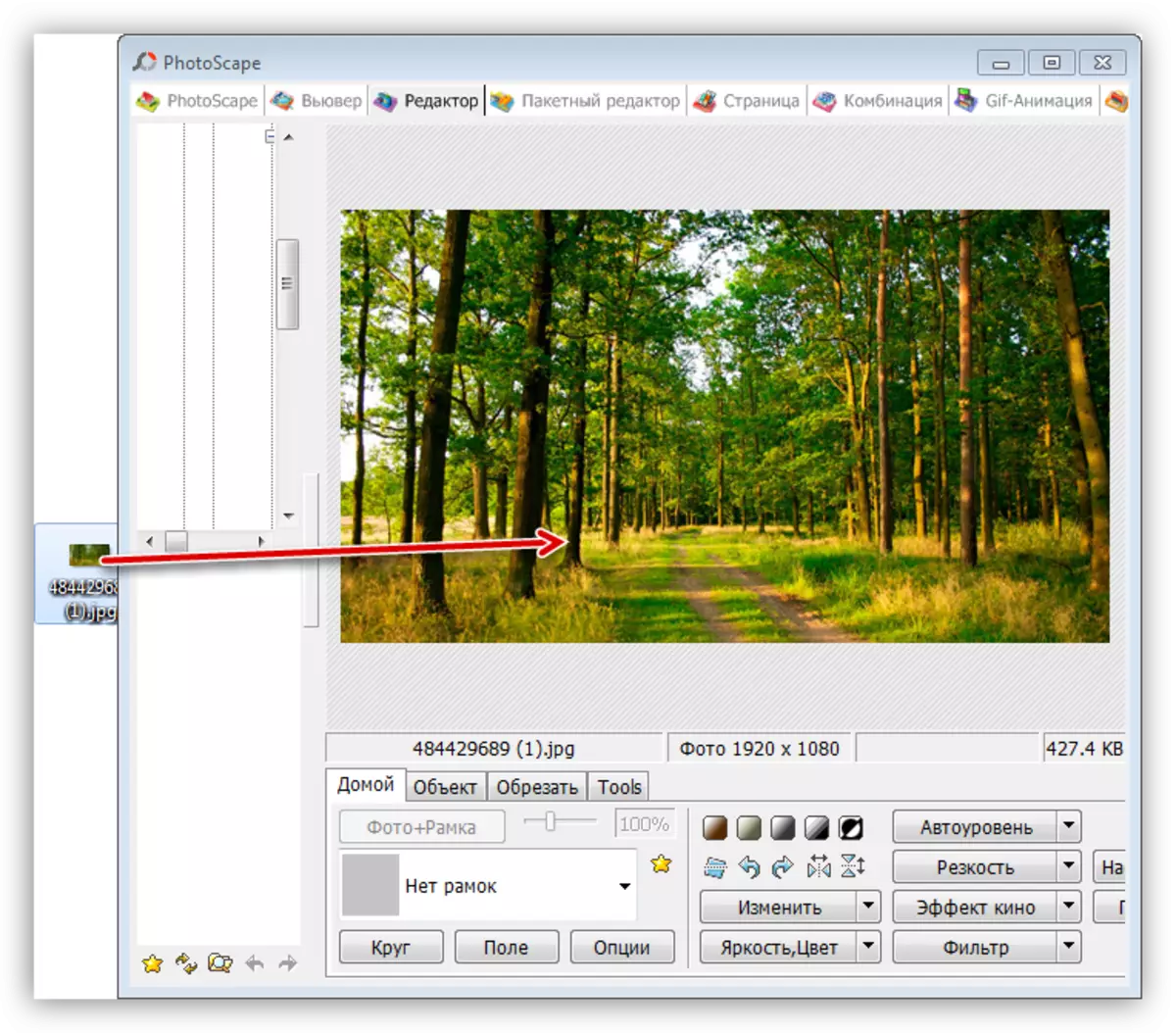
- Pumunta sa tab na "trim". Mayroong ilang mga tool upang maisagawa ang operasyong ito.

- Sa listahan ng drop-down na ipinahiwatig sa screenshot, maaari mong piliin ang mga proporsyon ng lugar.
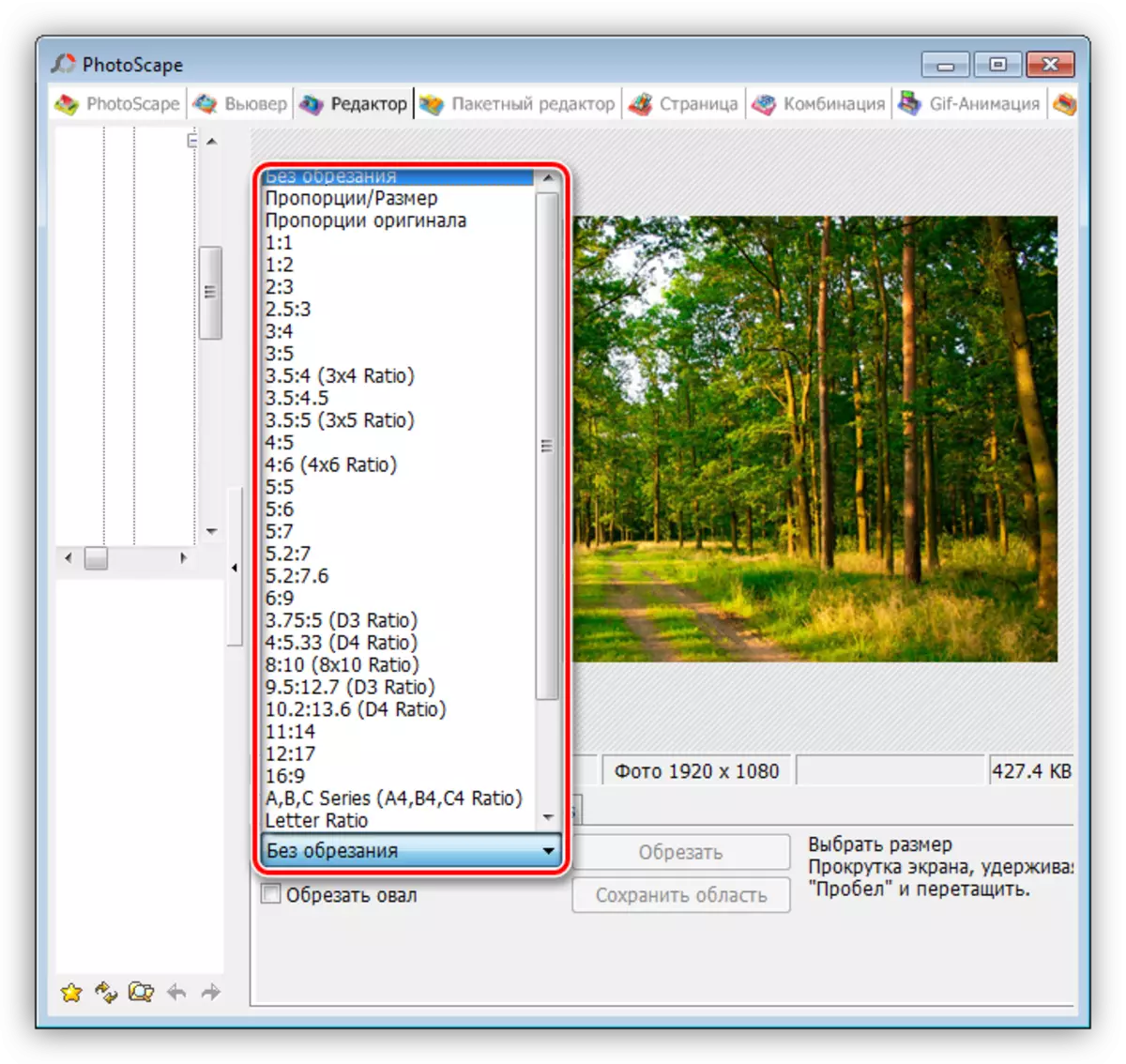
- Kung maglagay ka ng isang gallery malapit sa item na "Cut Oval", ang lugar ay ellipsed o round. Ang pagpili ng kulay ay tumutukoy sa punan ng mga hindi nakikitang mga site.
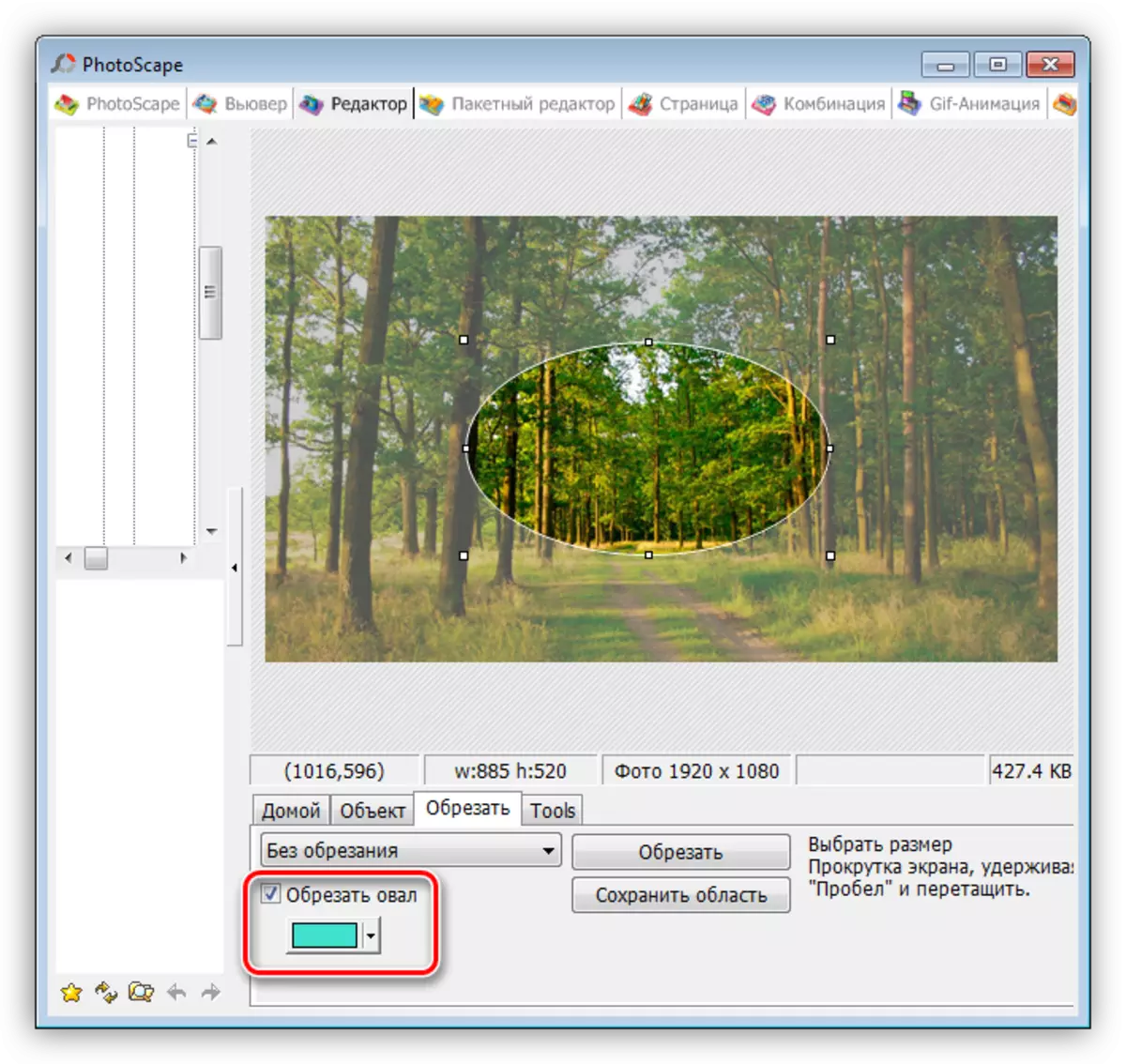
- Ang "trim" na pindutan ay magpapakita ng resulta ng operasyon.
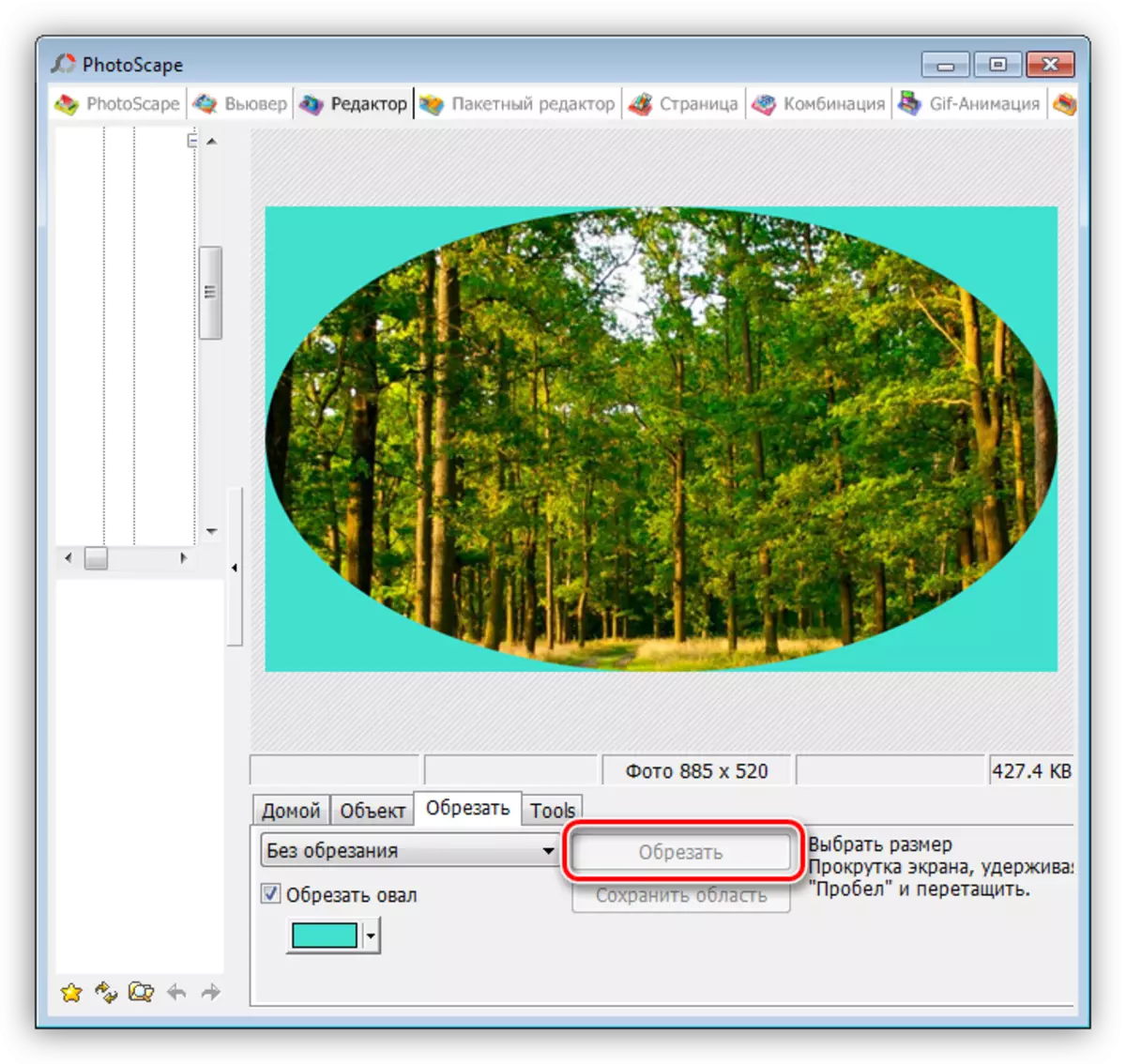
- Ang pag-save ay nangyayari kapag nag-click ka sa "I-save ang lugar".
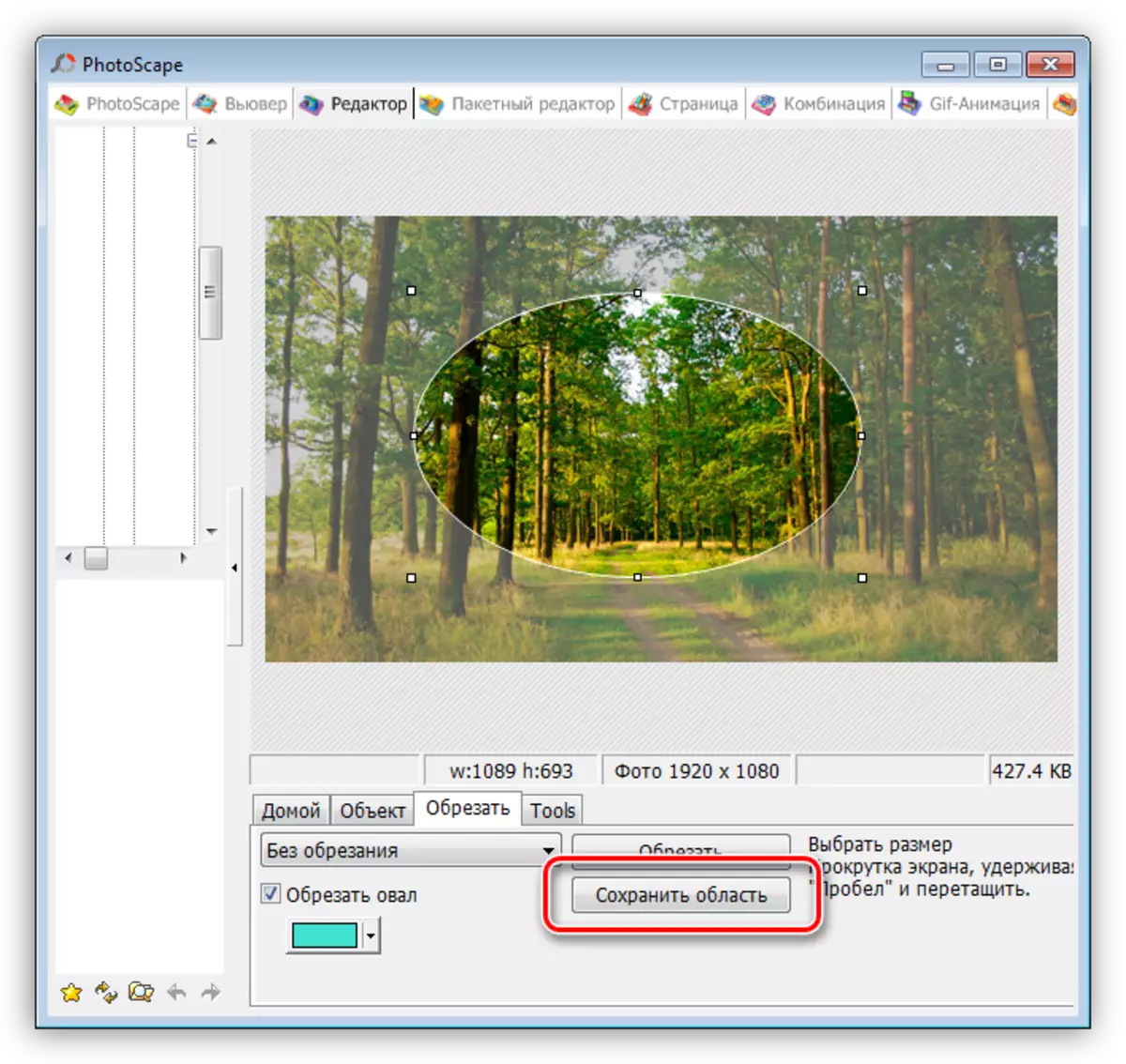
Ang programa ay imungkahi upang piliin ang pangalan at lokasyon ng tapos na file, pati na rin itakda ang huling kalidad.
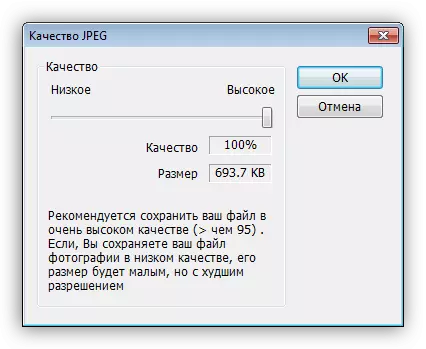
Paraan 2: Adobe Photoshop.
Ang Adobe Photoshop ay dinala namin sa isang hiwalay na talata dahil sa mga tampok nito. Ang program na ito ay nagbibigay-daan sa iyo upang gawin sa mga larawan kahit ano - retouch, magpataw ng mga epekto, gupitin at baguhin ang mga scheme ng kulay. Pagkatapos ng pagbabawas ng larawan sa aming site mayroong isang hiwalay na aralin, ang link na makikita mo sa ibaba.
Magbasa nang higit pa: Paano i-cut ang isang larawan sa Photoshop
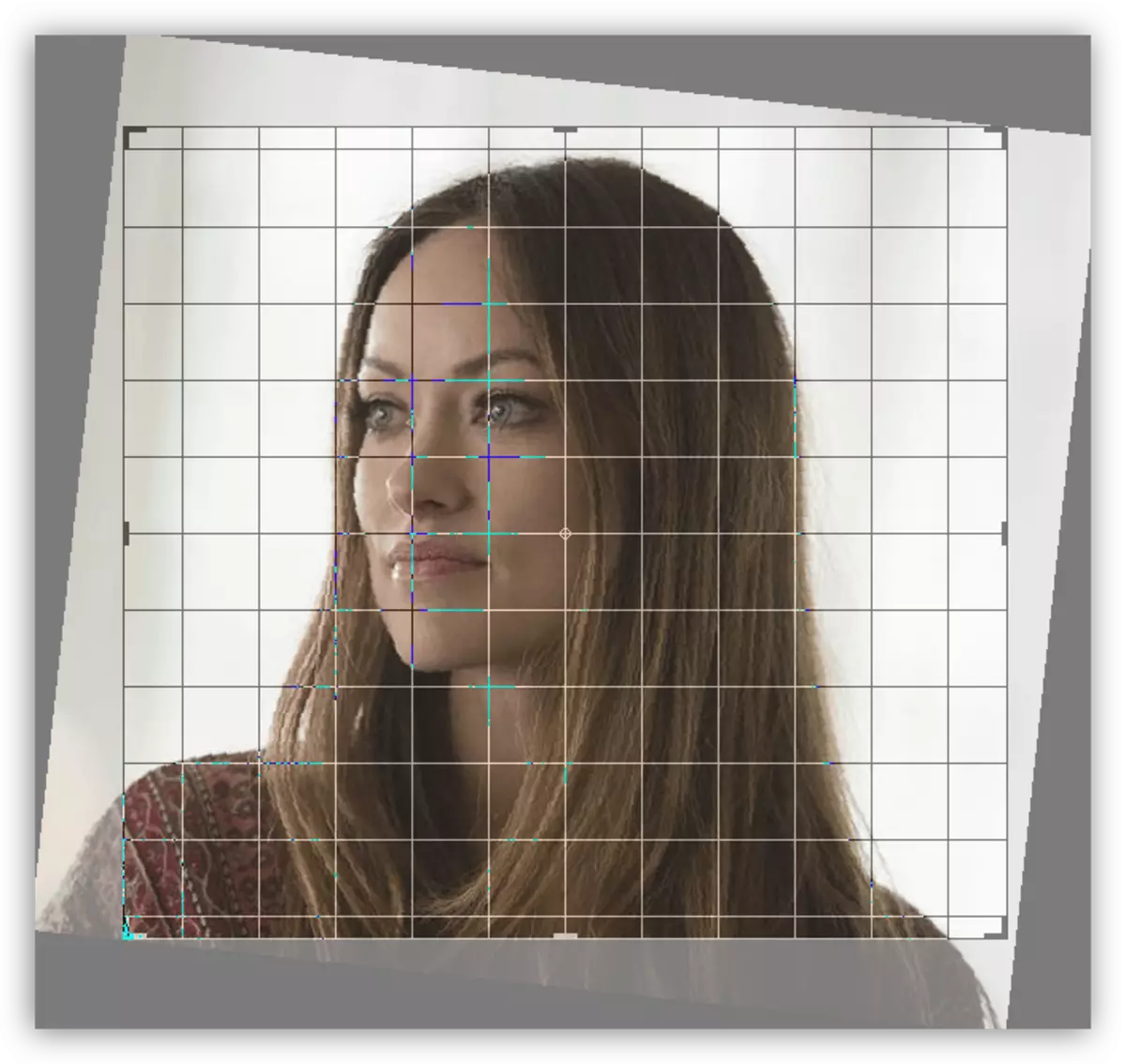
Paraan 3: MS Office Pictures Manager.
Ang komposisyon ng anumang pakete ng MS Office ay kasama sa tool sa pagpoproseso ng imahe. Pinapayagan ka nitong baguhin ang kulay gamut, i-customize ang liwanag at kaibahan, i-rotate ang mga larawan at baguhin ang kanilang laki at lakas ng tunog. Maaari kang magbukas ng isang larawan sa programang ito sa pamamagitan ng pag-click sa PCM dito at piliin ang naaangkop na subtalata sa seksyong "Open Umat".
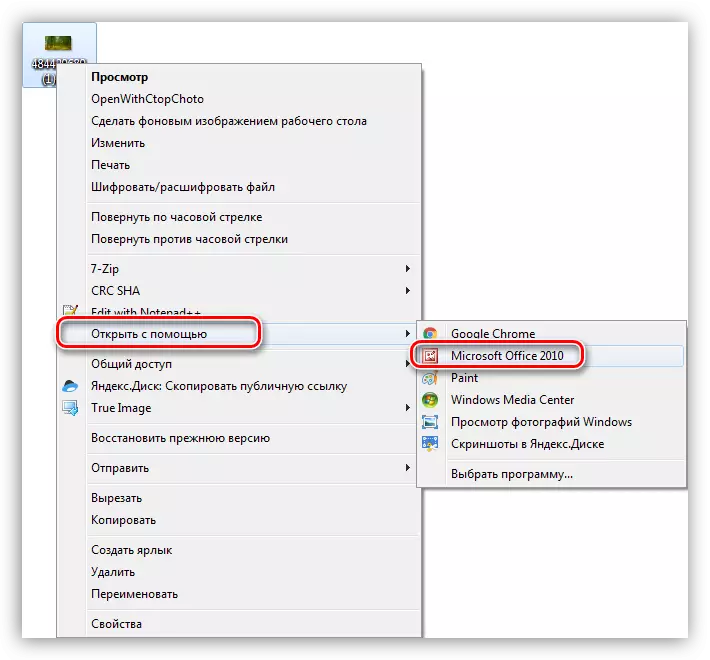
- Pagkatapos ng pagbubukas, i-click ang pindutang "Baguhin ang Mga Larawan". Lumilitaw ang bloke ng mga setting sa kanang bahagi ng interface.
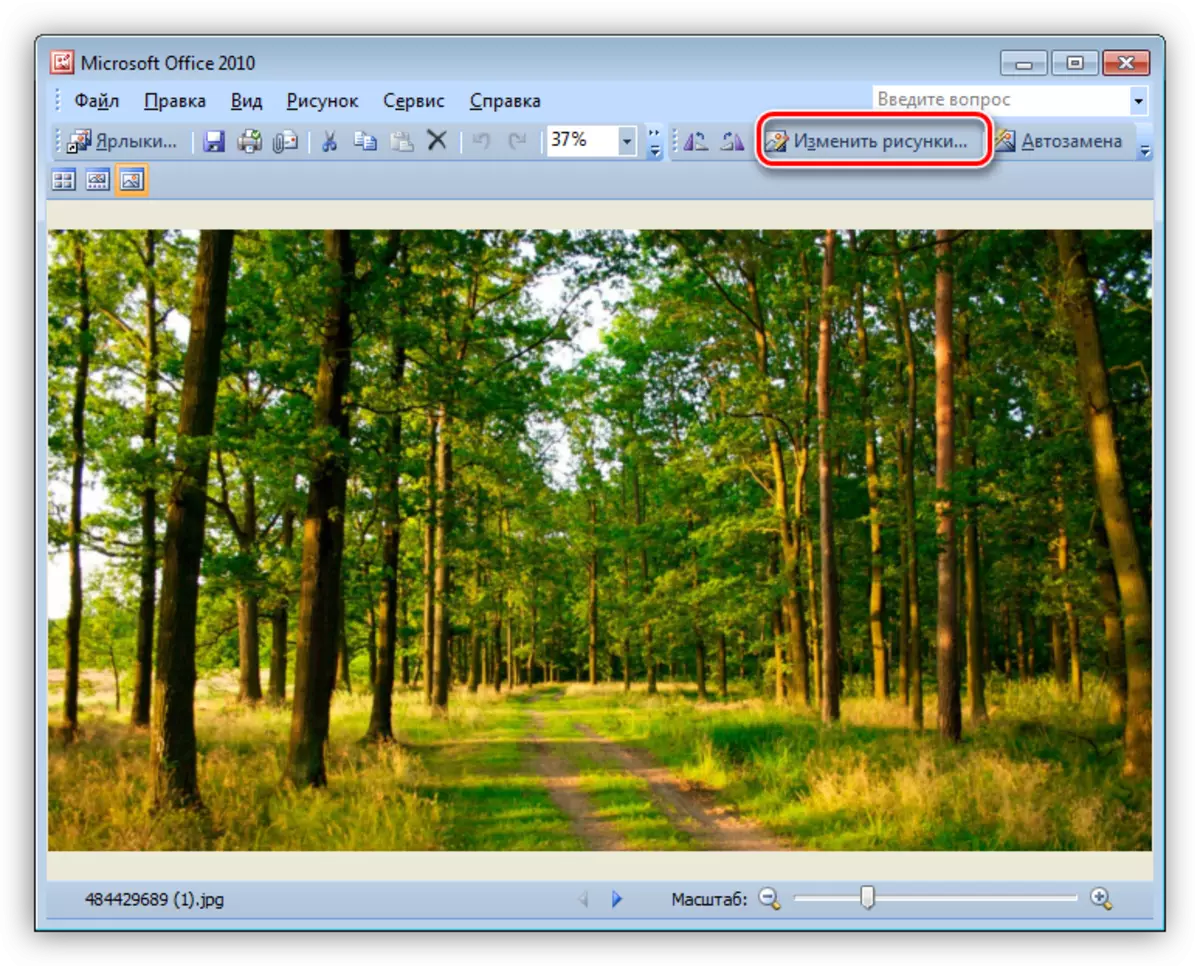
- Dito pumili ka ng isang function na may pangalan na "Pruning" at gumagana sa larawan.
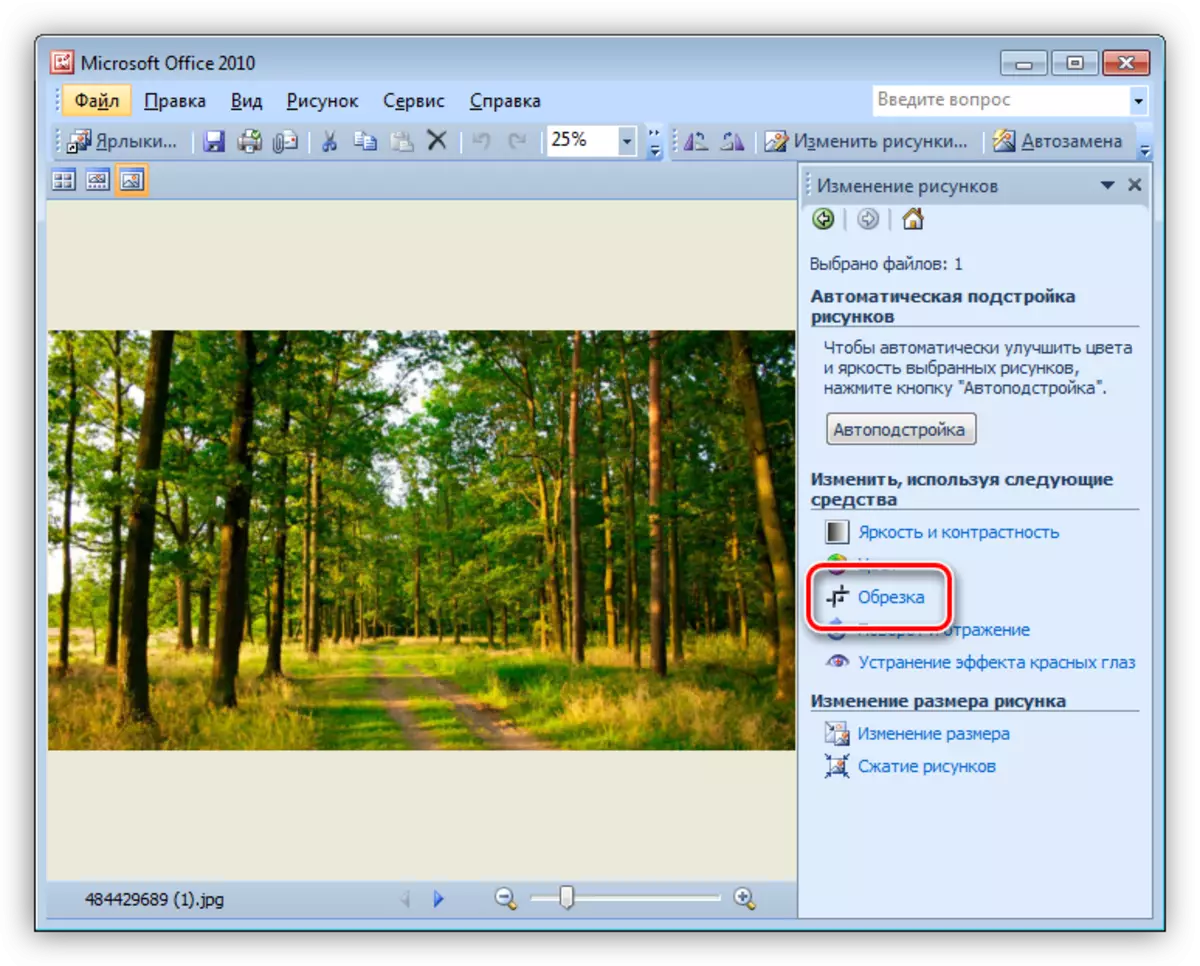
- Sa pagtatapos ng pagproseso, i-save namin ang resulta gamit ang menu na "File".
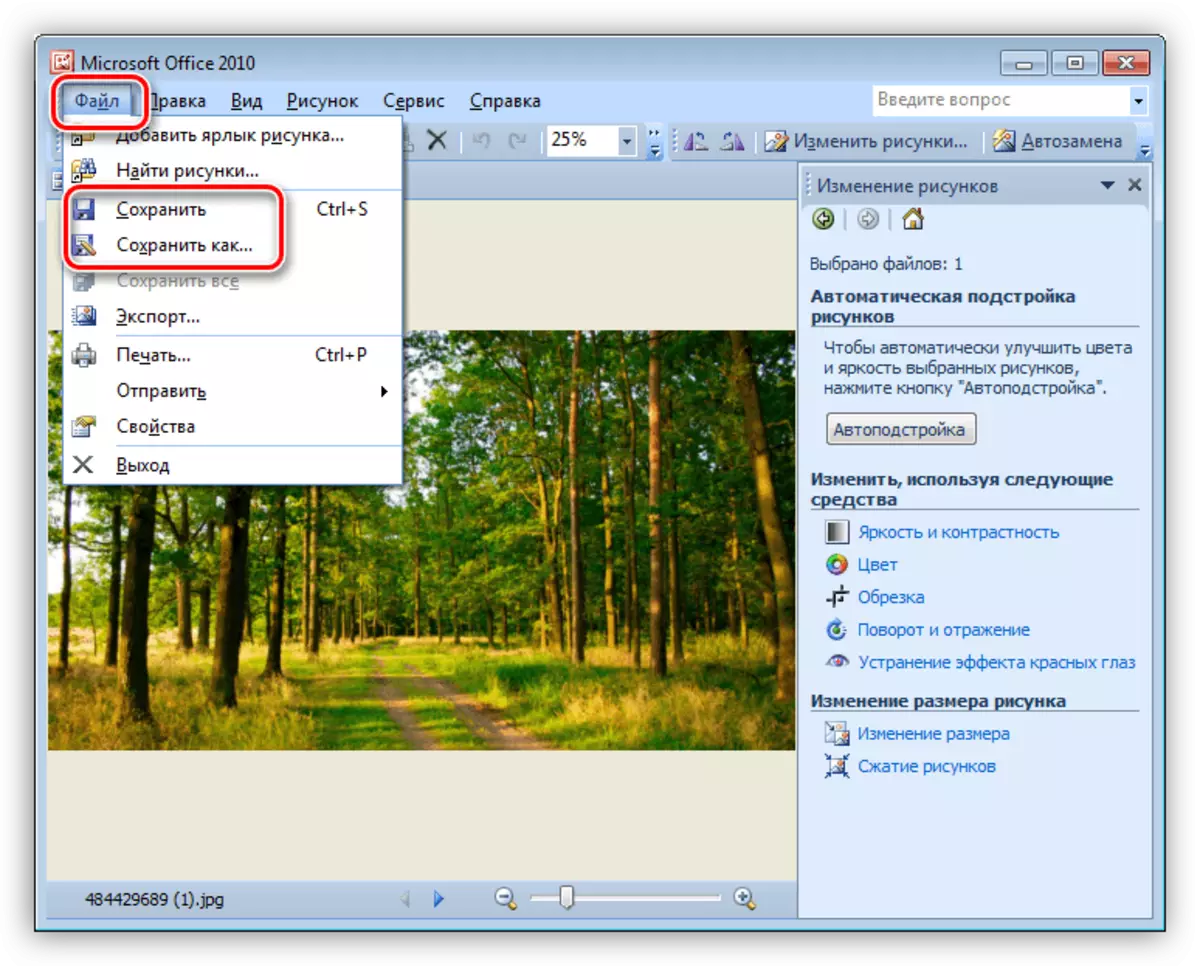
Paraan 4: Microsoft Word.
Upang maghanda ng mga larawan para sa MS Word, hindi kinakailangan na i-pre-proseso ang mga ito sa iba pang mga programa. Pinapayagan ng editor ang pruning gamit ang built-in function.
Magbasa nang higit pa: Imahe ng pagbabawas sa Microsoft Word.
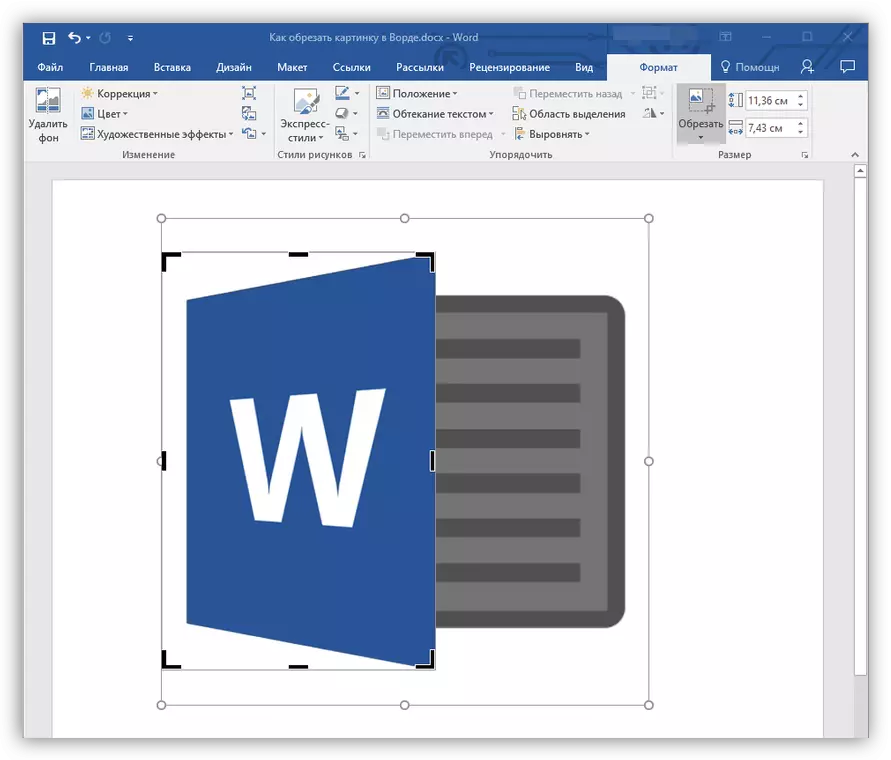
Paraan 5: MS Paint.
Kumpletuhin ang pintura sa Windows, kaya maaaring isaalang-alang ang isang sistema upang maproseso ang mga imahe. Ang hindi mapag-aalinlanganang bentahe ng pamamaraang ito ay hindi na kailangang magtatag ng mga karagdagang programa at pag-aralan ang kanilang pag-andar. Ang mga larawan ng crop sa pintura ay maaaring literal ng ilang mga pag-click.
- Pag-click sa PCM sa larawan at piliin ang pintura sa seksyon na "Buksan gamit ang".
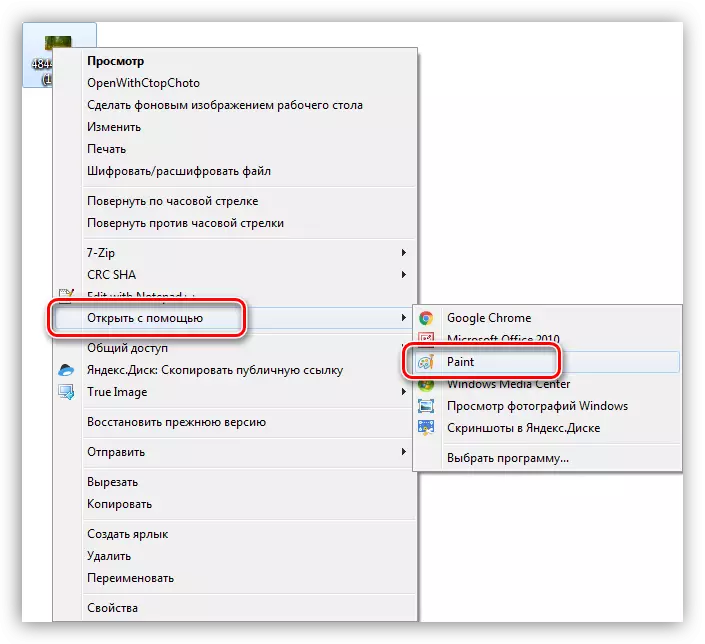
Gayundin, ang programa ay matatagpuan sa menu na "Start - All Programs - Standard" o simpleng "Start - Standard" sa Windows 10.
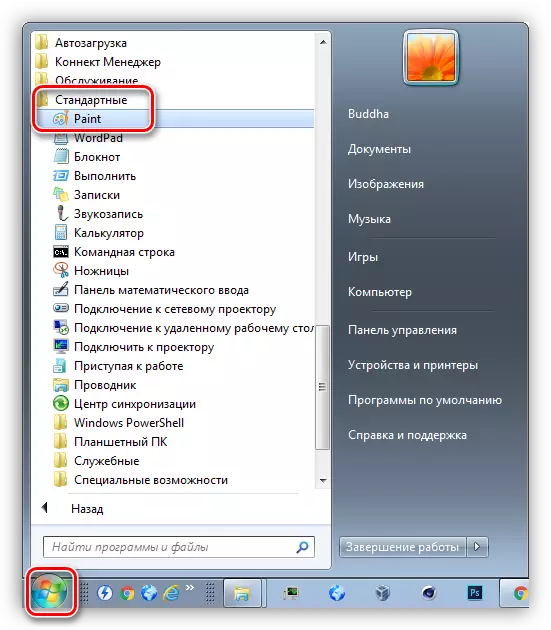
- Piliin ang tool na "Maglaan" at matukoy ang lugar ng pagbabawas.
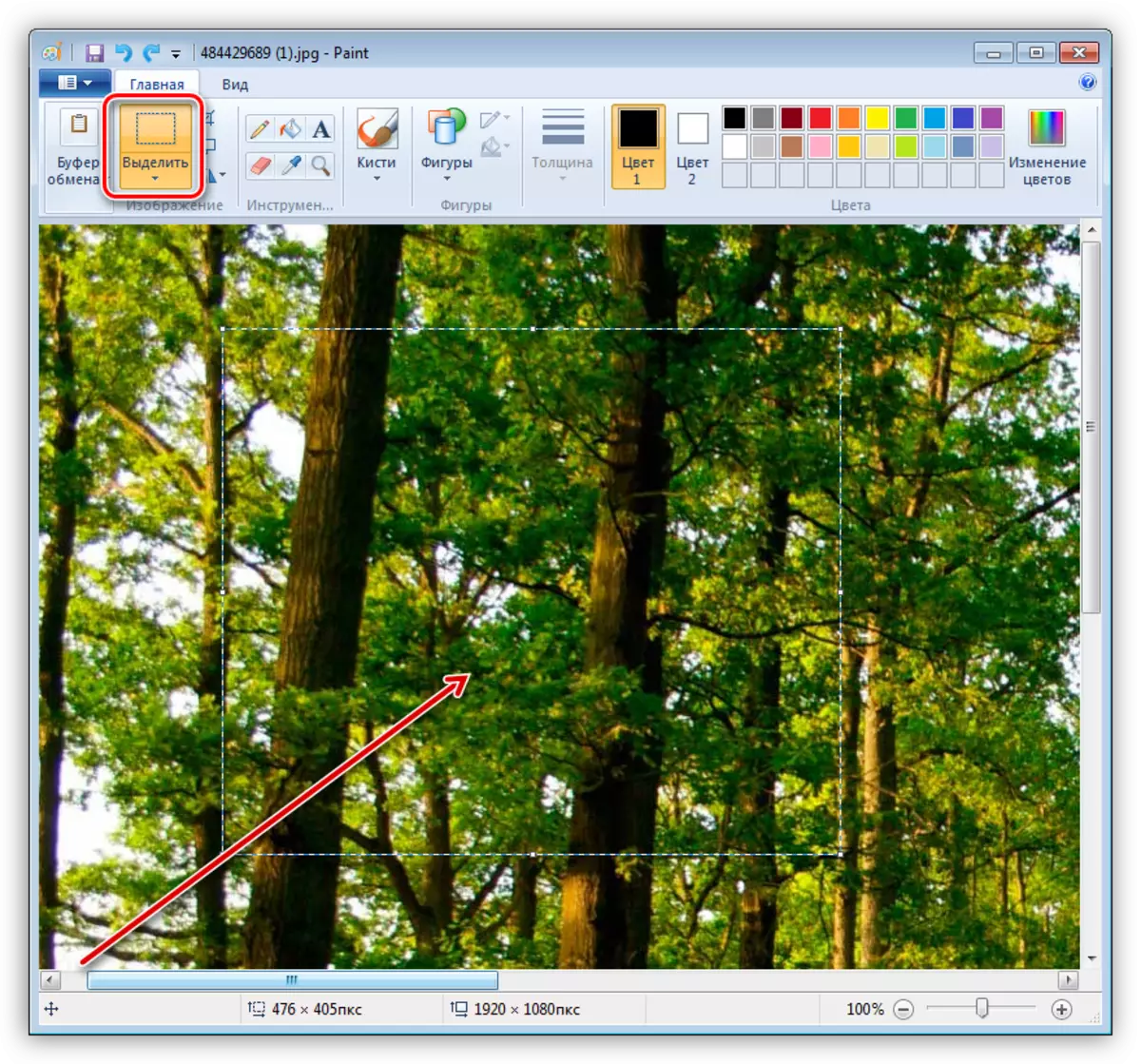
- Susunod, i-click lamang ang aktibong pindutan ng "Trim".
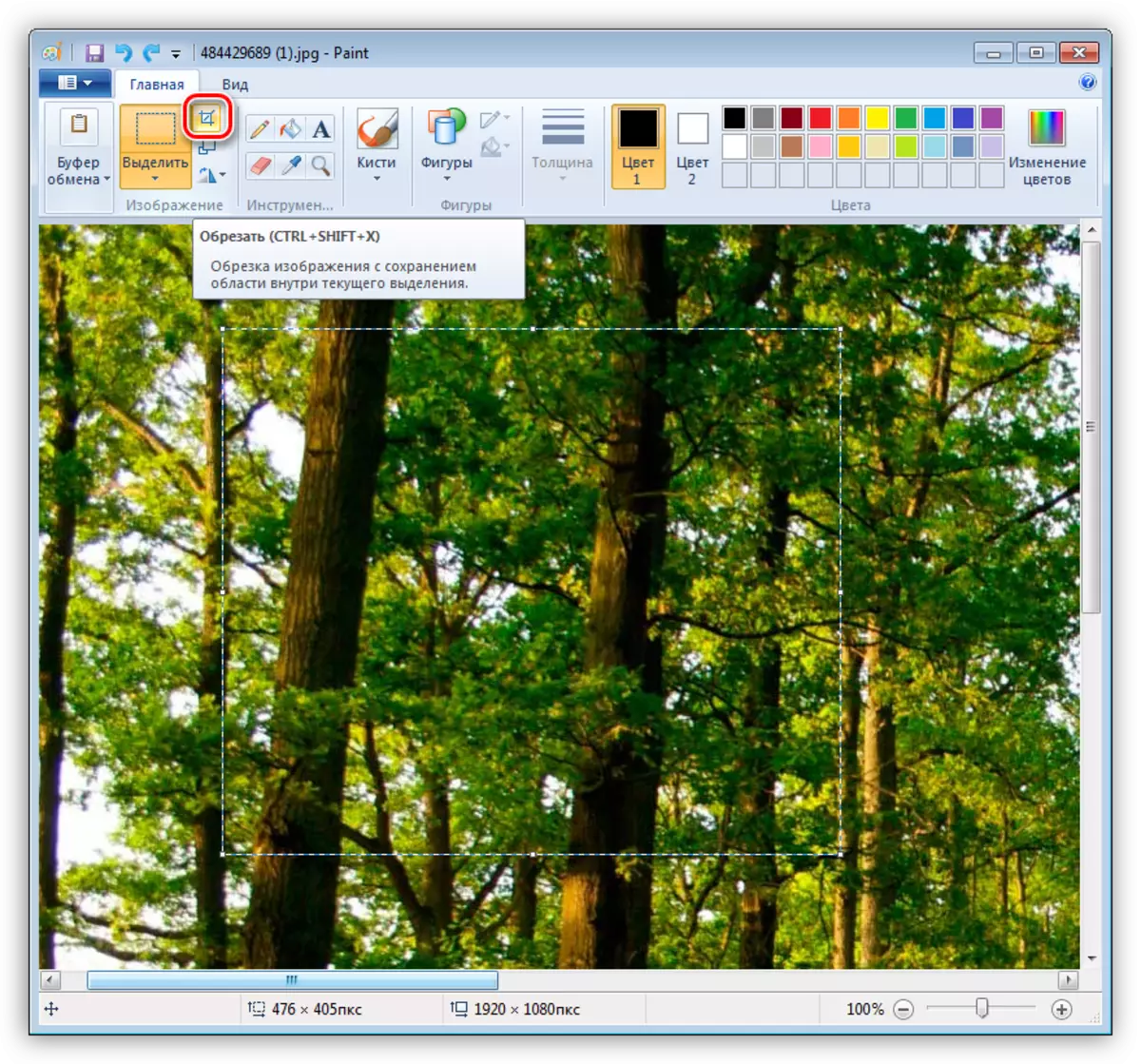
- Handa, maaari mong i-save ang resulta.
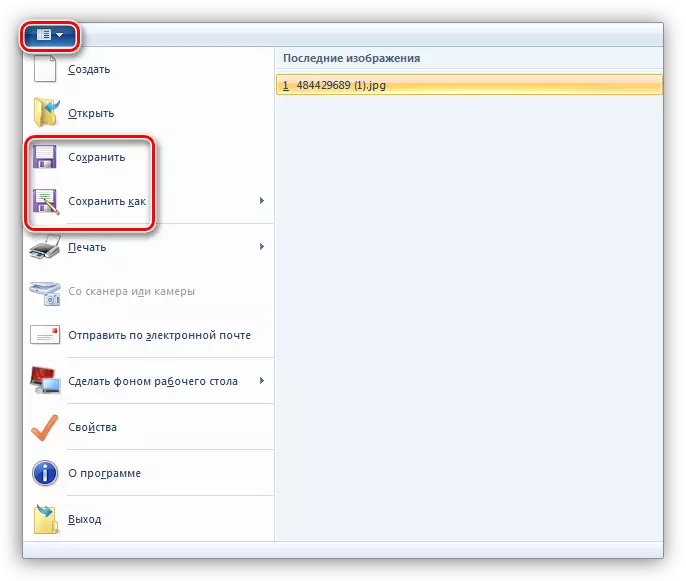
Paraan 6: Online Services.
Sa internet mayroong mga espesyal na mapagkukunan na nagbibigay-daan sa pagpoproseso ng mga larawan nang direkta sa kanilang mga pahina. Ang paggamit ng sariling kapangyarihan, ang mga naturang serbisyo ay maaaring mag-convert ng mga larawan sa iba't ibang mga format, magpataw ng mga epekto at, siyempre, i-cut sa nais na laki.
Magbasa nang higit pa: I-trim ang mga larawan online
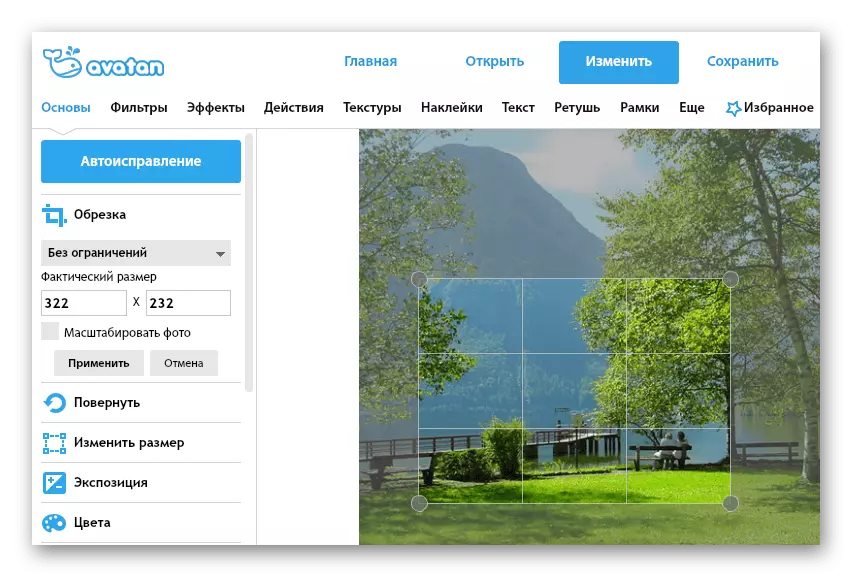
Konklusyon
Kaya, natutunan naming i-cut ang mga larawan sa computer gamit ang iba't ibang mga tool. Magpasya sa iyong sarili kung ano ang mas angkop. Kung plano mong magsagawa ng pagpoproseso ng imahe sa isang patuloy na batayan, inirerekumenda namin ang mas kumplikadong mga programa sa unibersal, tulad ng Photoshop. Kung kailangan mong i-cut ng ilang mga larawan, maaari mong gamitin ang pintura, lalo na dahil ito ay napaka-simple at mabilis.
