
"Ang USB device ay hindi kinikilala" - isang magandang araw-araw at karaniwang problema. Sa karamihan ng mga kaso, ito ay hindi kritikal, kaya hindi ito magiging mahirap upang ayusin ang lahat sa loob ng ilang minuto.
Tama ang error na "USB device ay hindi magkapareho" sa Windows 10
Ang dahilan para sa naturang error ay maaaring nasa isang USB port, cable, hindi tamang operasyon ng nakakonektang aparato o mga driver ng pag-crash. At ito ay isang hindi kumpletong listahan. Upang magsimula, dapat mong tiyakin na ang error ay hindi malubhang at madaling maalis.- Subukan na huwag paganahin ang lahat ng mga dagdag na device, at pagkatapos ay ikonekta ang ninanais.
- Gumamit ng ibang port ng computer.
- Suriin ang integridad ng cable at port. Kung maaari, gamitin ang iba pang kurdon.
- Upang ibukod ang isang malfunction ng aparato, subukang ikonekta ito sa ibang computer.
- Maaari mo ring i-restart ang parehong mga aparato.
Kung wala sa mga opsyon na apektado, nangangahulugan ito na ang problema ay medyo mas seryoso at nangangailangan ng ilang mga manipulasyon.
Paraan 1: Driver Update.
Sa karamihan ng mga kaso, ang pag-update ng mga driver ay maaaring makatulong sa pag-alis ng problema. Ang sistema ay maaaring awtomatikong mag-load ng hindi naaangkop na mga bahagi, lalo na kung ang iyong PC ay hindi sumusuporta o walang mga driver para sa Windows 10.
- Hold win + s.
- Ipasok ang patlang ng Paghahanap sa Manager Manager.
- Buksan ang unang resulta.
- Palawakin ang mga controllers ng USB o ibang seksyon kung saan ang iyong aparato ay maaaring maging. Ang pagpili ng driver ay nakasalalay sa sanhi ng problema.
- Mag-right-click sa kinakailangang bagay at hanapin ang "Properties". Ang aparato ay maaaring ipinahiwatig bilang isang hindi kilala.
- Pumunta sa driver tab.

- Ang pagpipiliang "Update ..." ay nagbibigay-daan sa iyo upang i-install ang driver ng iyong sarili o awtomatikong.
- Ang function na "Rollback" ay nalalapat kung ang driver ng aparato ay hindi nais na gumana ng tama.
- Ang "Tanggalin" ay ginagamit upang makumpleto ang muling pag-install. Pagkatapos ng pagtanggal, kailangan mong buksan ang "pagkilos" - "i-update ang configuration ng kagamitan". Gayunpaman, maaari mong gamitin ang iba pang paraan upang i-update.





Suriin din kung ito ay nasa seksyong "Power Management", ang marka sa tabi ng "Payagan ang Shutdown ...". Kung mayroong, alisin ito.

Ang reinstallation o rollback ng mga driver ay dapat sapat, ngunit kung hindi ito makakatulong, pagkatapos ay pumunta sa susunod na paraan.
Magbasa nang higit pa:
Pag-install ng mga driver Standard Windows.
Ang pinakamahusay na mga programa para sa pag-install ng mga driver
Paraan 2: Pag-install ng mga update
Kadalasan dahil sa kakulangan ng mga kinakailangang update sa Windows 10, maaaring lumitaw ang mga error na nauugnay sa mga aparatong USB. Sa kasong ito, kailangan mong i-download at i-install ang mga kinakailangang sangkap.
- Cress Win + i.
- Pumunta sa "update at seguridad".
- Sa "update center" mag-click sa "checking availability ng mga update".
- Kapag nahahanap ng system ang mga kinakailangang sangkap, magsisimula ang proseso ng pag-download at pag-install ng mga ito.
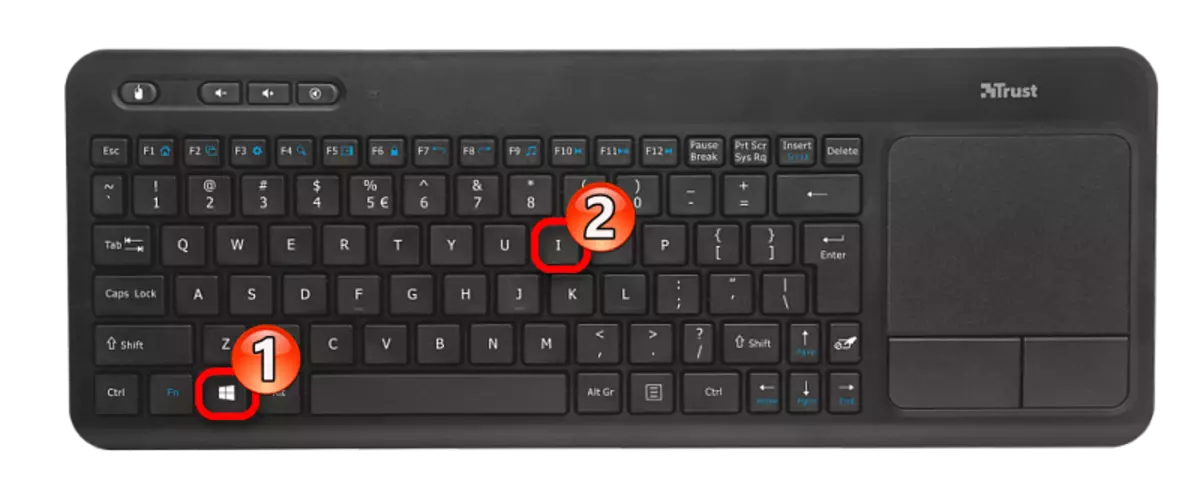


Kadalasan ang mga update ay awtomatikong na-load, ngunit sa ilang mga kaso ay hindi ito maaaring mangyari. Kung nakakita ka ng mga problema sa pag-download o pag-install, mayroon kami sa site may mga naaangkop na tagubilin para sa pag-aalis ng mga ito.
Upang maisaaktibo ang paglipat ng file sa halip na singilin ang mode, gawin ang mga sumusunod na hakbang:
- Buksan ang kurtina at i-tap upang "singilin sa pamamagitan ng USB".
- Ngayon piliin ang "File Transfer".

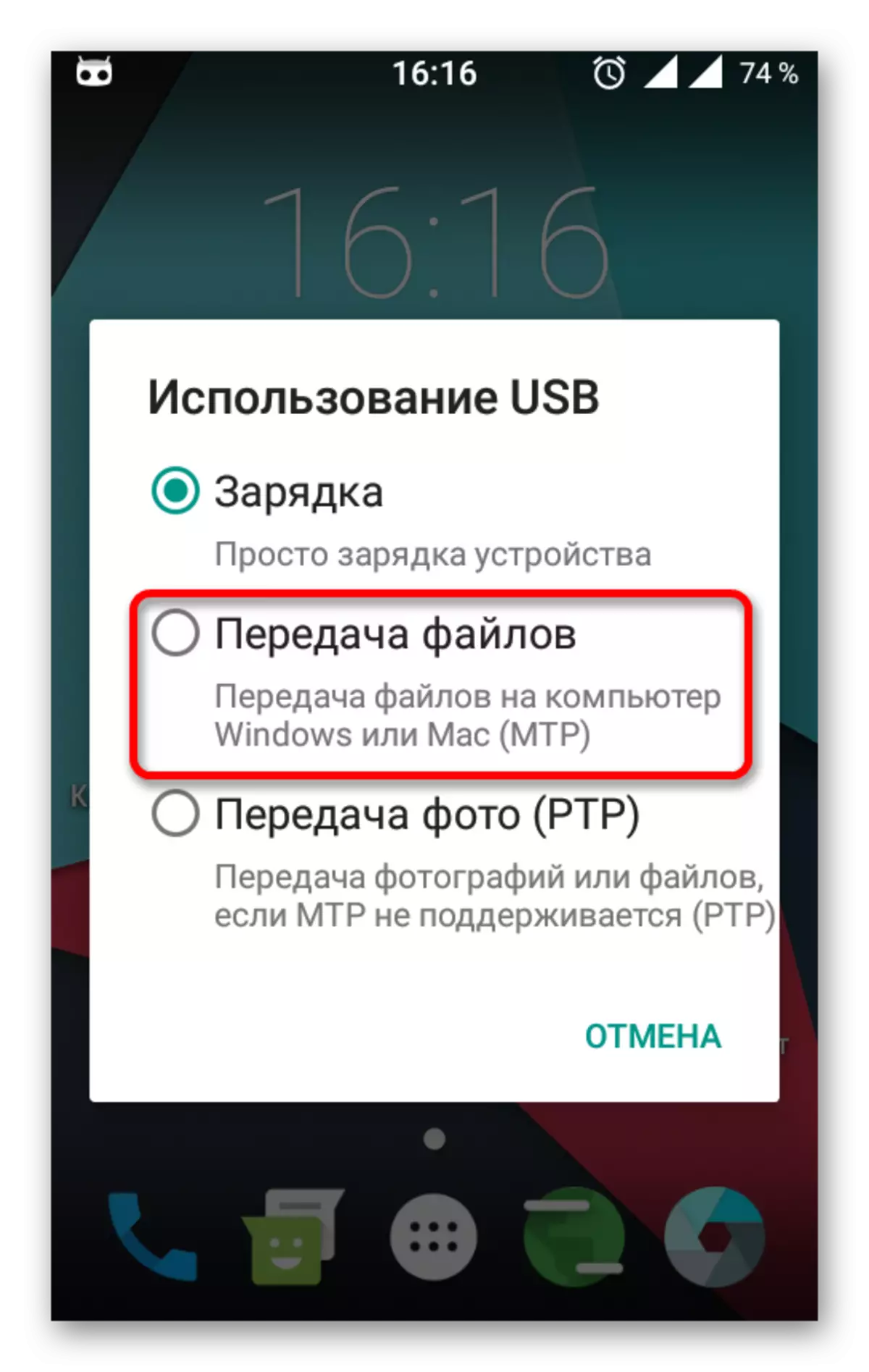
Ang mga landas at kaayusan ng mga setting ay maaaring magkakaiba at depende sa bersyon ng Android, pati na rin ang uri ng tagagawa ng shell na naka-install.
Tingnan din:
Hindi nakikita ng Windows 10 ang iPhone: paglutas ng problema
Paglutas ng problema sa display ng flash drive sa Windows 10
Ano ang dapat gawin kapag hindi nakikilala ng computer ang memory card
Upang itama ang error na "USB device ay hindi magkapareho" sa Windows 10, sapat na upang i-update ang mga driver. Paminsan-minsan, ang problema ay ang hindi natukoy na mga pag-update ng OS. Ngunit pa rin, sa karamihan ng mga kaso, ang mga maliliit na manipulasyon na may pagbabago ng isang USB port o cable ay tumutulong.
