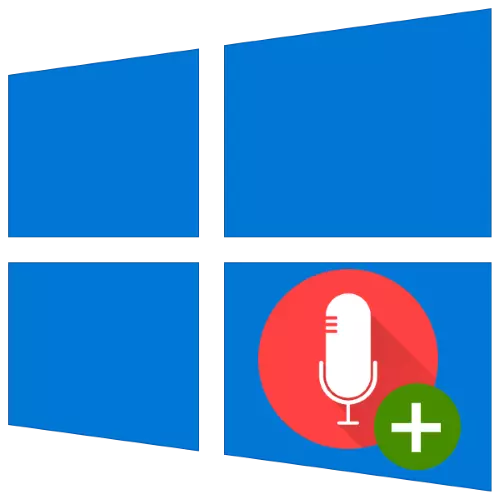
Ang mga napiling mikropono ay may mas mataas na tunog na kalidad ng paghahatid kaysa sa mga solusyon na binuo sa karamihan ng mga laptop, kaya walang kamangha-mangha na ang mga gumagamit ay kadalasang ginusto ang mga panlabas na pagpipilian. Ngayon ay ipakilala namin sa mga tampok ng pagkonekta tulad ng mga aparato sa laptops na tumatakbo sa ilalim ng Windows 10.
Hakbang 1: Koneksyon
Magsimula tayo sa mga tampok ng pamamaraan para sa pagkonekta ng solusyon at isang target na computer.
- Kadalasan ang mga mikropono ay nakakonekta sa isang espesyal na output, na madalas na tinatanggap sa tabi ng 3.5mm headphone connector, ngunit itinalaga ang parehong kulay rosas na kulay ng iba't ibang mga kulay at ang kaukulang icon.
- Kung ang isang katulad na konektor ay naroroon sa iyong laptop, malamang, mayroon kang pinagsamang exit para sa headset. Kumonekta sa naturang dedikadong mikropono ay hindi madali: sa pinakamahusay, ang mga tagagawa ay nagbibigay-daan sa iyo upang makontrol ang programming ang output sa pamamagitan ng mga driver.
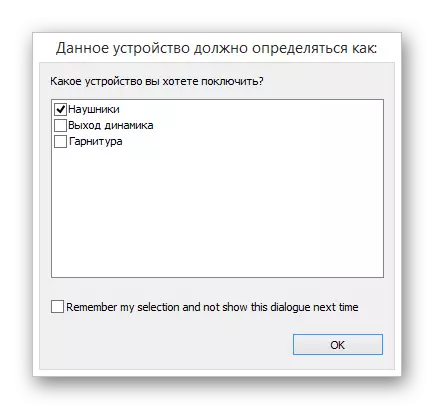
Kung walang ganoong pag-andar, kakailanganin mong bumili ng isang espesyal na splitter, ayon sa uri ng ibaba sa ibaba.

Ngunit narito ang isang hindi kasiya-siyang pananalig sa anyo ng mga pinching contact. Ang katotohanan ay na sa pinagsamang connector maaaring may ilang mga uri ng mga scheme. Dahil dito, ang splitter ay kailangang piliin ang iyong pagpipilian sa partikular na paraan.
- Matapos natagpuan ang tamang connector (o isang angkop na adaptor ay binili), ito ay nananatiling lamang upang ikonekta ang iyong aparato dito: Ipasok ang plug sa port at siguraduhin na ito ay mahusay na maayos.
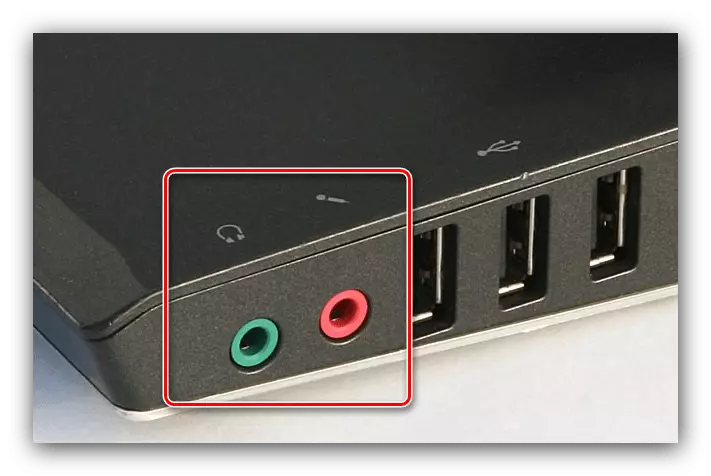
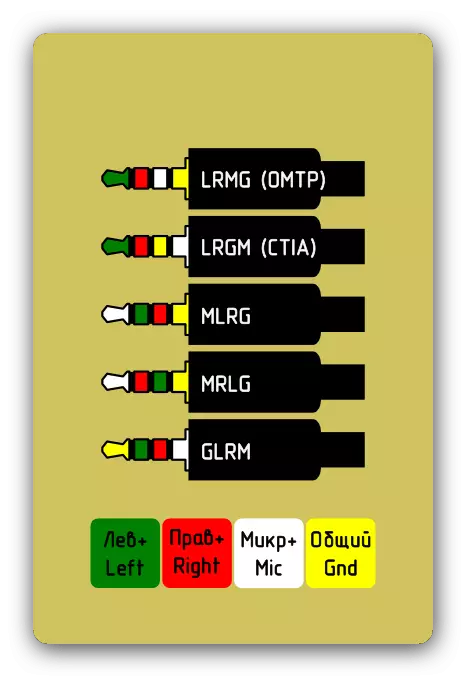
Ang pagkakaroon ng natapos na proseso ng koneksyon, pumunta sa setting.
Stage 2: setup.
Ang isang tipikal na algorithm para sa pag-configure ng nakakonektang aparato ay ganito ang hitsura:
- Una sa lahat, suriin kung kinikilala ang mikropono. Upang gawin ito, maghanap ng icon ng speaker sa tray ng system, i-click ito gamit ang kanang pindutan ng mouse at piliin ang "Mga Tunog".

Pagkatapos simulan ang mga katangian ng audio, pumunta sa tab na "Record" at tingnan ang listahan ng mga device. Dapat na pinagana ang target na aparato at napili bilang default - kung hindi ito, basahin ang pamamahala ng problema sa paglutas.
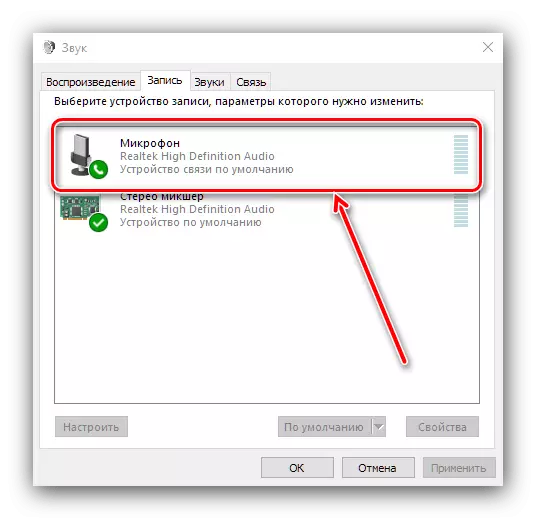
Aralin: Ang mikropono ay konektado, ngunit hindi gumagana sa Windows 10
- Kung ang aparato ay kinikilala ng tama, maaari mong i-configure ito. Ginagawa ito sa pamamagitan ng mga programa ng third-party at sa pamamagitan ng mga tool ng system, at para sa mga detalye dapat mong kontakin ang materyal sa link sa ibaba.

Aralin: setting ng mikropono sa Windows 10.
Paglutas ng mga posibleng problema
Kadalasan, sa proseso ng pagkonekta o paggamit ng mikropono, maaaring lumitaw ang mga problema. Isaalang-alang ang pinaka-madalas sa kanila.Ang mikropono ay hindi kinikilala
Ang pinaka-hindi kanais-nais ay ang sitwasyon kapag ang aparato ay konektado, ngunit hindi kinikilala. Ang pamamaraan sa kasong ito ay ang mga sumusunod:
- Karamihan sa mga laptop ay naglalaman ng mga built-in na solusyon sa pag-record ng tunog, at kadalasan ay mayroon silang higit na priyoridad kaysa sa panlabas. Nahaharap sa koleksyon sa pagsasaalang-alang, ito ay nagkakahalaga ng pagsisikap na i-off ang pinagsamang tool sa isa sa maraming paraan:
- Sa pamamagitan ng pagpindot sa mga function key;
- Sa pamamagitan ng device manager;
- Sa pamamagitan ng pagtatakda ng BIOS.
- Ang mga advanced na pagkakataon ng mga panlabas na mikropono ay ibinibigay din sa mga indibidwal na driver, kaya i-install o i-update ito.
Magbasa nang higit pa: Pag-install ng mga driver para sa device sa halimbawa ng isang webcam
- Suriin ang koneksyon ng aparato at ang laptop nang mas maingat: posible na ang basura ay nag-crash sa socket ng koneksyon. Suriin din ang kondisyon ng connector at wires.
- Kung ang lahat ng mga hakbang sa itaas ay hindi epektibo, malamang na nahaharap ka sa isang hardware breakdown, at ang aparato ay kailangang mapalitan o mapalitan.
Gumagana ang mikropono, ngunit ang tunog ay masyadong tahimik
Ang dami ng tunog na pumapasok sa recorder ay depende sa pagiging sensitibo nito kung saan maaari mong pamahalaan ang software. Isa sa aming mga may-akda ay nakasulat na tungkol dito, kaya inirerekumenda namin ang iyong sarili sa may-katuturang artikulo.

Aralin: Palakihin ang dami ng mikropono sa Windows 10.
Kapag nagtatrabaho sa device mayroong isang echo.
Minsan sa proseso ng paggamit ng isang naka-highlight na tool sa pag-record ng tunog, napansin ng user ang epekto ng echo, na pumipigil sa normal na paggamit ng lahat ng mga posibilidad ng device. Naisip na namin ang problemang ito.

Magbasa nang higit pa: Alisin ang echo sa mikropono sa Windows 10
Kaya, isinasaalang-alang namin ang mga tampok ng koneksyon ng mikropono sa laptop na tumatakbo sa Windows 10, at nagbigay din ng mga paraan upang maalis ang mga posibleng problema.
