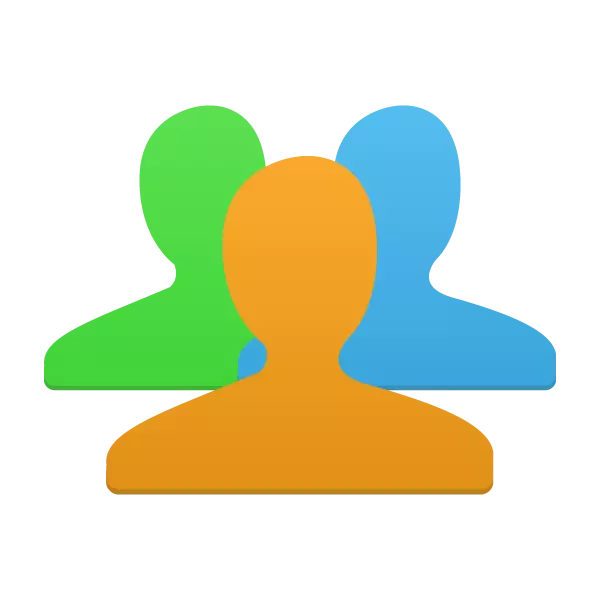
Ang mga account ay isang lubhang kapaki-pakinabang na tampok kung maraming mga tao ang gumagamit ng isang computer. Lalo na ang mga bagong profile na may iba't ibang mga antas ng pag-access ay magiging kapaki-pakinabang kapag ang mga PC ay madalas na gumagamit ng mga bata. Isaalang-alang natin ang proseso ng paglikha at pagbabago ng account.
Sa ito, ang paglikha ng profile ay tapos na. Kung kinakailangan, maaari kang magdagdag ng maramihang mga bagong account sa anumang oras na may iba't ibang mga antas ng pag-access. Lumipat na kami ngayon sa pagbabago ng mga profile.
Palitan namin ang user account
Ang shift ay nangyayari nang napakabilis at simple. Upang gawin ito, kailangan mong magsagawa lamang ng ilang hakbang:
- Pumunta sa "Start", mag-click sa arrow sa tamang kabaligtaran "Kumpletuhin ang trabaho" at piliin ang "Baguhin ang Gumagamit".
- Piliin ang nais na account.
- Kung ang isang password ay naka-install, ito ay kinakailangan upang ipasok ito, pagkatapos kung saan ang input ay ipapatupad.
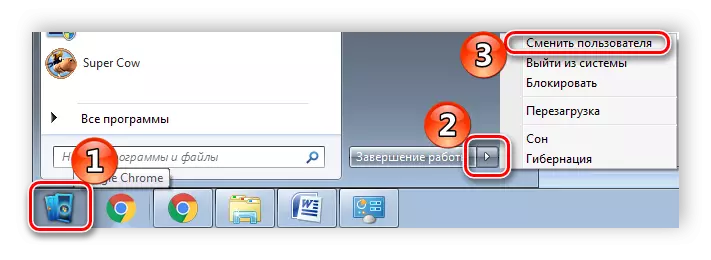
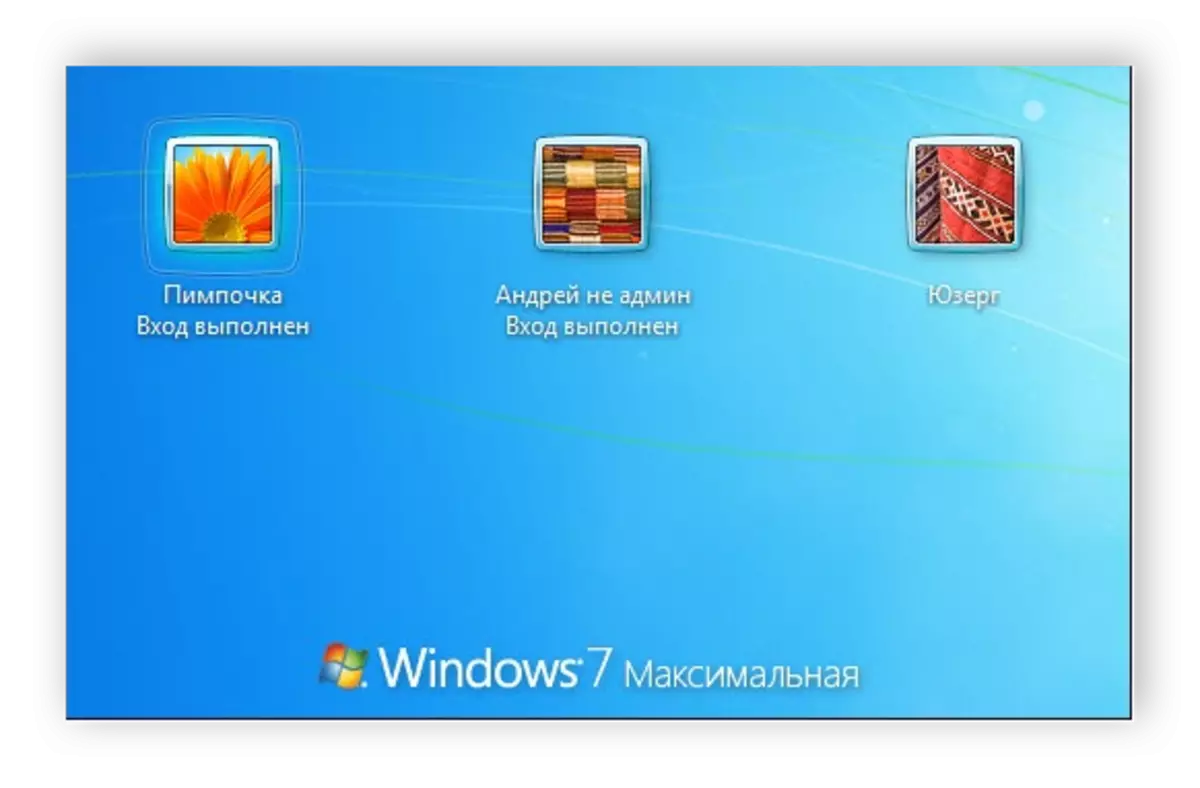
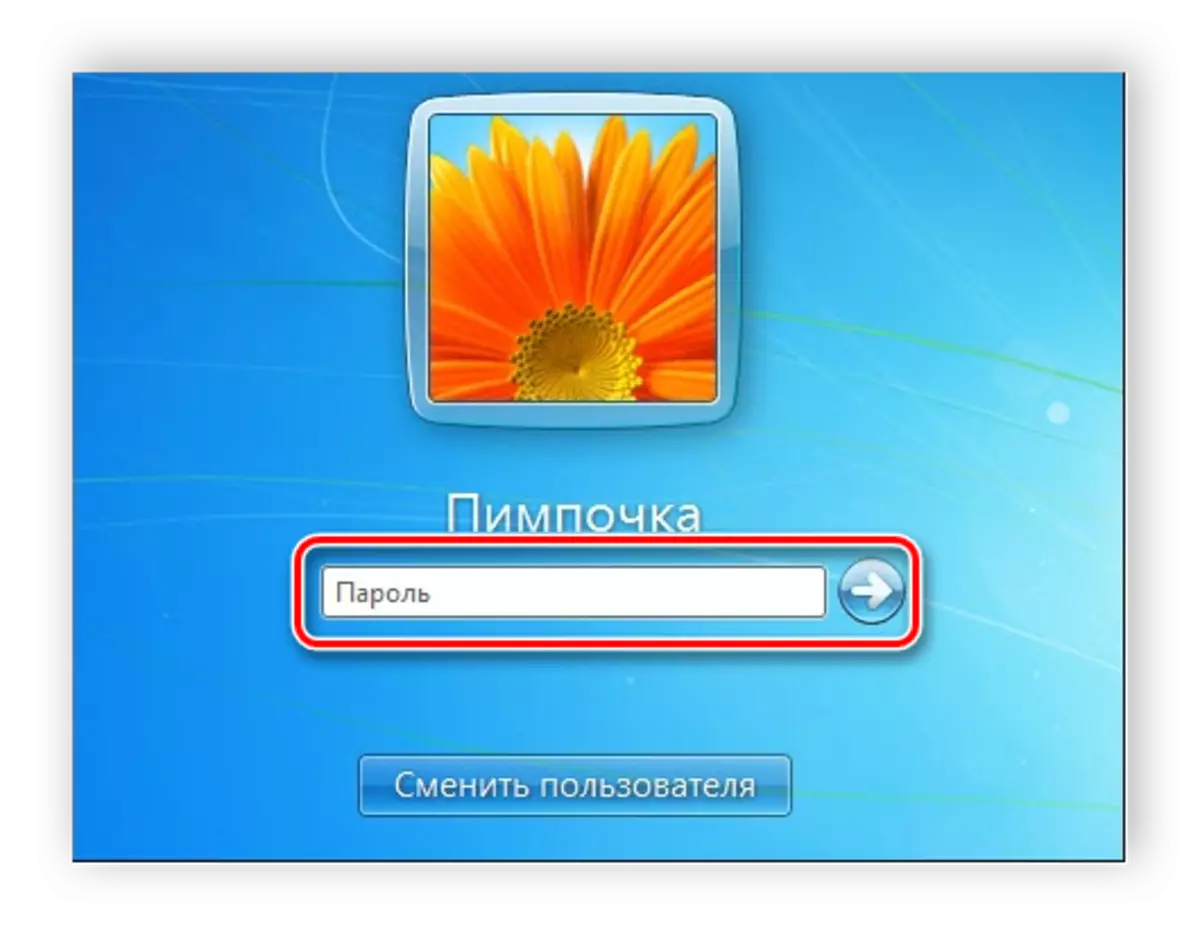
Tanggalin ang isang user account
Bilang karagdagan sa paglikha at pagbabago ng mga profile, at deactivation ng mga profile. Ang lahat ng mga aksyon ay dapat na isagawa ng administrator, at ang proseso ng pag-alis mismo ay hindi kumukuha ng maraming oras. Gawin ang mga sumusunod:
- Pumunta sa "Start", "Control Panel" at piliin ang "User Accounts".
- Piliin ang "Pamahalaan ang isa pang account".
- Piliin ang nais na profile sa pag-alis.
- I-click ang "Tanggalin ang Account".
- Bago ang pagtanggal, maaari mong i-save o tanggalin ang mga file ng profile.
- Sumang-ayon sa lahat ng mga pagbabago.

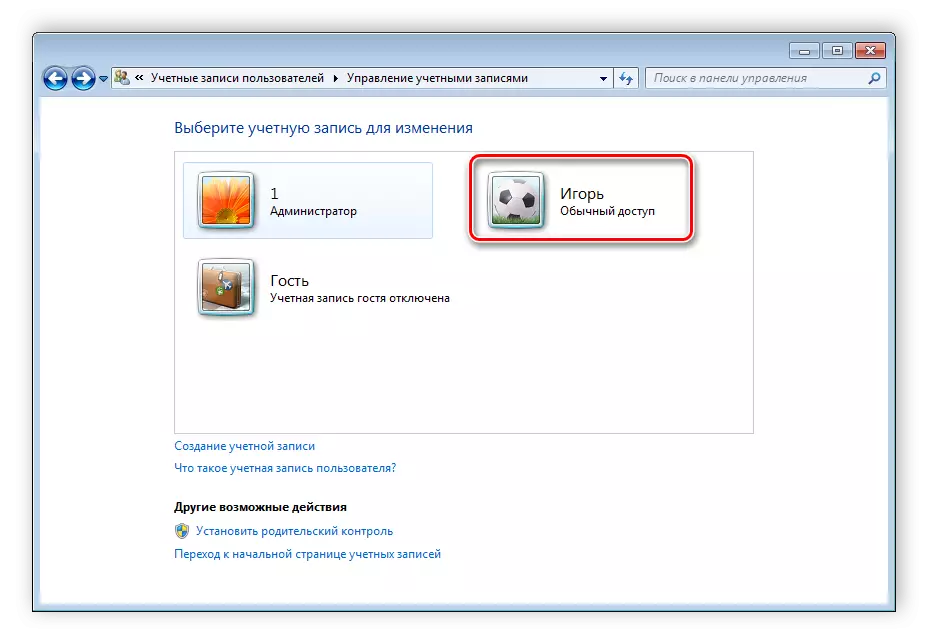
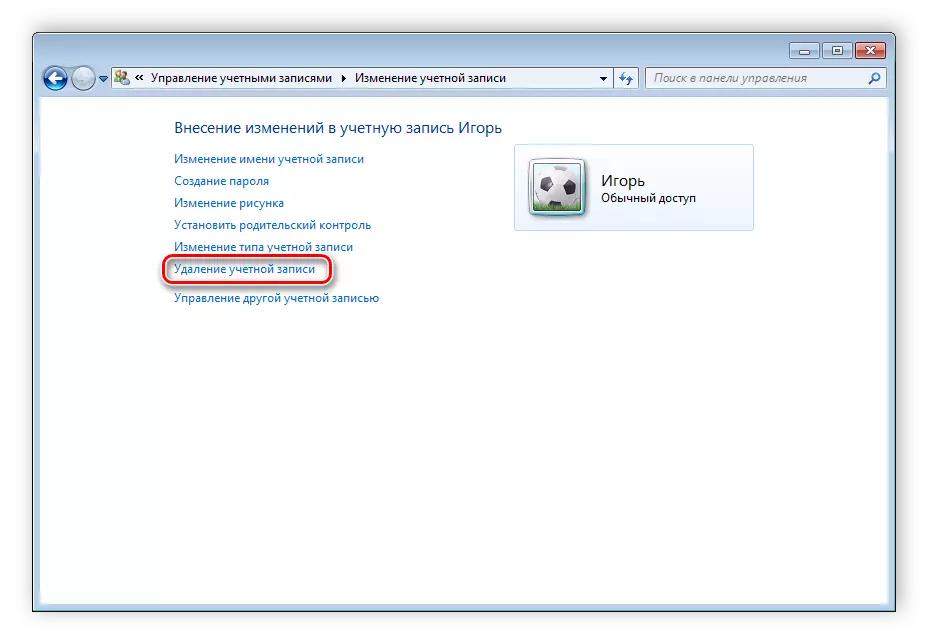
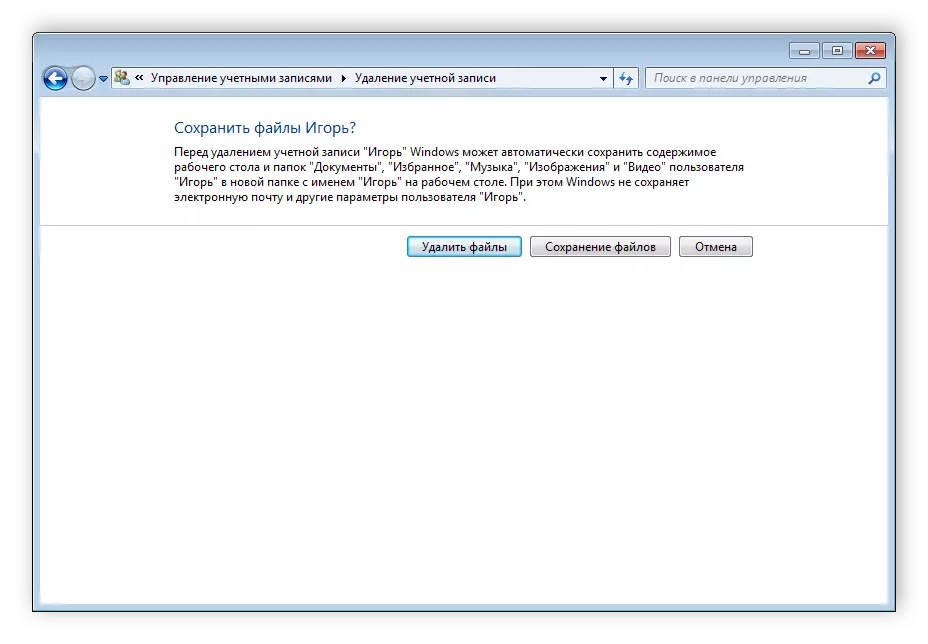
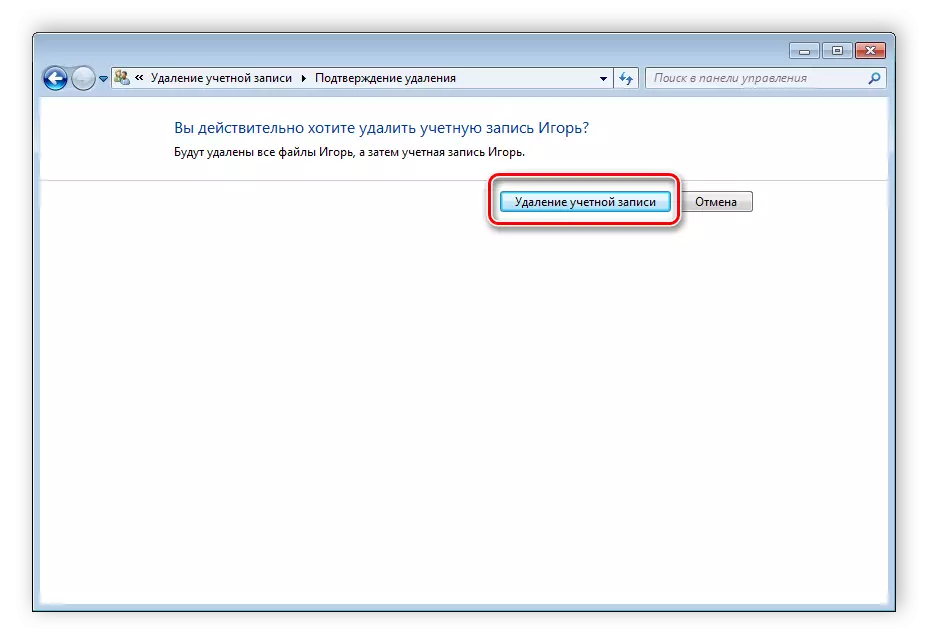
Bilang karagdagan, mayroong 4 na iba pang mga pagpipilian para sa pag-alis ng account mula sa system. Maaari mong malaman ang higit pa tungkol sa mga ito sa aming artikulo.
Magbasa nang higit pa: Pagtanggal ng mga account sa Windows 7.
Sa artikulong ito, sinuri namin ang mga pangunahing prinsipyo ng paglikha, paglilipat at pag-deactivate sa profile sa Windows 7. Walang mahirap sa ito, kailangan mo lamang na gumana ayon sa simple at maliwanag na mga tagubilin. Huwag kalimutan na ang lahat ng mga aksyon ay dapat gawin mula sa profile ng admin.
