
Karamihan sa mga gumagamit ay ginagamit upang i-off ang computer gamit ang standard button sa Start menu. Hindi alam ng lahat na ang pamamaraan na ito ay maaaring gawing mas maginhawa at mabilis, pagtatakda ng isang espesyal na gadget sa "Desktop". Tungkol sa mga application para sa pagsasagawa ng operasyong ito sa Windows 7 at tatalakayin sa artikulong ito.
Siyempre, imposibleng sabihin na ang pag-shutdown ay puno ng isang malaking hanay ng mga function. Ang pangunahing bagay ay hindi lamang ang layunin nito - ito ay upang magbigay ng kakayahang i-off ang PC, i-restart ang computer o lumabas sa system nang hindi na ipasok ang "Start" na menu, at simpleng pag-click sa naaangkop na elemento sa "desktop".
Paraan 2: System Shutdown.
Susunod, pag-aaralan namin ang gadget upang idiskonekta ang PC na tinatawag na shutdown system. Sa kaibahan sa nakaraang bersyon, mayroon itong kakayahan na patakbuhin ang timer ng oras ng countdown bago ang nakaplanong aksyon.
I-download ang sistema ng pag-shutdown.
- Patakbuhin ang na-download na file at sa dialog box na agad na lilitaw, i-click ang I-install.
- Ang shutdown shell ng system ay lilitaw sa "desktop".
- Kapag nag-click ka sa kaliwa, ang pulang pindutan ay i-off ang computer.
- Kung pinindot mo ang orange na kulay na matatagpuan sa sentro, pagkatapos ay sa kasong ito ang transition to sleep mode ay isasagawa.
- Mag-click sa Extreme Right-Hand Green Button ay tatawagan ang Reboot ng PC.
- Ngunit hindi iyon lahat. Kung hindi mo nasiyahan ang hanay ng mga pagkilos na ito, maaari mong buksan ang advanced na pag-andar. Mouse sa shell ng gadget. Lilitaw ang isang bilang ng mga tool. Mag-click sa arrow na nakadirekta sa kanang itaas na anggulo.
- Ang isa pang bilang ng mga pindutan ay bubuksan.
- Ang pag-click sa unang kaliwang icon ng karagdagang hilera ay hahantong sa output mula sa system.
- Kung nag-click ka sa gitnang pindutan ng asul, pagkatapos ay naka-block ang computer.
- Kung ang matinding karapatan ng icon ng kulay ng lilac ay pinindot, posible na baguhin ang user.
- Kung nais mong i-off ang computer hindi ngayon, ngunit pagkatapos ng isang tiyak na oras, kailangan mong mag-click sa icon sa anyo ng isang tatsulok, na matatagpuan sa tuktok ng shell ng gadget.
- Ang countdown timer na na-configure sa pamamagitan ng default para sa 2 oras ay ilulunsad. Matapos ang tinukoy na oras, ang computer ay i-off.
- Kung babaguhin mo ang iyong isip upang idiskonekta ang PC, sapat na upang isara ang icon sa kanan nito.
- Ngunit kung ano ang gagawin kung kailangan mong i-off ang PC hindi pagkatapos ng 2 oras, ngunit pagkatapos ng isa pang tagal ng panahon, o kung hindi mo kailangang i-off ito, ngunit gumawa ng isa pang aksyon (halimbawa, i-restart o patakbuhin ang mode ng pagtulog)? Sa kasong ito, kailangan mong pumunta sa mga setting. Mouse sa ibabaw ng sistema ng shutdown casing muli. Sa ipinapakita na hanay ng mga tool, i-click ang icon bilang isang key.
- Bukas ang mga setting ng shutdown ng system.
- Sa mga patlang na "Itakda ang timer", tukuyin ang bilang ng mga oras, minuto at segundo, pagkatapos ay mangyayari ang kinakailangang pagkilos.
- Pagkatapos ay mag-click sa listahan ng drop-down na "Action sa dulo ng countdown". Mula sa listahan ng listahan, piliin ang isa sa mga sumusunod na operasyon:
- Shutdown;
- Output;
- Mode ng pagtulog;
- I-reboot;
- Pagbabago ng user;
- Lock.
- Kung hindi mo nais na tumakbo agad ang timer, at hindi upang patakbuhin ito sa pamamagitan ng pangunahing sistema ng shutdown window, habang tiningnan namin sa itaas, pagkatapos ay sa kasong ito, piliin ang checkbox sa checkbox na "awtomatikong simulan ang countdown".
- Isang minuto bago ang katapusan ng countdown, ang isang beep ay isasampa, isang babala na gumagamit na ang operasyon ay malapit nang mangyari. Ngunit maaari mong baguhin ang deadline para sa pagsusumite ng tunog na ito sa pamamagitan ng pag-click sa drop-down na listahan "Beep ...". Magbubukas ang mga sumusunod na pagpipilian:
- 1 minuto;
- 5 minuto;
- 10 minuto;
- 20 minuto;
- 30 minuto;
- 1 oras.
Piliin ang item na angkop para sa iyo.
- Bukod pa rito, may kakayahang baguhin ang tunog ng signal. Upang gawin ito, mag-click sa pindutan sa kanan ng inskripsyon na "alarm.mp3" at piliin ang audio file sa iyong hard disk na nais mong gamitin sa mga layuning ito.
- Matapos ang lahat ng mga setting ay ginawa, i-click ang "OK" upang i-save ang mga naipasok na parameter.
- Ang sistema ng shutdown gadget ay i-configure upang magsagawa ng iskedyul.
- Upang i-off ang sistema ng pag-shutdown, gamitin ang standard scheme. Ilipat ang cursor sa interface nito at mag-click sa krus sa tamang tool.
- Ang gadget ay i-off.
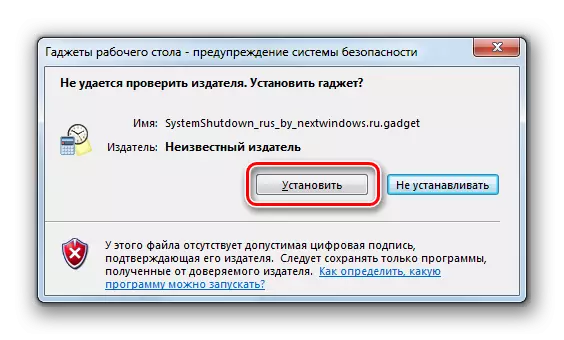
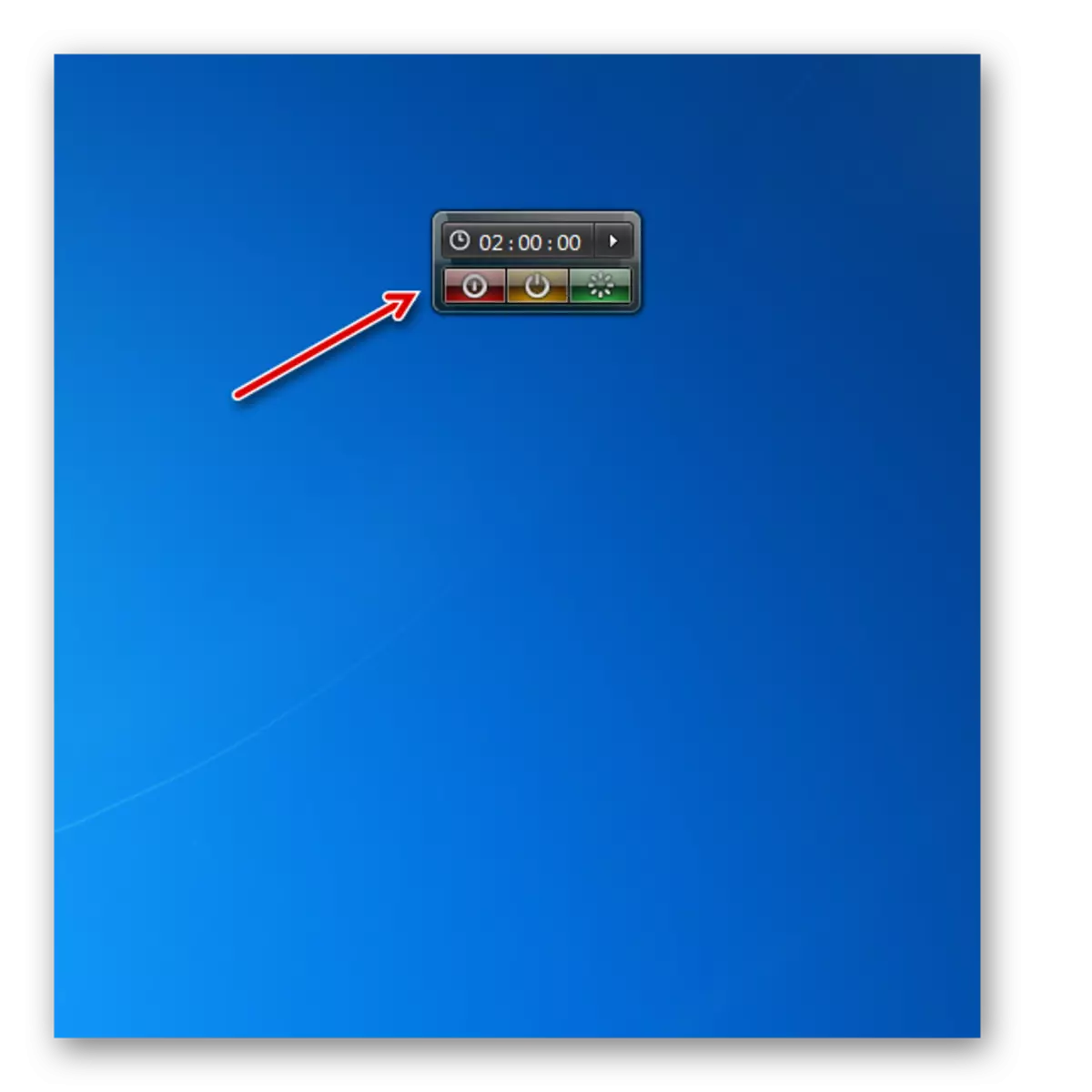

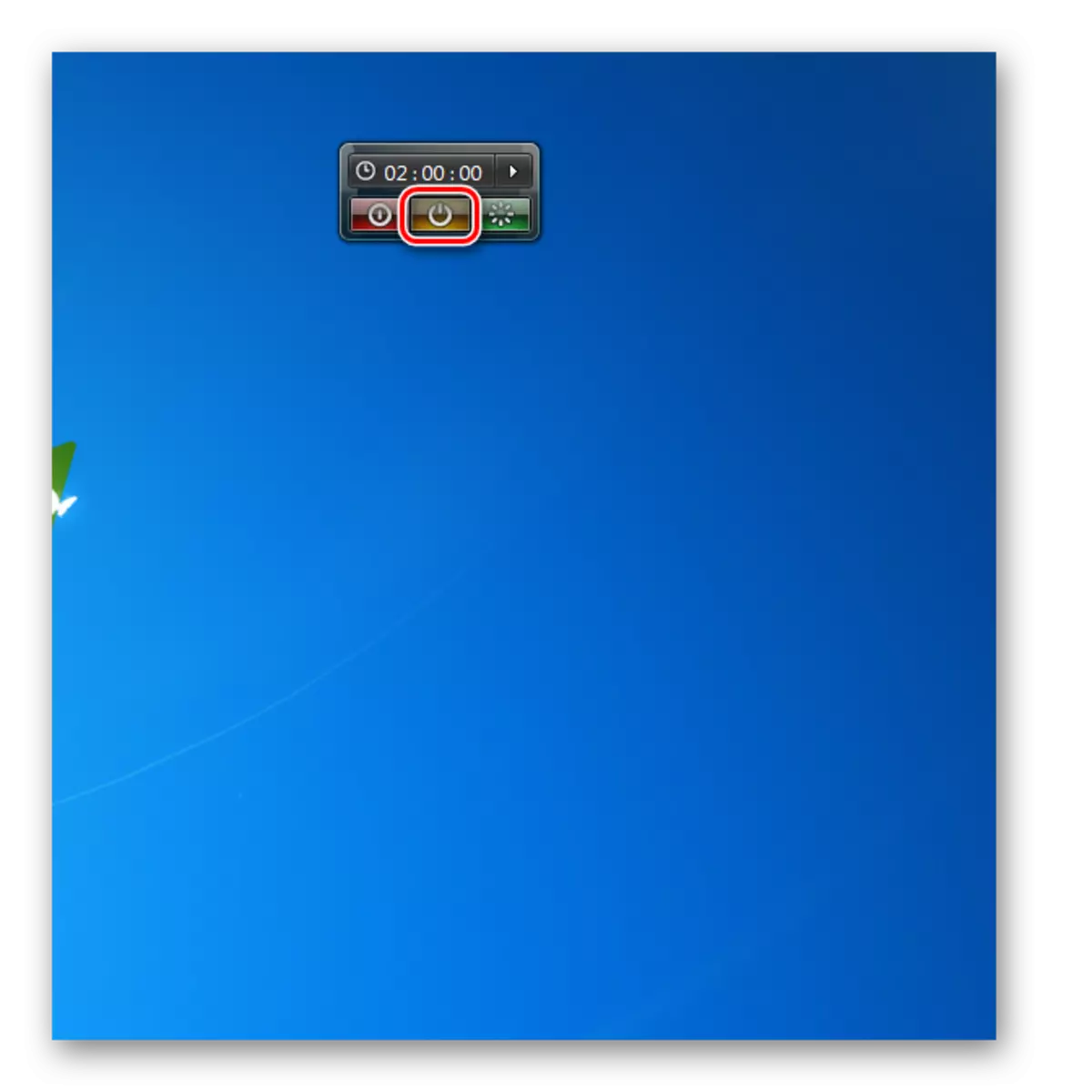

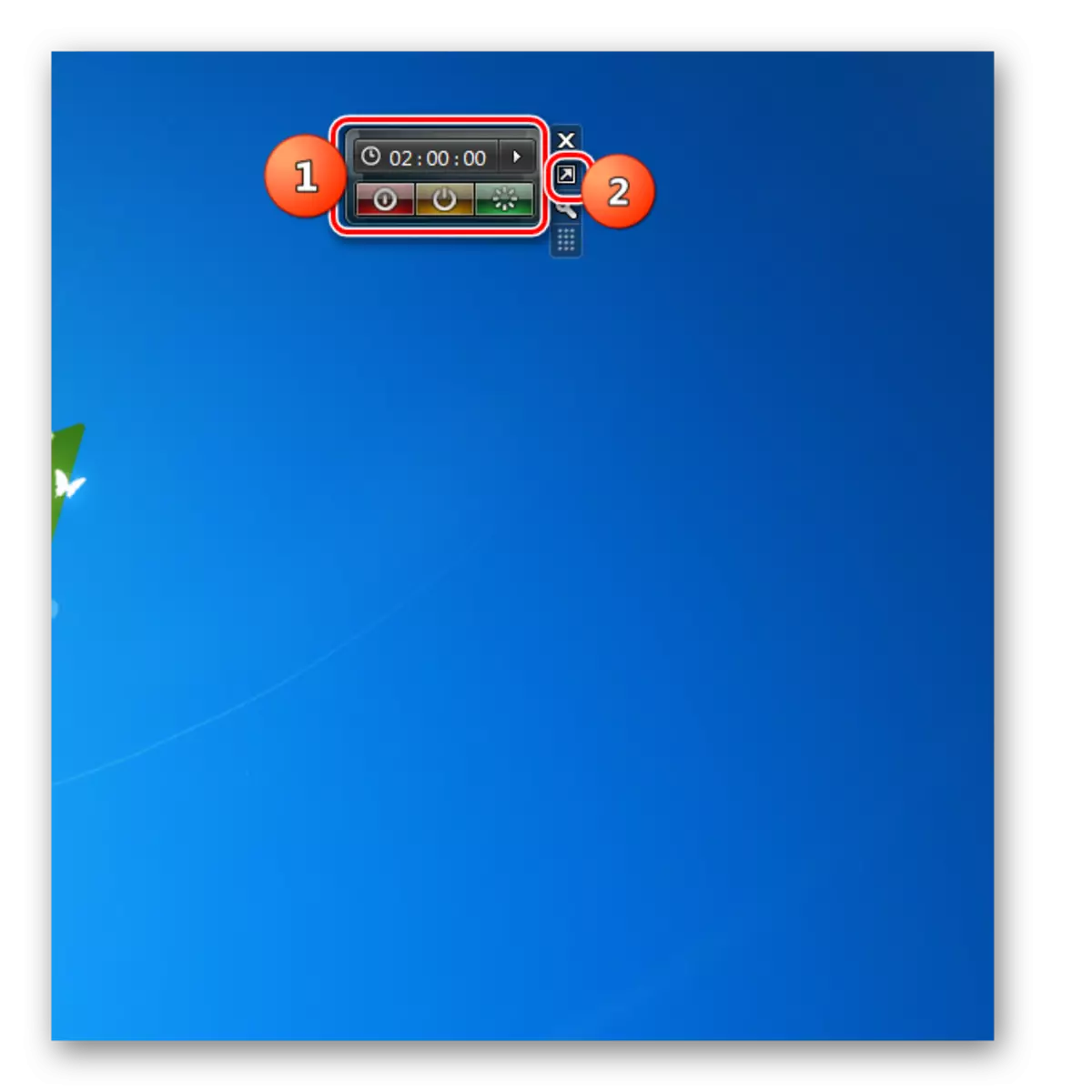
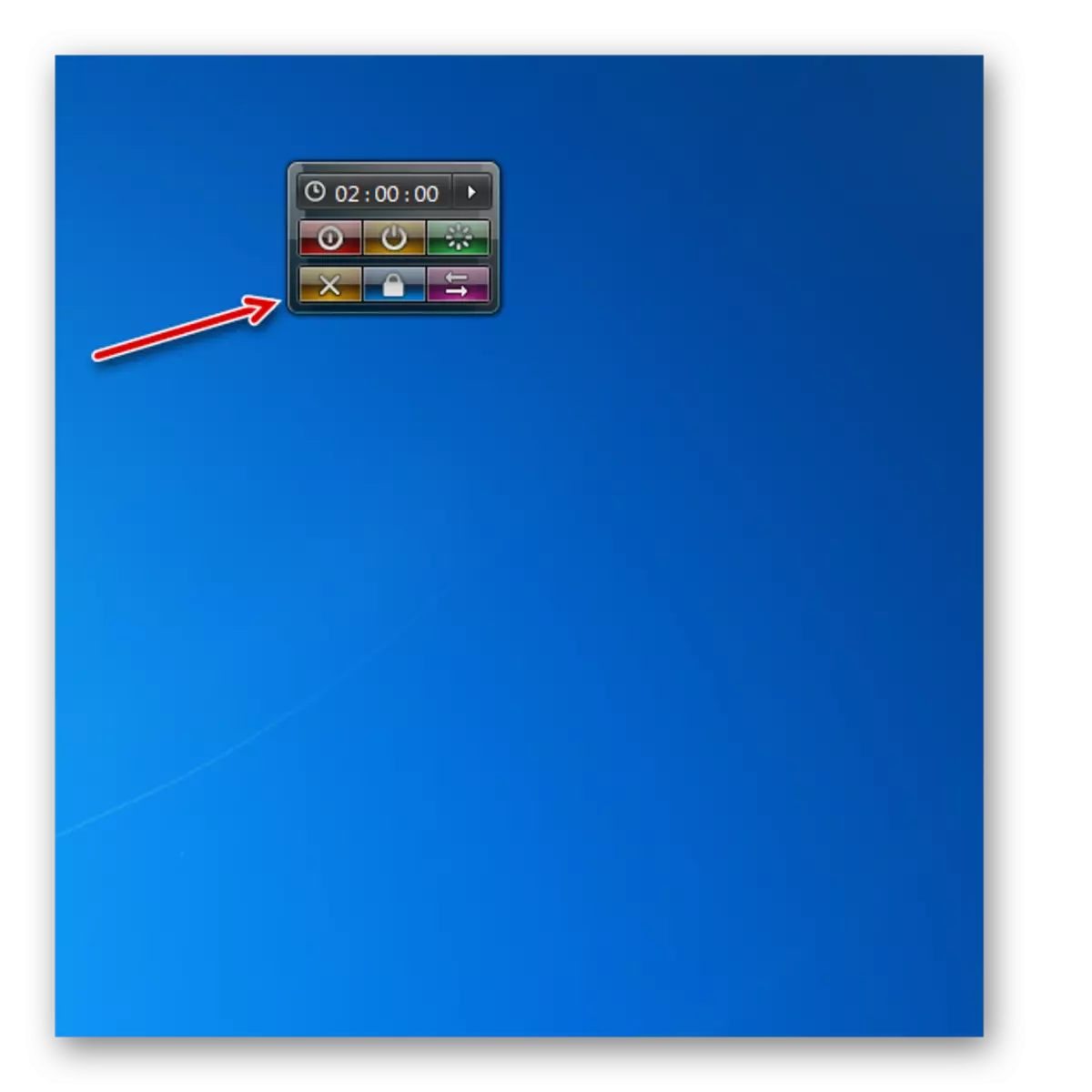
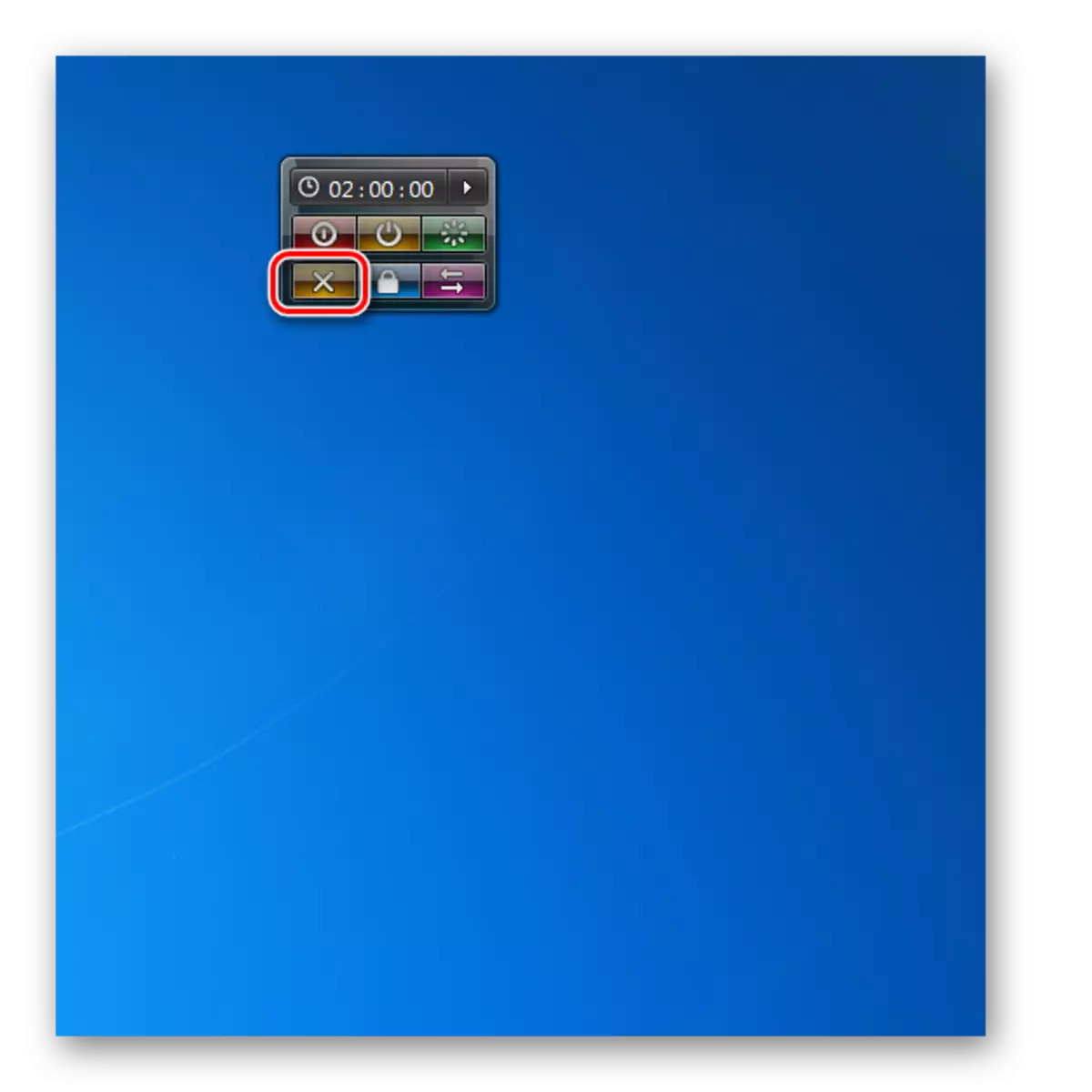
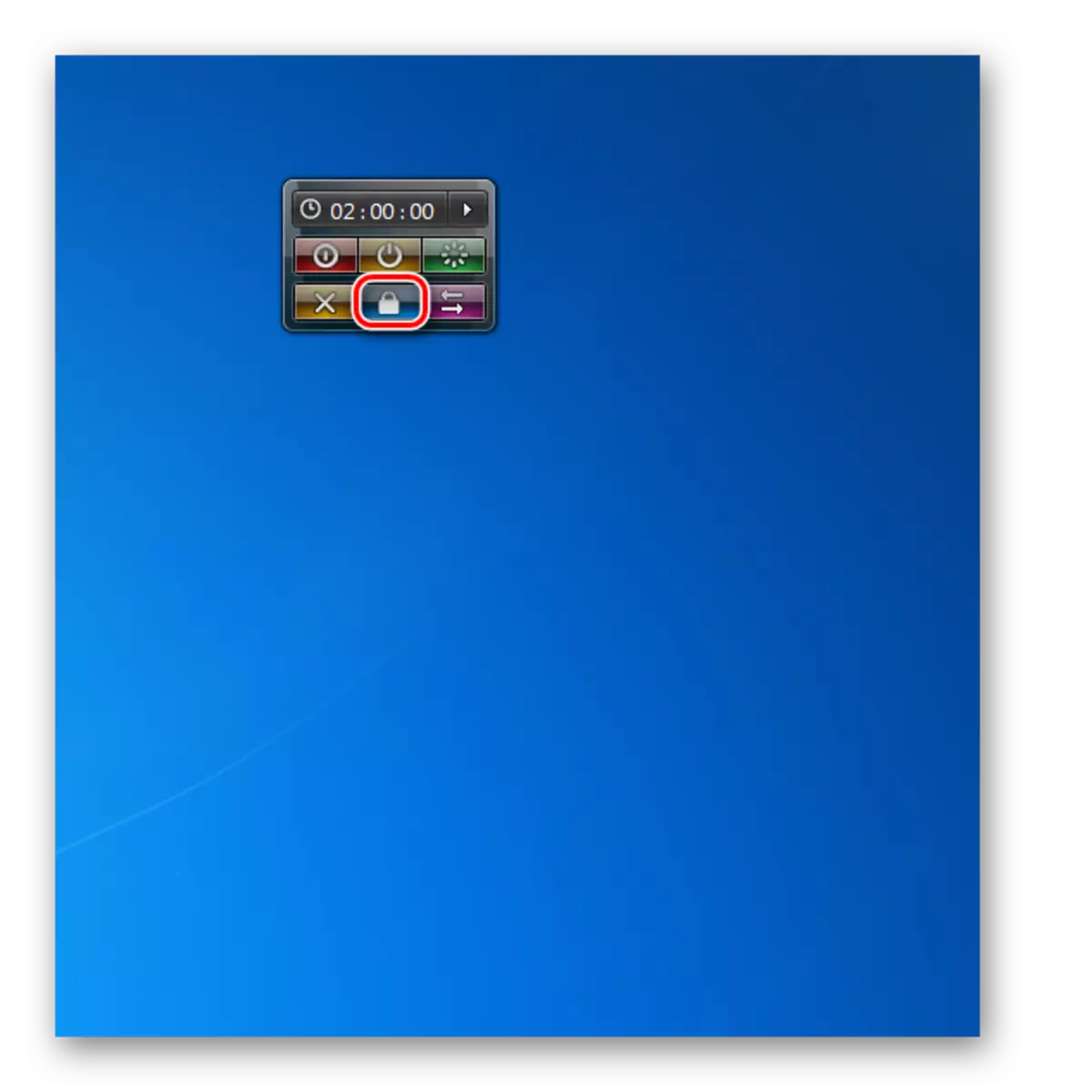
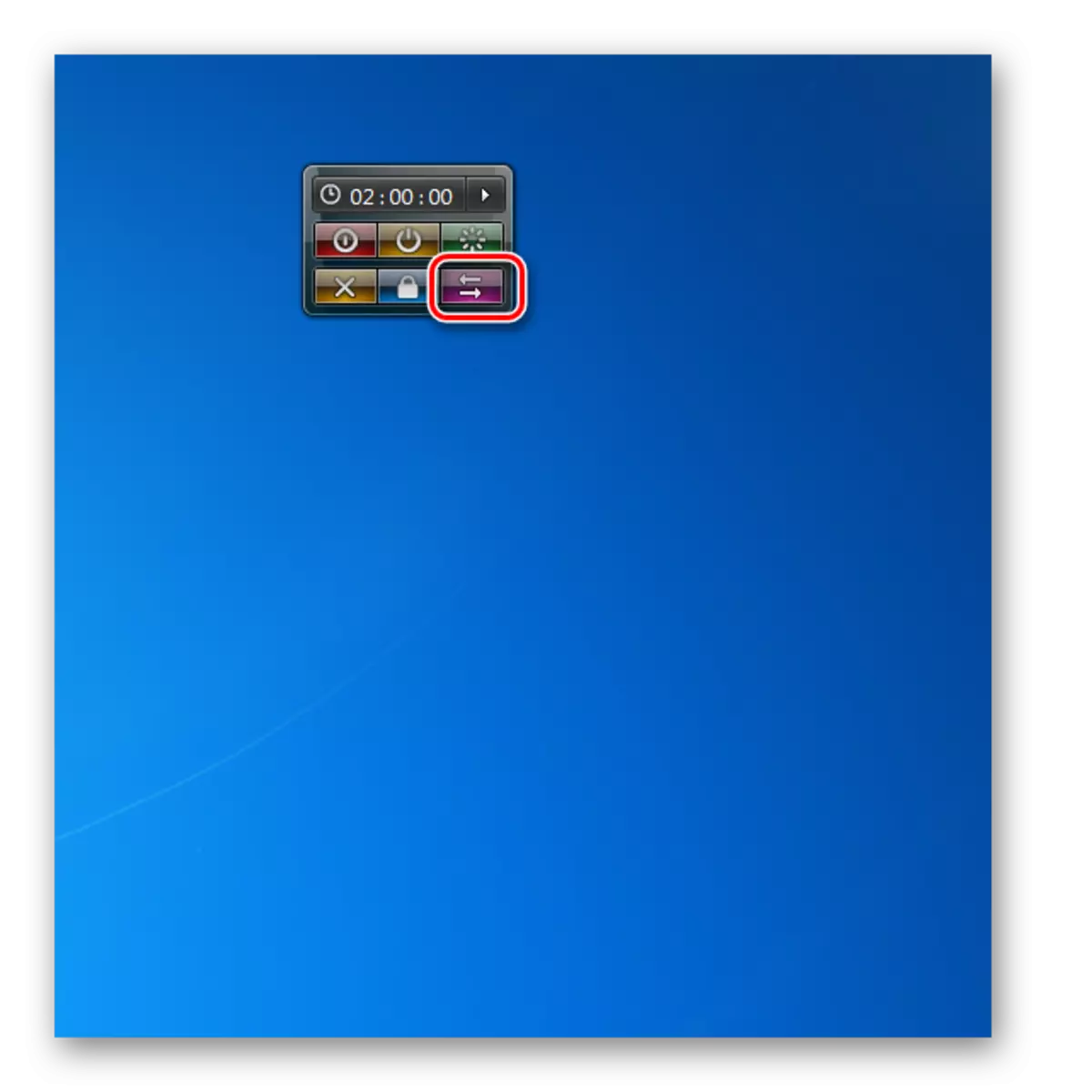
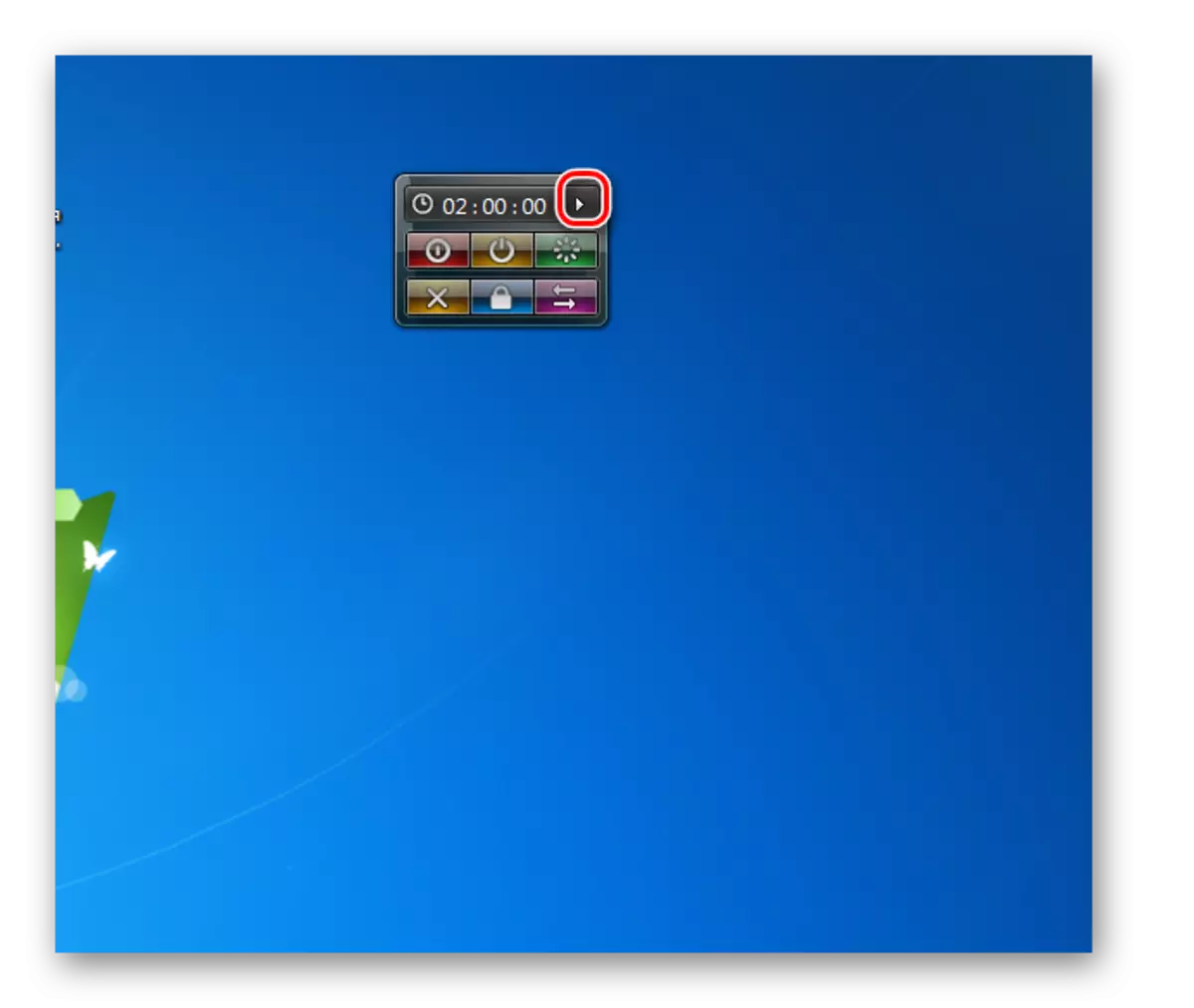
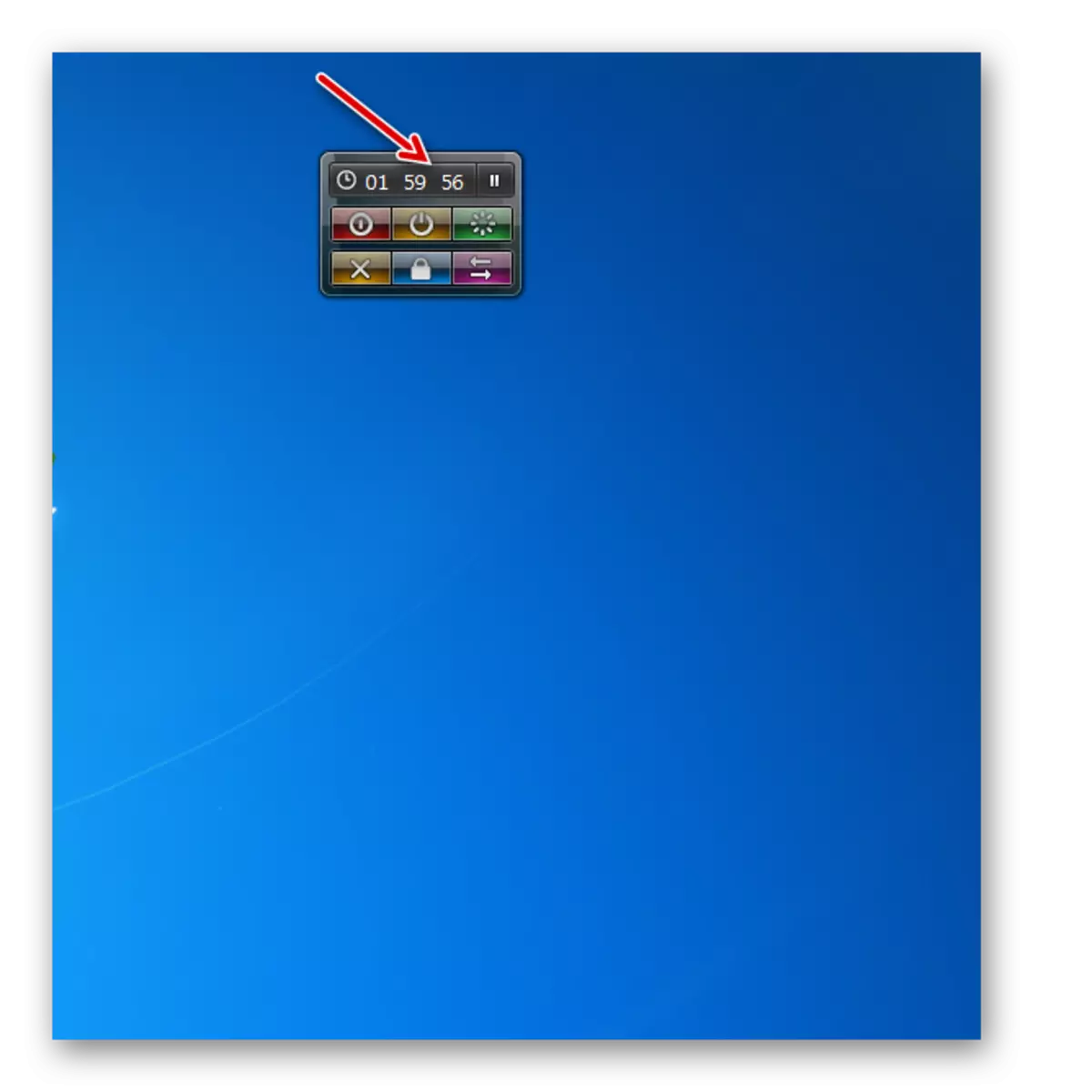
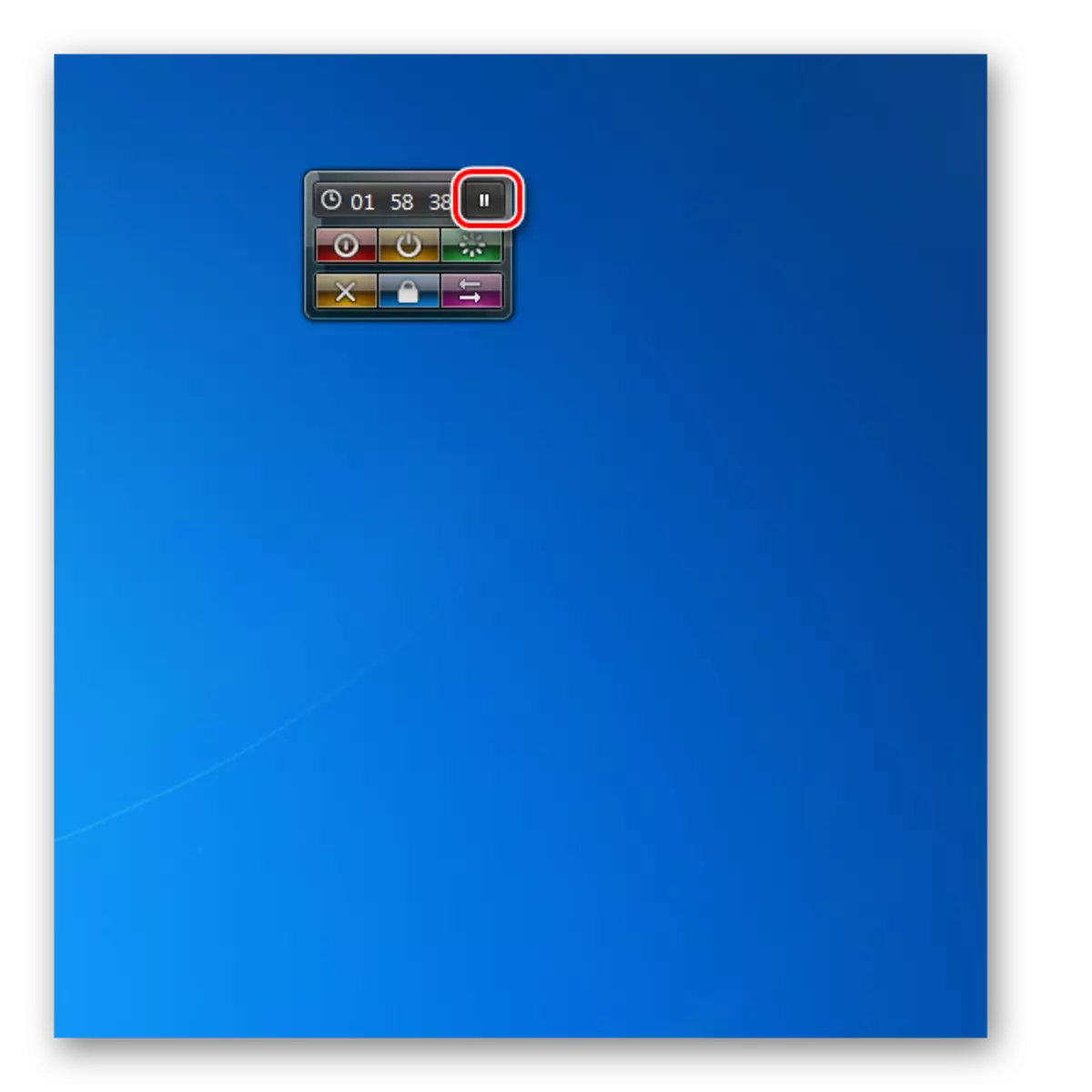
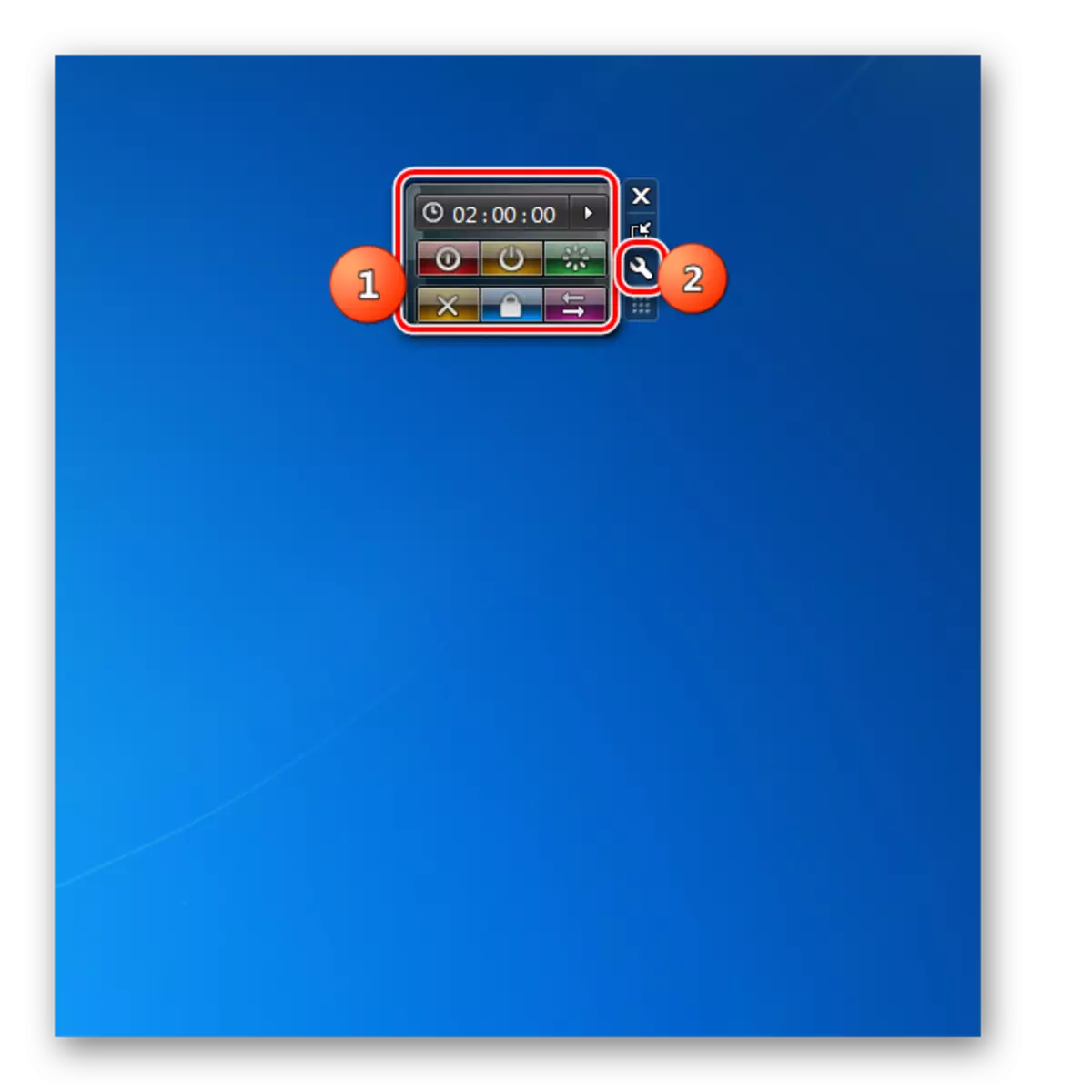
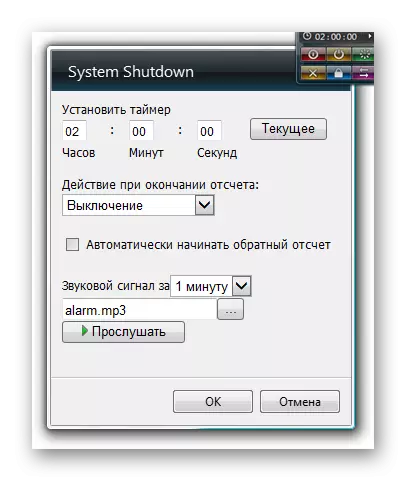


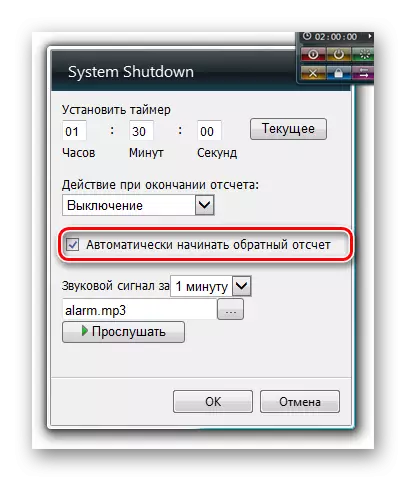
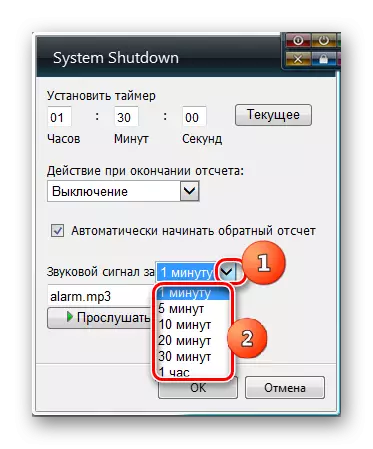
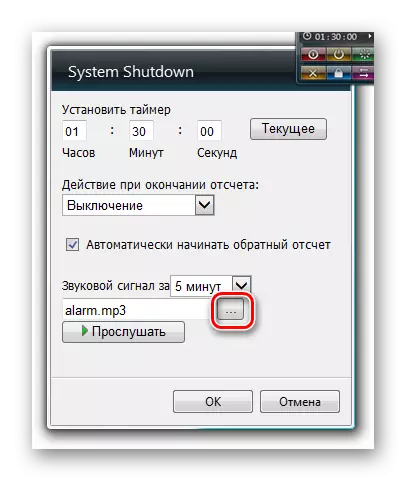



Paraan 3: Autoshutdown.
Ang susunod na computer shutdown gadget, na isinasaalang-alang namin ay tinatawag na autoshutdown. Lumampas ito sa lahat ng naunang inilarawan analogues sa pag-andar.
I-download ang autoshutdown.
- Patakbuhin ang na-download na file na "autoshutdown.gadget". Sa dialog na bubukas, piliin ang "Itakda".
- Lumilitaw ang autoshutdown shell sa "desktop".
- Tulad ng makikita mo, mayroong higit pang mga pindutan dito kaysa sa nakaraang gadget. Sa pamamagitan ng pag-click sa matinding elemento sa kaliwa, maaari mong i-off ang computer.
- Kapag nag-click ka sa pindutan na matatagpuan sa kanan ng nakaraang item, ang computer ay lumipat sa standby mode.
- Ang pag-click sa gitnang elemento ay humahantong sa isang reboot ng computer.
- Pagkatapos ng pagpindot sa elemento na matatagpuan sa kanan ng gitnang pindutan, ang sistema ay inilabas mula sa system na may kakayahang baguhin ang user.
- Mag-click sa pinakamataas na pindutan sa kanan nagiging sanhi ng pagharang ng system.
- Ngunit may mga kaso kapag ang user ay maaaring aksidenteng mag-click sa pindutan, na hahantong sa isang hindi sinasadyang pag-shutdown ng computer, i-restart ito o iba pang mga pagkilos. Kaya hindi ito mangyayari, ang mga icon ay maaaring maitago. Upang gawin ito, mag-click sa icon sa mga ito sa anyo ng isang inverted tatsulok.
- Tulad ng makikita mo, ang lahat ng mga pindutan ay naging hindi aktibo at ngayon kahit na hindi mo sinasadyang pindutin ang isa sa mga ito, pagkatapos ay walang mangyayari.
- Upang makabalik ang kakayahang kontrolin ang computer sa pamamagitan ng tinukoy na mga pindutan, kailangan mong pindutin muli ang tatsulok.
- Sa gadget na ito, tulad ng sa nakaraang isa, maaari mong itakda ang oras kung kailan ito o ang pagkilos na ito ay awtomatikong isasagawa (reboot, i-off ang PC, atbp.). Upang gawin ito, pumunta sa mga setting ng autoshutdown. Upang pumunta sa mga parameter, mouse sa ibabaw ng gadget casing. Ang mga kontrol ay lilitaw sa kanan. Mag-click sa mga ito, na may pangunahing uri.
- Bubukas ang window ng mga setting.
- Upang mag-iskedyul ng isang tiyak na pagmamanipula, una sa lahat sa bloke ng "Piliin ang Aksyon", i-install ang checkbox sa checkbox na malapit sa item na tumutugma sa may-katuturang pamamaraan para sa iyo, katulad:
- I-restart (reboot);
- Hibernation (malalim na pagtulog);
- Shutdown;
- Inaasahan;
- Harangan;
- Mag-sign out.
Maaari kang pumili lamang ng isa sa mga pagpipilian sa itaas.
- Pagkatapos ng isang partikular na pagpipilian, ang mga patlang sa "timer" at "oras" na mga rehiyon ay naging aktibo. Sa una sa kanila, maaari mong ipasok ang panahon sa oras at minuto, pagkatapos kung saan ang pagkilos na napili sa nakaraang hakbang ay nangyayari. Sa lugar na "Oras", maaari mong tukuyin ang eksaktong oras, ayon sa iyong orasan ng system, na may paglitaw ng kung saan ang kinakailangang pagkilos ay isasagawa. Kapag gumagawa ng data sa isa sa tinukoy na mga grupo ng patlang, ang impormasyon sa isa pang ay awtomatikong i-synchronize. Kung nais mong maisagawa ang pagkilos na ito, pagkatapos ay i-install ang isang checkbox na malapit sa parameter na "Ulitin". Kung hindi mo ito kailangan, hindi mo dapat ilagay ang marka. Upang ang gawain sa tinukoy na mga parameter ay naka-iskedyul, pindutin ang "OK".
- Pagkatapos nito, ang window ng mga setting ay nagsasara, ang isang orasan ay ipinapakita sa pangunahing shell ng gadget na may oras ng naka-iskedyul na kaganapan, pati na rin ang countdown timer sa kanyang nakakasakit.
- Sa window ng Mga Setting ng AutoShutdown, maaari ka ring magtakda ng mga karagdagang parameter, ngunit inirerekomenda na gamitin lamang ang mga advanced na user na malinaw na nauunawaan kung ano ang hahantong sa kanilang pagsasama. Upang pumunta sa mga setting na ito, i-click ang pindutang "Mga karagdagang pagpipilian".
- Magbubukas ka ng isang listahan ng mga karagdagang opsyon na maaaring magamit kung ninanais, katulad:
- Pag-alis ng mga label;
- Pagsasama ng sapilitang pagtulog;
- Pagdaragdag ng isang shortcut "sapilitang pagtulog";
- Pagsasama ng hibernation;
- Huwag paganahin ang hibernation.
Ito ay nagkakahalaga ng noting na ang karamihan ng mga karagdagang function Autoshutdown sa Windows ay maaari lamang gamitin sa Disabl UAC mode. Matapos ang mga kinakailangang setting, huwag kalimutang pindutin ang "OK".
- Sa pamamagitan ng window ng Mga Setting, maaari ka ring magdagdag ng isang bagong "hibernation" na label, na wala sa pangunahing shell, o ibalik ang isa pang icon kung dati mong tinanggal ito sa pamamagitan ng mga karagdagang opsyon. Upang gawin ito, mag-click sa kaukulang icon.
- Sa ilalim ng mga label sa window ng Mga Setting, maaari kang pumili ng isa pang disenyo para sa pangunahing shell ng autoshutdown. Upang gawin ito, banlawan ang iba't ibang mga pagpipilian sa pangkulay ng interface gamit ang mga pindutan ng "kanan" at "kaliwa". I-click ang "OK" kapag nakita ang naaangkop na pagpipilian.
- Bilang karagdagan, maaari mong baguhin ang uri ng mga icon. Upang gawin ito, mag-click sa inskripsiyon "configuration ng button".
- Ang isang listahan ng tatlong item ay magbubukas:
- Lahat ng mga pindutan;
- Nang walang "naghihintay" na buton;
- Nang walang "hibernation" na pindutan (default).
Sa pamamagitan ng pagtatakda ng switch, piliin ang naaangkop na pagpipilian para sa iyo at i-click ang OK.
- Ang hitsura ng autoshutdown shell ay mababago ayon sa mga setting na iyong ipinasok.
- Ito ay lumiliko sa autoshutdown sa karaniwang paraan. Mag-hover sa ibabaw nito ang cursor at kabilang sa mga tool na ipinapakita sa kanan nito. I-click ang icon sa anyo ng isang krus.
- Ang autoshutdown ay naka-off.
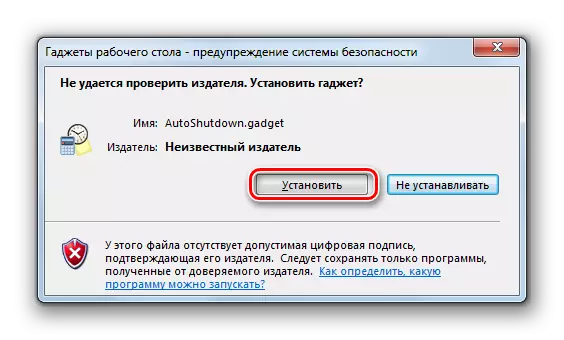


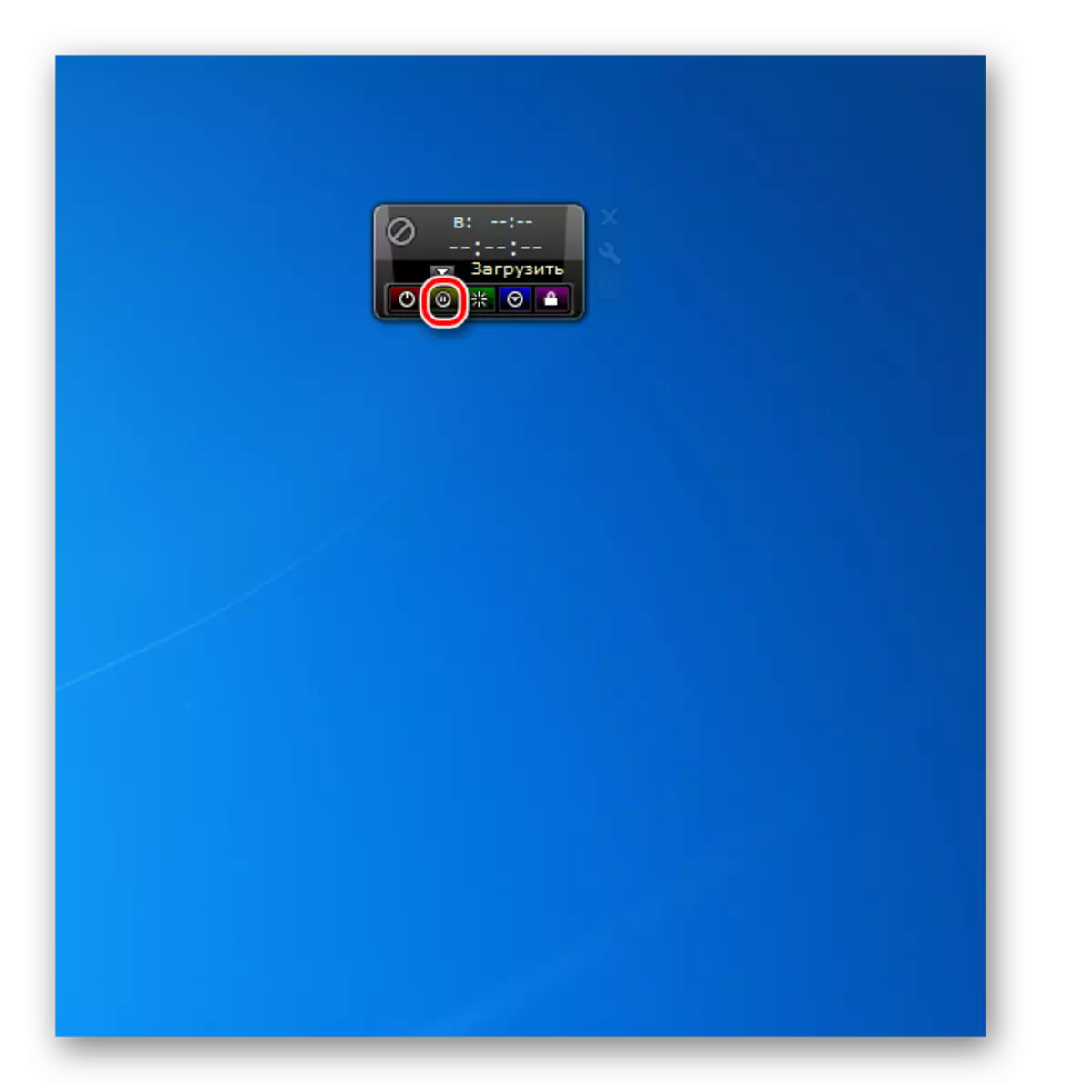

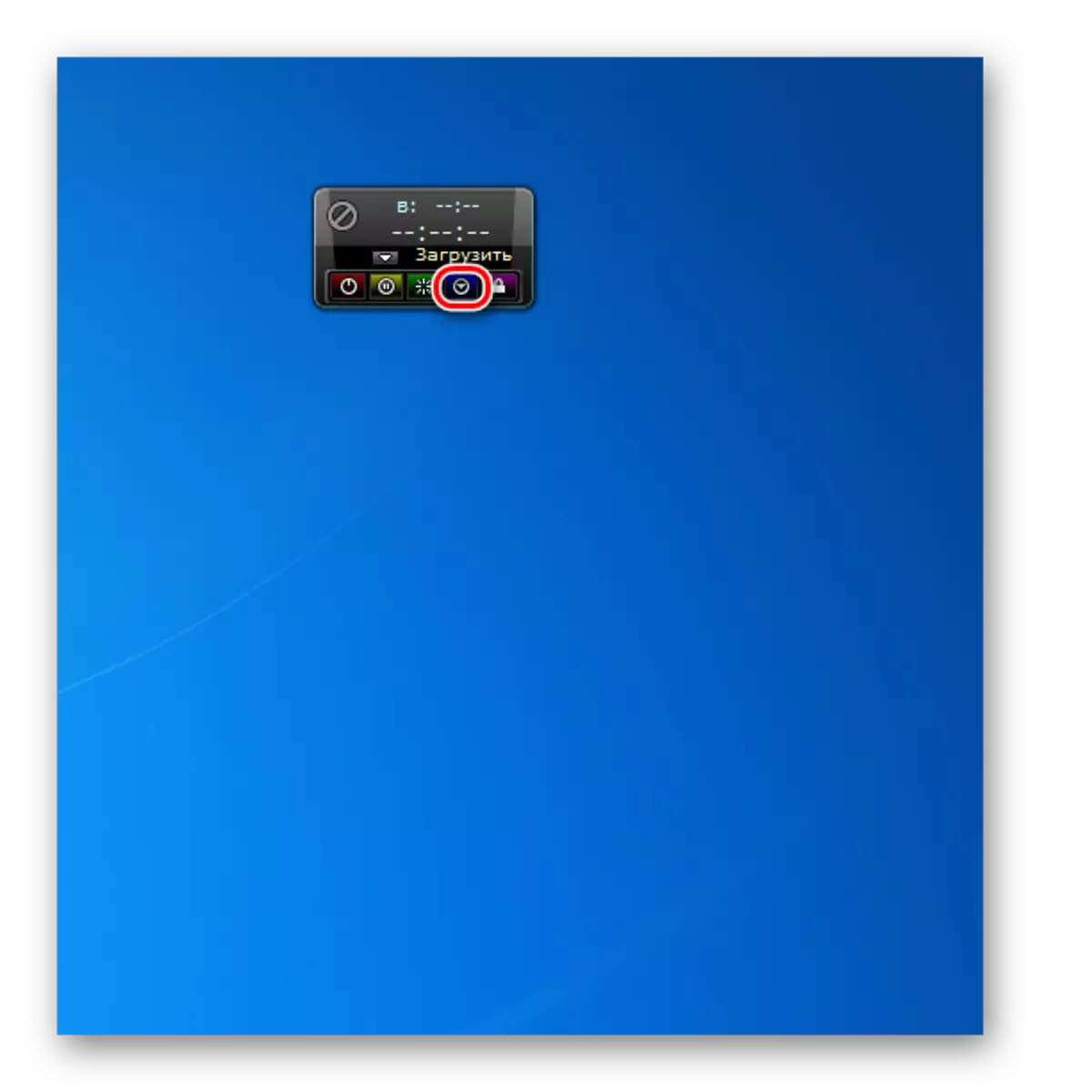
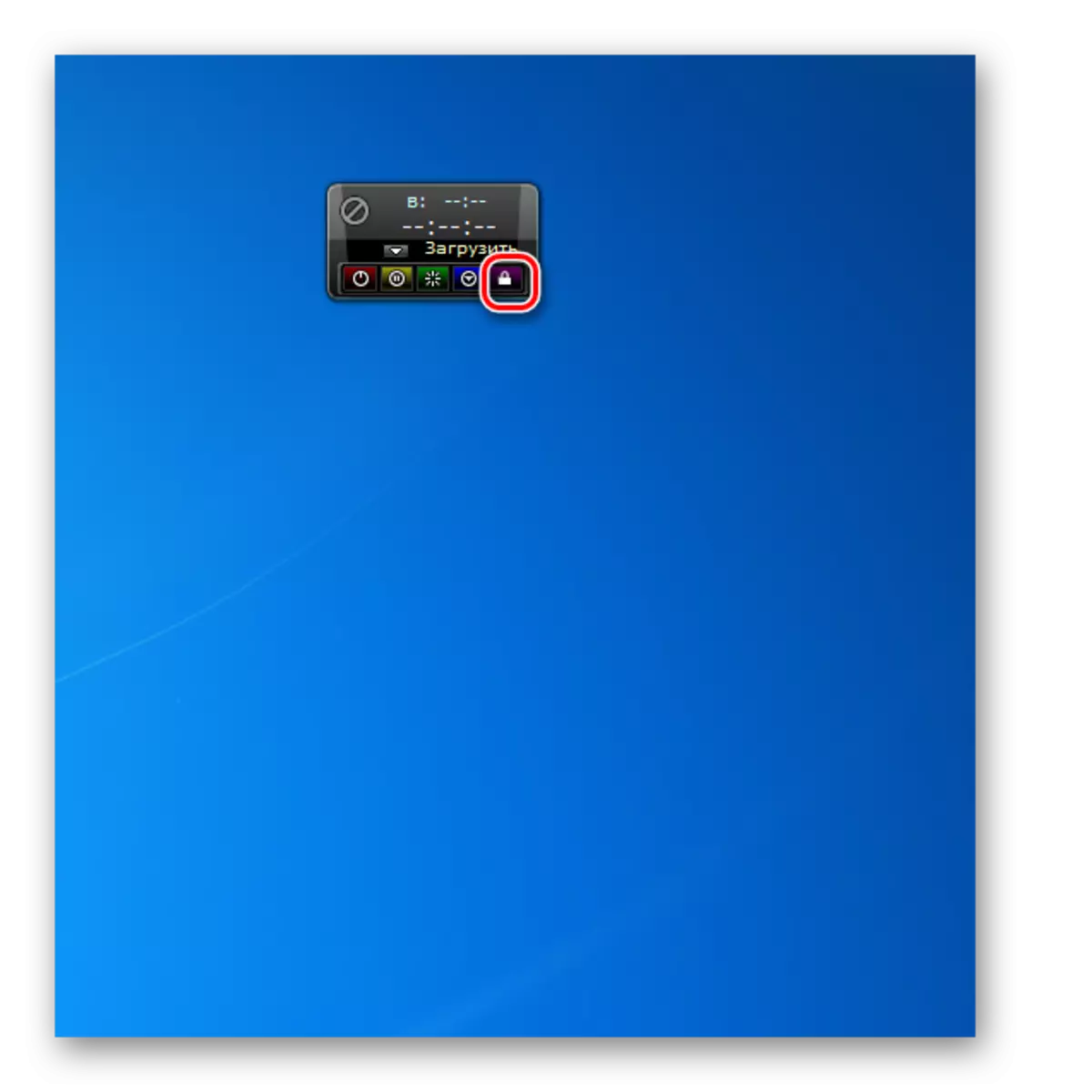
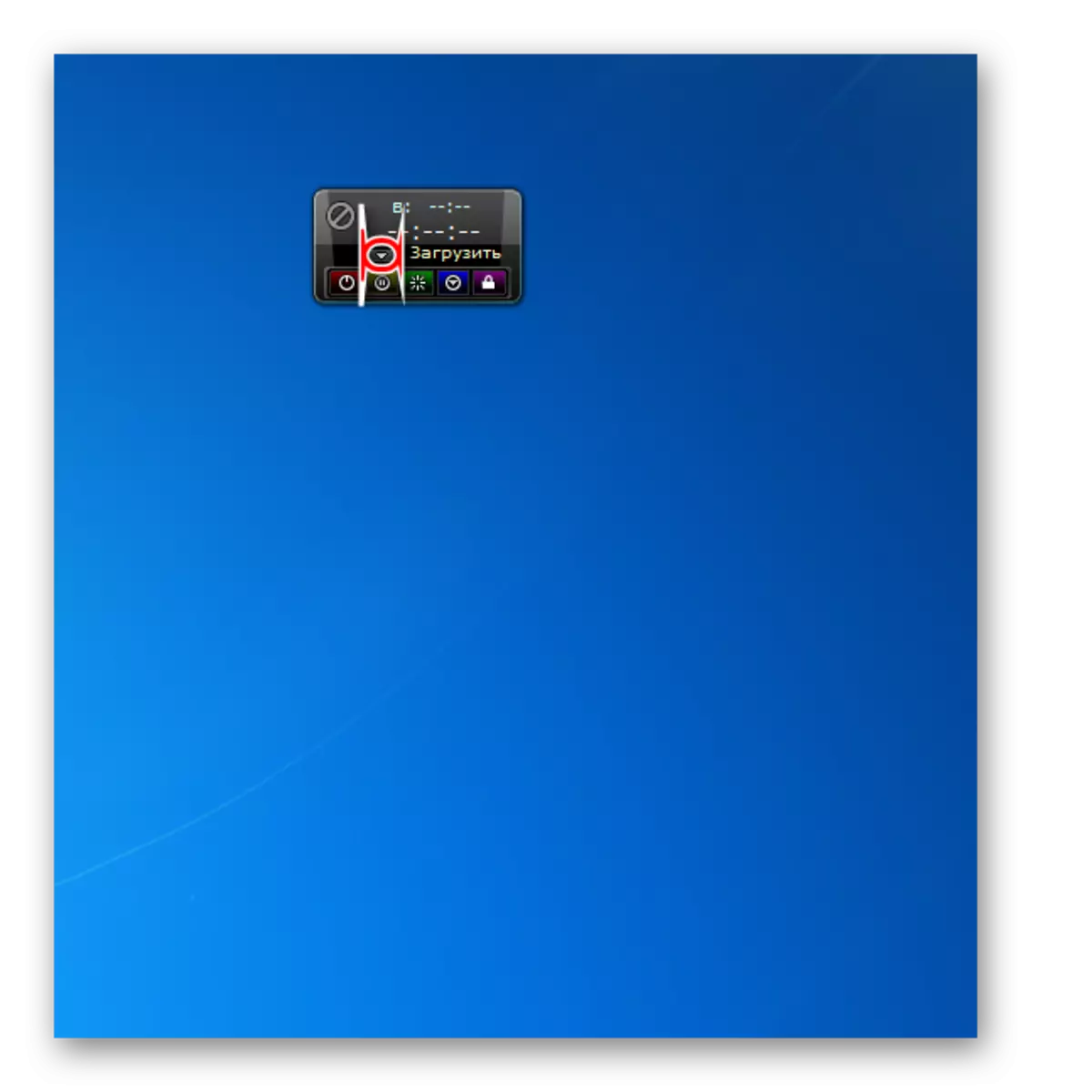
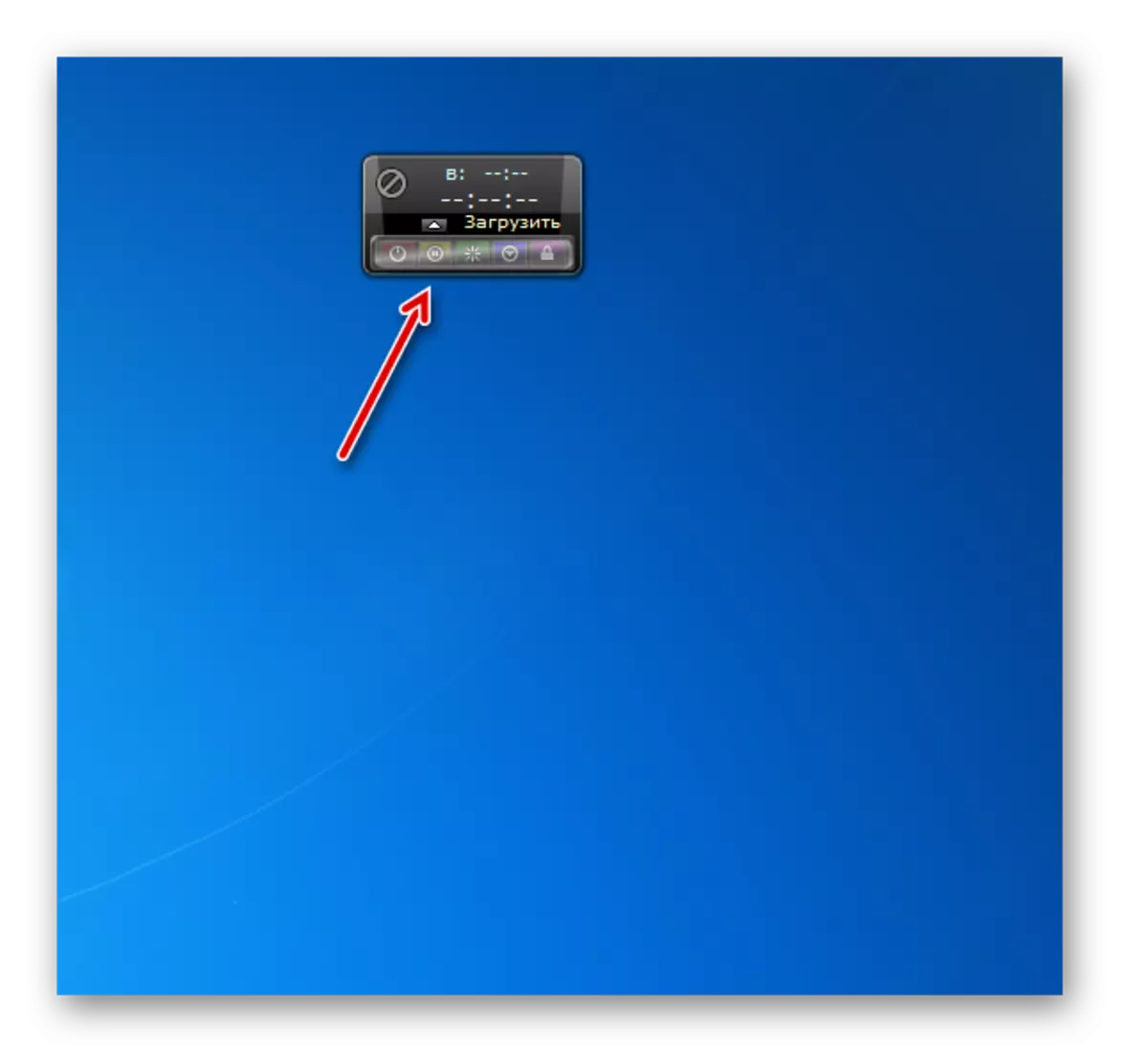
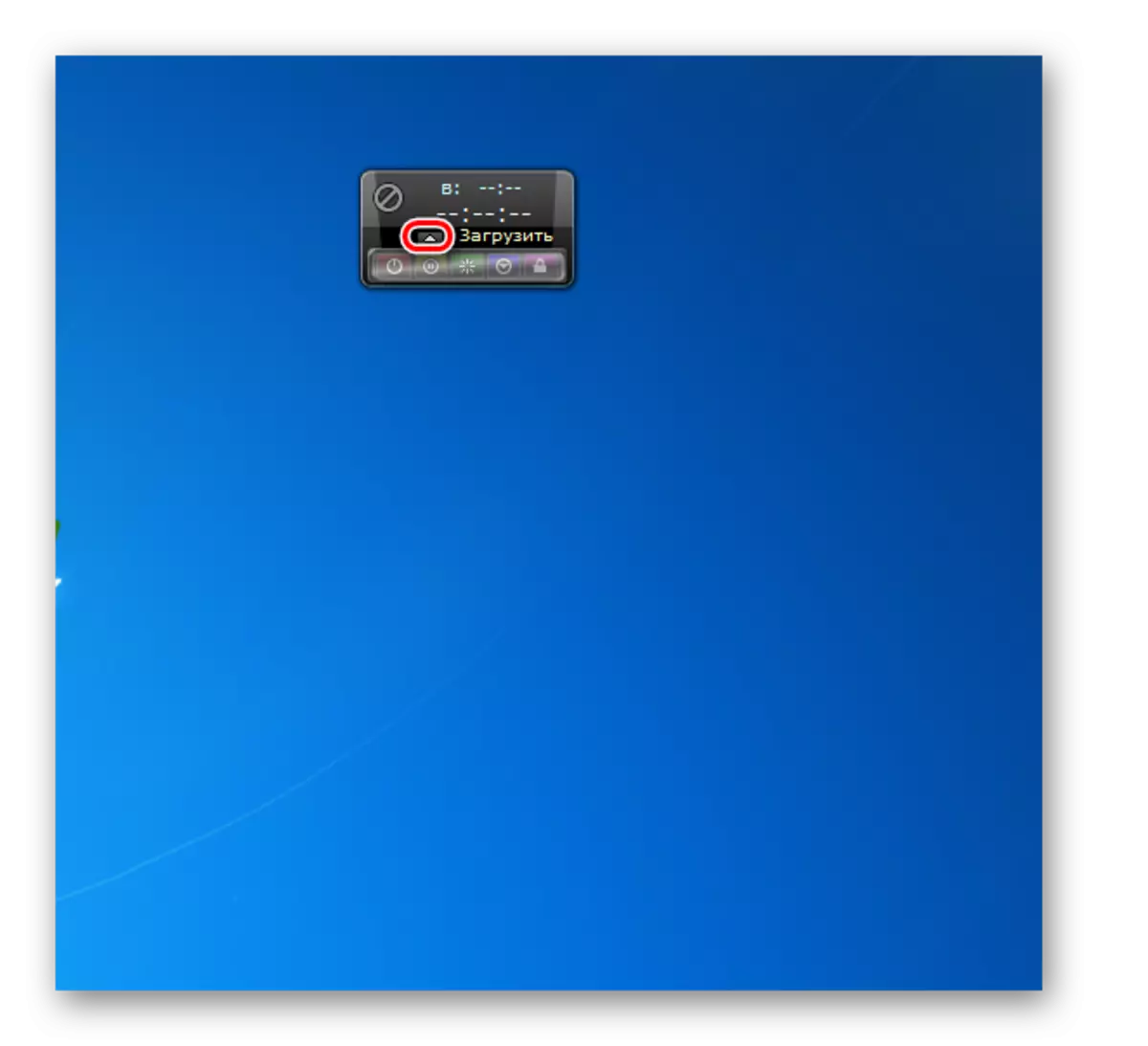
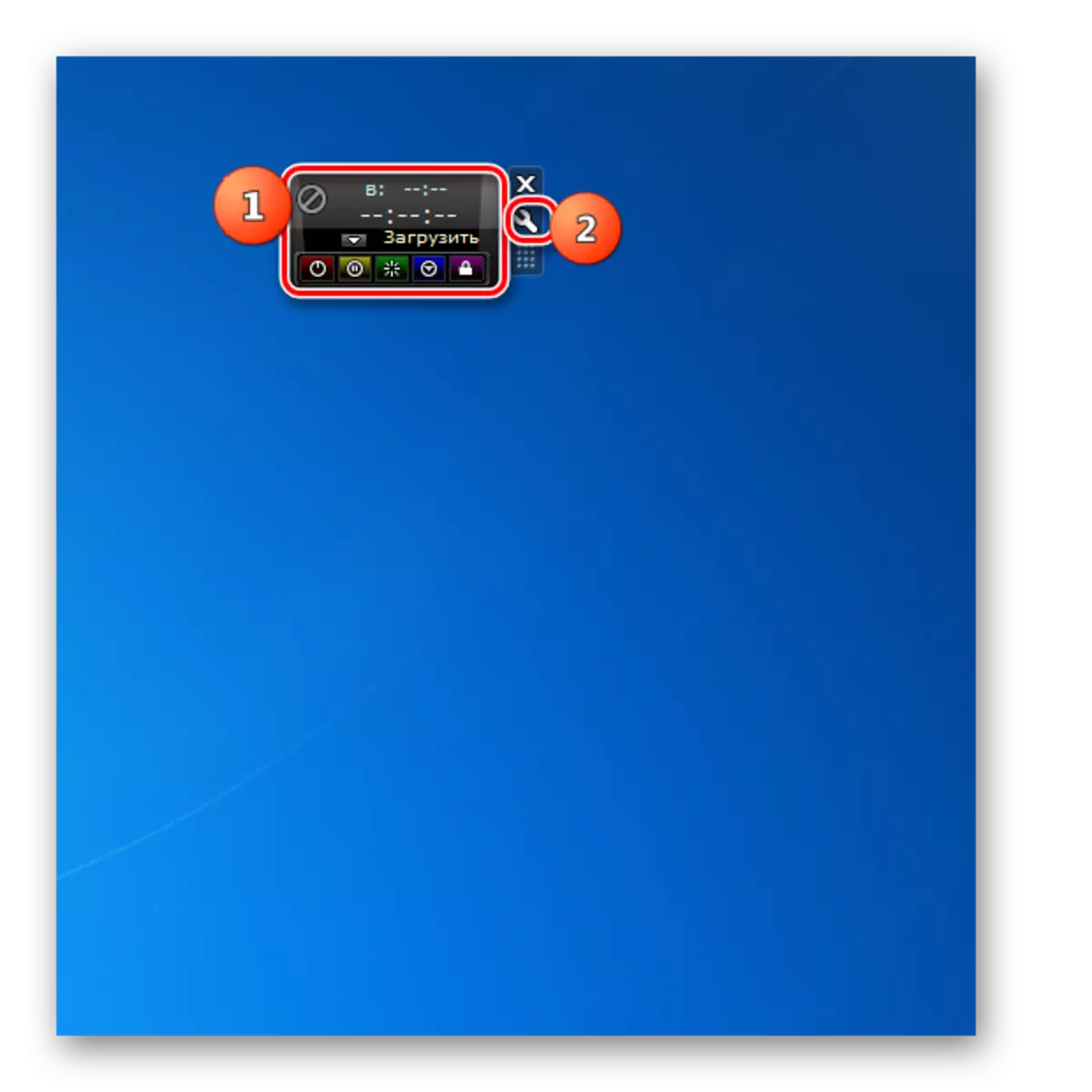
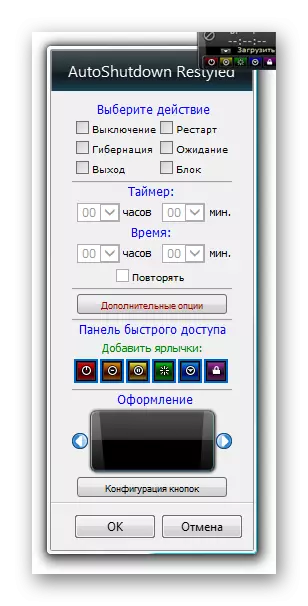
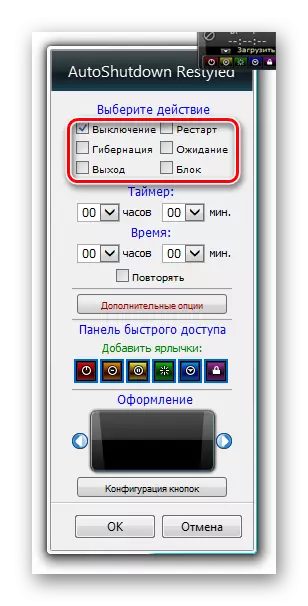
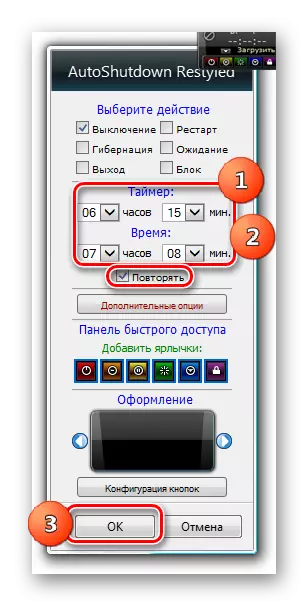
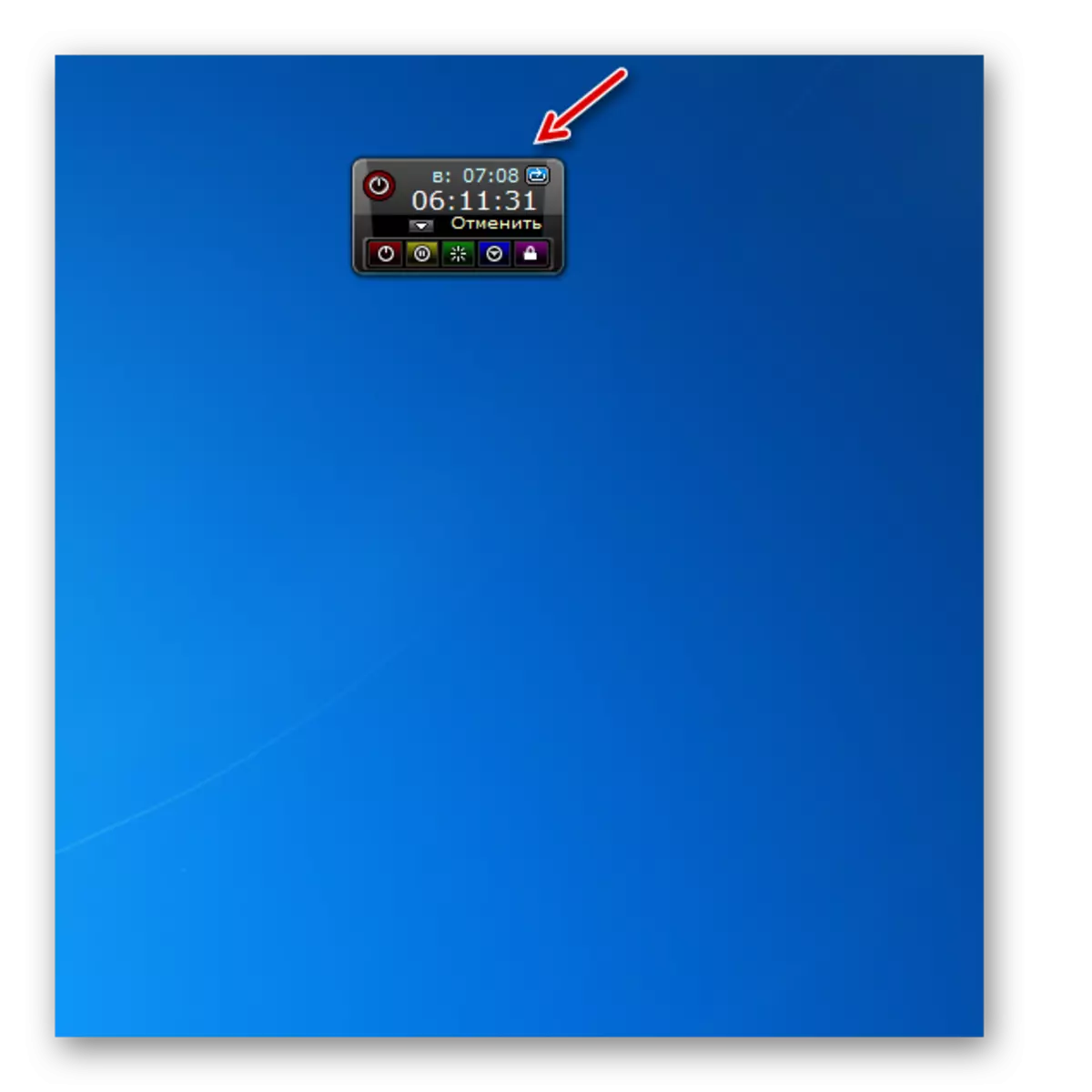
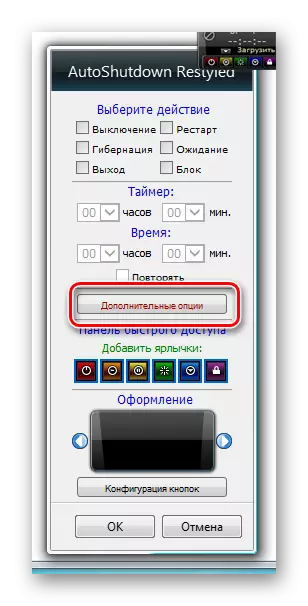
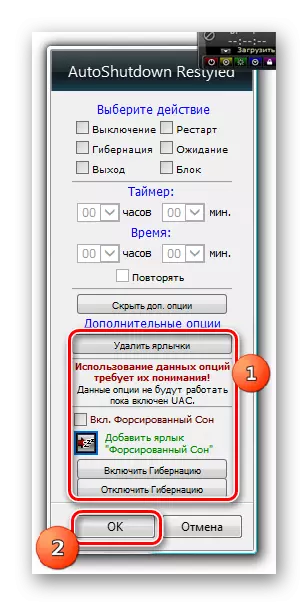
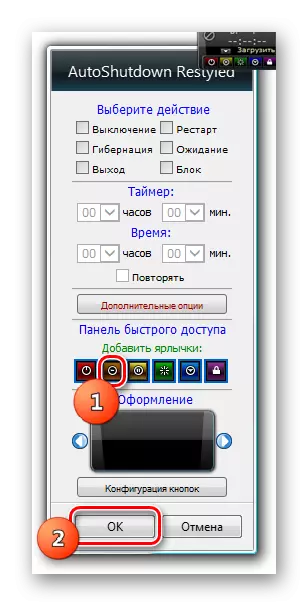

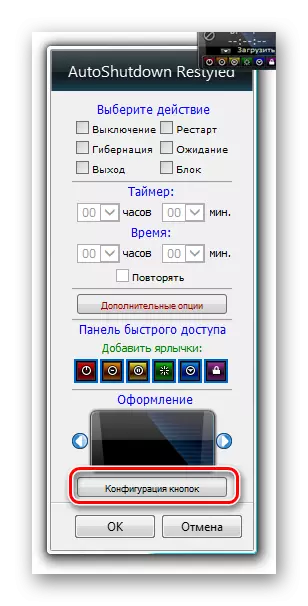
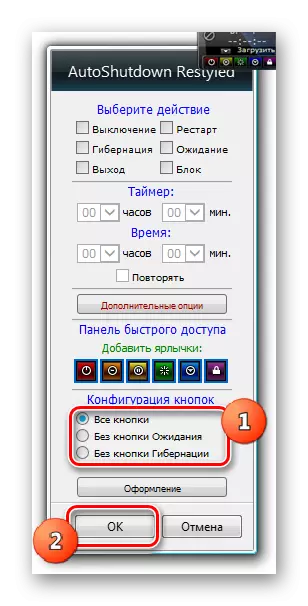
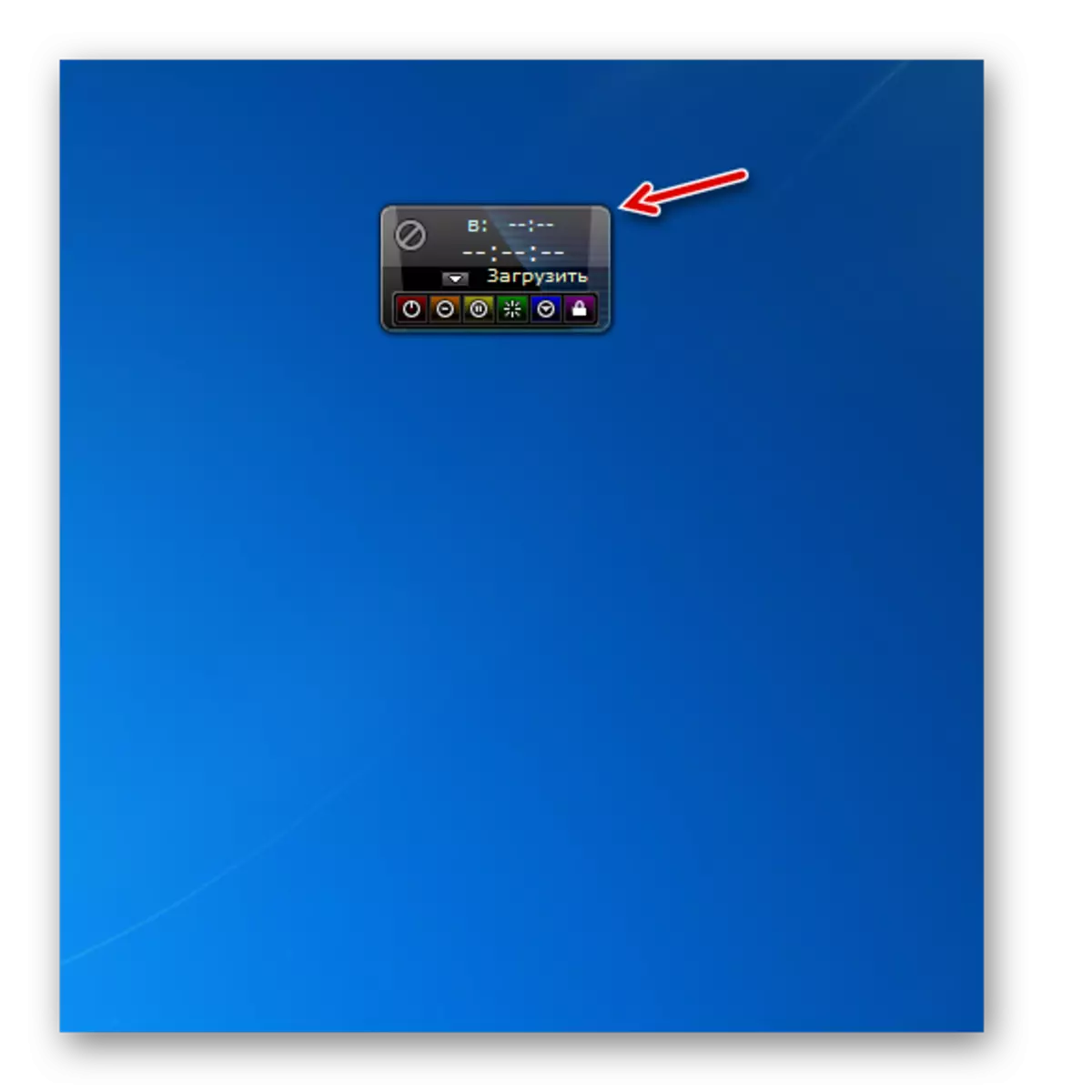

Inilarawan namin malayo mula sa lahat ng mga gadget upang huwag paganahin ang computer mula sa mga umiiral na pagpipilian. Gayunpaman, pagkakaroon ng pamilyar sa artikulong ito, magkakaroon ka ng ideya ng kanilang mga kakayahan at maaari ring piliin ang naaangkop na opsyon. Para sa mga gumagamit na tulad ng pagiging simple, ang shutdown ay pinaka-angkop sa pinakamaliit na hanay ng mga function. Kung kailangan mong i-off ang computer gamit ang timer, pagkatapos ay bigyang pansin ang sistema ng pag-shutdown. Sa kaso kung ang mas malakas na pag-andar ay kinakailangan, autoshutdown ay makakatulong, ngunit ang paggamit ng ilang mga tampok ng gadget na ito ay nangangailangan ng isang tiyak na antas ng kaalaman.
