
Ang SSD ay naging popular dahil sa mas mataas na bilis ng pagbabasa at pagsulat, ang kanilang pagiging maaasahan, pati na rin sa maraming iba pang mga dahilan. Ang solid-state drive ay perpekto para sa Windows operating system 10. Upang ganap na gamitin ang OS at hindi muling i-install ito kapag pumunta ka sa SSD, maaari mong gamitin ang isa sa mga espesyal na programa na makakatulong sa I-save ang lahat ng mga setting.
Maglipat ng Windows 10 na may HDD sa SSD.
Kung mayroon kang isang laptop, ang solid-state drive ay maaaring konektado sa pamamagitan ng USB o i-install sa halip ng isang DVD drive. Kinakailangang kopyahin ang OS. May mga espesyal na programa na sa ilang mga pag-click ay kopyahin ang data sa disk, ngunit kailangan mo munang maghanda ng SSD.Pagkatapos ng pamamaraan na ito, ang disk ay ipapakita sa "Explorer" kasama ang iba pang mga drive.
Hakbang 2: Paglilipat ng OS.
Ngayon ay kailangan mong ilipat ang Windows 10 at ang lahat ng mga kinakailangang bahagi sa isang bagong disk. May mga espesyal na programa para dito. Halimbawa, mayroong discwizard ng Seagate para sa mga drive ng kumpanya ng parehong pangalan, paglipat ng data ng Samsung para sa Samsung solid-state disks, libreng programa sa English interface macrium reflect, atbp. Ang lahat ng mga ito ay gumagana nang pantay, ang pagkakaiba ay lamang sa interface at karagdagang mga tampok.
Susunod, ipapakita ang transfer ng system sa halimbawa ng isang bayad na ACRONIS True Image Program.
Magbasa nang higit pa: Paano gamitin ang acronis True Image.
- I-install at buksan ang application.
- Pumunta sa mga tool, at pagkatapos ng seksyong "Cloning Disk".
- Maaari kang pumili ng cloning mode. Suriin ang pagpipilian sa nais na pagpipilian at i-click ang "Next".
- Gagawin ng "Awtomatikong" ang lahat para sa iyo. Ang mode na ito ay nagkakahalaga ng pagpili, kung hindi ka sigurado kung ano ang ginagawa mo ang lahat ng tama. Ang programa mismo ay tumatagal ng ganap na lahat ng mga file mula sa napiling disk.
- Pinapayagan ka ng manu-manong mode na gawin mo ang lahat ng iyong sarili. Iyon ay, maaari kang maglipat sa bagong SSD lamang OS, at ang natitirang mga bagay ay naiwan sa lumang lugar.
Isaalang-alang ang higit pang manu-manong mode.
- Pumili ng isang disc mula sa kung saan plano mong kopyahin ang data.
- Ngayon markahan ang solid-state drive upang ang programa ay maaaring maglipat ng data dito.
- Susunod, piliin ang mga disc, mga folder at mga file na hindi kailangang i-clone sa isang bagong disk.
- Pagkatapos mong baguhin ang disk structure. Maaari itong iwanang hindi nabago.
- Sa dulo makikita mo ang iyong mga setting. Kung gumawa ka ng isang error o ang resulta ay hindi angkop sa iyo, maaari mong gawin ang mga kinakailangang pagbabago. Kapag handa na ang lahat, i-click ang "dalhin."
- Ang programa ay maaaring humiling ng reboot. Sumang-ayon sa kahilingan.
- Pagkatapos i-restart, makikita mo ang gawain ng tunay na imahe ng acronis.
- Matapos makumpleto ang proseso, ang lahat ay makokopya, at i-off ang computer.

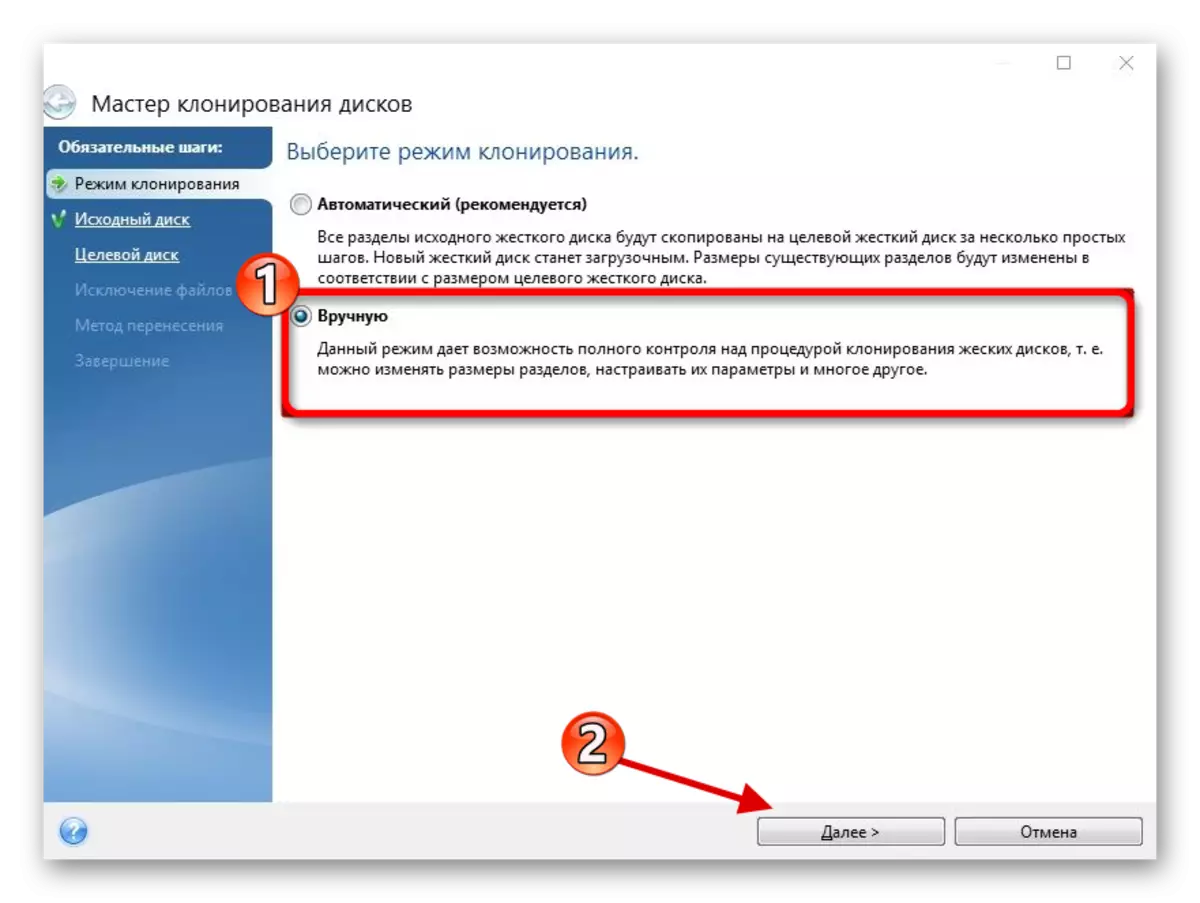
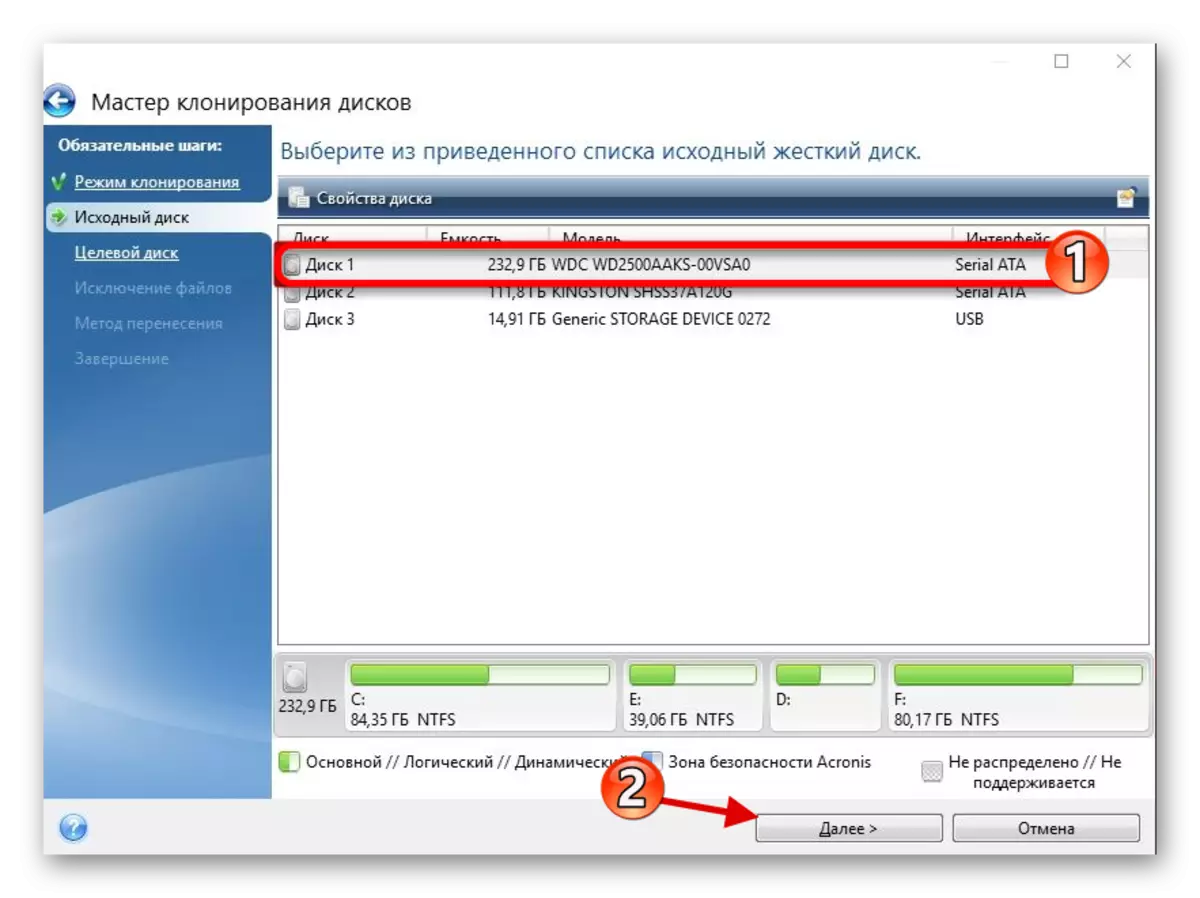
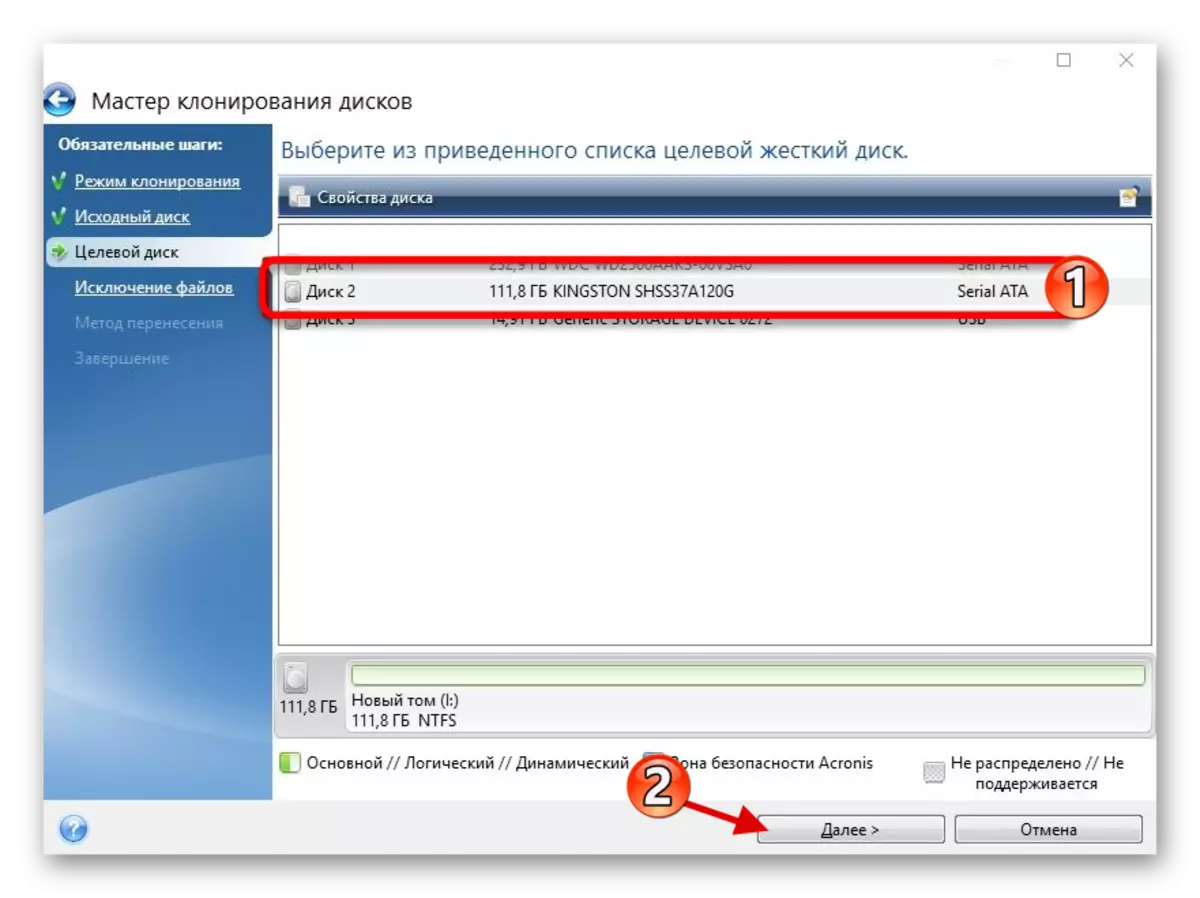
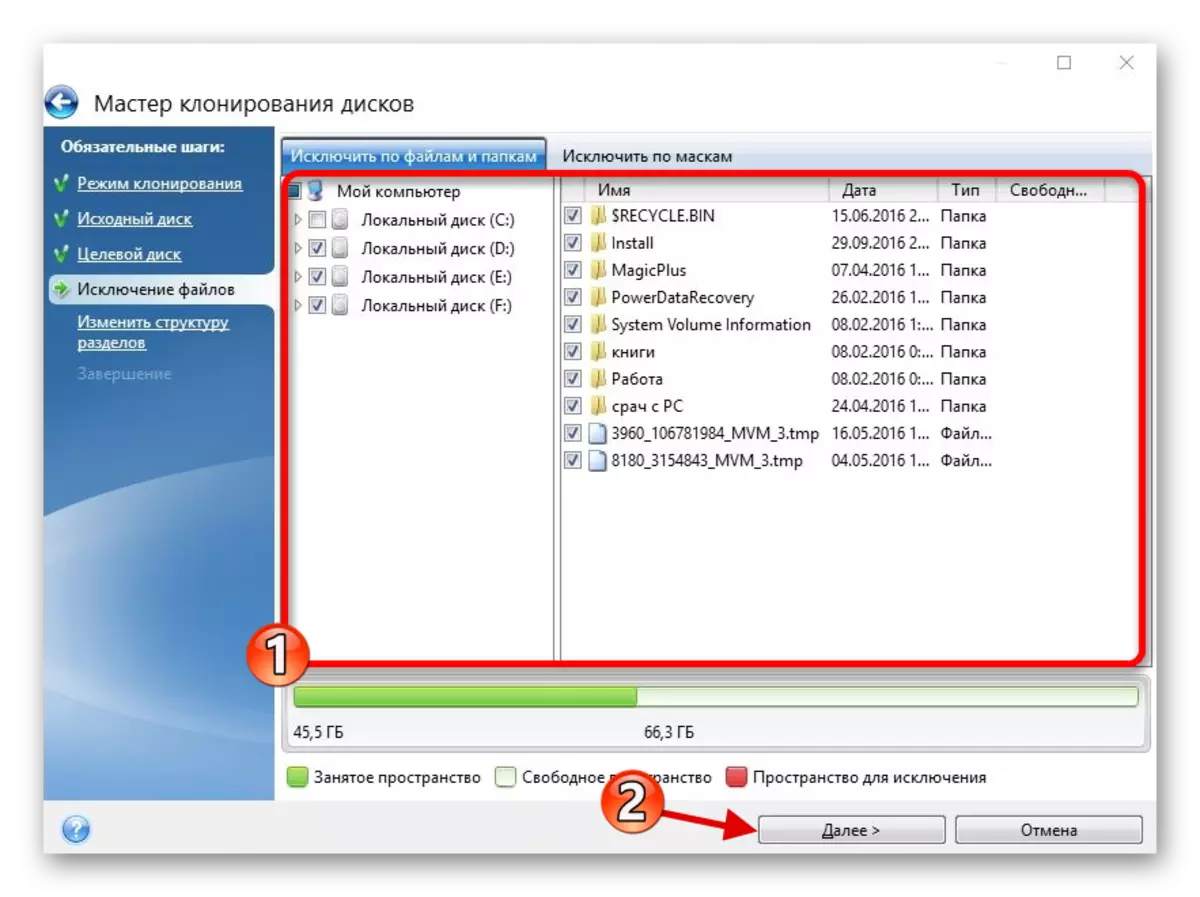
Ngayon ang OS ay nasa ninanais na biyahe.
Hakbang 3: Piliin ang SSD sa BIOS
Susunod na kailangan mong itakda ang SSD sa unang biyahe sa listahan mula sa kung saan dapat na ma-download ang computer. Maaari itong i-configure sa BIOS.
- Ipasok ang BIOS. I-restart ang aparato, at habang lumilipat sa nais na key. Sa iba't ibang mga aparato mayroong isang kumbinasyon o hiwalay na pindutan. Higit sa lahat gamitin ang ESC, F1, F2 o DEL key.
- Hanapin ang "boot option" at magtakda ng bagong disk sa unang lokasyon ng pag-download.
- I-save ang mga pagbabago at i-reboot sa OS.
Aralin: Ipinasok namin ang BIOS nang walang keyboard

Kung nag-iwan ka ng isang lumang HDD, ngunit hindi mo na kailangan ang OS at iba pang mga file dito, maaari mong i-format ang drive gamit ang tool na "Disk Management". Kaya tinanggal mo ang lahat ng data na nakaimbak sa HDD.
Tingnan din ang: Ano ang format ng disk at kung paano ito gagawin nang tama
Ito ay kung paano ang Windows 10 mula sa isang hard disk sa solid-state ay nangyayari. Tulad ng makikita mo, ang prosesong ito ay hindi ang pinakamabilis at madali, ngunit ngayon maaari mong tangkilikin ang lahat ng mga pakinabang ng device. Sa aming site mayroong isang artikulo tungkol sa kung paano i-optimize ang SSD upang maglingkod ito mas mahaba at mas mahusay.
Aralin: Pag-set up ng isang SSD disk sa ilalim ng Windows 10
