
Ang solid-state disk kumpara sa mahirap ay may tulad na mga pakinabang bilang isang mataas na antas ng pagganap at pagiging maaasahan, mababang kapangyarihan consumption, walang ingay at marami pang iba. Samakatuwid, ang higit pa at higit pang mga gumagamit ay pumili ng mga CD bilang isang sistematiko. Kapag kumokonekta tulad ng isang drive, maaari mong makita na ito ay hindi natutukoy ng sistema o hindi kahit na ipinapakita sa BIOS. Maaaring mukhang walang disk sa "explorer", mga setting ng Windows o sa listahan ng pagpili ng BIOS.
Mga sanhi ng pag-troubleshoot ng koneksyon ng SSD.
Ang mga problema sa pagpapakita ng CEDS sa system ay maaaring mangyari sa pamamagitan ng mga kadahilanan bilang kawalan ng isang titik ng isang disk o initialization, ang pagkakaroon ng mga nakatagong mga partisyon at isang hindi tugmang sistema ng file. Kasabay nito, maaaring mangyari ito dahil sa hindi tamang mga setting ng BIOS at pisikal na pinsala sa disc mismo o isa sa mga elemento ng mga compound sa pagitan ng motherboard at SSD.Dahilan 1: Ang disk ay hindi pinasimulan
Madalas itong nangyayari na ang bagong disk ay hindi pinasimulan kapag nakakonekta sa isang computer at, bilang isang resulta, hindi ito nakikita sa sistema. Ang solusyon ay ang pagpapatupad ng pamamaraan sa manu-manong mode ayon sa sumusunod na algorithm.
- Pindutin ang "Win + R" nang sabay-sabay at sa window na lumilitaw, ipasok ang compmgmt.msc. I-click ang "OK".
- Bubuksan ang isang window, kung saan dapat i-click ang "pamamahala ng disk".
- I-click ang kanang pindutan ng mouse sa nais na drive at piliin ang "Magsimula ng disk" sa menu na bubukas.
- Susunod, siguraduhin na ang "disc 1" na patlang ay may isang tik, at i-install ang marker sa tapat ng item na may mbr o gpt banggitin. Ang "Main Boot Record" ay katugma sa lahat ng mga bersyon ng Windows, ngunit kung plano mong gamitin lamang ang kasalukuyang release ng OS na ito, mas mahusay na pumili ng isang "table na may Guid Partitions".
- Matapos makumpleto ang pamamaraan, dapat kang lumikha ng isang bagong seksyon. Upang gawin ito, mag-click sa disk at piliin ang "Lumikha ng isang simpleng lakas ng tunog".
- Ang "Wizard of the New Tom" ay magbubukas, kung saan i-click ang "Next".
- Pagkatapos ay kailangan mong tukuyin ang laki. Maaari mong iwanan ang default na halaga, na katumbas ng maximum na laki ng disk, o pumili ng mas maliit na halaga. Pagkatapos gumawa ng mga kinakailangang pagbabago upang i-click ang "Susunod".
- Sa susunod na window, sumang-ayon sa ipinanukalang bersyon ng sulat ng lakas ng tunog at i-click ang "Next". Kung nais mo, maaari kang magtalaga ng isa pang sulat, ang pangunahing bagay ay hindi ito nag-tutugma sa umiiral na.
- Susunod na kailangan mo sa pag-format. Iniwan namin ang mga inirekumendang halaga sa mga patlang ng "File System", si Tom Mark at bilang karagdagan, i-on ang pagpipiliang "Mabilis na Pag-format".
- I-click ang "Handa."



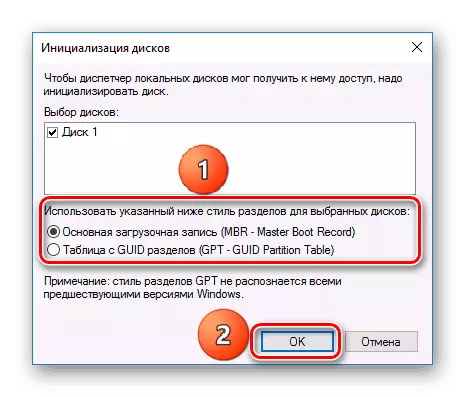
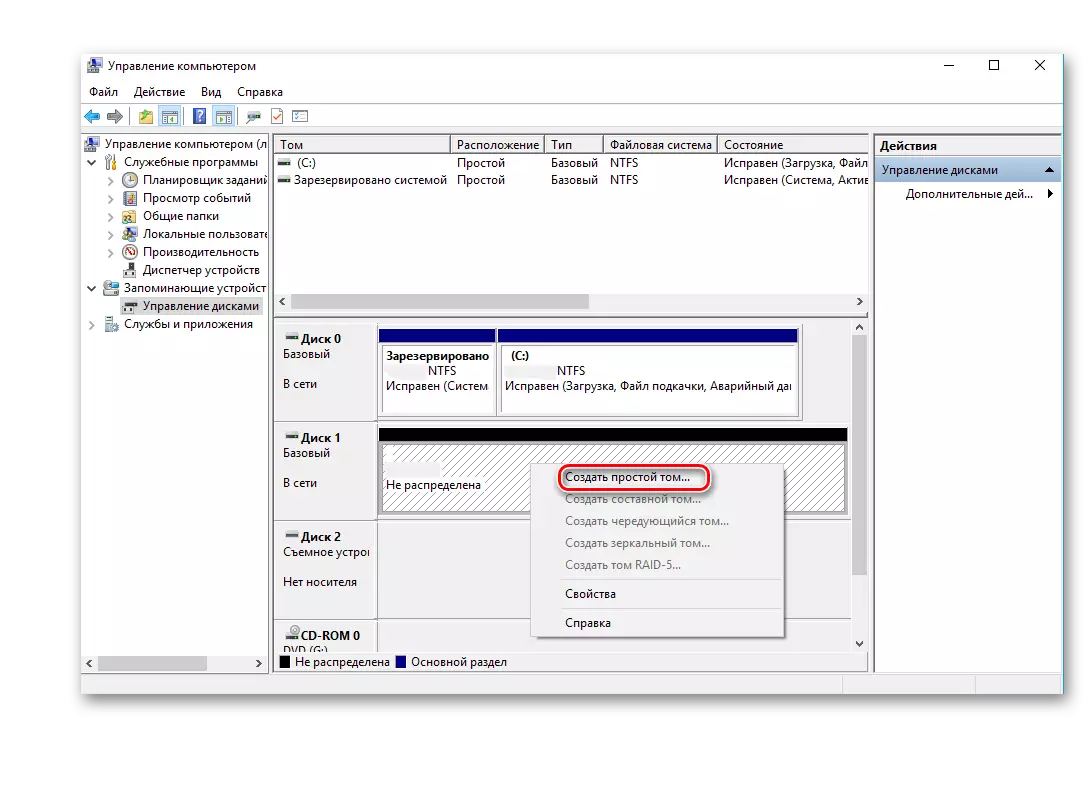
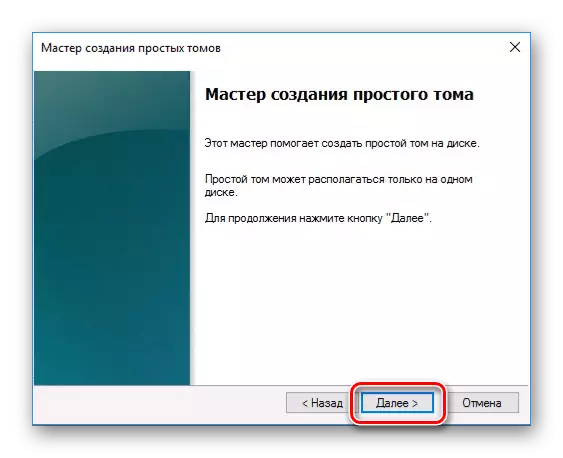

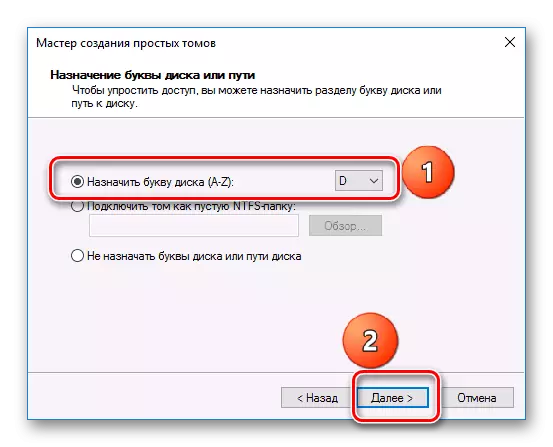
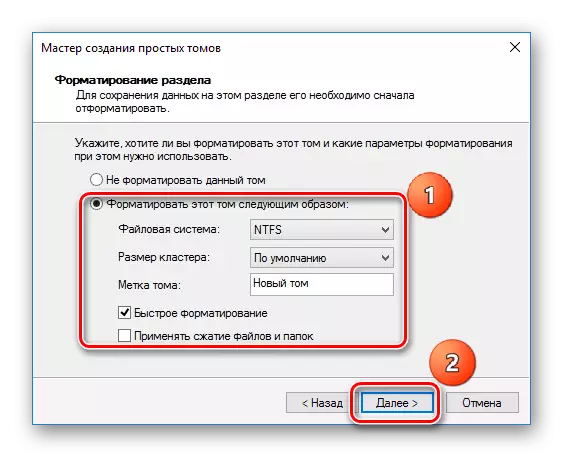

Bilang isang resulta, ang disc ay magkakaroon na lumitaw sa sistema.
Dahilan 2: walang drive letter
Minsan SSD ay walang mga titik at samakatuwid ay hindi ipinapakita sa "Explorer". Sa kasong ito, kailangan mo upang magtalaga sa kanya ng isang sulat.
- Pumunta sa "Disk Management", pag-uulit ng mga hakbang 1-2 inilarawan sa itaas. I-click ang PCM sa CZD at piliin ang "Baguhin ang mga titik ng disk o ang path sa disk."
- Sa window na lalabas, i-click sa "Palitan ang".
- Pumili mula sa listahan ng sulat para sa disk, at pagkatapos ay i-click ang "OK".
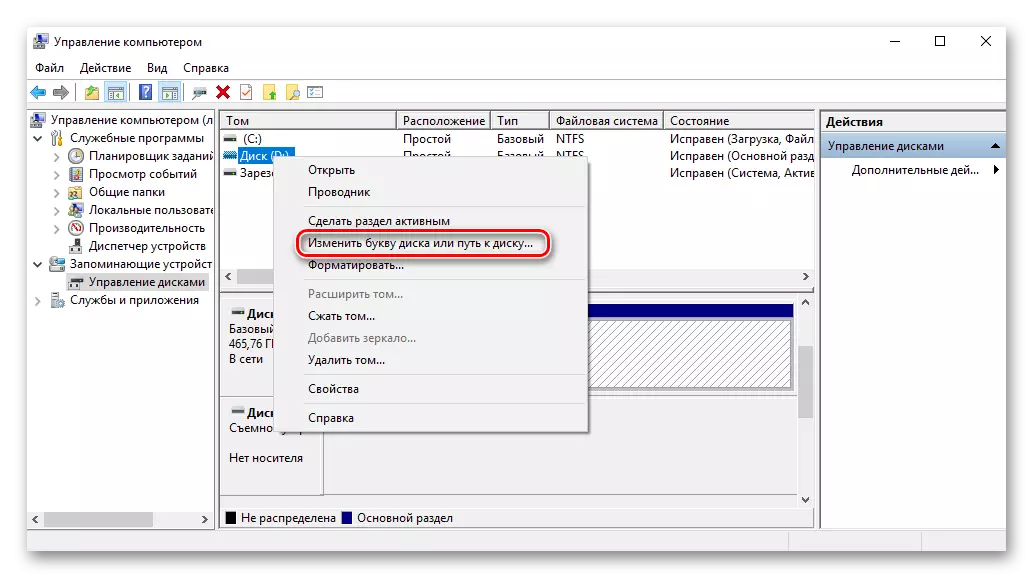
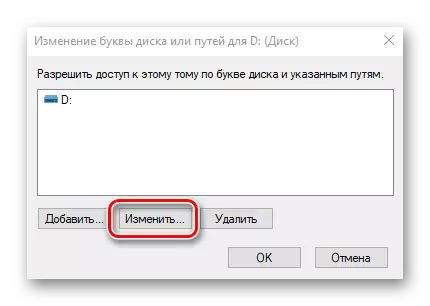
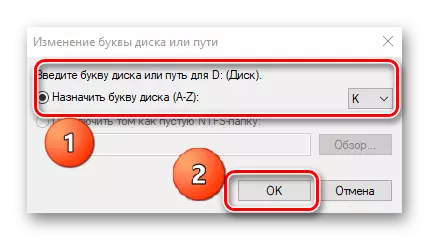
Pagkatapos nito, ang mga tinukoy na storage device ay kinikilala ng OS, ito ay posible upang magsagawa ng standard na mga pagpapatakbo sa mga ito.
Dahilan 3: walang partitions
Kung ang nakuha disk ay hindi bagong at ito ay nagamit na para sa isang mahabang panahon, ito ay maaari ring hindi ipapakita sa "My Computer". Ang dahilan sa ito ay maaaring maging pinsala sa sistema ng file o MBR mesa dahil sa kabiguan, impeksiyon na may isang viral file, hindi tamang operasyon, at iba pa Kasabay nito, ang SSD ay ipinapakita sa "Disk Management", ngunit ang katayuan nito ay "hindi nasimulan." Sa kasong ito, ito ay karaniwang inirerekomenda upang maisagawa ang initialization, gayunpaman, dahil sa ang panganib ng pagkawala ng data, ito ay hindi pa rin katumbas ng halaga.
Sa karagdagan, ang isa pang sitwasyon ay posible na ang mga drive ay ipinapakita bilang isang unallocated lugar. Paglikha ng isang bagong lakas ng tunog, tulad ng kadalasan tapos na, maaari ring humantong sa pagkawala ng data. Dito, ang solusyon ay maaaring ang pagpapanumbalik ng seksyon. Upang isagawa ito ay nangangailangan ng tiyak na kaalaman at software, halimbawa, Minitool Partition Wizard, na may naaangkop na opsyon.
- Paganahin ang Minitool Partition Wizard, at pagkatapos ay piliin ang pagkahati Recovery string sa Check Disk menu pagkatapos ng pagtukoy sa target na SSD. Bilang kahalili, maaari mong i-right click sa disk at piliin ang mga item na item.
- Susunod, kailangan mong piliin ang RCD-scan range. Tatlong mga pagpipilian ay magagamit: "Buong Disk", "Unallocated Space" at "Tinukoy ng Saklaw". Sa unang kaso, ang paghahanap ay ginawa sa buong disk, sa pangalawang - lamang sa free space, sa ikatlong - sa mga tiyak na sektor. Kami ay mag-iwan "Buong Disk" at i-click ang "Next".
- Sa susunod na window, dalawang mga pagpipilian para sa pag-scan mode ay inaalok. Sa unang - "Quick Scan" - ang nakatagong o tinanggal partitions ay naibalik, na kung saan ay patuloy na, at sa pangalawang - "Buong Scan" - ang bawat sektor ng tinukoy na saklaw sa SSD ay scan.
- Matapos ang disc sa pag-scan ay kumpleto, ang lahat ng partition natagpuan ay ipinapakita bilang isang listahan sa window ng mga resulta. Piliin ang lahat ng mga kinakailangang at pindutin ang "FINISH".
- Susunod, kumpirmahin ang pagpapatupad ng operasyon sa pagbawi sa pamamagitan ng pag-click sa "Ilapat". Pagkatapos nito, ang lahat ng mga seksyon sa SSD ay lilitaw sa "Explorer".
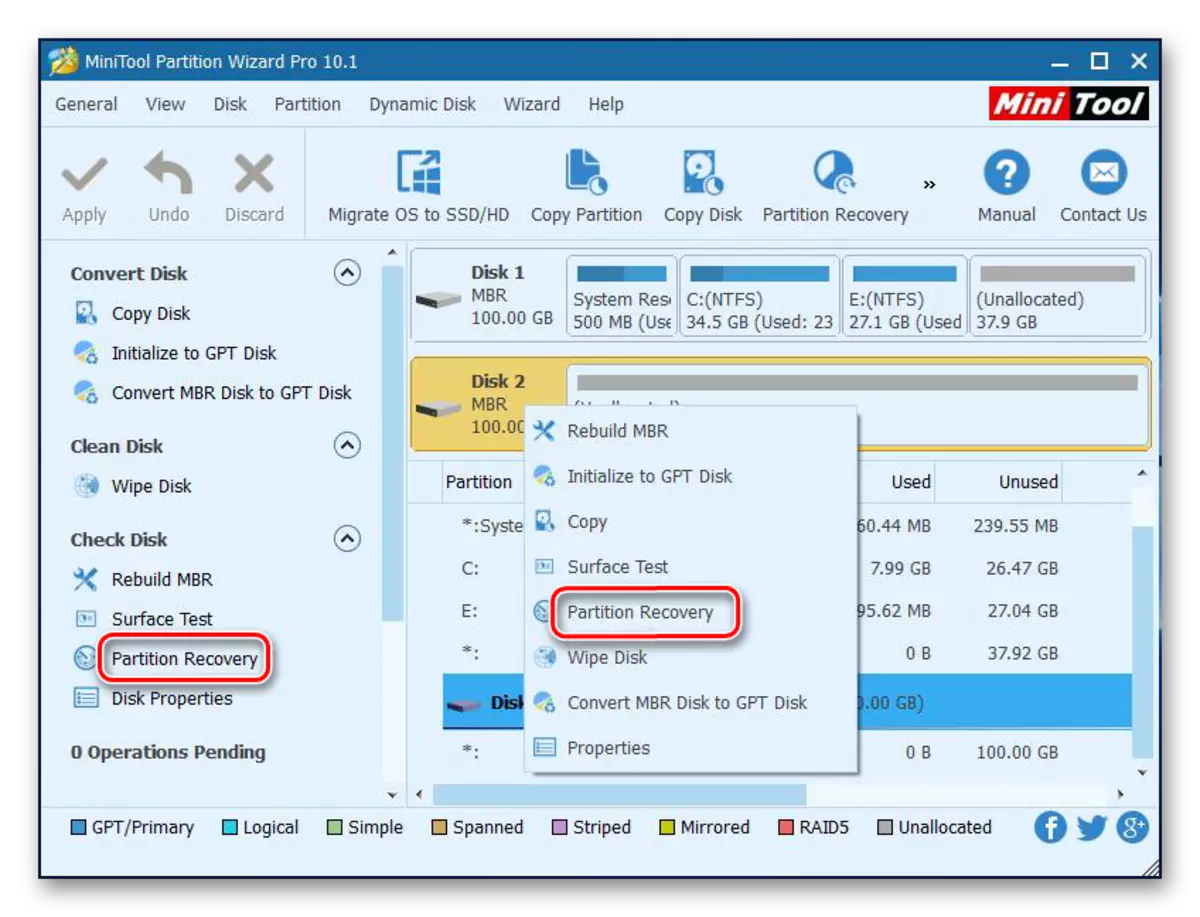




Dapat itong makatulong na malutas ang problema, ngunit sa isang sitwasyon kung saan walang kinakailangang kaalaman at sa disk ay ang kinakailangang data, mas mahusay na maging mga propesyonal.
Dahilan 4: Nakatagong Seksyon
Kung minsan ang SSD ay hindi ipinapakita sa Windows dahil sa pagkakaroon ng isang nakatagong partisyon. Posible ito kung nakatago ang user sa Tom gamit ang software ng third-party upang maiwasan ang pag-access ng data. Ang solusyon ay upang ibalik ang partisyon gamit ang software upang gumana sa mga disc. Ang parehong micitool partition wizard ay mahusay na may tulad na isang gawain.
- Pagkatapos simulan ang application, i-right-click sa target na disk at piliin ang unhide partition. Ang parehong tampok ay sinimulan sa pamamagitan ng pagpili ng linya ng parehong pangalan sa menu sa kaliwa.
- Pagkatapos ay italaga namin ang sulat para sa seksyon na ito at i-click ang "OK".

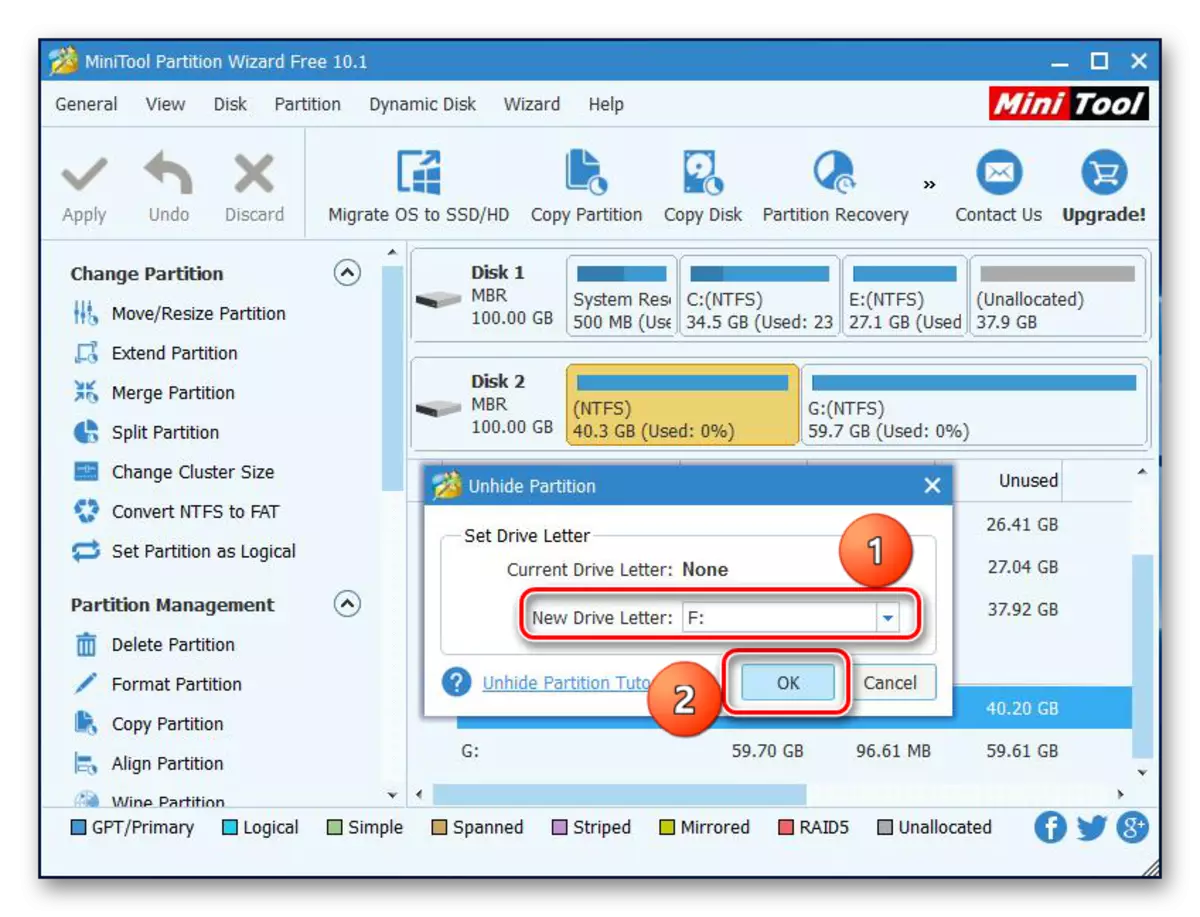
Pagkatapos nito, lilitaw ang mga nakatagong seksyon sa "Explorer".
Maging sanhi ng 5: unsupping file system.
Kung, pagkatapos ng pagpapatupad ng mga pagkilos ng SSD na inilarawan sa itaas, hindi pa rin ito lumilitaw sa "Explorer", ang file system ng disk ay naiiba mula sa FAT32 o NTFS, na gumagana ng Windows. Karaniwan, ang gayong biyahe ay ipinapakita sa disk manager bilang lugar na "raw". Upang itama ang problema, kailangan mong magsagawa ng mga pagkilos sa sumusunod na algorithm.
- Patakbuhin ang "pamamahala ng disk", paulit-ulit na mga hakbang 1-2 mula sa pagtuturo sa itaas. Susunod, mag-click sa kinakailangang partisyon at piliin ang "Tanggalin Tom" na string.
- Kumpirmahin ang pagtanggal sa pamamagitan ng pag-click sa oo.
- Tulad ng makikita mo, ang katayuan ng Tom ay nagbago sa "malayang".
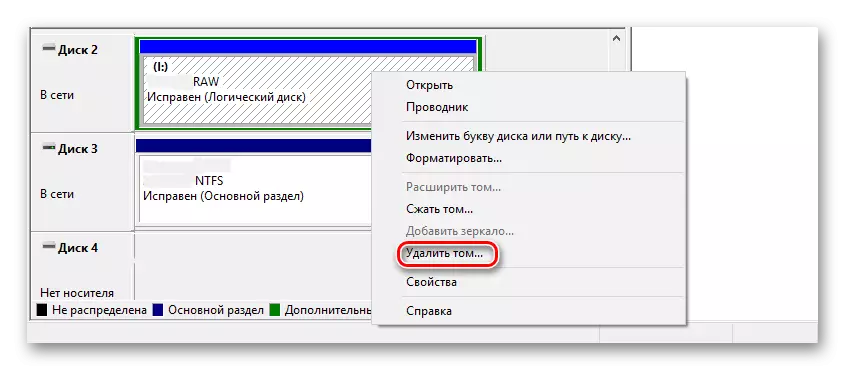

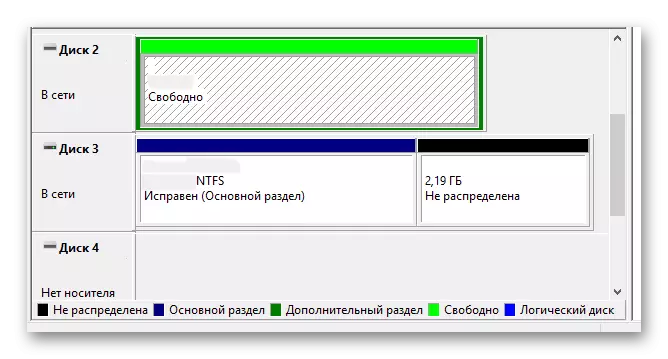
Susunod, lumikha ng isang bagong volume ayon sa pagtuturo sa itaas.
Dahilan 6: Mga problema sa BIOS at kagamitan.
Mayroong apat na pangunahing dahilan ayon sa kung saan ang BIOS ay hindi nakakakita ng pagkakaroon ng panloob na solid-state drive.
Ang SATA ay hindi pinagana o may maling mode
- Upang paganahin ito, pumunta sa BIOS at i-activate ang Advanced settings display mode. Upang gawin ito, mag-click sa pindutang "Advanced" o i-click ang "F7". Sa halimbawa sa ibaba, ang lahat ng mga aksyon ay ipinapakita para sa UEFI graphical interface.
- Kumpirmahin ang pasukan sa pamamagitan ng pag-click sa OK.
- Susunod, nakita namin ang pagsasaayos ng mga built-in na device sa tab na "Advanced".
- Mag-click sa linya ng "Serial Port Configuration".
- Sa patlang na "Serial Port", ang halaga na "sa" ay dapat ipakita. Kung hindi, pagkatapos ay pinindot namin ang mouse sa ibabaw nito at sa lumitaw na window na pumili ng "on".
- Kung mayroon pa ring problema sa koneksyon, maaari mong subukan ang paglipat ng SATA mode sa AHCI sa IDE o vice versa. Upang gawin ito, unang pumunta sa seksyong "SATA Configuration", na matatagpuan sa tab na "Advanced".
- Pindutin ang pindutan sa hanay ng "SATA Mode" at piliin ang IDE sa window na lilitaw.
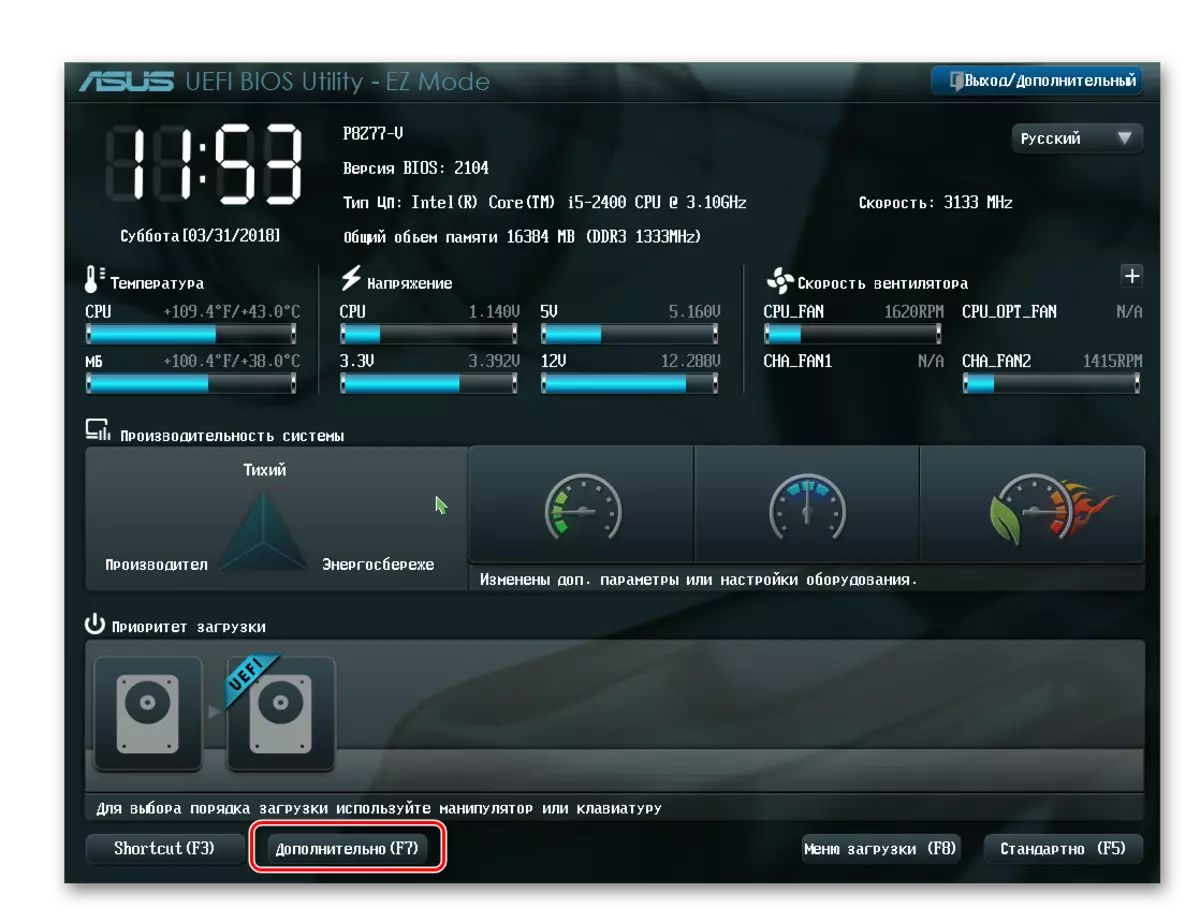
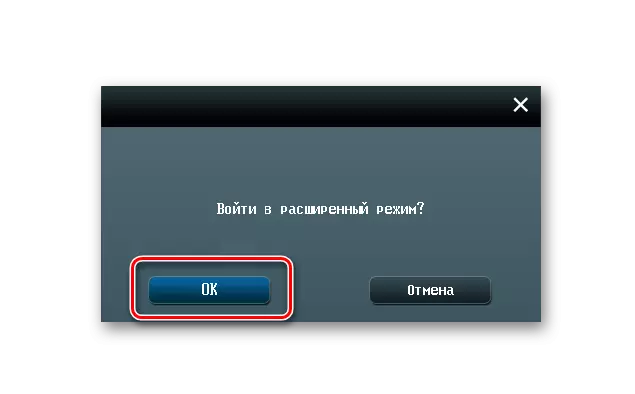

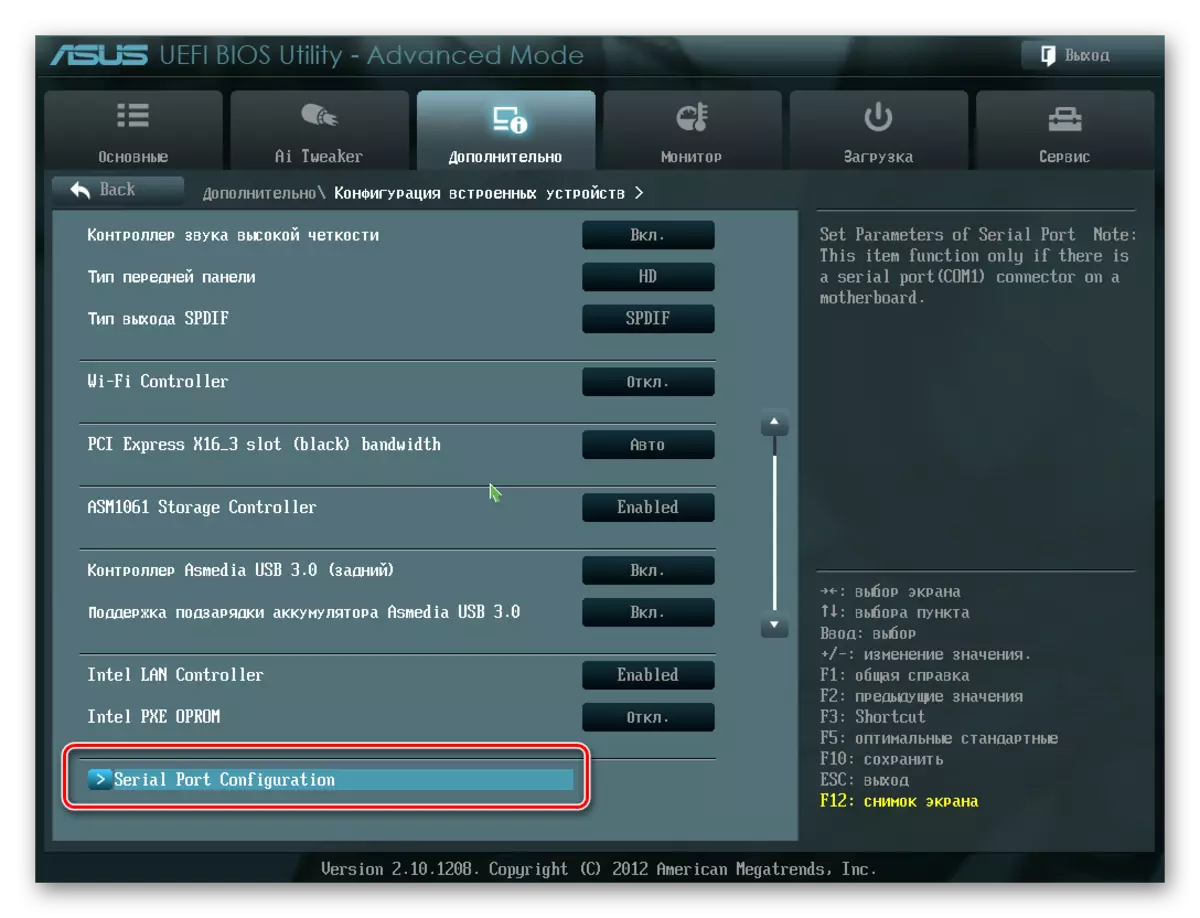

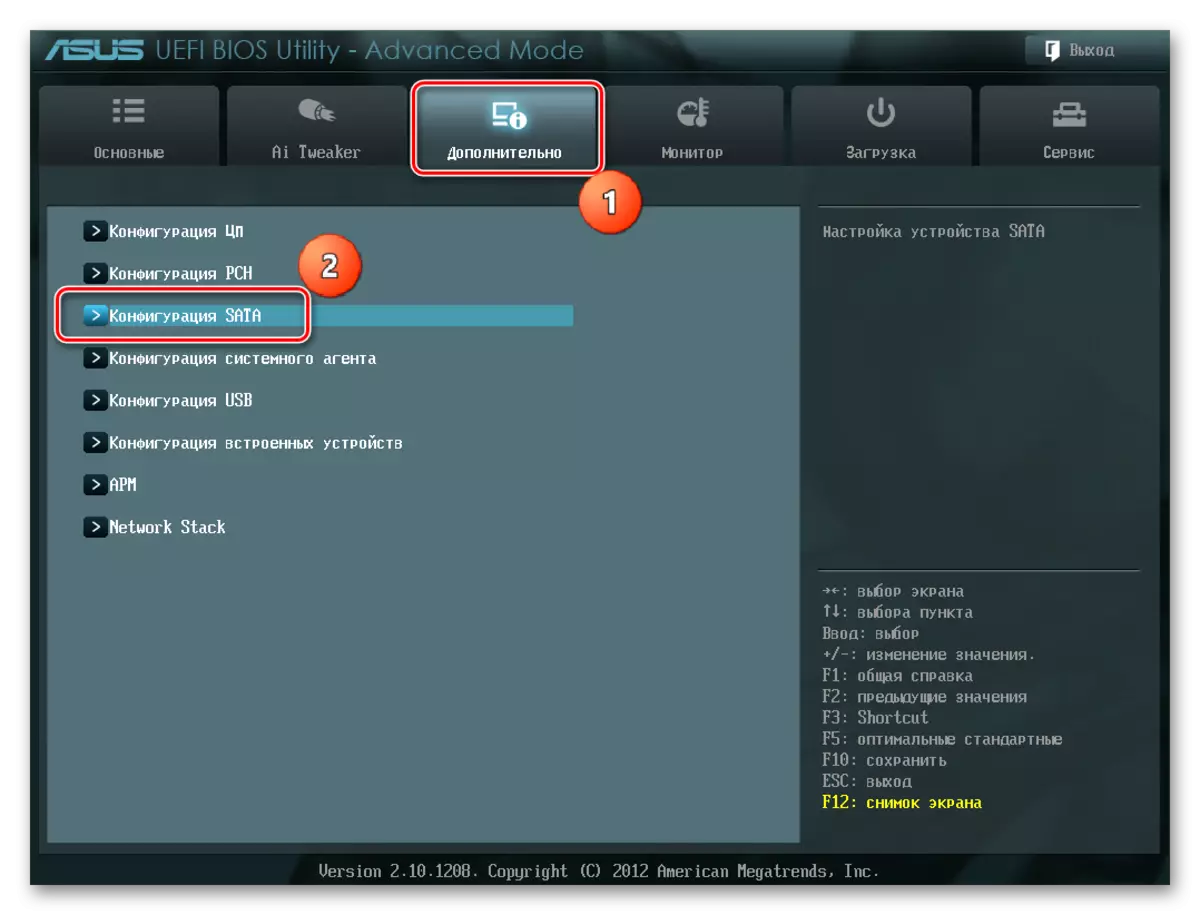
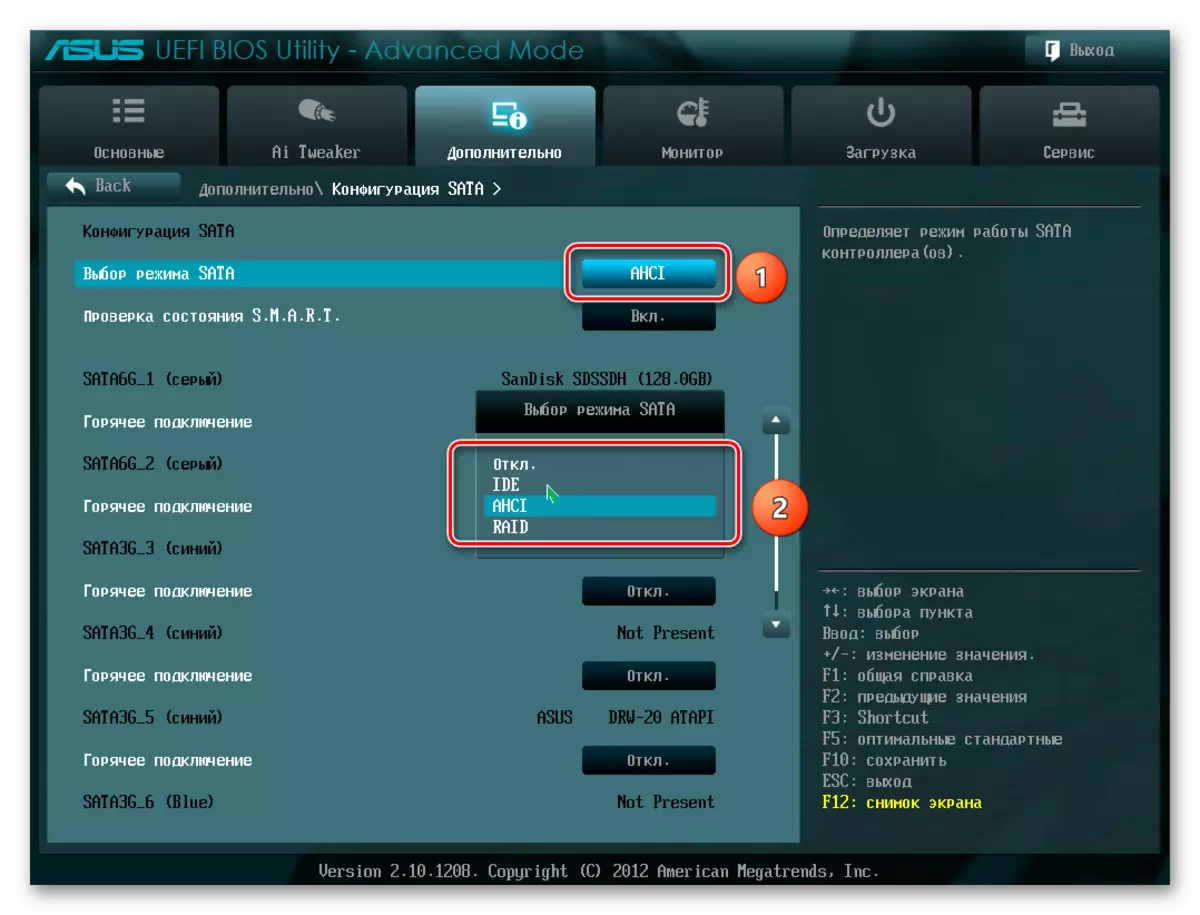
Maling mga setting ng BIOS.
Hindi rin nakikilala ng BIOS ang disk kung maganap ang mga hindi tamang setting. Madaling suriin ang petsa ng system - kung hindi ito tumutugma sa totoo, ito ay nagpapahiwatig ng kabiguan. Upang i-troubleshoot ito, ito ay kinakailangan upang i-reset at bumalik sa karaniwang mga parameter ayon sa pagkakasunud-sunod sa ibaba.
- Idiskonekta ang PC mula sa network.
- Buksan ang yunit ng system at hanapin ang jumper sa motherboard gamit ang "clrtc" na inskripsyon. Ito ay karaniwang matatagpuan malapit sa baterya.
- Pull out ang jumper at i-install ito sa mga contact 2-3.
- Maghintay ng mga 30 segundo at ibalik ang jumper sa unang mga contact 1-2.

Bilang kahalili, maaari mong alisin ang baterya na nasa aming kaso sa tabi ng mga konektor ng PCIE.

Maling data cable.
Hindi rin makita ng BIOS ang isang SSD kung ang SATA cable ay may pinsala. Sa kasong ito, kinakailangan upang suriin ang lahat ng mga koneksyon sa pagitan ng motherboard at SSD. Iminumungkahi na maiwasan ang anumang bends o pinching ng cable kapag naglalagay. Maaari itong lahat makapinsala sa mga wires sa loob ng pagkakabukod, bagaman ang materyal ay maaaring tumingin nang normal. Kung may pagdududa sa estado ng cable, mas mahusay na palitan ito. Upang ikonekta ang mga aparatong SATA, inirerekomenda ng Seagate ang paggamit ng mga cable na mas mababa sa 1 metro ang haba. Mas mahaba kung minsan ay maaaring mahulog sa labas ng mga konektor, kaya siguraduhin na suriin na sila ay mahigpit na konektado sa SATA port.
Maling solid-state disk
Kung, pagkatapos ng mga pamamaraan sa itaas, ang disc ay hindi pa ipinapakita sa BIOS, malamang, mayroong isang kasal sa pabrika o pisikal na pinsala sa aparato. Dito kailangan mong kontakin ang workshop ng pagkumpuni ng mga computer o ang tagapagtustos ng SSD, dati tinitiyak ang pagkakaroon ng mga garantiya.
Konklusyon
Sa artikulong ito, isinasaalang-alang namin ang mga dahilan para sa kawalan ng solid-state drive sa system o bios kapag ito ay konektado. Ang pinagmulan ng naturang problema ay maaaring maging parehong disk o cable estado at iba't ibang mga malfunctions ng software at hindi tamang mga setting. Bago magpatuloy sa isa sa mga nakalistang pamamaraan, inirerekomenda na suriin ang lahat ng koneksyon sa pagitan ng SSD at ng motherboard, subukang palitan ang SATA cable.
