
Kung ang iyong nakatigil na computer o laptop ay nakakonekta sa Internet, maaaring mangyari ito tulad ng isang hindi kasiya-siyang sandali kapag mayroon kang access sa network, at ang icon ng koneksyon sa network sa lugar ng notification ay tatawid na may Red Cross. Kapag nag-hover ka ng cursor, ang paliwanag na "walang magagamit na koneksyon" ay lilitaw dito. Lalo na madalas itong nangyayari kapag gumagamit ng wi-fi adapter. Alamin kung paano malutas ang isang katulad na problema kung gumagamit ka ng PC na may Windows 7.

Sa kasamaang palad, ang pamamaraang ito ay nakakatulong sa isang limitadong halaga ng mga kaso. Samakatuwid, kung hindi ka mag-troubleshoot kapag ginagamit ito, pagkatapos ay pumunta sa mga sumusunod na pamamaraan na inilarawan sa ibaba.
Paraan 2: Paganahin ang koneksyon sa network
Malamang na ang sanhi ng pagkakamali ay maaaring hindi pagpapagana ng koneksyon sa seksyon ng "Control Panel" ng mga koneksyon sa network. Pagkatapos ay kinakailangan upang maisaaktibo ang naaangkop na bagay.
- I-click ang "Start" at buksan ang "Control Panel".
- Pumunta sa "network at internet".
- Pumunta sa "network management center ...".
- Sa kaliwang bahagi ng window na ipinapakita, mag-click sa "pagbabago ng mga setting ng adaptor".
- Sa ipinapakita na window, ang mga koneksyon sa network na naka-configure sa computer na ito ay iniharap. Hanapin ang tunay na bagay para sa iyo at tingnan ang katayuan nito. Kung ang halaga ay nakatakda sa "hindi pinagana", dapat mong i-activate ang koneksyon. Mag-click sa tamang mouse ugnay object (PCM) at piliin ang "Paganahin".
- Pagkatapos i-activate ang koneksyon, ang problema na inilarawan sa artikulong ito ay malamang na malulutas.
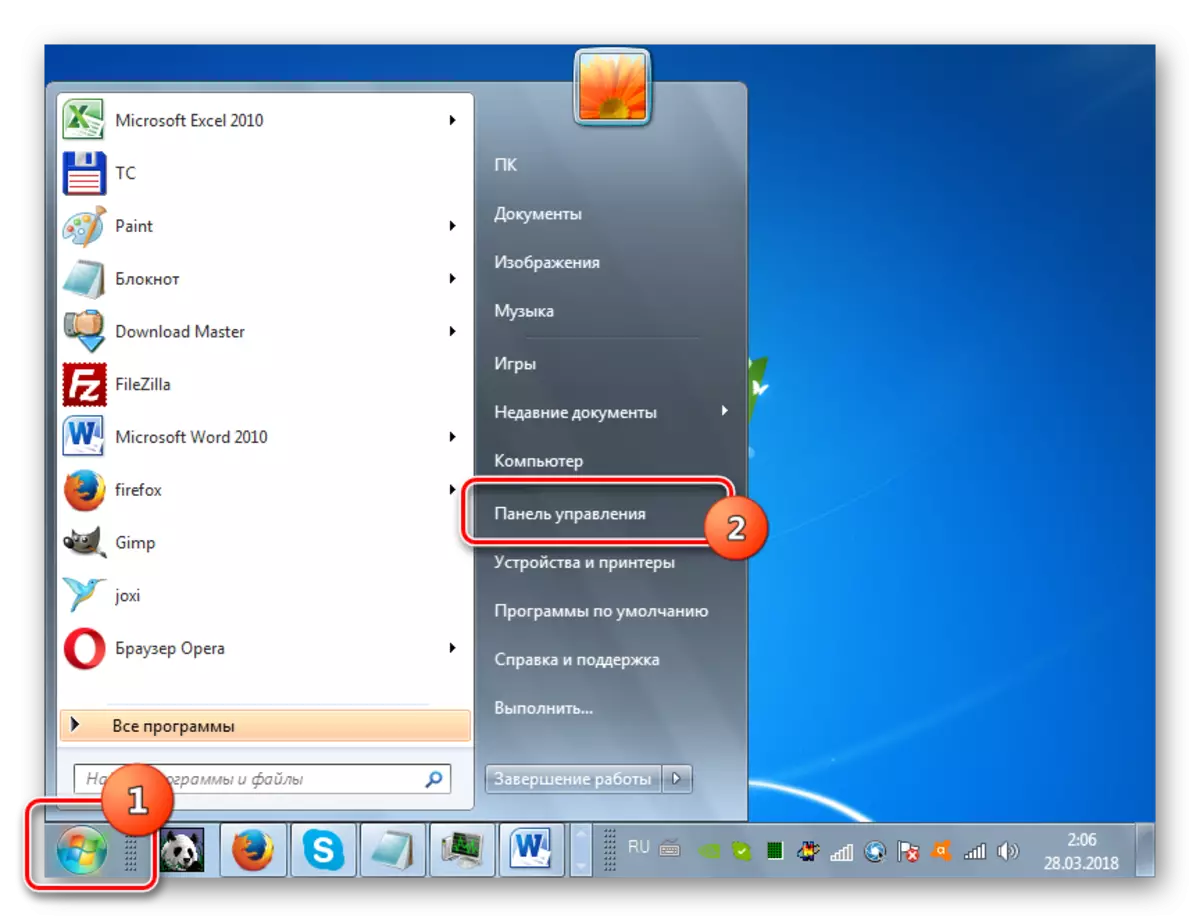

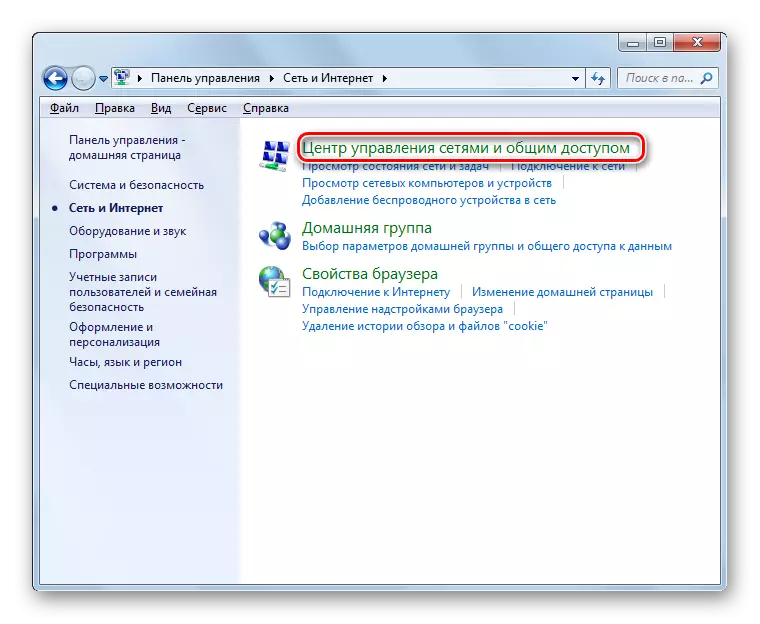
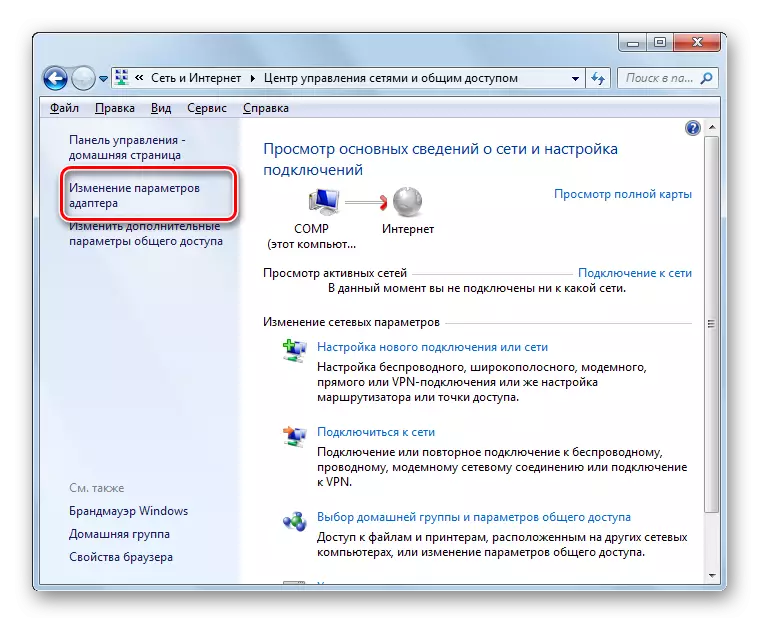


Paraan 3: Tinatanggal ang adaptor mula sa "Device Manager"
Kung kumonekta ka sa internet sa pamamagitan ng isang wi-fi adapter, isa sa mga paraan upang malutas ang resultang problema ay upang i-off ito sa device manager, at pagkatapos ay muling pag-activate.
- Pumunta sa "control panel" sa pamamagitan ng paraan na isinasaalang-alang kapag naglalarawan kung paano ang paraan 2, at pagkatapos ay buksan ang seksyon ng system at seguridad.
- Mag-click sa sangkap na "System" na inilagay sa grupo ng "System".
- Patakbuhin ang "Device Manager". Sa listahan ng mga uri ng kagamitan na bubukas, mag-click sa "Mga Adapter ng Network".
- Sa bukas na listahan, hanapin ang pangalan ng kagamitan na ginagamit mo upang kumonekta sa Internet. Mag-click dito PKM. Maingat na matutunan ang hitsura ng menu ng konteksto. Kung ito ay ang item na "Enter", mag-click dito. Ito ay sapat at ang mga sumusunod na pagkilos na inilarawan sa pamamaraang ito, hindi mo na kailangang magsagawa. Ang aparato ay hindi pinagana, at ngayon ay nakabukas mo ito.
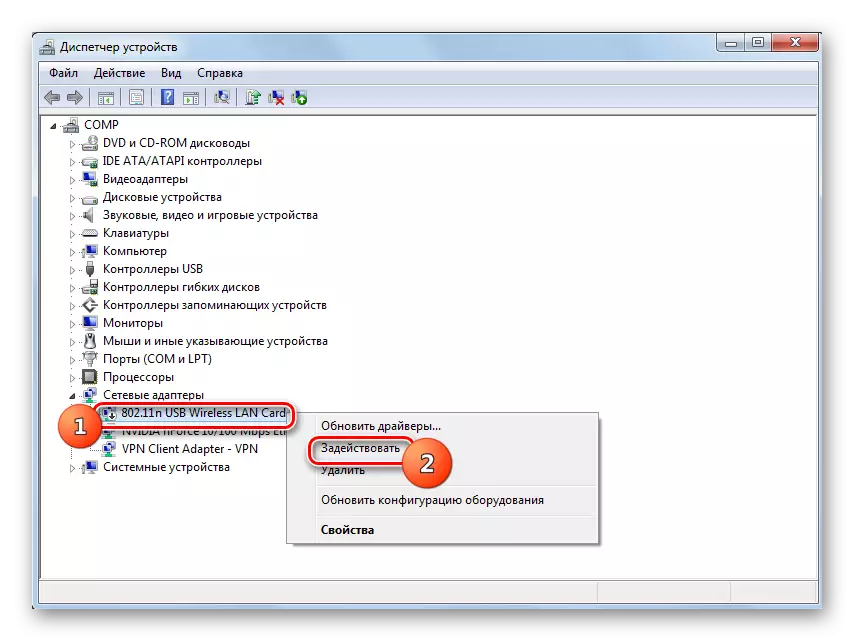
Kung walang tinukoy na item, nangangahulugan ito ng posibilidad na hindi tama ang operasyon ng device. Samakatuwid, dapat itong pansamantalang i-deactivate, at pagkatapos ay i-on. Mag-click sa menu ng konteksto na "Tanggalin".
- Ang isang dialog box na may babala ay magbubukas na ang aparato ay aalisin na ngayon mula sa system. Kumpirmahin ang iyong mga aksyon sa pamamagitan ng pag-click sa OK.
- Ang pamamaraan para sa pagtanggal ng napiling aparato ay isasagawa.
- Pagkatapos nito, sa pahalang na menu, pindutin ang "Action", at pagkatapos ay mula sa listahan na nagbukas ng listahan, i-click ang "I-update ang Configuration ...".
- Magkakaroon ng paghahanap para sa mga device na nakakonekta gamit ang teknolohiya ng "Plug and Play". Ang adaptor ng network ay muling i-install, at ang driver dito ay muling na-install.
- Susunod, i-restart ang PC. Marahil pagkatapos ng error na ito sa pagkakaroon ng mga koneksyon ay mawawala.
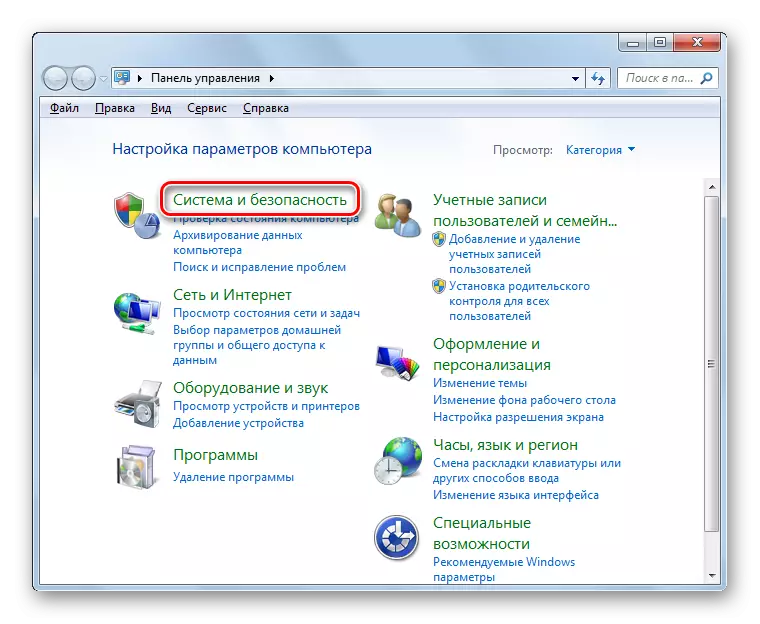

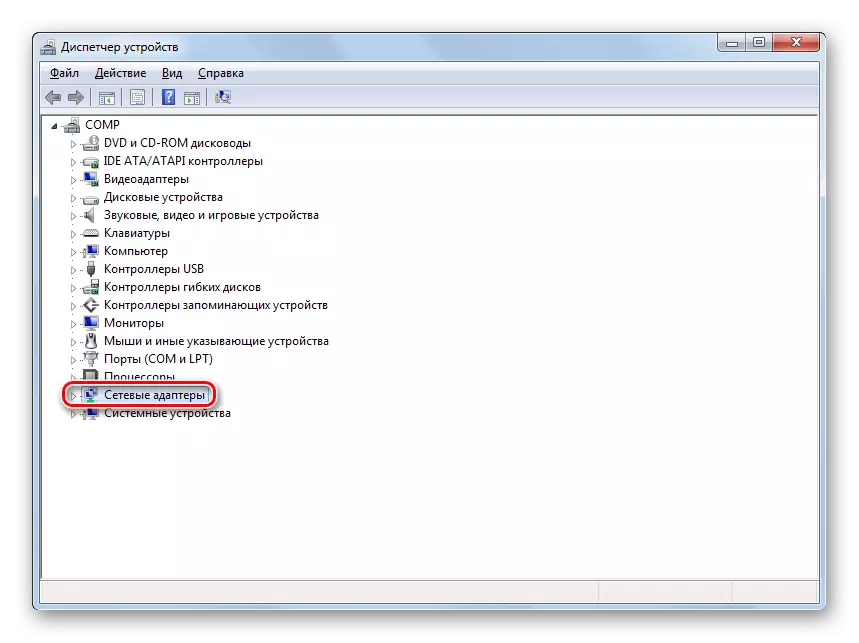
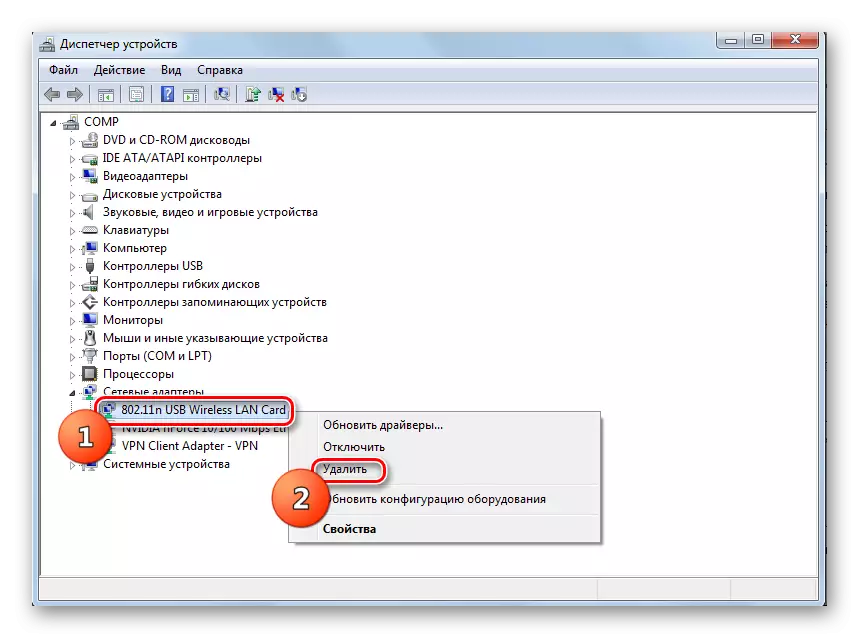


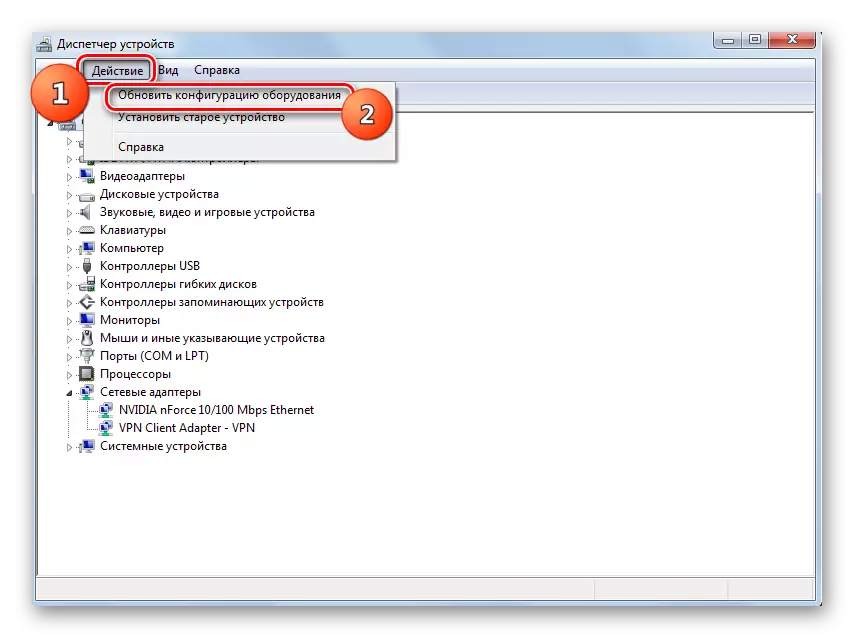

Paraan 4: Reinstalling Drivers.
Ang isa sa mga dahilan para sa error na aming pinag-aralan ay ang sistema ay may hindi tamang o hindi napapanahong mga driver ng adaptor ng network. Kadalasan ay nangyayari ito kapag ang aparato ay unang nakakonekta o pagkatapos muling i-install ang OS. Pagkatapos ay ang mga driver ay dapat mapalitan ng isang pangkasalukuyan analog. Iminumungkahi na gamitin ang mga specimens na ibinigay sa isang CD-disk o ibang carrier sa device mismo. Kung wala kang tulad ng isang media, maaari mong i-download ang ninanais na bagay mula sa opisyal na site ng tagagawa ng adaptor. Ang paggamit ng katulad na software mula sa iba pang mga mapagkukunan ay hindi ginagarantiyahan ang mga solusyon sa problema.
- Pumunta sa "Device Manager" gamit ang parehong algorithm ng pagkilos para sa ito tulad ng sa nakaraang paraan. Buksan ang seksyon ng "Mga Adapter ng Network" at i-click ang PCM sa pangalan ng nais na aparato. Sa listahan na lumilitaw, piliin ang "I-update ang mga driver ...".
- Susunod ay naisaaktibo ng shell ng pagpili ng paraan ng pagpili. Piliin ang pagpipilian upang "isagawa ang paghahanap sa pagmamaneho ...".
- Sa window na bubukas, dapat mong tukuyin ang media at direktoryo ng lokasyon ng mga naka-install na driver. Upang gawin ito, i-click ang "Review ...".
- Pangkalahatang-ideya ng Pangkalahatang-ideya ng Mga Folder. Narito kailangan mong tukuyin ang folder o media (halimbawa, CD / DVD), kung saan ikaw ay ibinibigay sa device o mga advanced na driver na na-upload mula sa opisyal na site. Pagkatapos isagawa ang pagpili ng catalog, i-click ang "OK".
- Matapos ang address ng direktoryo ay ipinapakita sa window ng paghahanap ng driver, maaari kang pumunta sa pag-install sa pamamagitan ng pag-click sa pindutan ng "Susunod", ngunit bago ito tiyakin na naka-install ang checkbox sa kabaligtaran ng parameter.
- Ang mga kinakailangang driver ay mai-install, at ang problema sa kakulangan ng koneksyon sa internet ay malamang na mawawala.

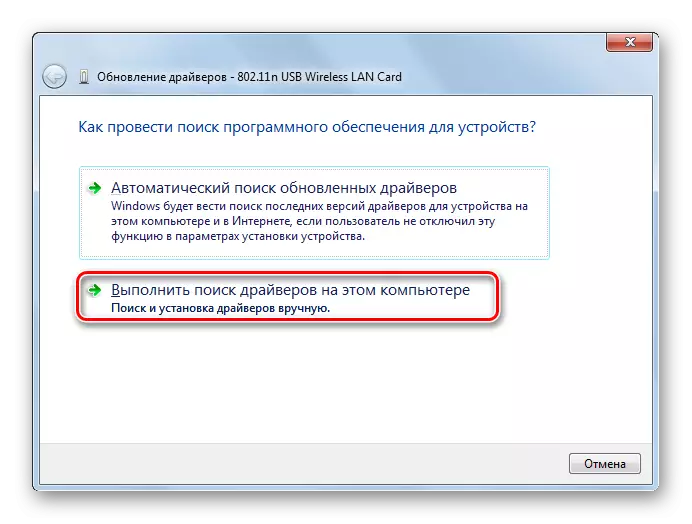



Ngunit paano kung mayroon ka para sa ilang kadahilanan walang media sa mga driver, na ibinigay sa device, at ang opisyal na website ng kumpanya ay hindi gumagana? Sa kasong ito, may mga karagdagang tampok upang i-install ang mga kinakailangang driver, kahit na inirerekomenda na gamitin lamang sa mga pinaka-matinding kaso, dahil ang mga ito ay 100% hindi garantisadong upang matiyak ang relasyon sa pagitan ng OS at adaptor. Maaari mong gamitin ang mga sumusunod na opsyon:
- Kapag pinili mo ang paraan ng pag-update ng driver upang piliin ang "Awtomatikong Paghahanap" (pagkatapos ay hahanapin ng OS ang mga kinakailangang elemento at i-install ang mga ito);
- Gamitin ang paghahanap para sa mga driver sa pamamagitan ng Adapter ID sa pamamagitan ng mga espesyal na serbisyo;
- Gumamit ng mga espesyal na programa upang maghanap at mag-install ng mga driver (halimbawa, driverpack).



Kung ang iyong internet ay hindi magsisimula sa lahat, pagkatapos ay maghanap at mag-download ay kailangang gumanap mula sa isa pang device.
Aralin:
Paano i-update ang mga driver sa Windows.
Pag-update ng driver sa pamamagitan ng DriverPack Solution.
Paraan 5: Paganahin ang serbisyo
Kung gumagamit ka ng Wi-Fi upang kumonekta sa Internet, pinag-aralan namin ang problema ay maaaring mangyari dahil sa serbisyo ng auto-tuning ng WLAN. Pagkatapos ay kailangan mong isaaktibo.
- Pumunta sa seksyon na "Control Panels" na tinatawag na "System and Security". Ito ay isinasaalang-alang kapag naglalarawan ng pamamaraan 3. I-click ang pangalan na "pangangasiwa".
- Sa mga pondo ng system na binuksan, piliin ang "Mga Serbisyo".

Ang "Services Manager" ay maaaring aktibo sa ibang paraan. Upang gawin ito, i-type ang win + r at magpasok ng isang lugar sa ipinapakita:
Services.msc.
Pagkatapos ay ilapat ang pagpindot sa pindutang "OK".
- Bubuksan ang "Service Manager". Upang mabilis na mahanap ang elemento ng "WLAN auto-tuning", bumuo ng lahat ng mga serbisyo sa pagkakasunud-sunod ng alpabeto sa pamamagitan ng pag-click sa haligi ng pangalan na "Pangalan".
- Ilagay ang pangalan ng nais na serbisyo. Kung ang katayuan na "gumagana" ay hindi naka-install sa tapat ng pangalan nito, pagkatapos ay sa kasong ito kinakailangan upang buhayin. Mag-click sa pangalan nito nang dalawang beses sa kaliwang pindutan ng mouse.
- Binuksan ang window ng Mga Katangian ng Serbisyo. Kung ang patlang na "Run Uri" ay nakatakda sa "hindi pinagana", pagkatapos ay sa kasong ito, mag-click dito.
- Bubuksan ang drop-down na listahan, kung saan kailangan mong piliin ang "Awtomatikong". Pagkatapos ay i-click ang "Ilapat" at "OK".
- Pagkatapos bumalik sa pangunahing interface ng service manager, piliin ang pangalan na "WLAN Auto Tune Service", at sa kaliwang bahagi ng shell, i-click ang "Run".
- Maa-activate ang serbisyo.
- Pagkatapos nito, kabaligtaran ang pangalan nito, ang katayuan ay "gumagana" at ang problema sa kakulangan ng mga koneksyon ay malulutas.
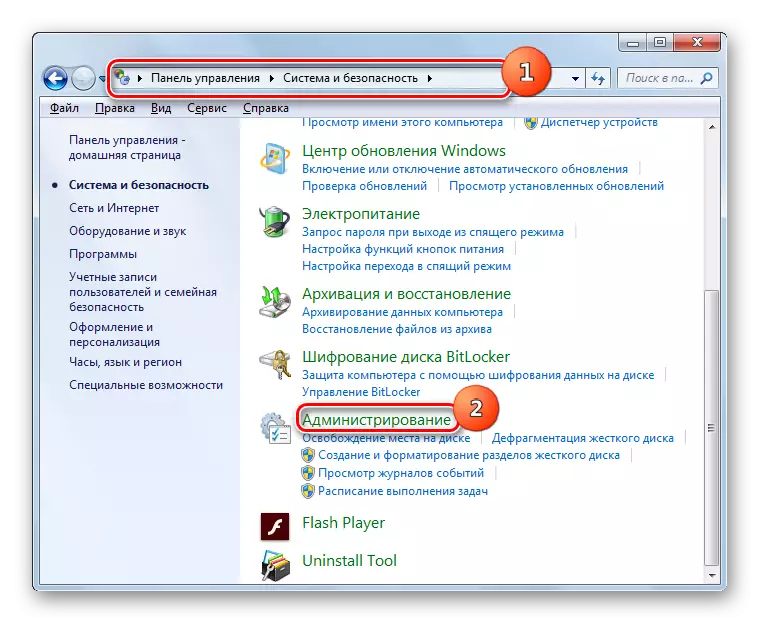


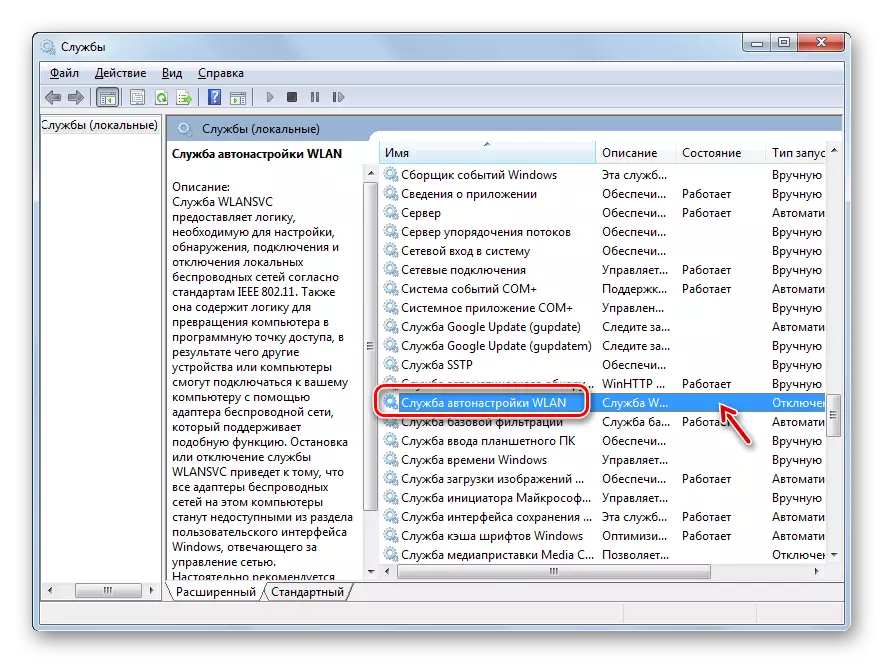




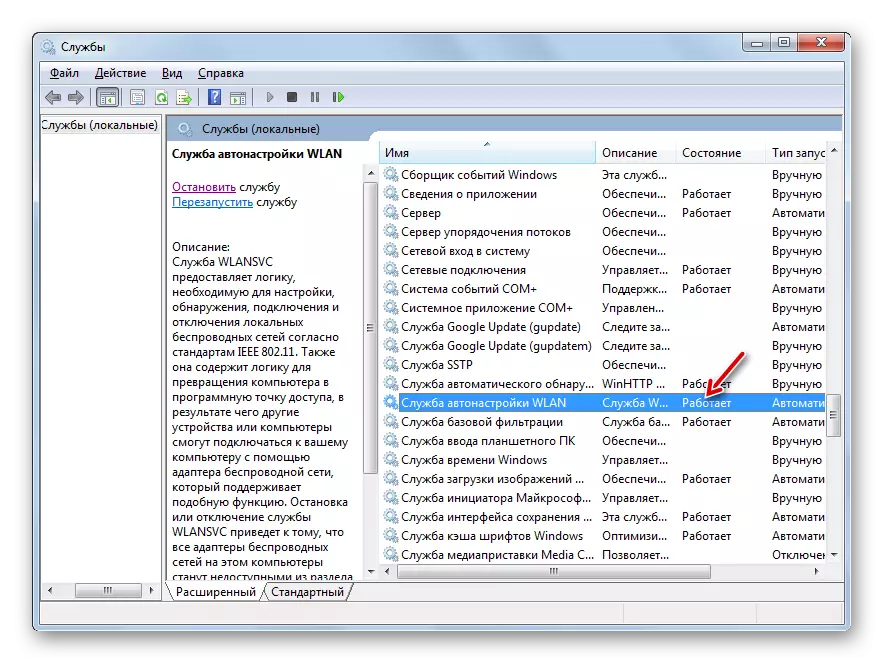
Paraan 6: Suriin ang mga file system.
Kung wala sa tinukoy na mga pamamaraan ang nakatulong, iyon ay, ang posibilidad na ang integridad ng mga file ng system ay nilabag. Sa kasong ito, dapat mong isagawa ang naaangkop na tseke sa kasunod na pagbawi sa kaso ng pag-troubleshoot.
- I-click ang "Start" at piliin ang "Lahat ng Mga Programa".
- Buksan ang folder na "Standard".
- Hanapin ang item na may pangalan na "command line". Mag-click sa PCM. Mula sa listahan ng mga pagpipilian sa pagkilos na lilitaw, itigil sa simula ng administrator.
- Binuksan ang "command line". Kinukuha namin ang interface nito:
Sfc / scannow.
Pagkatapos ay pindutin ang Enter.
- Ang pamamaraan ng pag-scan ng elemento ng integridad ng system ay ilulunsad. Ang impormasyon tungkol sa dinamika ng daanan nito ay ipapakita kaagad sa window na "command line" sa isang porsyento. Sa panahon ng pagpapatupad ng tinukoy na proseso, hindi mo dapat isara ang kasalukuyang window, ngunit maaari mo itong i-roll. Kapag nakakakita ng mga karamdaman sa istraktura, ang pamamaraan para sa pagpapanumbalik ng nawawalang o nasira na mga file ay awtomatikong maisagawa.
- Kung, pagkatapos makumpleto ang pamamaraan ng pag-scan, ang isang mensahe ay lilitaw na nagpapaalam tungkol sa imposible ng pagbawi, ulitin ang buong proseso, ngunit oras na ito ay kinakailangan upang patakbuhin ang OS sa "Safe Mode".
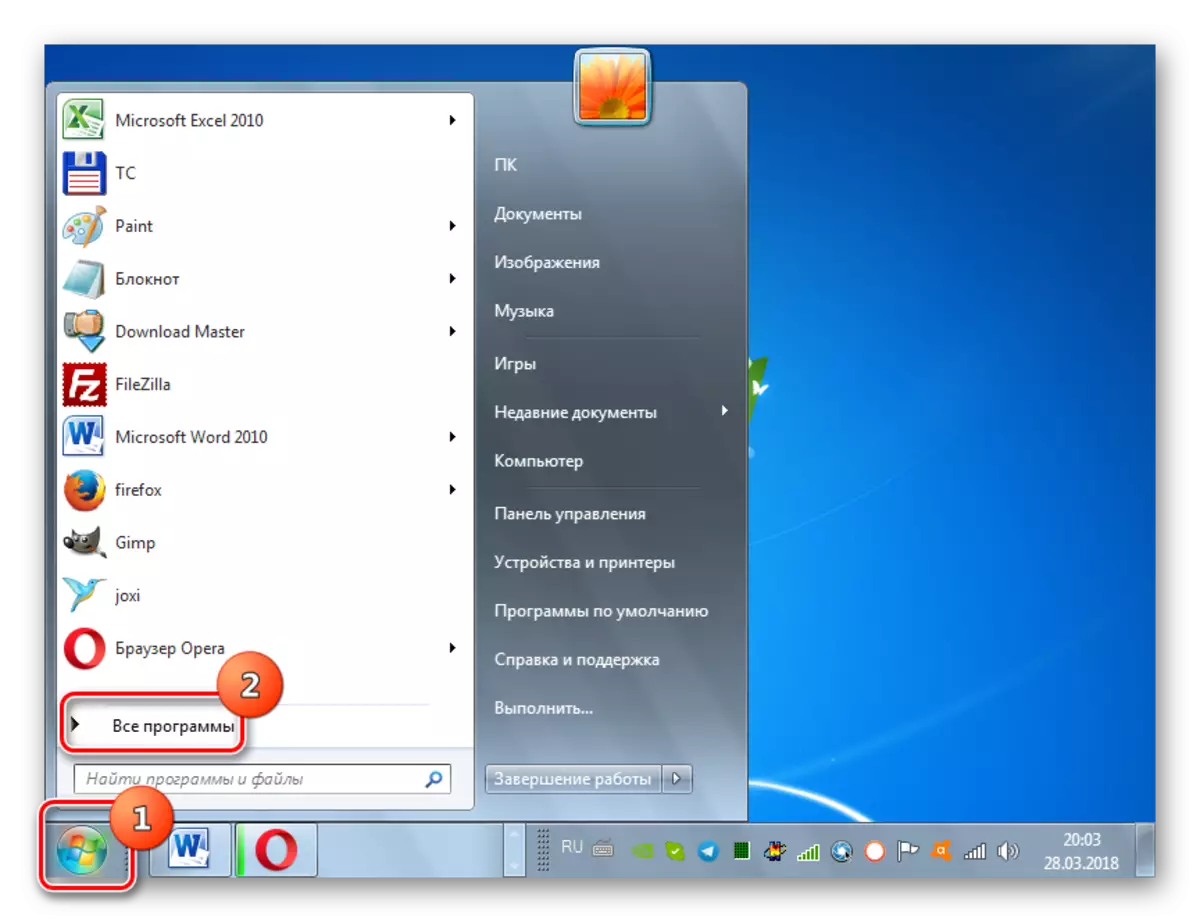

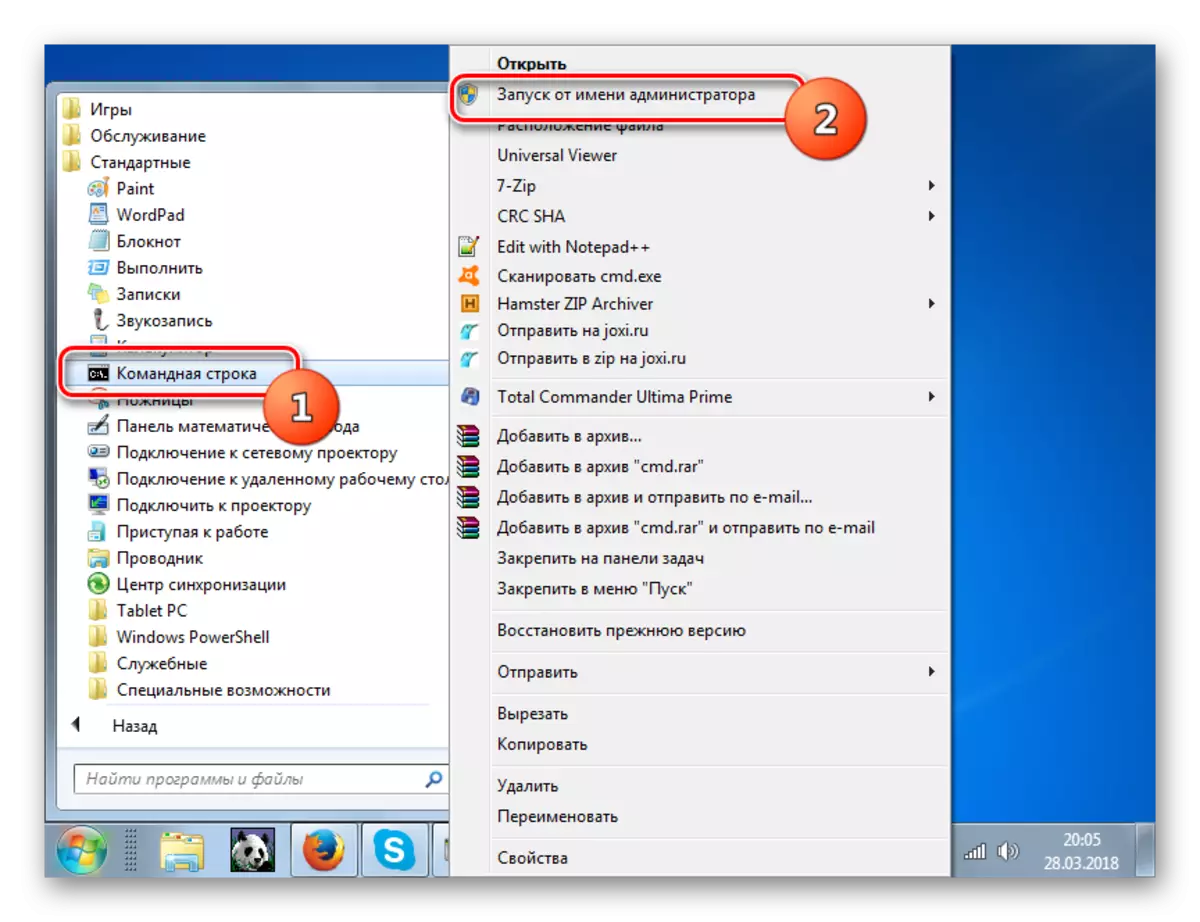



Aralin: I-scan ang integridad ng mga file ng OS sa Windows 7
Paraan 7: Elimination ng mga virus.
Ang dahilan para sa problema ng kakulangan ng magagamit na mga network ay maaaring isang impeksiyon ng virus. Ang ilang mga nakakahamak na programa ay partikular na hindi paganahin ang access sa Internet upang ang gumagamit ay hindi maaaring gumamit ng panlabas na tulong upang alisin ang mga ito, ang iba - simpleng arbitrarily "pumatay" o baguhin ang mga file system, na nagreresulta sa resulta.
Upang alisin ang isang malisyosong code, walang kahulugan na gumamit ng isang regular na antivirus, dahil napalampas na nito ang pagbabanta, ngunit, nangangahulugan ito na ang virus ay hindi tumutugon, at marahil ito ay maaaring impeksyon sa oras na ito. Samakatuwid, inirerekumenda namin ang paggamit ng mga espesyal na antivirus utility na hindi nangangailangan ng pag-install. Ang isa sa mga pinakamahusay na programa ng klase na ito ay Dr.Web CureIt. Suriin ang pinakamahusay na natupad mula sa isa pang device o kapag nagsimula ka sa LiveCD / USB. Lamang upang matiyak mo ang pinakamataas na posibilidad ng pagtuklas ng pagbabanta.
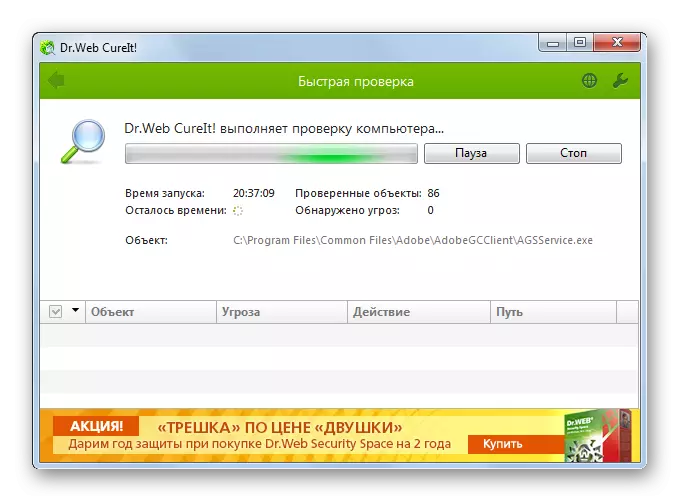
Kung nakita ng utility ng anti-virus ang isang malisyosong code, pagkatapos, sa kasong ito, sundin ang mga tip na ipapakita sa interface nito. May isang pagkakataon na ang virus ay may pinamamahalaang upang makapinsala sa mga file system. Pagkatapos ng pag-aalis ay kinakailangan upang isakatuparan ang naaangkop na tseke, tinalakay sa paglalarawan ng pamamaraan 6.
Aralin: Paano suriin ang computer para sa impeksyon sa viral
Tulad ng makikita mo, ang isang pinagmumulan ng mga problema sa pagkakaroon ng mga koneksyon, na nangangahulugang, na may kahusayan ng Internet, ay maaaring kumilos ng maraming iba't ibang mga kadahilanan. Maaari silang magsuot ng parehong hitsura (aktwal na kakulangan ng network) at panloob (iba't ibang mga pagkabigo), ay sanhi ng parehong software at hardware component ng system. Siyempre, bago alisin ang problema, inirerekomenda na itatag ang eksaktong dahilan nito, ngunit, sa kasamaang palad, hindi laging posible. Sa kasong ito, gamitin lamang ang mga pamamaraan na inilarawan sa artikulong ito, pagkatapos ng pag-check sa bawat oras, ang pagkasira ay natanggal o hindi.
