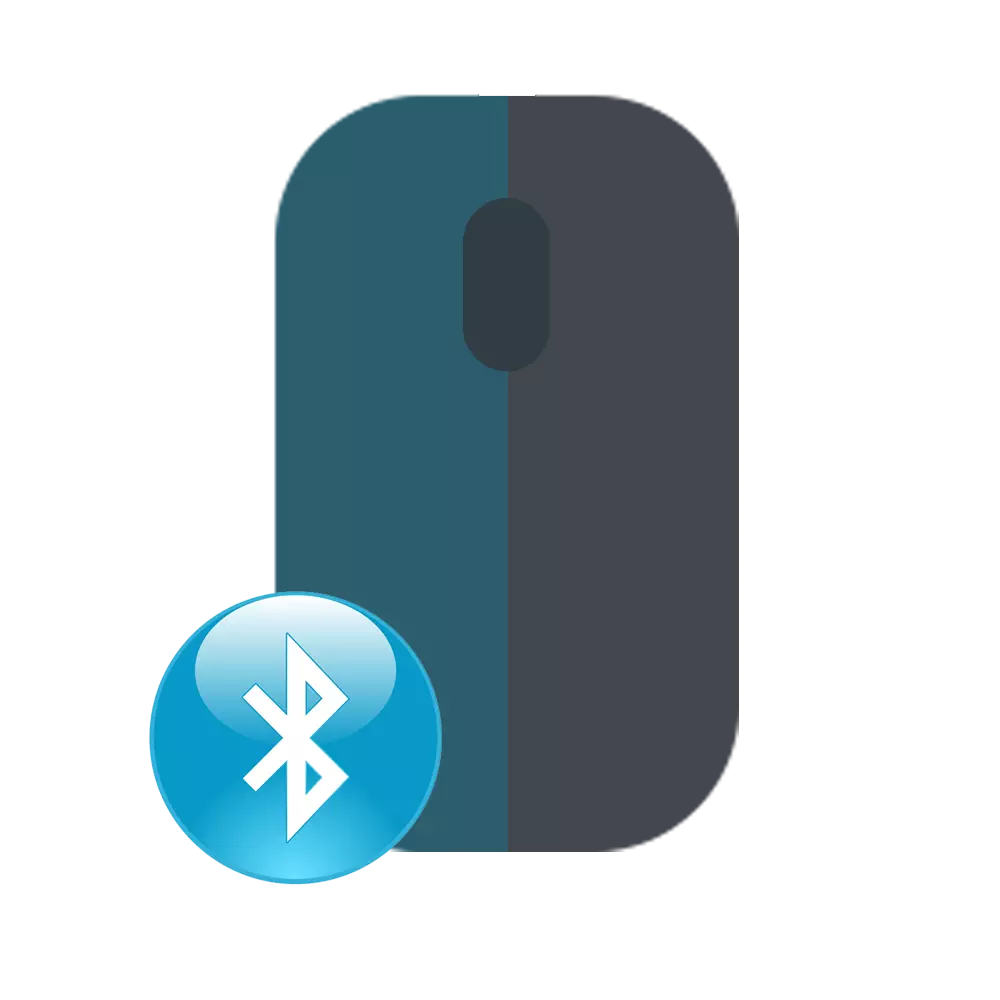
Ang wireless mouse ay isang compact manipulator na may suporta ng wireless na koneksyon. Depende sa uri ng koneksyon na ginamit, maaari itong gumana sa isang computer o laptop gamit ang induction, dalas ng radyo o bluetooth interface.
Paano kumonekta sa isang wireless mouse sa PC.
Sinusuportahan ng Windows operating system laptops ang Wi-Fi at Bluetooth technology bilang default. Ang pagkakaroon ng isang wireless na module sa karaniwang desktop computer ay maaaring masuri sa pamamagitan ng device manager. Kung hindi, kailangan mong bumili ng isang espesyal na adaptor upang ikonekta ang wireless mouse.Pagpipilian 1: Bluetooth mouse
Ang pinaka-karaniwang uri ng uri ng aparato. Ang mga mouses ay nailalarawan sa kaunting pagkaantala at mataas na bilis ng pagtugon. Maaaring magtrabaho sa layo na hanggang 10 metro. Order ng koneksyon:
- Buksan ang "Start" at sa tamang listahan piliin ang "Mga Device at Printer".
- Kung hindi mo makita ang kategoryang ito, piliin ang "Control Panel".
- Pagsunud-sunurin ang mga icon ng software at piliin ang "Tingnan ang mga device at printer".
- Lilitaw ang isang listahan ng mga konektadong printer, keyboard at iba pang mga manipulator. I-click ang "Magdagdag ng Device".
- I-on ang mouse. Upang gawin ito, ilipat ang paglipat sa posisyon na "ON". Kung kinakailangan, singilin ang baterya o palitan ang mga baterya. Kung mayroong isang pindutan para sa pagpapares sa mouse, pagkatapos ay pindutin ito.
- Ipinapakita ng menu na "Pagdaragdag ng Device" ang pangalan ng mouse (ang pangalan ng kumpanya, modelo). Mag-click dito at i-click ang "Next".
- Maghintay hanggang i-install ng Windows ang lahat ng kinakailangang software, mga driver at i-click ang "Tapos na" sa isang computer o laptop.
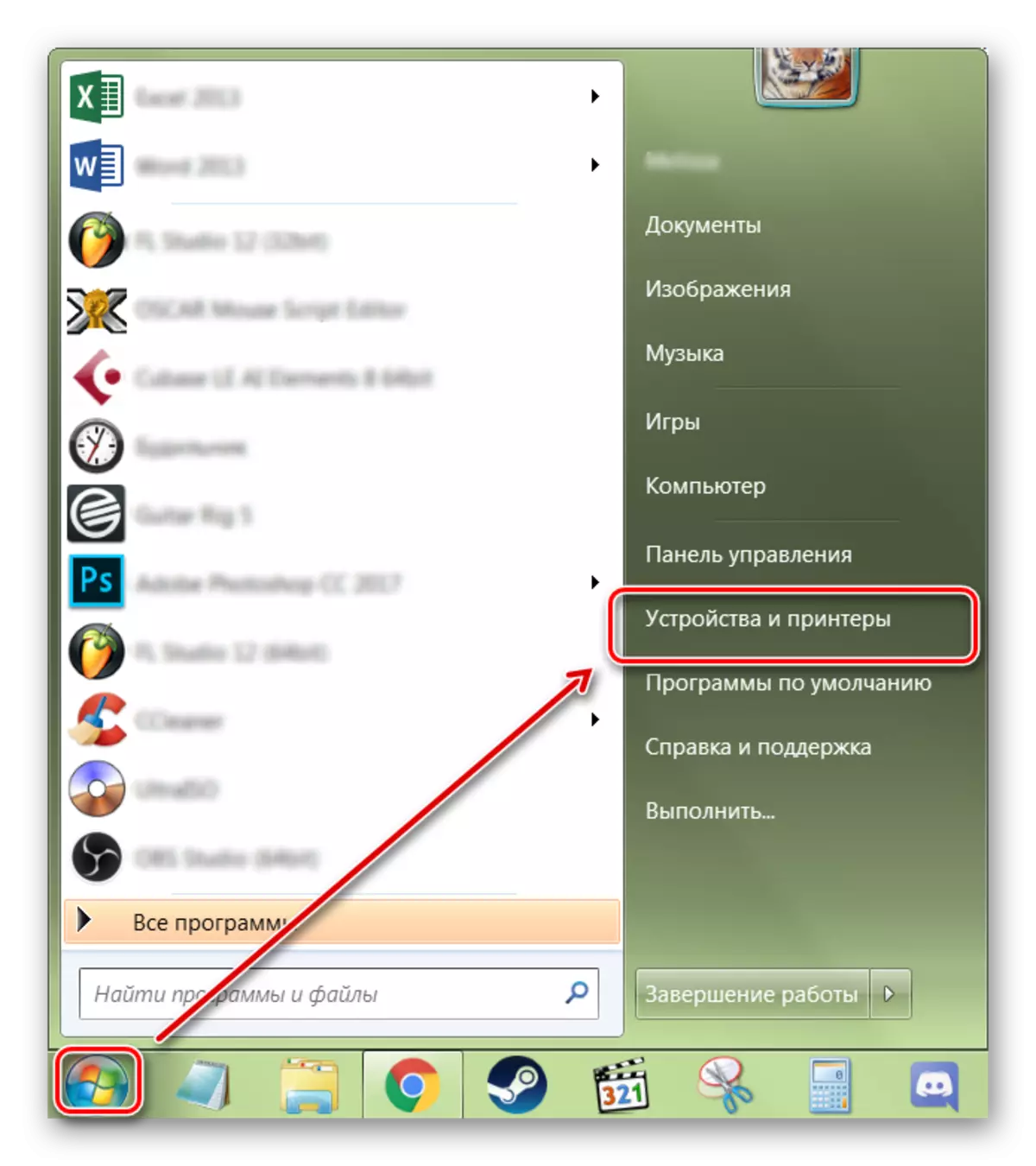
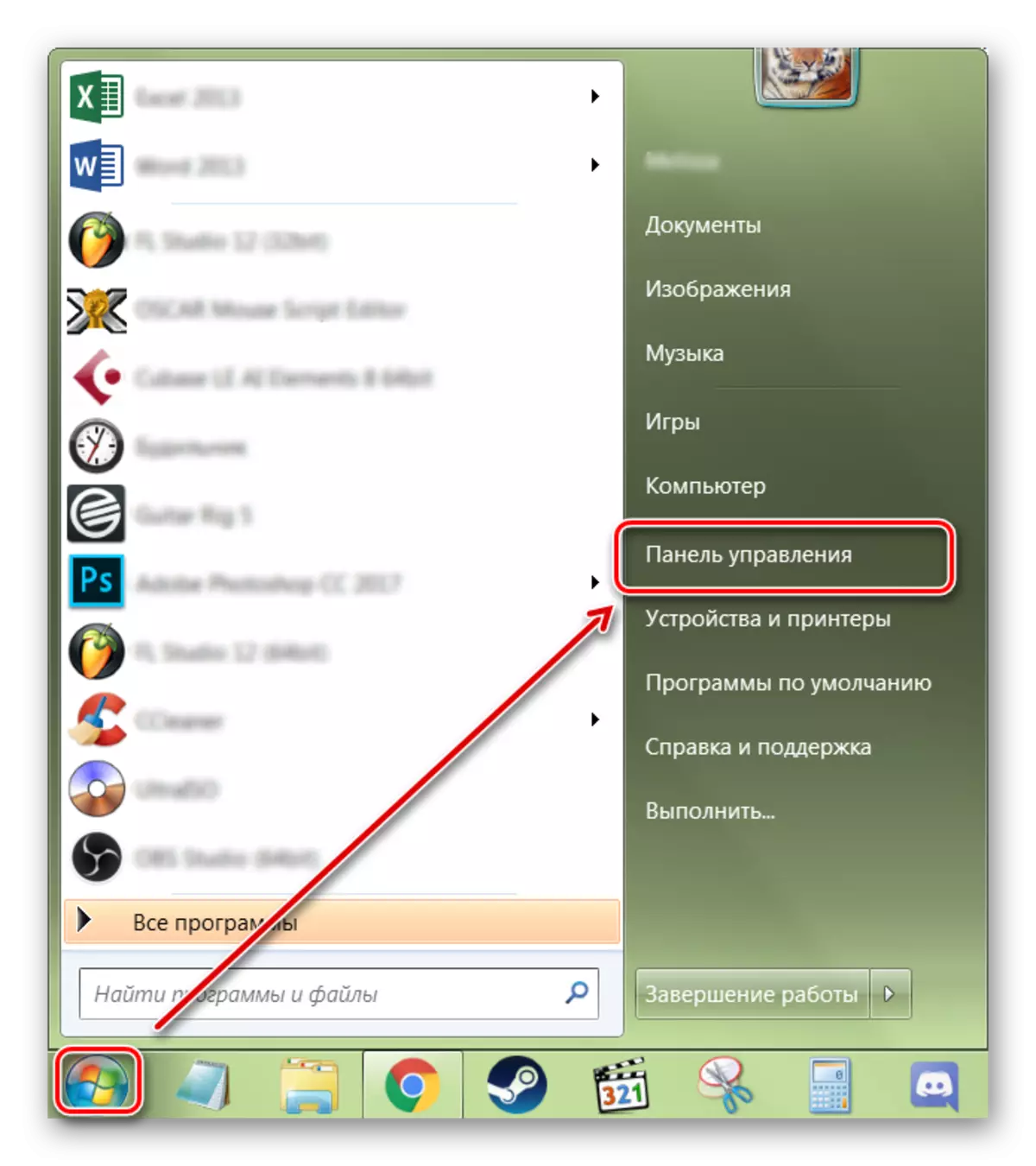
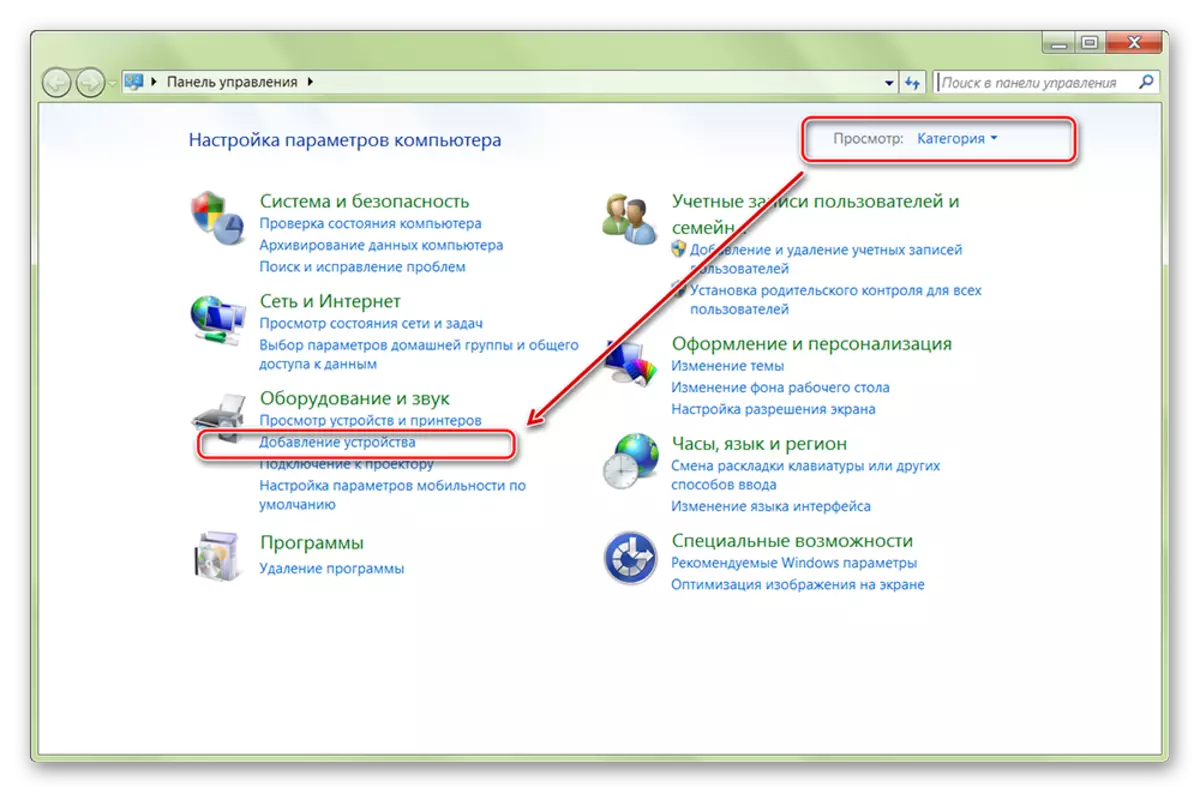
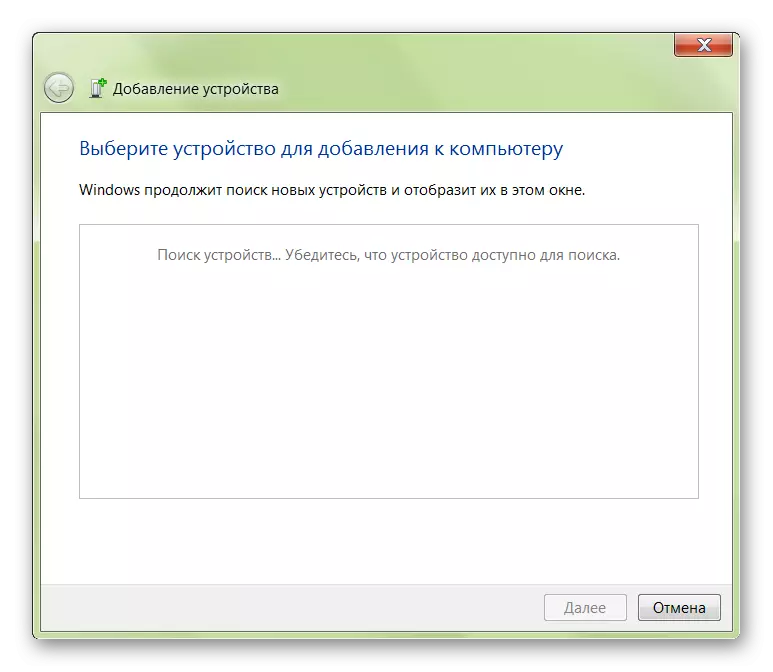
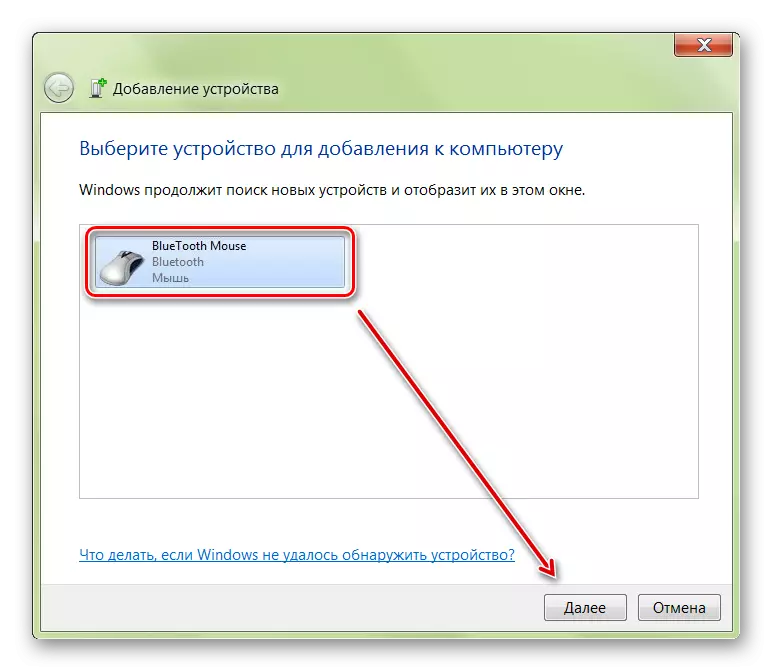
Pagkatapos nito, lilitaw ang wireless mouse sa listahan ng mga magagamit na device. Ipasok siya at suriin kung ang cursor ay gumagalaw sa screen. Ngayon ang manipulator ay awtomatikong makakonekta sa PC kaagad pagkatapos lumipat.
Pagpipilian 2: Radio Frequency Mouse.
Ang mga aparato ay ibinibigay kumpleto sa isang radio frequency receiver, kaya maaari silang magamit sa mga modernong laptops at relatibong lumang nakatigil na mga computer. Order ng koneksyon:
- Ikonekta ang receiver ng dalas ng radyo sa computer o laptop sa pamamagitan ng USB port. Awtomatikong matutukoy ng Windows ang aparato at i-install ang kinakailangang software, mga driver.
- I-install ang mga baterya sa hulihan o sidebar. Kung gumagamit ka ng mouse ng baterya, siguraduhin na ang aparato ay sisingilin.
- I-on ang mouse. Upang gawin ito, pindutin ang pindutan sa front panel o ilipat ang switch sa "on" na posisyon. Sa ilang mga modelo, ang susi ay maaaring nasa gilid.
- Kung kinakailangan, i-click ang pindutan ng Connect (matatagpuan sa itaas). Sa ilang mga modelo ito ay nawawala. Sa koneksyon na ito ng dalas ng dalas ng radyo ay nagtatapos.
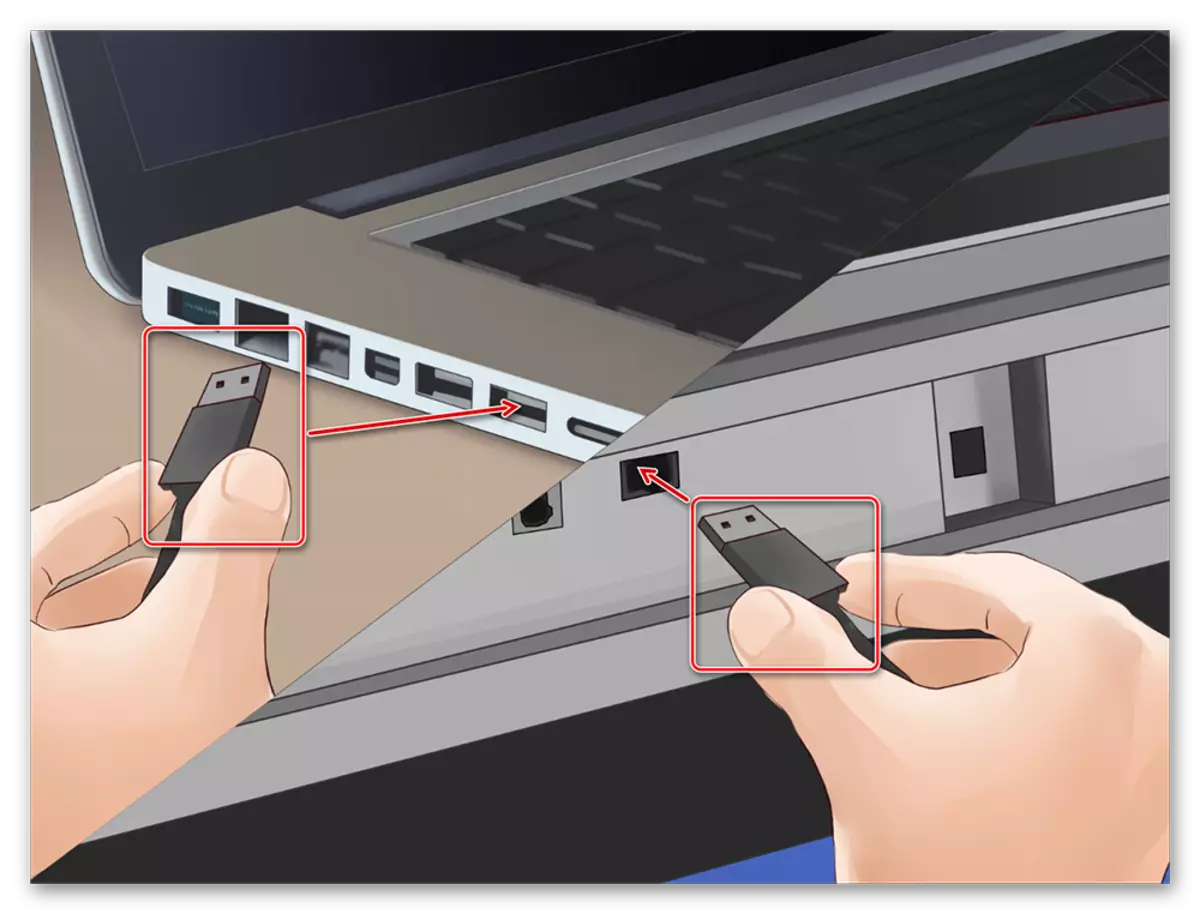


Kung mayroong isang tagapagpahiwatig ng liwanag sa device, pagkatapos ay pagkatapos ng pagpindot sa pindutan ng "Connect", ito ay flash, at pagkatapos ng matagumpay na pagkonekta sa kulay ay magbabago. Upang hindi gastusin ang singil ng baterya, sa pamamagitan ng pag-shutdown sa iyong computer, ilipat ang switch sa "off" na estado.
Pagpipilian 3: Induction Mouse
Ang mga mouses na may induction food ay hindi na ginawa at halos hindi ginagamit. Ang mga manipulator ay nagtatrabaho sa isang espesyal na tablet na nagsisilbing alpombra at nagmumula sa isang set. Darating na pamamaraan:
- Gamit ang isang USB cable, ikonekta ang tablet sa computer. Kung kinakailangan, ilipat ang slider sa estado na "Pinagana". Maghintay hanggang sa mai-install ang mga driver.
- I-install ang mouse sa gitna ng alpombra at huwag ilipat ito. Pagkatapos nito, ang tagapagpahiwatig ng pagsasama ay dapat na bumalik sa tablet.
- Pindutin ang pindutan ng "Tune" at simulan ang pagpapares. Dapat baguhin ng tagapagpahiwatig ang kulay at simulan ang flashing.


Sa sandaling ang ilaw ay may green, ang mouse ay maaaring magamit upang kontrolin ang computer. Ang aparato ay hindi maaaring ilipat mula sa tablet at ilagay sa iba pang mga ibabaw.
Depende sa mga teknikal na tampok, ang mga wireless na daga ay maaaring konektado sa isang Bluetooth computer gamit ang isang dalas ng radyo o interface ng induction. Upang ipares ang isang Wi-Fi o Bluetooth adapter. Maaari itong itayo sa isang laptop o binili nang hiwalay.
