
Ang pag-install ng isang password sa isang computer ay nagbibigay-daan sa iyo upang protektahan ang impormasyon sa iyong account mula sa hindi awtorisadong tao. Ngunit kung minsan ang gumagamit ay maaaring mangyari sa tulad ng isang hindi kasiya-siya sitwasyon bilang pagkawala ng code na ito expression upang ipasok ang OS. Sa kasong ito, hindi siya makakapunta sa kanyang profile o kahit na sa lahat ay hindi ito magagawang simulan ang sistema. Alamin kung paano malaman ang isang nakalimutan na password o upang mabawi kung kinakailangan sa Windows 7.
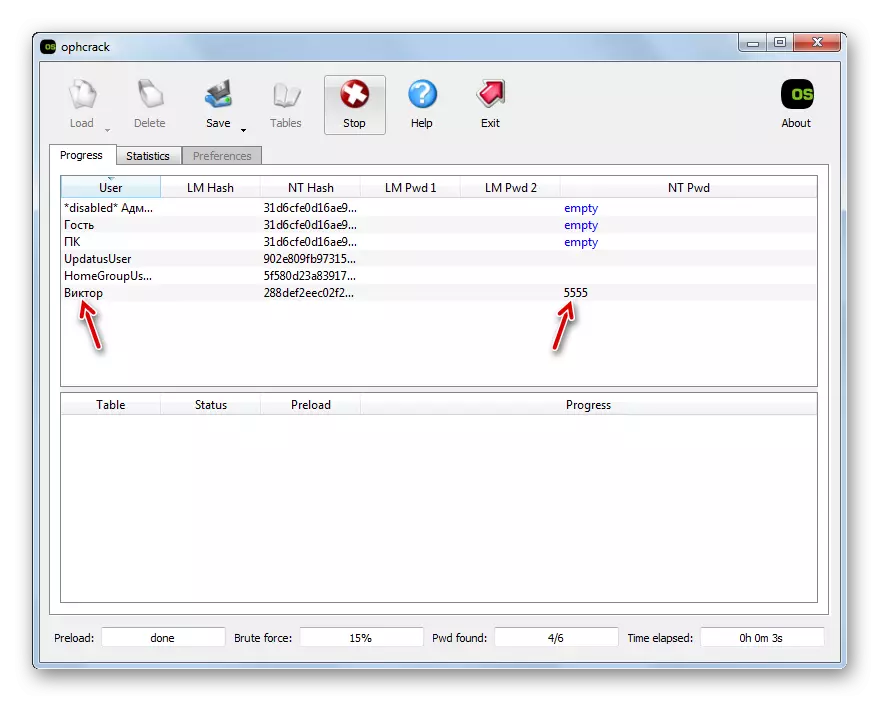
Paraan 2: I-reset ang Password sa pamamagitan ng "Control Panel"
Kung mayroon kang access sa isang administratibong account sa computer na ito, ngunit nawala ang isang password sa anumang iba pang profile, pagkatapos ay hindi mo matutunan ang nakalimutan na expression ng code gamit ang sistema ng sistema, ngunit mayroon kang pagkakataon na i-reset ito at i-install ang isang bago .
- I-click ang "Start" at lumipat sa "control panel".
- Piliin ang "Mga Account ...".
- Pumunta muli sa pamamagitan ng pangalan "Mga Account ...".
- Sa listahan ng mga function, piliin ang "Pamamahala ng isa pang account".
- Ang isang listahan ng mga profile sa system ay bubukas. Piliin ang pangalan ng account na iyon, ang password na iyong nakalimutan.
- Ang seksyon ng pamamahala ng profile ay bubukas. Mag-click sa "Baguhin ang Password".
- Sa window ng Pagbabago ng Code Expression na nagbubukas sa mga patlang ng "Bagong Password" at "Kumpirmahin ang Password" na mga patlang, ipasok ang parehong key na gagamitin ngayon upang makapasok sa system sa ilalim ng account na ito. Kung nais mo, maaari ka ring magpasok ng data sa patlang ng pahiwatig. Makakatulong ito sa iyo upang matandaan ang expression ng code kung nakalimutan mo ito sa susunod na pagkakataon. Pagkatapos ay pindutin ang "Baguhin ang Password."
- Pagkatapos nito, ang nakalimutan na key expression ay i-reset at mapalitan ng bago. Ngayon ay kinakailangan upang gamitin ito para sa pag-log in sa system.
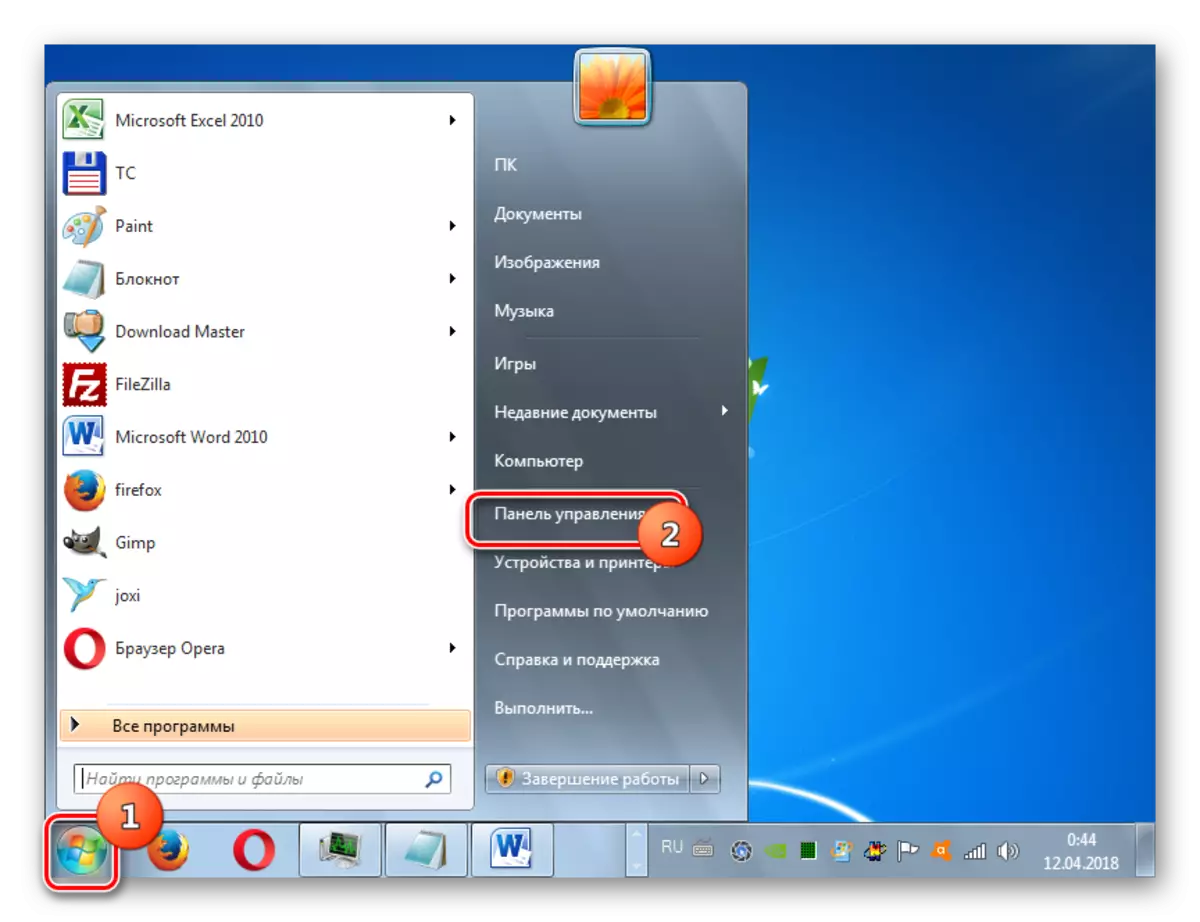
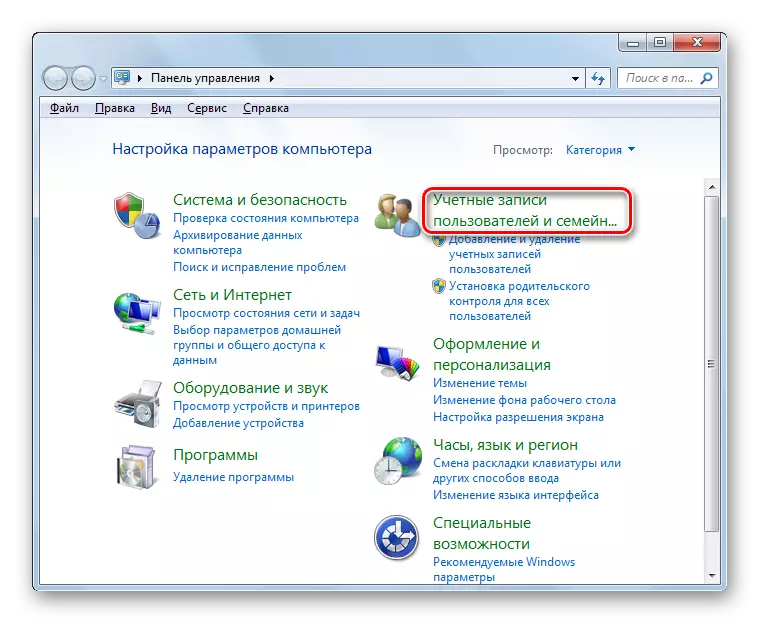
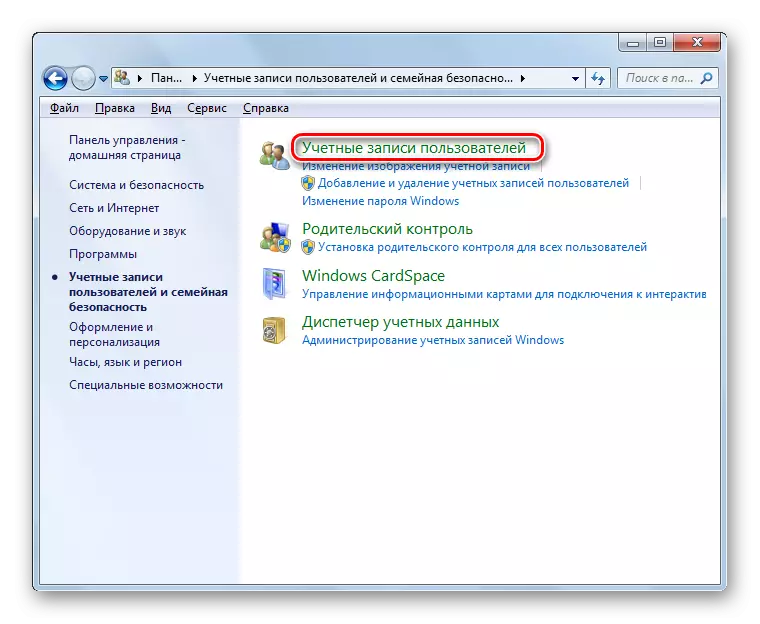
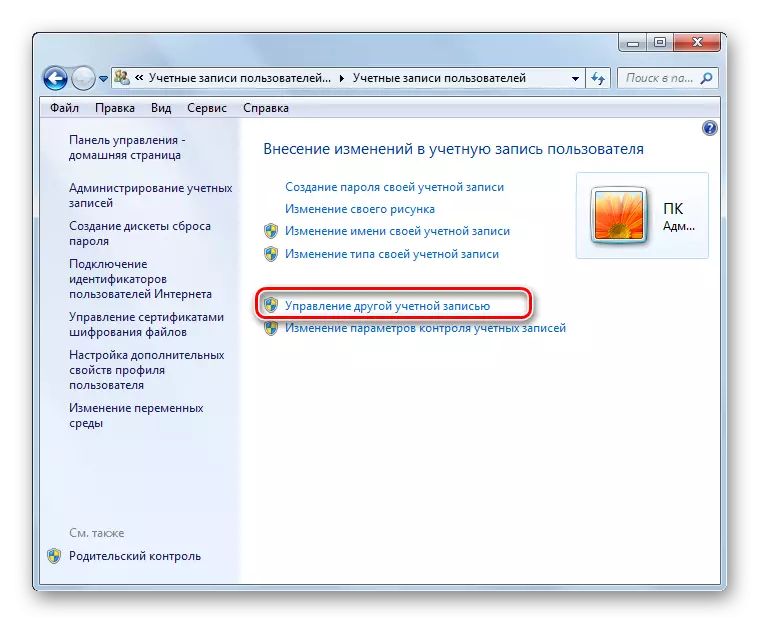
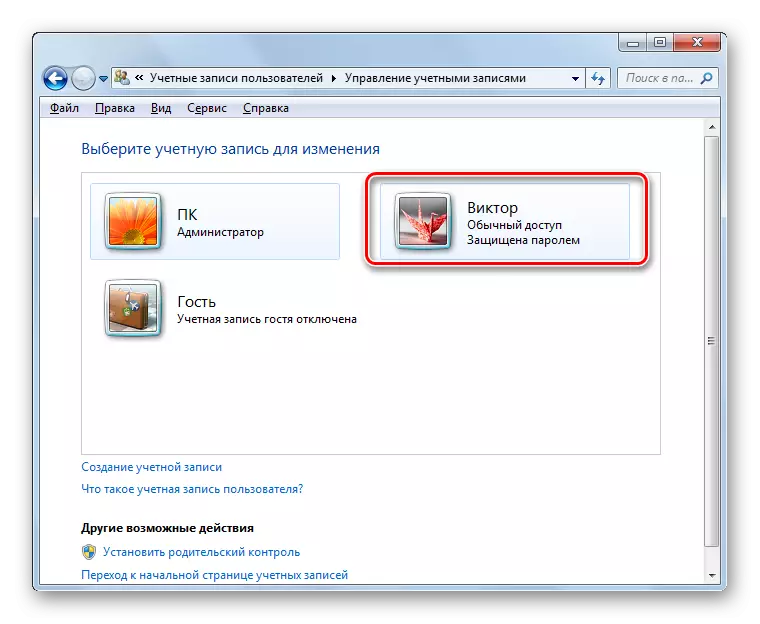
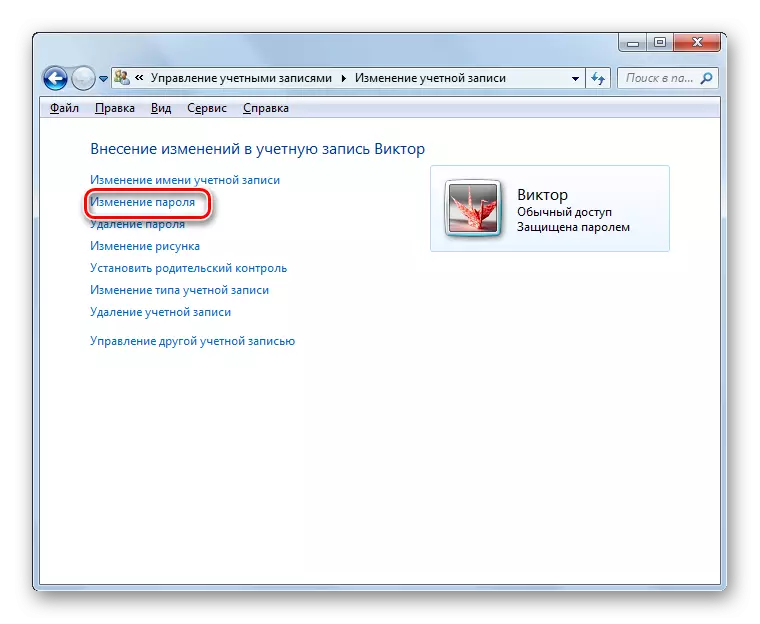
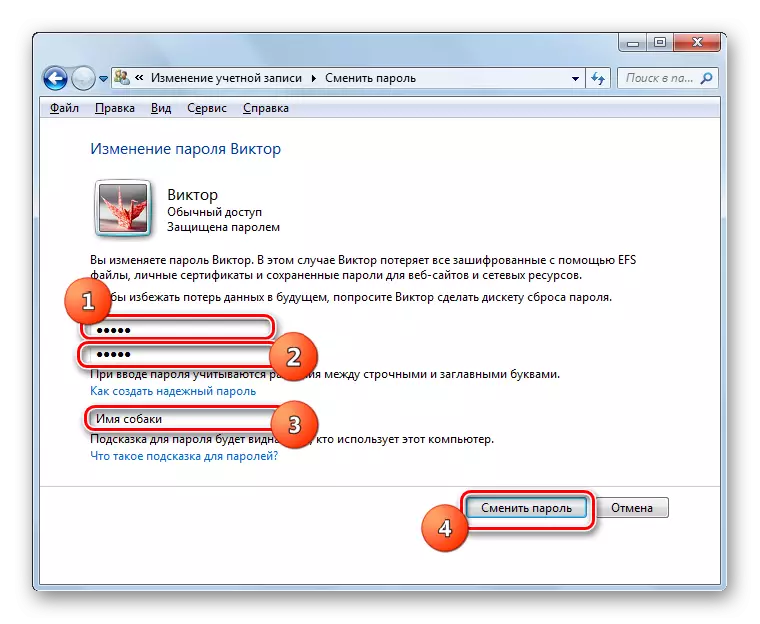
Paraan 3: I-reset ang password sa "Safe Mode na may suporta sa command line"
Kung mayroon kang access sa isang account na may mga karapatan sa pangangasiwa, pagkatapos ay password sa anumang iba pang account, kung nakalimutan mo ito, maaari mong i-reset sa pamamagitan ng pagpasok ng ilang mga utos sa "command line" na tumatakbo sa "Safe Mode".
- Patakbuhin o i-restart ang iyong computer, depende sa kung anong estado ito ay kasalukuyang. Pagkatapos na mai-load ang BIOS, maririnig mo ang isang katangian na signal. Kaagad pagkatapos nito, kinakailangan upang pindutin ang pindutan ng F8.
- Binubuksan ang pagpili ng screen ng pagpili ng system. Gamitin ang "Down" at "Up" na mga key sa anyo ng isang arrow sa keyboard upang piliin ang pangalan na "Safe Mode na may Command Line Support", at pagkatapos ay i-click ang Enter.
- Pagkatapos na ma-load ang system, bubukas ang window na "command line". Pumasok doon:
Net user.
Pagkatapos ay i-click ang Enter key.
- Kaagad sa "command line" ay magpapakita ng buong listahan ng mga account sa computer na ito.
- Susunod, ipasok ang command:
Net user.
Pagkatapos, ilagay ang espasyo at sa parehong linya, ipasok ang pangalan ng account kung saan nais mong i-reset ang expression ng code, pagkatapos ay vnue ang bagong password, at pagkatapos ay pindutin ang Enter.
- Ang susi ng account ay mababago. Ngayon ay maaari mong i-restart ang computer at ipasok ang nais na profile sa pamamagitan ng pagpasok ng bagong data upang ipasok.
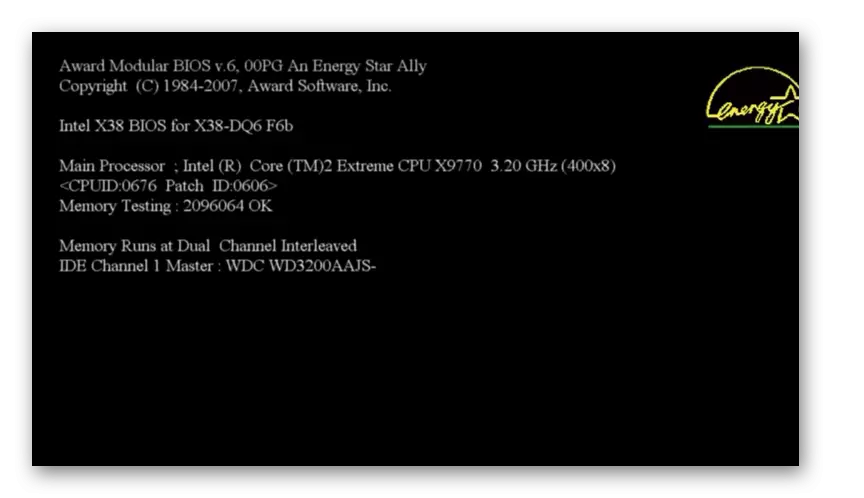
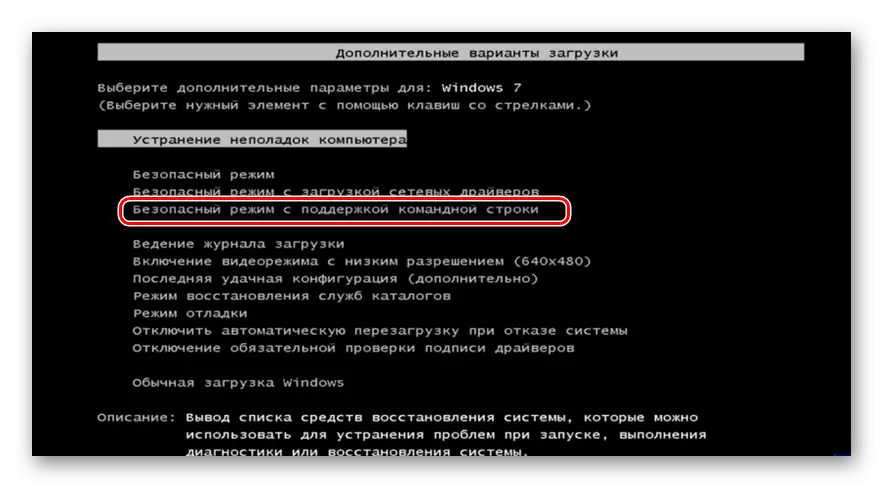
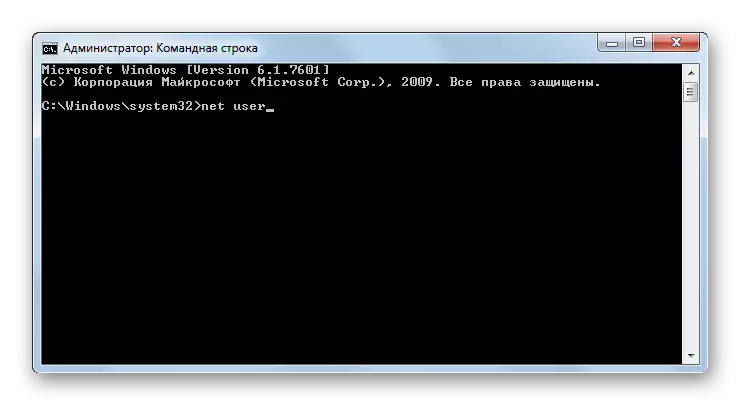

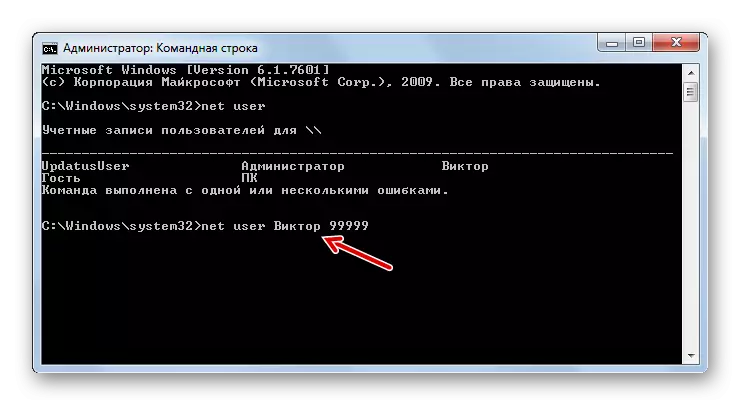

Aralin: Mag-log in sa "Safe Mode" sa Windows 7
Tulad ng makikita mo, maraming mga paraan upang maibalik ang access sa system kapag nawawala ang mga password. Maaari nilang ipatupad ang parehong gamit ang built-in na mga tool ng OS at gamit ang mga programa ng third-party. Ngunit kung kailangan mong ibalik ang administratibong pag-access at wala kang pangalawang account ng administrator o kailangan mong hindi lamang i-reset ang nakalimutan na expression ng code, samakatuwid, ito ay lamang ng isang third-party na software sa kasong ito. Well, ito ay pinakamahusay na lamang hindi kalimutan ang mga password upang mamaya hindi ko na kailangang gulo sa kanilang pagbawi.
