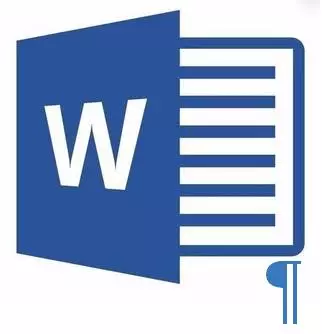
Ang dokumentong Microsoft Word, kung saan may labis, walang laman na pahina, sa karamihan ng mga kaso ay naglalaman ng walang laman na mga talata, ang mga break ng pahina o mga partisyon na dati nang ipinasok nang manu-mano. Lubhang hindi kanais-nais para sa file kung saan plano mong magtrabaho sa hinaharap, i-print ito sa printer o magbigay ng isang tao upang maging pamilyar sa iyong sarili at karagdagang trabaho. Gayunpaman, bago magpatuloy sa pag-aalis ng problema, ipaalam ito sa dahilan ng paglitaw nito, sapagkat ito ay nagpapahiwatig ng solusyon sa solusyon.
Kung ang walang laman na pahina ay lilitaw lamang sa panahon ng pag-print, at sa dokumentong teksto ng teksto ay hindi ipinapakita, malamang, ang parameter ng pagpi-print ay nakatakda sa iyong printer sa pagitan ng mga gawain. Dahil dito, kailangan mong i-double-check ang mga setting ng printer at baguhin ang mga ito kung kinakailangan.
Ang pinakamadaling paraan
Kung kailangan mo lamang alisin ang isa o iba pa, hindi kinakailangan o isang hindi kinakailangang pahina sa teksto o bahagi nito, piliin lamang ang nais na fragment gamit ang mouse at i-click ang "Tanggalin" o "Backspace". Totoo, kung basahin mo ang artikulong ito, malamang, ang sagot sa isang simpleng tanong na alam mo rin. Malamang, kailangan mong alisin ang isang walang laman na pahina, na kung saan ay medyo halata, ay sobra-sobra din. Kadalasan, ang mga ganitong pahina ay lumilitaw sa dulo ng teksto, kung minsan sa gitna nito.
Ang pinakamadaling paraan ay mahulog sa pinakamadaling ng dokumento sa pamamagitan ng pagpindot sa "Ctrl + End", at pagkatapos ay i-click ang "Backspace". Kung ang pahinang ito ay idinagdag sa pamamagitan ng random (sa pamamagitan ng paglabag) o lumitaw dahil sa isang labis na talata, ito ay agad na tanggalin. Marahil sa dulo ng iyong teksto, maraming mga walang laman na talata, samakatuwid, ito ay kinakailangan upang pindutin ang "backspace" ng maraming beses.
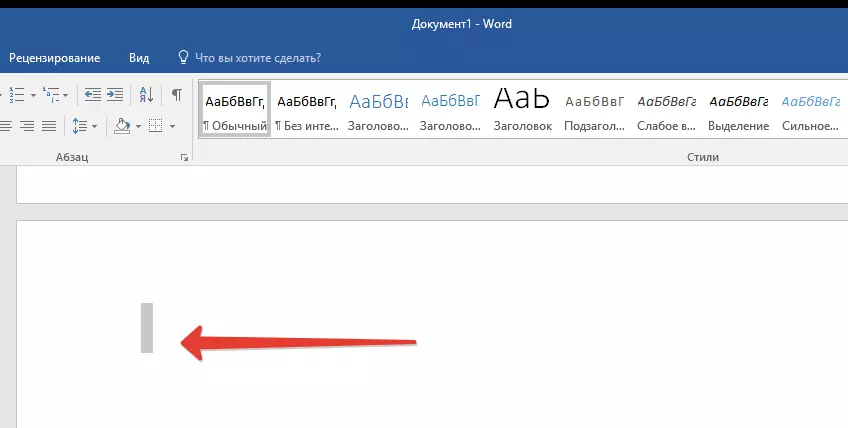
Kung hindi ito makakatulong sa iyo, nangangahulugan ito na ang sanhi ng labis na walang laman na pahina ay ganap na naiiba. Tungkol sa kung paano mapupuksa ito, matututunan mo sa ibaba.
Bakit lumitaw ang isang walang laman na pahina at kung paano mapupuksa ito?
Upang maitatag ang sanhi ng walang laman na pahina, dapat mong paganahin sa display ng dokumento ng salita ng mga character ng talata. Ang pamamaraan na ito ay angkop para sa lahat ng mga bersyon ng produkto ng opisina mula sa Microsoft at tulungan alisin ang mga dagdag na pahina sa Word 2007, 2010, 2013, 2016, tulad ng sa mga mas lumang bersyon nito.
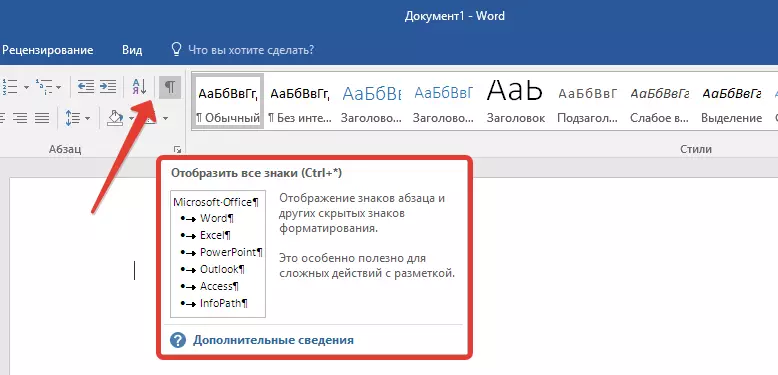
- Pindutin ang kaukulang icon ("¶") sa tuktok na panel ("Home" na tab) o gamitin ang Ctrl + Shift + 8 key na kumbinasyon.
- Kaya, kung sa dulo, tulad ng sa gitna ng iyong dokumento ng teksto, may mga walang laman na talata, o kahit na buong pahina, makikita mo ito - sa simula ng bawat walang laman na linya ay magkakaroon ng simbolo na "¶".
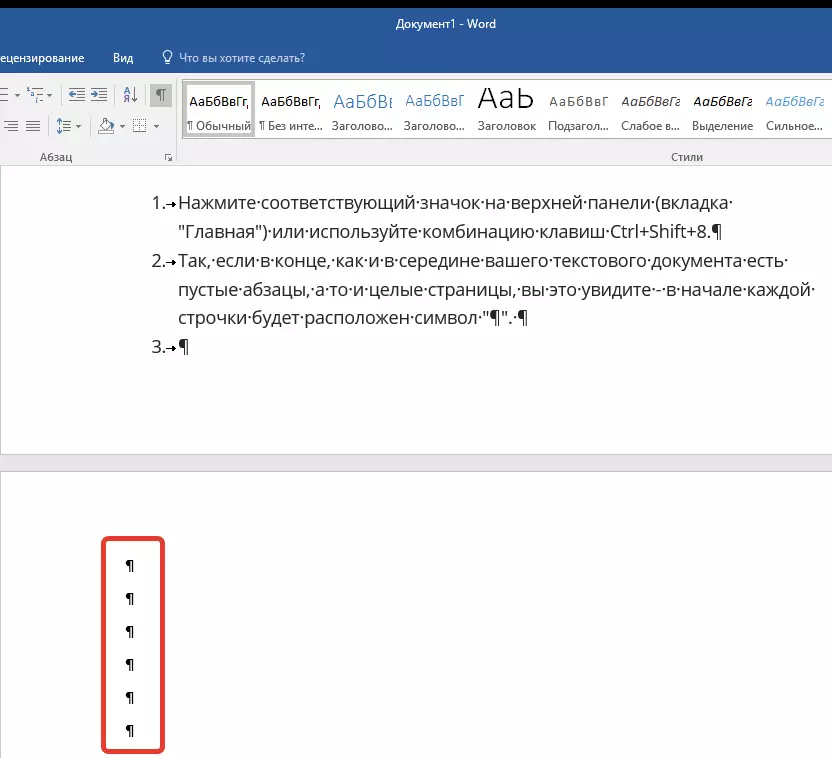
Dagdag na mga talata
Marahil ang dahilan para sa hitsura ng isang blangkong pahina ay nasa hindi kinakailangang mga talata. Kung ito ang iyong kaso, pagkatapos ay:
- Piliin ang walang laman na mga string na minarkahan ng "¶" na simbolo.
- At mag-click sa pindutang "Tanggalin".
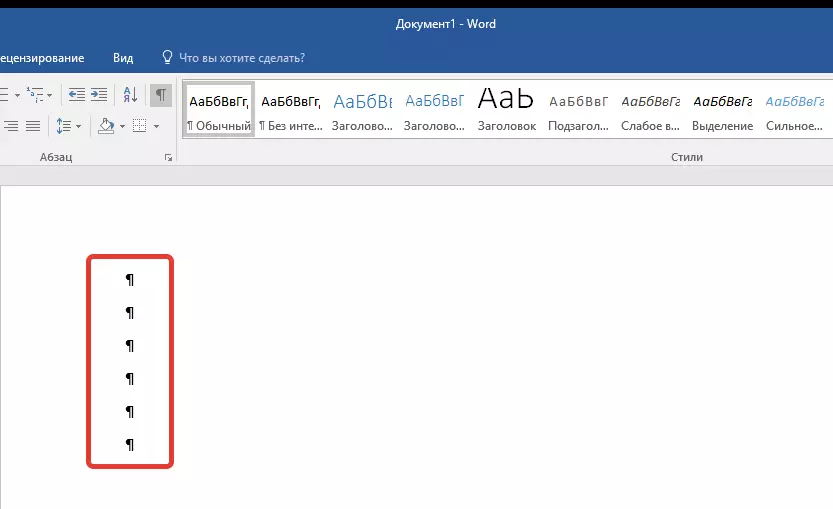
Sapilitang pag-break ng pahina
Nangyayari rin ito na lumilitaw ang walang laman na pahina dahil sa isang rupture na idinagdag nang manu-mano. Sa kasong ito, kinakailangan:
- Ilagay ang cursor ng mouse bago paglabag.
- At i-click ang pindutang "Tanggalin" upang alisin ito.
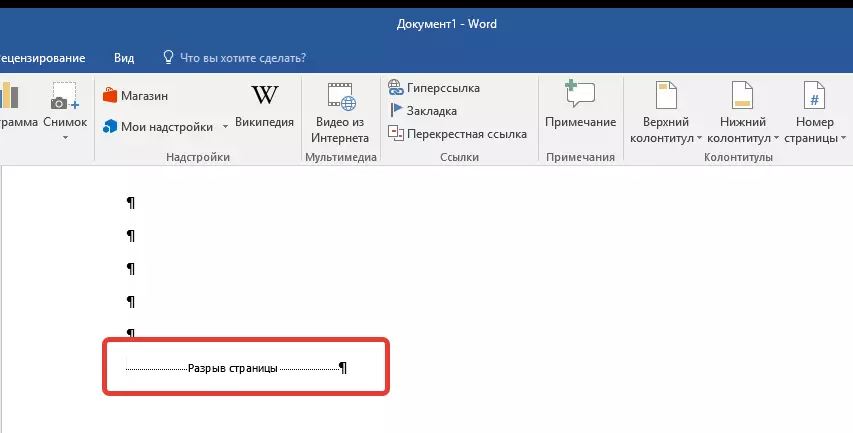
Ito ay nagkakahalaga ng noting na para sa parehong dahilan medyo madalas na isang labis na walang laman na pahina ay lilitaw sa gitna ng isang dokumento ng teksto.
Mga seksyon ng puwang
Marahil ay lumilitaw ang isang blangkong pahina dahil sa mga partisyon ng mga seksyon na itinakda ng "mula sa isang kahit na pahina", "mula sa isang kakaibang pahina" o "mula sa susunod na pahina". Kung sakaling ang blangkong pahina ay matatagpuan sa dulo ng dokumento ng Microsoft Word at ang dibisyon ng seksyon ay ipinapakita, kailangan mo:
- Ilagay ang cursor sa harap nito.
- At i-click ang "Tanggalin".
- Pagkatapos nito, tatanggalin ang blangkong pahina.
Kung para sa ilang kadahilanan, hindi mo makita ang pahina ng break, pumunta sa tab na "Tingnan" sa tuktok na laso at lumipat sa draft mode - upang makita mo ang higit pa sa isang mas maliit na lugar ng screen.
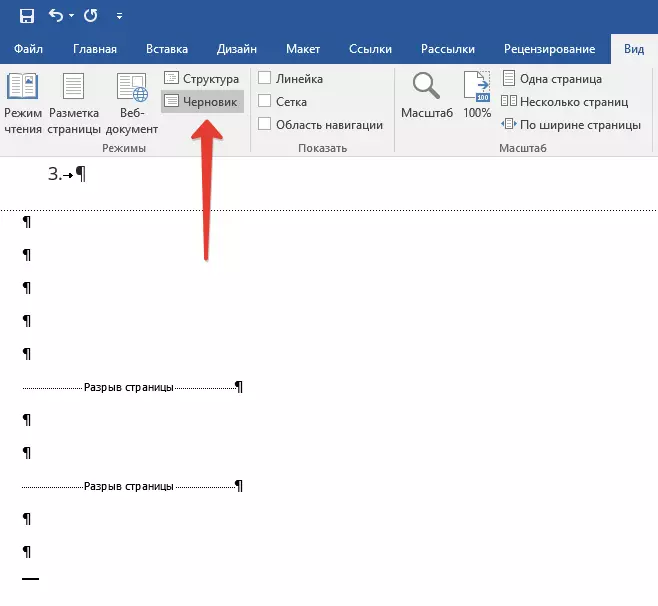
MAHALAGA: Minsan ito ay nangyayari na dahil sa hitsura ng mga walang laman na pahina sa gitna ng dokumento, kaagad pagkatapos alisin ang pahinga, ang pag-format ay nabalisa. Kung sakaling kailangan mong iwanan ang pag-format ng teksto, na matatagpuan pagkatapos ng agwat, hindi nabago, ang puwang ay dapat na iwan. Pag-alis ng dibisyon ng seksyon sa lugar na ito, gagawin mo ito na ang pag-format sa ibaba ng running text ay kumalat sa teksto na matatagpuan bago pahinga. Inirerekomenda namin, sa kasong ito, baguhin ang uri ng break: sa pamamagitan ng pagtatakda ng "puwang (sa kasalukuyang pahina)", i-save mo ang pag-format nang hindi nagdaragdag ng isang walang laman na pahina.
Conversion ng divide break "sa kasalukuyang pahina"
- I-install nang direkta ang cursor ng mouse pagkatapos na masira ang partisyon na plano mong baguhin.
- Sa Control Panel (Ribbon) MS Word, pumunta sa tab na "Layout".
- Mag-click sa isang maliit na icon na matatagpuan sa kanang ibabang sulok ng pahina na "Mga Setting ng Pahina".
- Sa window na lumilitaw, pumunta sa tab na "Pinapad na Pinagmulan".
- Palawakin ang listahan ng kabaligtaran item na "Start section" at piliin ang "Sa kasalukuyang pahina".
- I-click ang "OK" upang kumpirmahin ang mga pagbabago.
- Ang isang walang laman na pahina ay tatanggalin, ang pag-format ay mananatiling pareho.
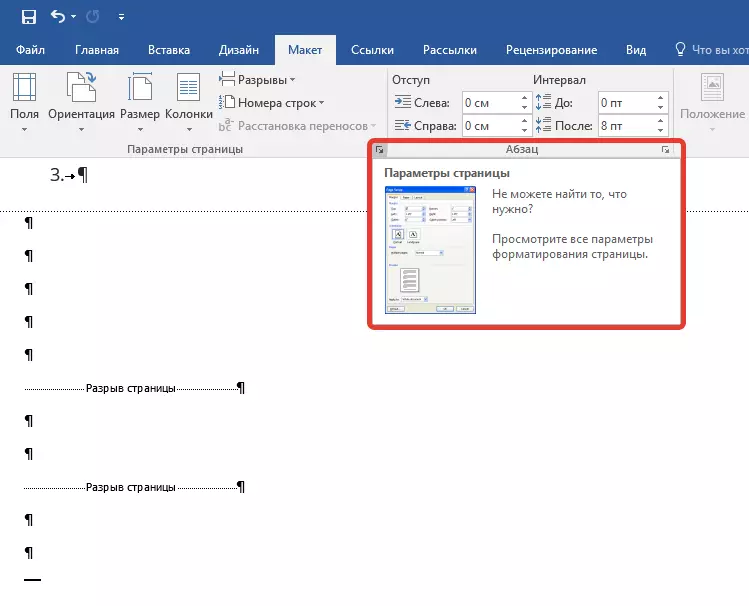
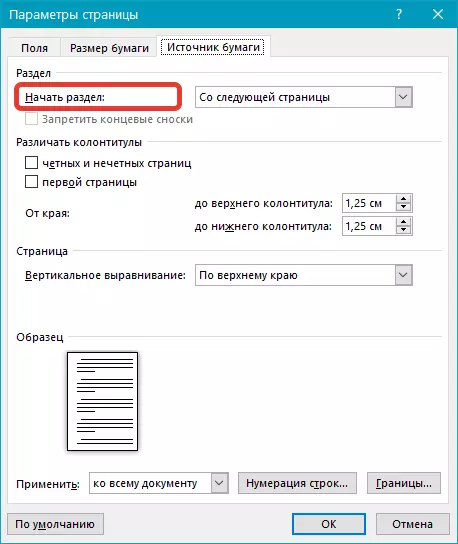
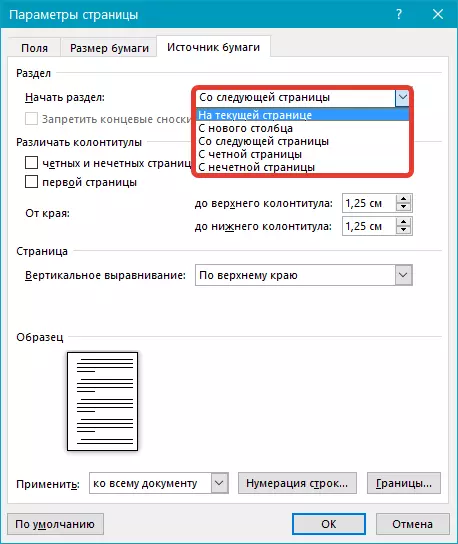
Table.
Ang mga pamamaraan sa itaas para sa pag-alis ng blangkong pahina ay hindi aktibo kung ang talahanayan ay matatagpuan sa dulo ng iyong dokumento ng teksto - ito ay nasa nakaraang isa (ang pinakadulo sa katunayan) pahina at dumating sa dulo nito. Ang katotohanan ay na sa salita ay kinakailangang nagpapahiwatig ng isang blangko talata pagkatapos ng talahanayan. Kung ang talahanayan ay nakasalalay sa dulo ng pahina, ang talata ay gumagalaw sa susunod.
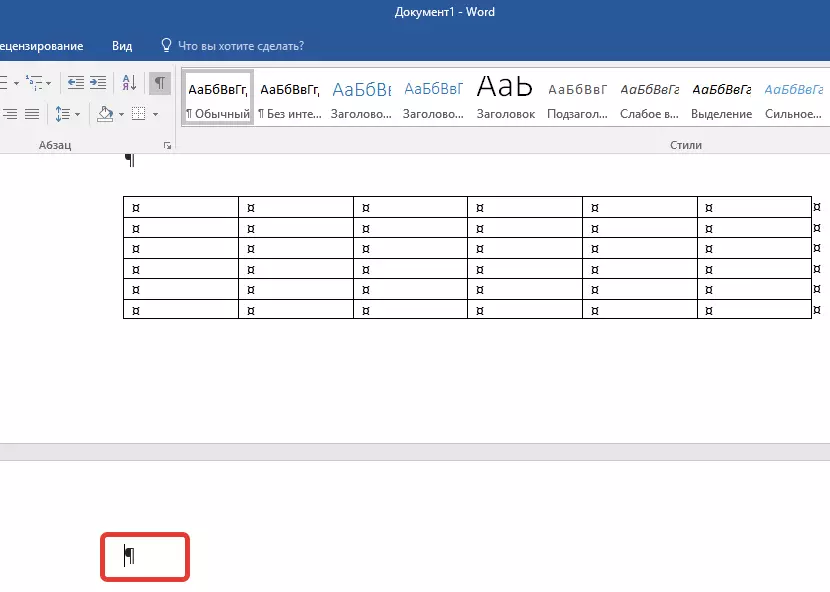
Ang isang walang laman, hindi kinakailangang talata ay mai-highlight sa kaukulang icon: "¶", na, sa kasamaang palad, ay hindi maaaring tanggalin, hindi bababa sa pamamagitan lamang ng pagpindot sa pindutan ng "Tanggalin" sa keyboard.
Upang malutas ang problemang ito, kailangan mo Itago ang walang laman na talata sa dulo ng dokumento.
- Piliin ang simbolo ng "¶" gamit ang mouse at pindutin ang CTRL + D key na kumbinasyon, lumilitaw ang dialog box ng font bago mo.
- Upang itago ang talata, kailangan mong i-install ang isang check mark sa tapat ng kaukulang item ("nakatagong") at i-click ang "OK".
- Ngayon patayin ang display ng talata sa pamamagitan ng pagpindot sa kaukulang ("¶") na pindutan sa control panel o gamitin ang Ctrl + Shift + 8 key na kumbinasyon.
- Ang walang laman, hindi kinakailangang pahina ay mawawala.
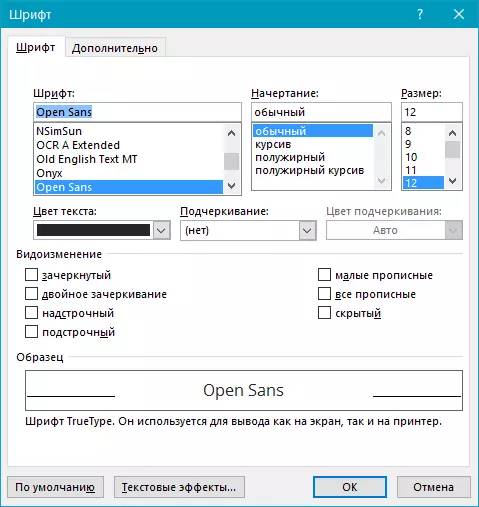
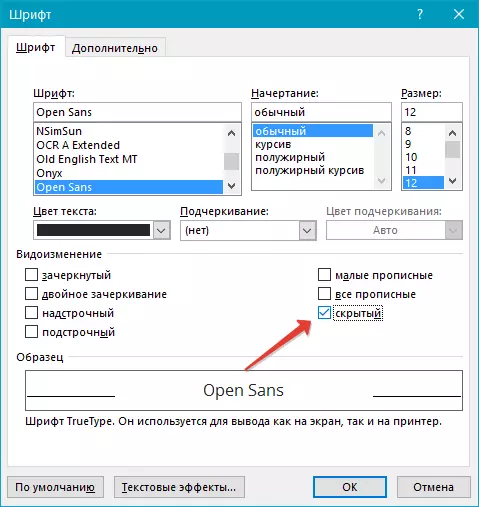
Iyon lang, alam mo na kung paano alisin ang labis na pahina sa Word 2003, 2010, 2016 o, higit pa, sa anumang bersyon ng produktong ito. Gawin ito madali, lalo na kung alam mo ang dahilan para sa paglitaw ng problemang ito (at bawat isa sa kanila ay nakilala sa detalye). Hinihiling namin sa iyo ang produktibong trabaho nang walang abala at mga problema.
