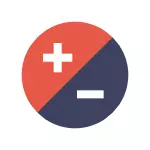
Ang lahat ng mga pamamaraan, maliban sa huli, ay pantay na may kaugnayan sa Windows 10, Windows 8 (8.1) at Windows 7. Kung ang lahat ng wala sa iyong sitwasyon sa ibaba, mangyaring sabihin sa amin sa mga komento na ikaw ay may mga icon, at Susubukan kong tumulong. Pansin Para sa Windows 10, inirerekumenda ko ang hiwalay na mga tagubilin: Paano palakihin at bawasan ang mga icon sa desktop, sa explorer at sa taskbar ng Windows 10.
Bawasan ang mga icon pagkatapos ng kanilang laki spontaneously nadagdagan (o vice versa)
Sa Windows 10, 8.1 at Windows 7 mayroong isang kumbinasyon na nagbibigay-daan sa iyo upang arbitrily baguhin ang mga sukat ng mga shortcut sa desktop. Ang kakaibang ito ng kumbinasyon na ito ay maaari itong "itulak nang random" at hindi kahit na maunawaan kung ano ang eksaktong nangyari at kung bakit ang mga badge ay biglang naging malaki o maliit.
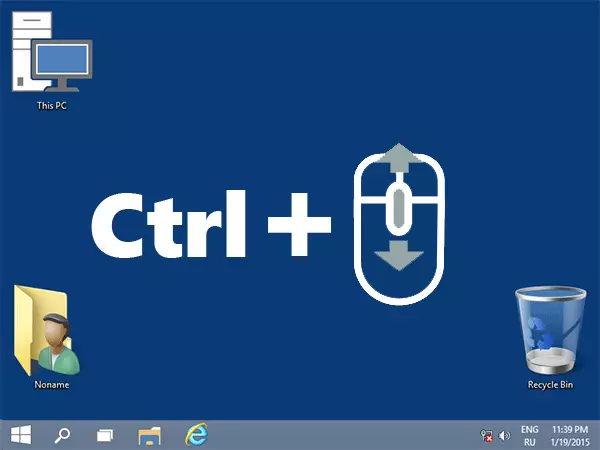
Ang kumbinasyon na ito ay. May hawak na ctrl key. at Pag-ikot ng Mouse Mouse UP para sa pagtaas o pababa para sa pagbaba. Subukan (habang ang desktop ay dapat na aktibo, mag-click sa walang laman na lugar dito gamit ang kaliwang pindutan ng mouse) - kadalasan, ang problema ay nasa ito.
Paano I-resize ang Windows 10 Desktop Size - Video.
I-install ang tamang resolution ng screen
Ang pangalawang posibleng pagpipilian kapag hindi mo maaaring ayusin ang laki ng mga icon - hindi tama ang naka-install na resolution ng screen ng screen. Sa kasong ito, hindi lamang mga icon, ngunit ang lahat ng iba pang mga elemento ng mga bintana ay karaniwang may makatwirang hitsura.
Tama lang ito:
- Mag-right-click sa isang walang laman na lugar sa desktop at piliin ang "Resolution ng Screen". Pansin: Sa Windows 10, ito ay tapos na naiiba: kung paano baguhin ang resolution ng screen ng Windows 10.
- Itakda ang tamang pahintulot (karaniwan, kabaligtaran ito ay nakasulat na "inirerekomenda" - pinakamahusay na itakda ito nang eksakto, dahil tumutugma ito sa pisikal na resolution ng iyong monitor).
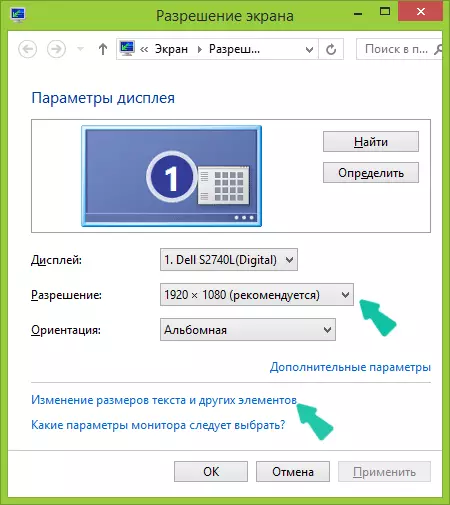
Tandaan: Kung mayroon ka lamang isang limitadong hanay ng mga pahintulot para sa pagpili at lahat ng maliliit (hindi pagtutugma ng mga katangian ng monitor), tila kailangan mong i-install ang mga driver ng video card.
Kasabay nito, maaari itong i-out na pagkatapos ng pagtatakda ng tamang pahintulot, ang lahat ay naging masyadong maliit (halimbawa, kung mayroon kang isang maliit na screen na may mataas na resolution). Upang malutas ang problemang ito, maaari mong gamitin ang "pagbabago ng laki ng teksto at iba pang mga elemento" na item sa parehong dialog box kung saan nagbago ang resolution (sa Windows 8.1 at 8). Sa Windows 7, ang item na ito ay tinatawag na "gumawa ng teksto at iba pang mga elemento na mas malaki kaysa sa o mas mababa." At upang madagdagan ang laki ng mga icon sa screen, gamitin ang nabanggit na CTRL + mouse chase.
Isa pang paraan upang madagdagan at mabawasan ang mga icon
Kung gumagamit ka ng Windows 7 at sa parehong oras mayroon kang isang klasikong paksa (ito, sa pamamagitan ng ang paraan, tumutulong bahagyang mapabilis up ng isang mahina computer), pagkatapos ay maaari mong hiwalay na itakda ang mga sukat ng halos anumang item, kabilang ang mga icon sa Desktop.
Upang gawin ito, gamitin ang sumusunod na priyoridad ng mga pagkilos:
- Mag-right-click sa isang walang laman na lokasyon ng screen at i-click ang "Resolution ng Screen".
- Sa window na bubukas, piliin ang "Gumawa ng teksto at iba pang mga elemento nang higit pa o mas kaunti".
- Sa kaliwang bahagi ng menu, piliin ang "Baguhin ang Scheme ng Kulay".
- Sa window na lumilitaw, i-click ang iba
- I-configure ang nais na dimensyon para sa nais na mga item. Halimbawa, piliin ang item na "Icon" at itakda ang laki nito sa mga pixel.

Matapos ilapat ang mga pagbabagong ginawa, matatanggap mo ang iyong itinakda. Bagaman, sa palagay ko, sa mga modernong bersyon ng Windows OS, ang huling pamamaraan ay maaaring maging kapaki-pakinabang.
