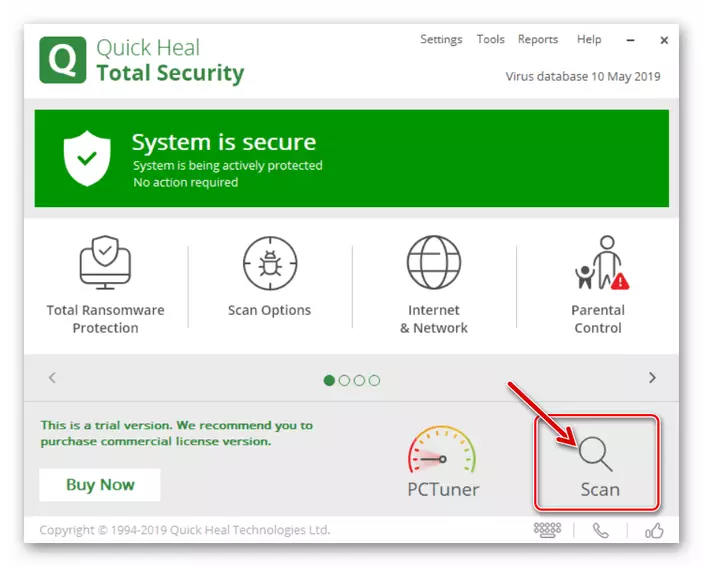Mahalaga! Bago magpatuloy upang maisagawa ang mga tagubilin na nakabalangkas sa ibaba, suriin ang kalidad at bilis ng koneksyon sa internet, at tiyakin din na hindi binubuksan ng Google Chrome ang lahat o karamihan sa mga web page, at hindi isang hiwalay na website o site.
Magbasa nang higit pa:
Paano suriin ang mga koneksyon sa internet sa isang computer at telepono
Paano Itaas ang bilis ng internet sa isang computer at telepono
Pagpipilian 1: Computer
Ang mga dahilan kung bakit hindi binubuksan ng Google Chrome para sa PC ang mga pahina, mayroong maraming. Sa kabutihang palad, upang makilala at alisin ang karamihan sa mga ito ay maaaring gamitin nang walang paggamit ng mga radikal na hakbang.Mahalaga! Ang mga pamamaraan sa ibaba para sa paglutas ng problema ay dapat na isagawa nang mahigpit sa tinukoy na pagkakasunud-sunod, simula sa una. Malamang na sa isa sa mga hakbang, ang pagganap ng programa ay ibabalik at ang mga kasunod na mga tagubilin ay maaaring lumaktaw.
Paraan 1: I-restart ang Browser.
Ang unang bagay na dapat gawin sa kaganapan ng problema sa pagsasaalang-alang ay upang isara ang programa, siguraduhin na hindi ito gumagana sa background, at pagkatapos ay muling patakbuhin ito.
- Isara ang Google Chrome sa pamamagitan ng pag-click sa krus na matatagpuan sa kanang sulok sa itaas nito.
- Suriin ang system tray - marahil ang web browser ay nanatiling nagtatrabaho sa background. Sa kasong ito, kinakailangan upang isara ang menu ng konteksto.
- Buksan ang "Task Manager", halimbawa, gamit ang mga key na "Ctrl + Shift + Esc", at siguraduhin na walang mga aktibong proseso na may pangalan na "Google Chrome". Kung ang anumang ay napansin, itigil ang mga ito, unang pag-highlight ng isang hiwalay na item, at pagkatapos ay mag-click sa pindutan ng "Alisin ang gawain". Kung kinakailangan, ulitin ang pagkilos na ito sa natitirang bahagi ng programa.
- Tawagan ang menu ng Google Chrome at pumunta sa "Mga Setting".
- I-scroll ang listahan ng mga magagamit na opsyon pababa sa bloke ng "privacy at seguridad".
- Pumunta sa subseksiyon ng "malinaw na kuwento".
- Sa susunod na window, i-click ang tab na Advanced, itakda ang mga marka sa kabaligtaran ng lahat ng mga item na kinakatawan nito, piliin ang listahan ng drop-down na "Lahat ng oras",

Pagkatapos nito, mag-click sa pindutan ng Delete Data.
- I-restart ang web browser at suriin kung bubukas ito ng mga website.
- Ulitin ang mga hakbang mula sa unang hakbang ng nakaraang pagtuturo, mag-scroll sa pahina gamit ang mga setting ng programa sa ibaba at mag-click sa "karagdagang" inskripsyon.
- Mag-scroll sa pinakamadaling pahina at buksan ang seksyong "Ibalik ang mga default na" na matatagpuan sa "Mga setting ng pag-reset at pag-alis ng malware".
- Sa lumitaw na window, mag-click sa pindutan ng "Mga setting ng pag-reset".
- Kopyahin ang address sa itaas, ipasok ito sa address bar ng web browser at pindutin ang Enter key upang pumunta.
- Sa string ng paghahanap, ipasok ang query sa ibaba.
Occlusion.
- Tiyakin na ang naka-highlight na sangkap na "Kalkulahin ang Window Occlusion on Windows" ay nasa estado na "Default" o "Disabled", at kung hindi ito, i-install ang isa sa mga halagang ito.
- Pumunta sa iyong desktop, i-right-click sa shortcut ng Google Chrome at piliin ang item na "Properties" sa menu ng konteksto.
- Habang nasa tab na "Label", suriin ang address na tinukoy sa field na "Bagay" - dapat itong magkaroon ng sumusunod na form:
"C: \ Program Files (X86) \ Google \ Chrome \ Application \ Chrome.exe"
- I-install ang cursor pointer sa field gamit ang address at pumunta sa dulo nito. Magdagdag ng espasyo (para sa mga quote) at ipasok ang isa sa mga sumusunod na halaga, una para sa 64-bit na mga sistema, pangalawang - para sa 32-bit.
- -No-Sandbox.
- --No-Sandbox.
- Sa window ng shortcut properties halili, mag-click sa mga pindutan ng "Ilapat" at "OK", pagkatapos ay isara ito.
- Patakbuhin ang Google Chrome at suriin kung bubukas ito sa mga pahina.
- Pumunta sa "Mga Setting" ng browser at mag-scroll sa pamamagitan ng mga ito sa dulo.
- Palawakin ang seksyon na "Advanced" at mag-scroll pababa muli ang pahina.
- Mag-navigate sa "tanggalin ang nakakahamak na software" na subseksiyon.
- Mag-click sa pindutang "Hanapin".
- Asahan hanggang sa makumpleto ang pamamaraan.
- Tawagan ang multitasking menu.
- Android.
Kung paano ang pagkilos na ito ay nakasalalay sa modelo ng aparato, mga setting at bersyon ng operating system. Kadalasan ang mga sumusunod na pagpipilian ay natagpuan: mag-swipe mula sa ilalim na limitasyon ng screen pataas, pagpindot sa pindutan ng menu ng menu ng huli o kung ang aparato at ang bersyon na naka-install sa ito ay lipas na sa panahon, pindutin nang matagal ang pindutan ng "bahay".
- iPhone.
Sa mga modelo na may isang pindutan ng "bahay", ito ay isinasagawa sa pamamagitan ng double pressing nito. Sa isang pinakabago (walang pindutan o may di-mekanikal) - Pindutin ang gesture panel na matatagpuan sa ilalim na lugar ng screen, at ang kasunod na mag-swipe ay mula sa ibaba hanggang (ang daliri na kailangan mo upang maantala ang kaunti).

- Android.
- Sa listahan ng mga tumatakbong application, hanapin ang Google Chrome at isara ito.
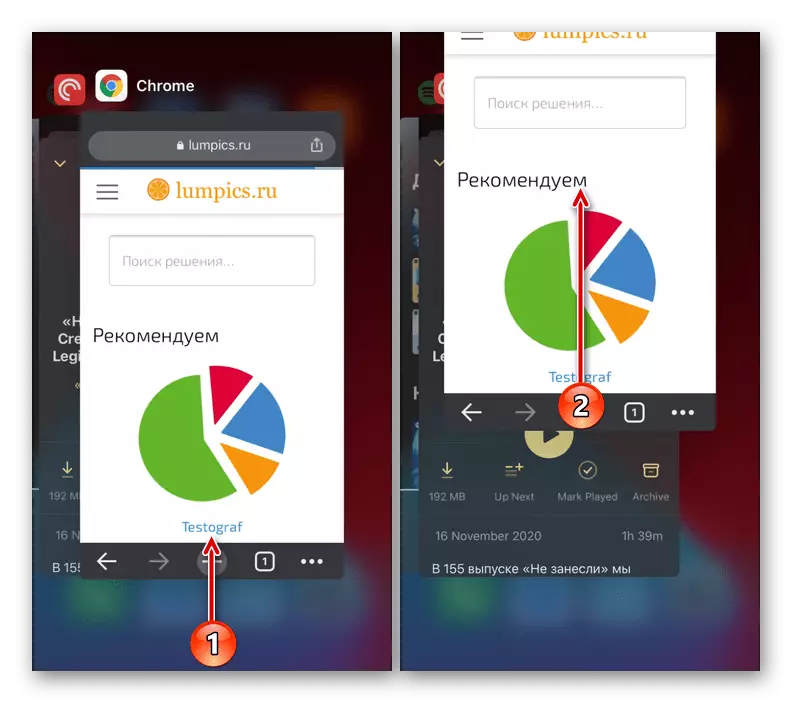
Sa iPhone, ito ay ginagawa sa pamamagitan ng mag-swipe up, sa Android, depende sa bersyon at shell, - mag-swipe sa isa sa mga gilid o up alinman sa pamamagitan ng pagpindot sa krus.
- Patakbuhin muli ang web browser, gamit ito sa isang shortcut, at suriin kung ang pahina ay na-load.
- Tawagan ang menu ng mobile browser sa pamamagitan ng pagpindot sa tatlong punto sa kanan ng address bar (matatagpuan ito sa itaas, at ang mga puntos mismo ay patayo) o mga kontrol (sa iPhone - ibaba at pahalang).
- Pindutin ang item na "Bagong Incognito".
- Sa hindi nakikilalang tab na binuksan, ipasok ang address ng anumang site na hindi dati nang nakapagbukas, at subukan ang paglipat dito.
- Tawagan ang menu ng application at pumunta sa "Mga Setting".
- Buksan ang seksyon ng privacy.
- Pindutin ang pangalan ng "cleaning history" subsection.
- Sa listahan ng "Saklaw ng Panahon", piliin ang "Lahat ng Oras".
- Tiyaking suriin ang mga cookies, data ng site at "mga file na nakaimbak sa mga checkbox na Keshe", na may natitirang paraan upang paghuhusga.
- I-click ang "I-clear ang Kasaysayan" at kumpirmahin ang iyong mga intensyon sa window ng pop-up.
- Isara ang mga setting at web browser, i-restart ito, pagkatapos ay i-restart ang mobile device at suriin kung bubukas ang pahina.
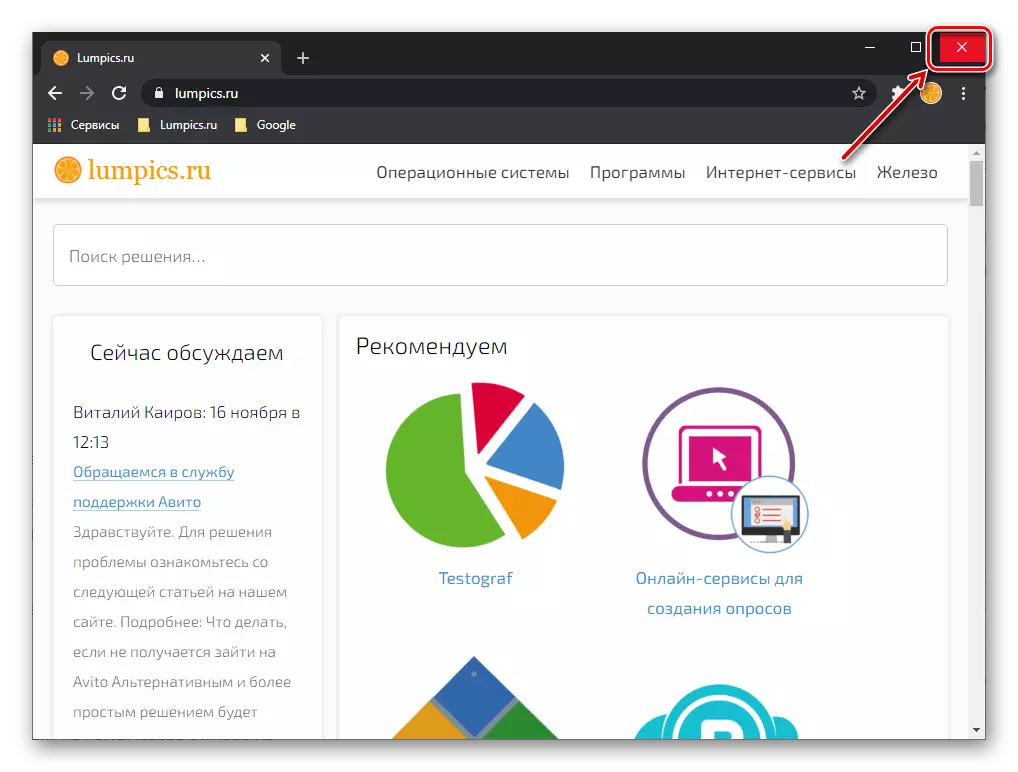
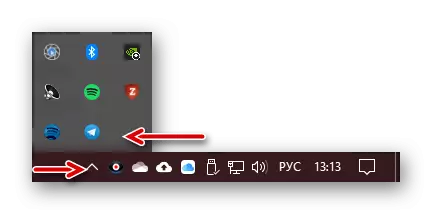
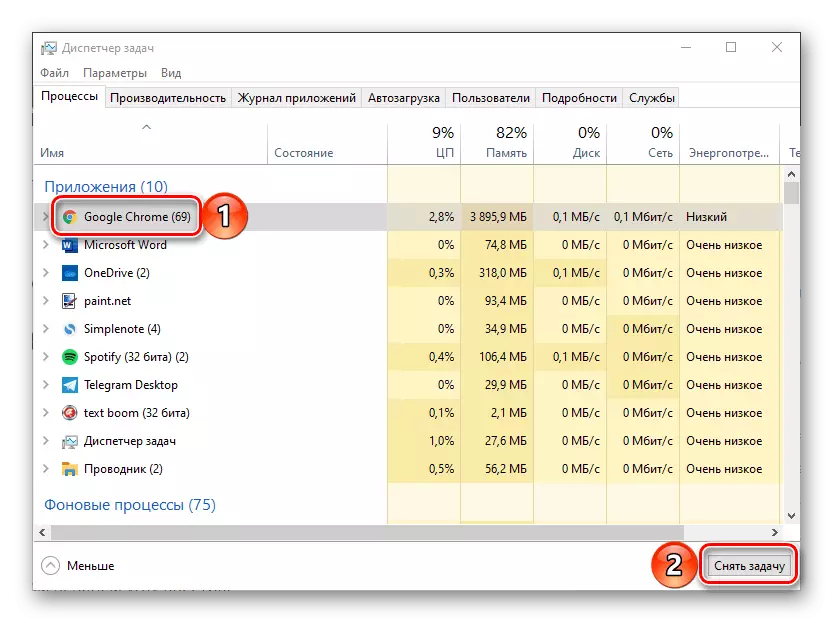
Paraan 2: Restarting System.
Ang isa pang solusyon, sa tabi ng programa ng restart, ay i-restart ang operating system. Gawin ang pamamaraan na ito, pagkatapos ay muling patakbuhin ang Google Chrome at suriin ang pagganap nito.
Magbasa nang higit pa: Paano i-restart ang computer
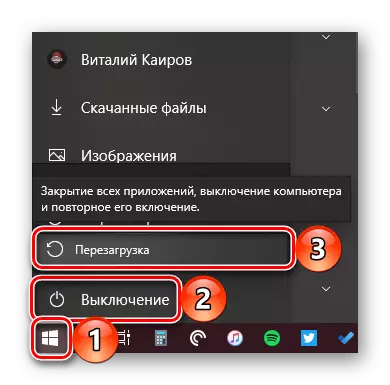
Paraan 3: Synchronization ng petsa at oras.
Ang mga programa kung saan kailangan mong magkaroon ng isang aktibong koneksyon sa internet, bilang karagdagan sa mga ito, ay nangangailangan din na ang operating system ay tama na naka-install sa pamamagitan ng petsa at oras. Kaya, ang browser upang i-verify ang mga sertipiko ng seguridad na ginagamit ng mga site, kinakailangan na ang mga parameter na ito ay awtomatikong natutukoy. Kung naka-install ang "nakaraan" o "hinaharap" sa OS, malamang na hindi buksan ng Google Chrome ang mga pahina ng web site. Malinaw, sa kasong ito, dapat mong suriin ang mga setting ng time zone at, kung hindi sila tumutugma sa katotohanan, baguhin ang mga ito sa tama. Tungkol sa kung paano ito gagawin, dati nang sinabi sa isang hiwalay na pagtuturo.
Magbasa nang higit pa: Paano i-configure ang petsa at oras sa isang computer na may Windows
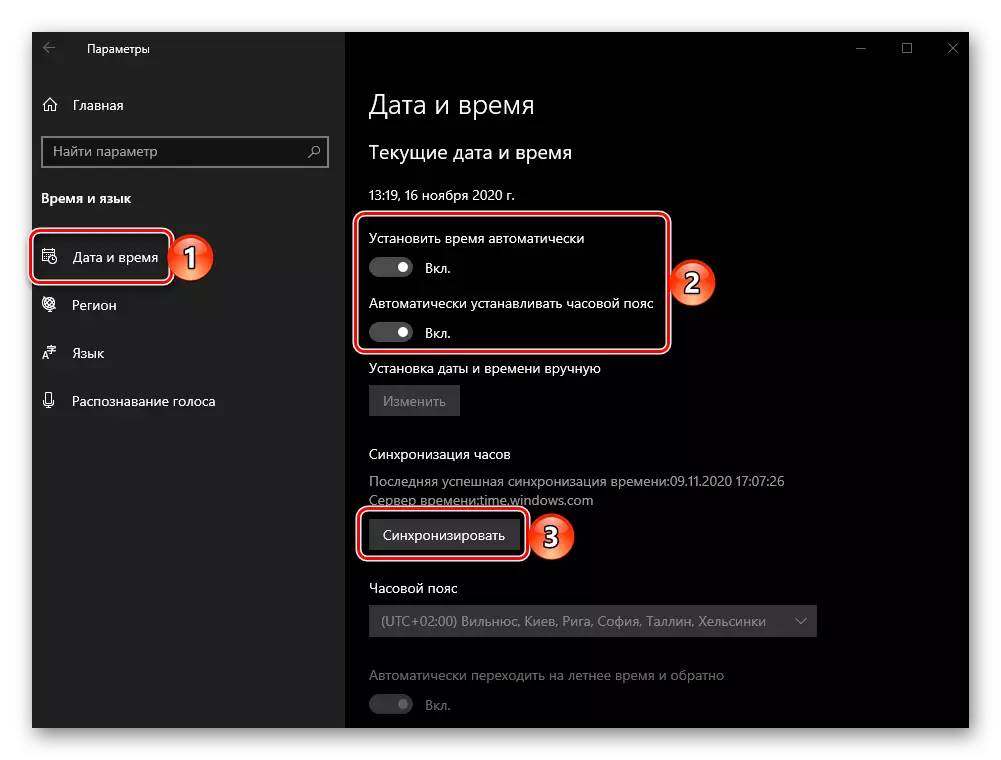
Paraan 4: update ng browser.
Ang Google ay aktibong bumubuo ng Chrome sa pamamagitan ng pagdaragdag ng mga bagong tampok dito at pagwawasto ng iba't ibang mga error, kaya napakahalaga na mag-set up ng mga update upang matiyak ang normal na pagganap. Kung sa ilang kadahilanan ay naka-disconnect ka ng isang awtomatikong pag-update ng web browser o ginagamit ang hindi napapanahong bersyon nito, malamang na ang mga pahina ay hindi nai-load nang tumpak dahil dito. Upang malutas ang problema, kinakailangan upang i-update ito - ang lahat ng mga tampok ng pamamaraan na ito ay isinasaalang-alang sa reference sa ibaba sa ibaba.
Magbasa nang higit pa: Paano i-update ang Google Chrome browser

Paraan 5: Pag-clear ng data ng browser.
Kung hindi i-restart ang programa o pag-reload ng system ay hindi malulutas ang problema sa pagbubukas ng mga pahina, dapat kang gumamit ng mas mapagpasyang mga pagkilos. Ang una sa mga ito ay ang paglilinis ng data ng Google Chrome.
Mahalaga! Ang sumusunod na pagtuturo ay nagpapahiwatig na linisin ang cache, cookies, kasaysayan, password at iba pang data upang makapasok, awtomatikong kumpletuhin ang mga form at setting ng mga site. Kung gumagamit ka ng isang browser na may Google account at kasama ang pag-synchronize, walang mag-alala tungkol sa, ngunit kung hindi, ngunit ang hugasan na impormasyon ay may mataas na halaga, i-save ito, halimbawa, pagpasok ng account, o laktawan ang paraan na ito at pumunta sa ang susunod.
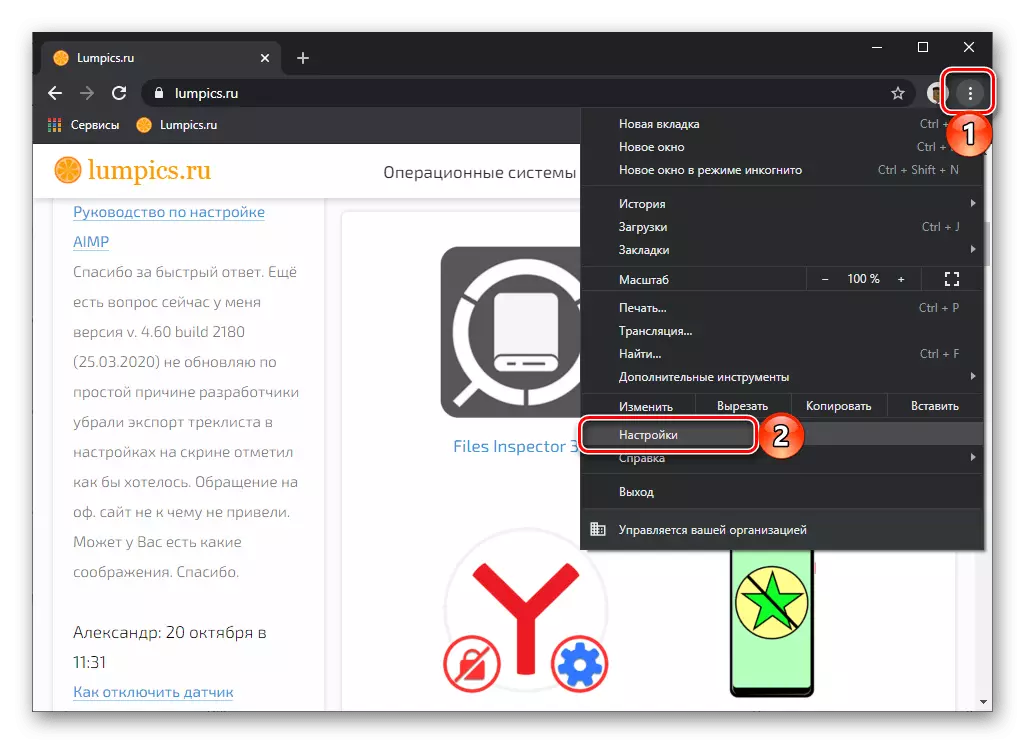
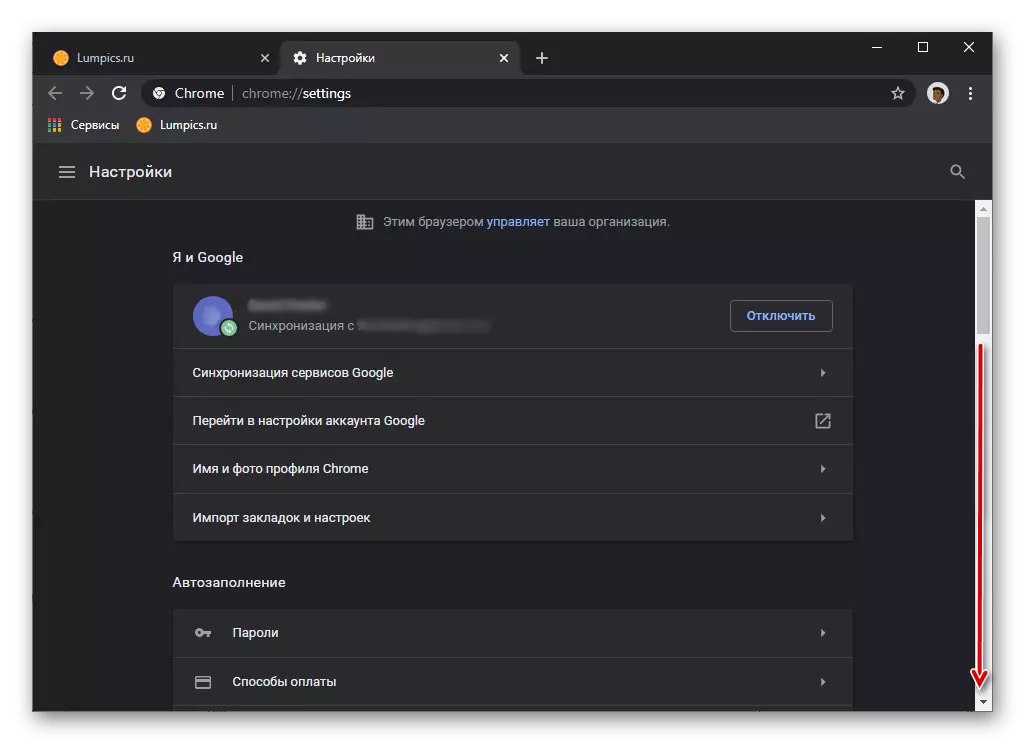


Paraan 6: I-reset ang Mga Setting
Palakihin ang kahusayan ng pamamaraan ng paglilinis ng data sa itaas, posible sa pamamagitan ng pag-reset ng mga setting ng Google Chrome. Ang algorithm ang sumusunod:

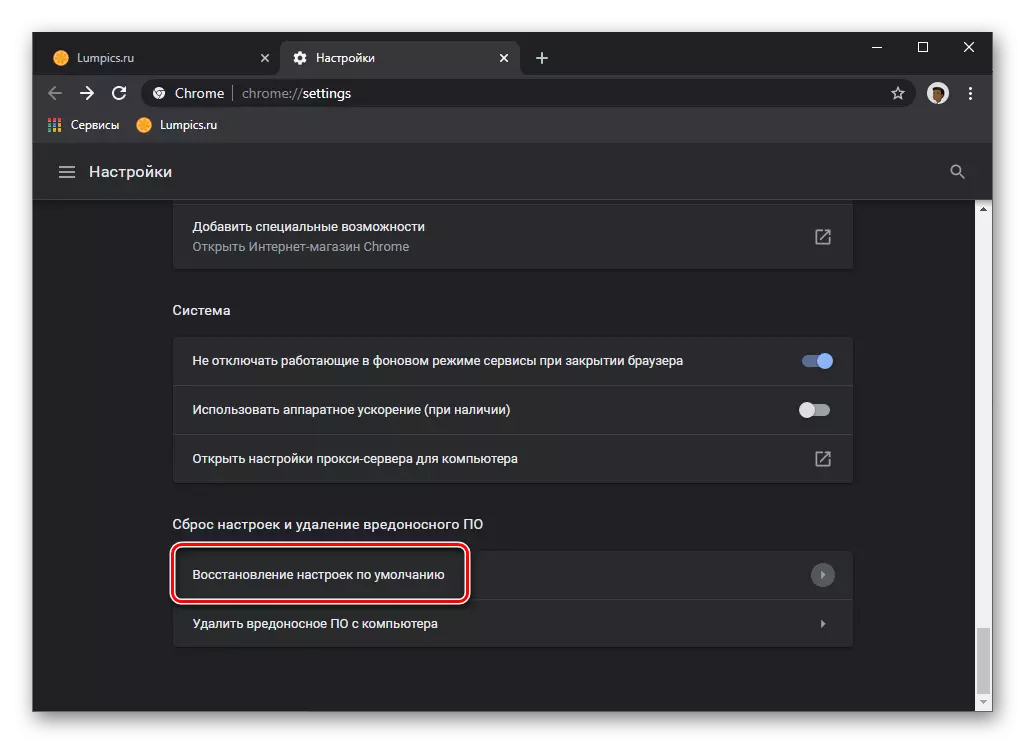
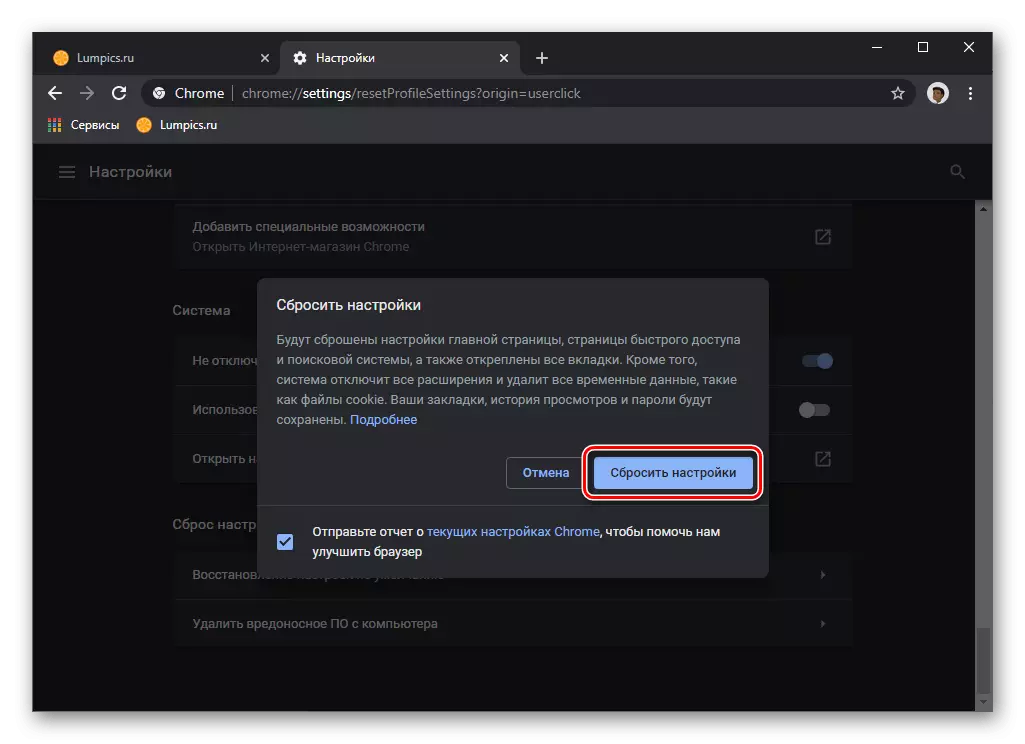
Ang pag-reset ng pamamaraan ay tumatagal ng ilang segundo, at sa pagkumpleto, ang paggamit ng profile ng gumagamit o Google account na ginagamit sa web browser ay suspindihin, at ito ay kinakailangan upang mag-log in muli.
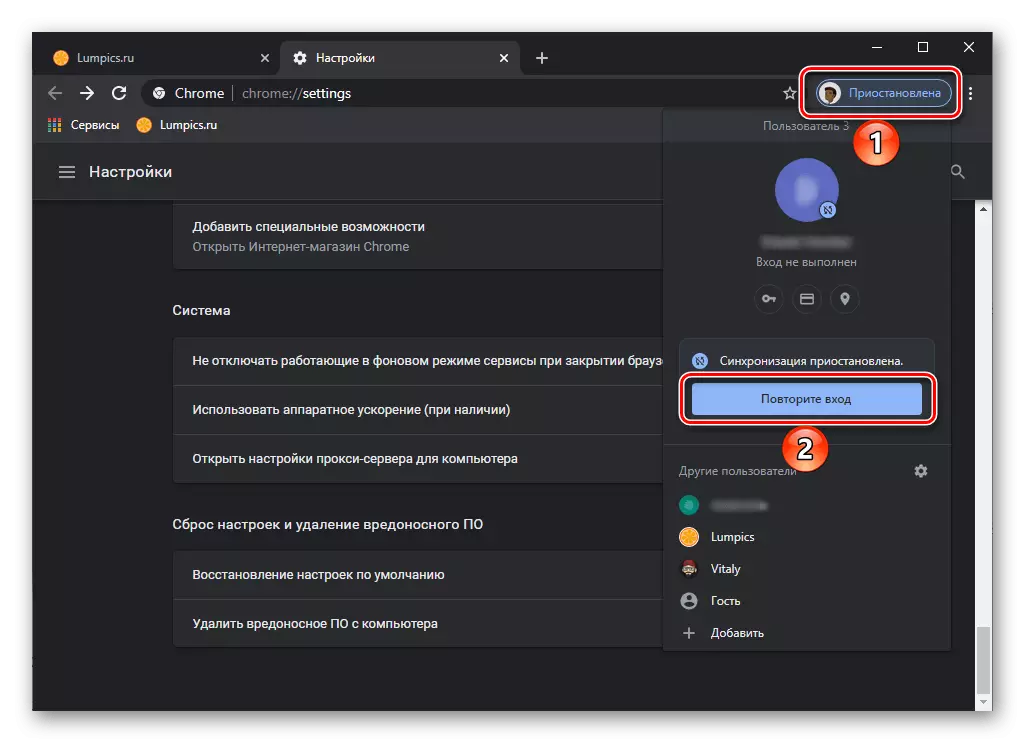
Magbasa nang higit pa: Paano ipasok ang Google Account
Paraan 7: Paglilinis ng System Data.
Marahil ang problema sa pagsasaalang-alang ay hindi dahil sa ang katunayan na ang Google Chrome ay "krus" ng mga pansamantalang file (cache, cookies, atbp.), Na nakagambala sa normal na operasyon nito, at nangyari ito sa sistema. Halimbawa, kung walang sapat na espasyo sa disk, ang registry o ilang mga file system ay nasira, maaari itong magkaroon ng negatibong epekto sa paggana ng ilang mga programa. Ang solusyon sa kasong ito ay upang linisin ang OS mula sa tinatawag na mga file ng file, na maaaring gawin nang manu-mano, ngunit mas mahusay na gamitin ang isa sa mga programa ng third-party. Ang parehong mga pagpipilian ay dati nakita sa isang hiwalay na pagtuturo.
Magbasa nang higit pa: Paano linisin ang operating system mula sa basura
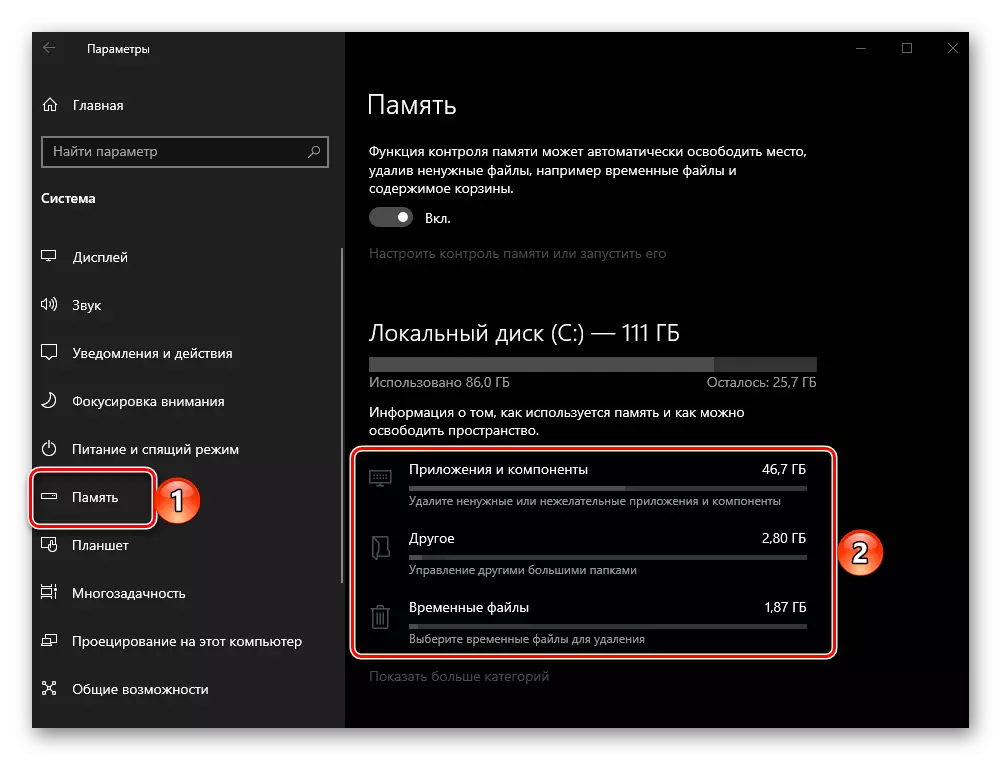
Paraan 8: Liberation of Ram.
Ang Google Chrome, tulad ng alam mo, ay isa sa mga pinaka-hinihingi na mga web browser, at lalo na aktibong gumagamit ng RAM. Ang mga pahina ng site ay hindi maaaring buksan o huminto sa pagpapakita dahil sa kakulangan ng memorya - sa kasong ito, kadalasan posible, ngunit hindi palaging, isang kaukulang abiso ay ipinapakita. Nahaharap sa isang katulad na problema, dapat mong isara ang mga hindi kinakailangang mga tab, huwag paganahin o tanggalin ang mga hindi kinakailangang mga extension, pati na rin, kung maaari, isara ang mga hindi ginagamit na programa. Bukod pa rito, maaaring kailanganin upang humingi ng tulong mula sa software ng third-party. Mas detalyado tungkol sa kung bakit ang browser ay "kumakain" sa RAM, at kung paano ito mapalaya, maaari kang matuto mula sa mga sanggunian sa ibaba.
Magbasa nang higit pa:
Paano kung ang browser ay gumagamit ng maraming RAM.
Paano ilabas ang RAM sa computer
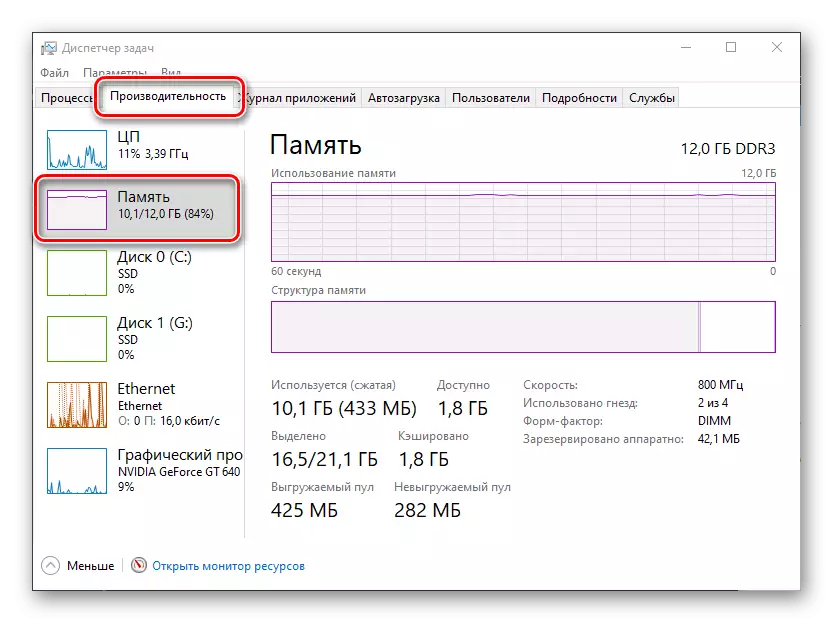
Paraan 9: Suriin ang mga setting ng eksperimento
Sa kabila ng tila simple, ang Google Chrome ay isang multifunctional browser, na pinagkalooban ng maraming kapaki-pakinabang na mga setting para sa bawat gumagamit, pati na rin sa malapit - pang-eksperimentong. Isa sa mga ito, na-activate, maaaring makagambala sa normal na pag-load ng pahina.
Chrome: // Flags / #
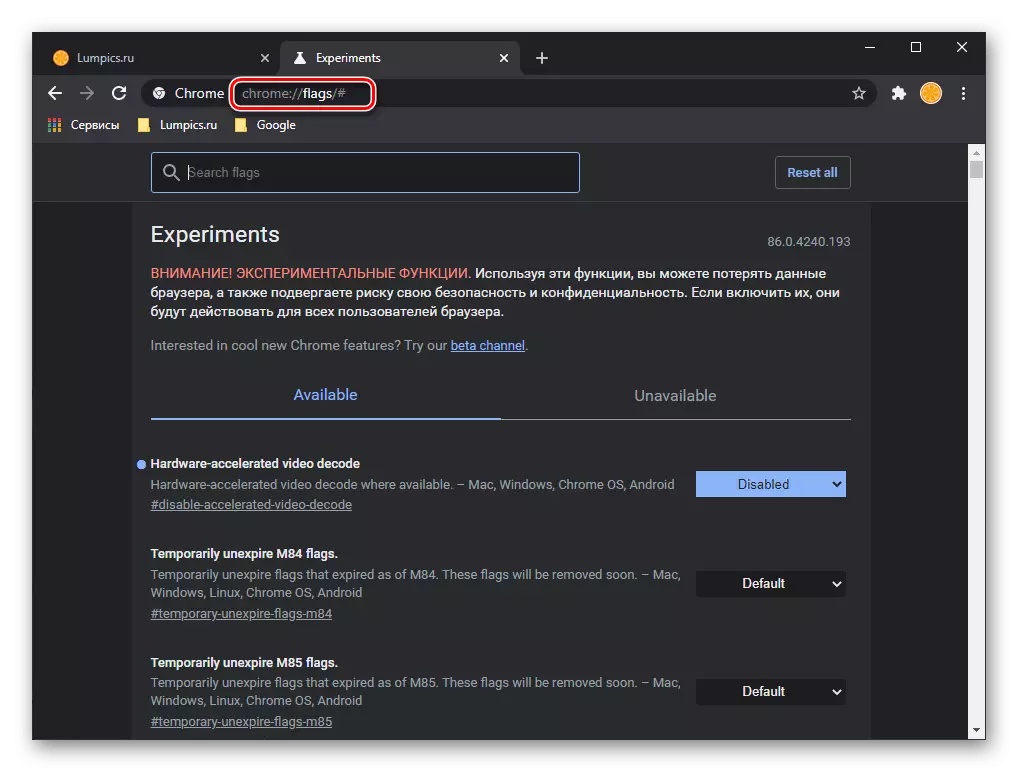
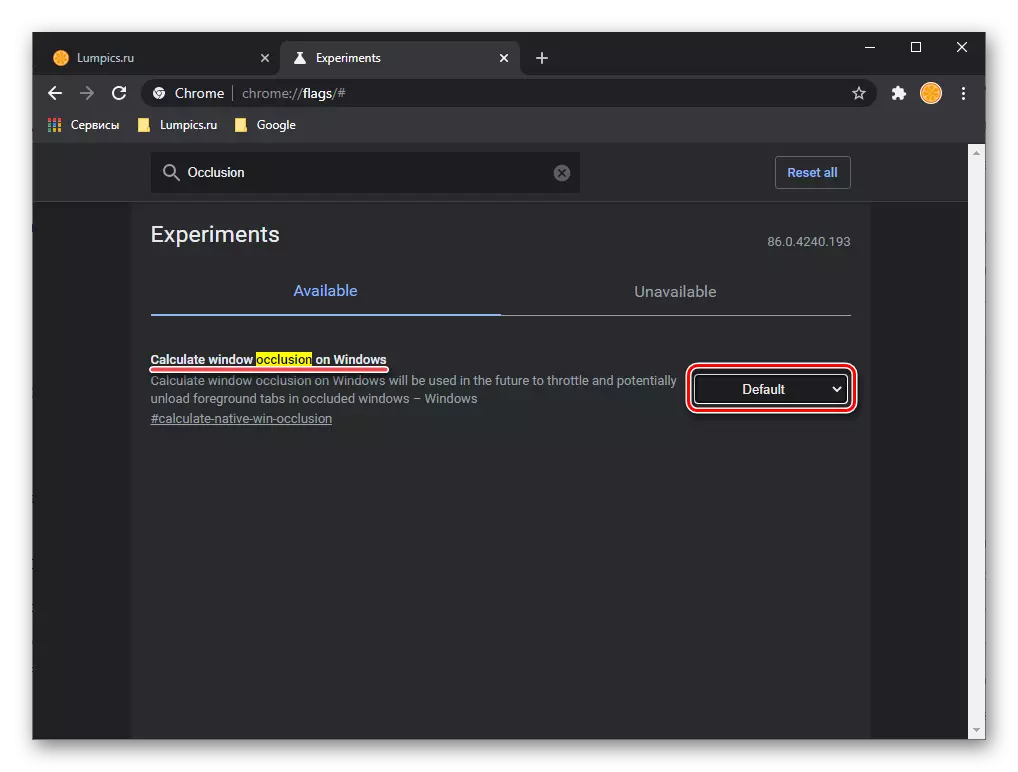
Matapos makumpleto ang pagkilos na ito, kailangan ng programa na i-restart. Gawin ito at suriin kung bubukas ang pahina. Kung hindi ito mangyayari, pumunta sa susunod na desisyon.
Paraan 10: Pagbabago ng mga katangian ng label
Ang pangunahing paraan ng paglulunsad ng Google Chrome para sa karamihan ng mga gumagamit ay ang shortcut na idinagdag sa desktop. Sa kasamaang palad, ang huli ay madalas na nagiging biktima ng isang malisyosong software na nagbabago sa mga pangunahing parameter ng browser, na dahilan kung bakit hindi ito maaaring buksan ang mga pahina o, sa kabilang banda, patakbuhin ang mga ito sa paghuhusga nito. Sa mas detalyado tungkol sa paghahanap at pagtanggal ng mga virus, na maaaring tumawag sa problema sa pagsasaalang-alang, ay inilarawan sa susunod na bahagi ng artikulo, dito ay isasaalang-alang namin kung paano itama ang diumano'y nasira na shortcut ng programa.
Tandaan: Bago isagawa ang mga sumusunod na tagubilin, isara ang browser.
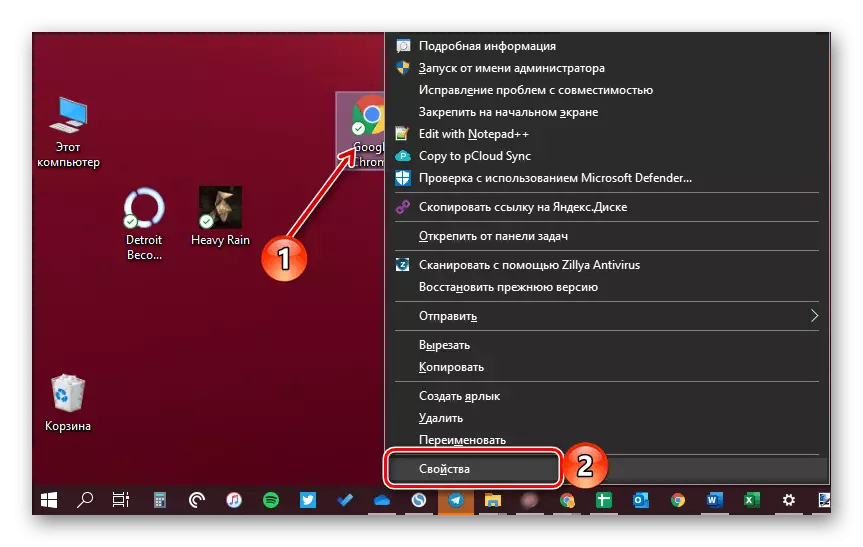
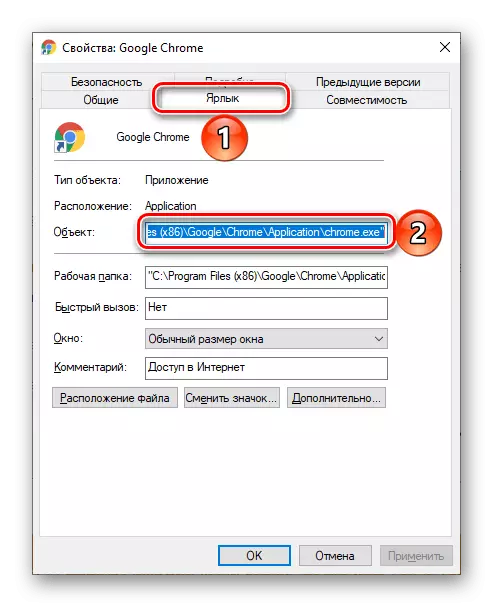
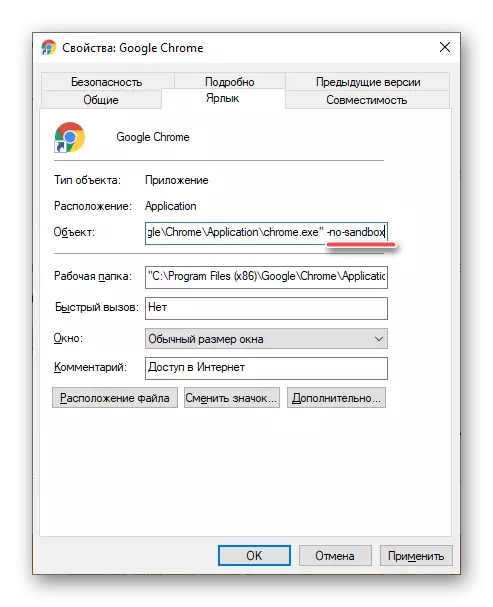
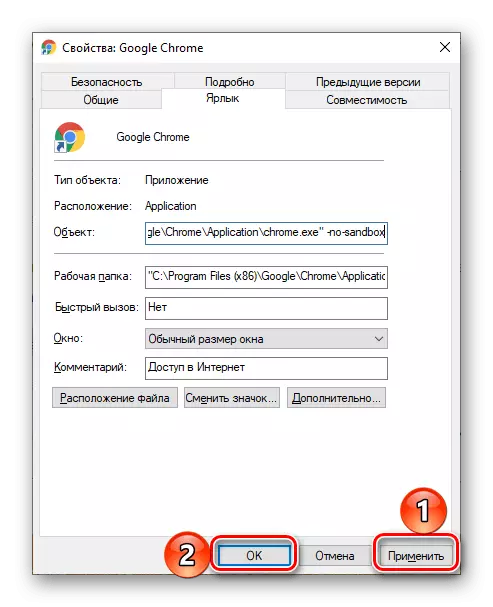
Tandaan: Kung ang browser ay hindi nagsimula sa pamamagitan ng label sa desktop, ngunit sa pamamagitan ng isang katulad na elemento, ngunit naayos sa taskbar, tanggalin ito at idagdag ang na-update doon.
Kung ang problema ay hindi pa rin matanggal, ibalik ang nakaraang halaga ng address sa window ng mga katangian ng label ng programa, pag-alis na idinagdag mula dito.
Paraan 11: Maghanap at mag-alis ng mga virus.
Tulad ng nabanggit sa itaas, ang impeksiyon ng viral ay maaaring maging isa sa mga dahilan kung bakit ayaw ng Google Chrome na buksan ang mga pahina sa Internet. Dahil dito, upang itama ang problemang ito, kinakailangan upang makahanap ng mga peste at mapupuksa ang mga ito. Upang magsimula sa, isaalang-alang kung paano ito ay nangangahulugang ang web browser mismo.
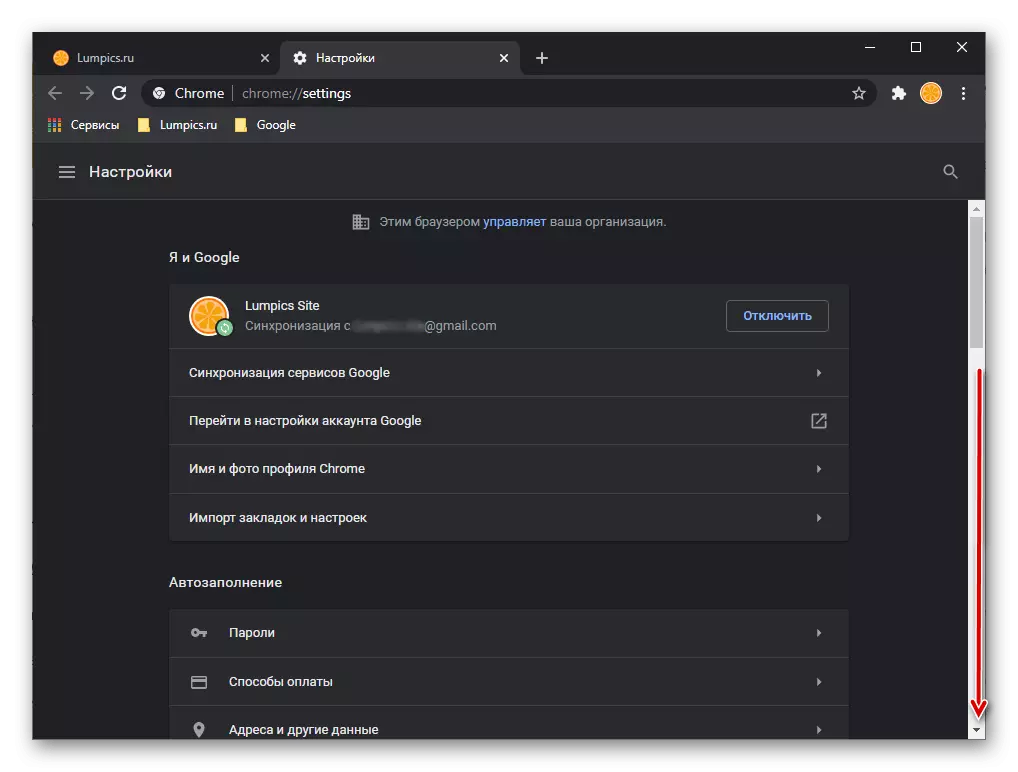
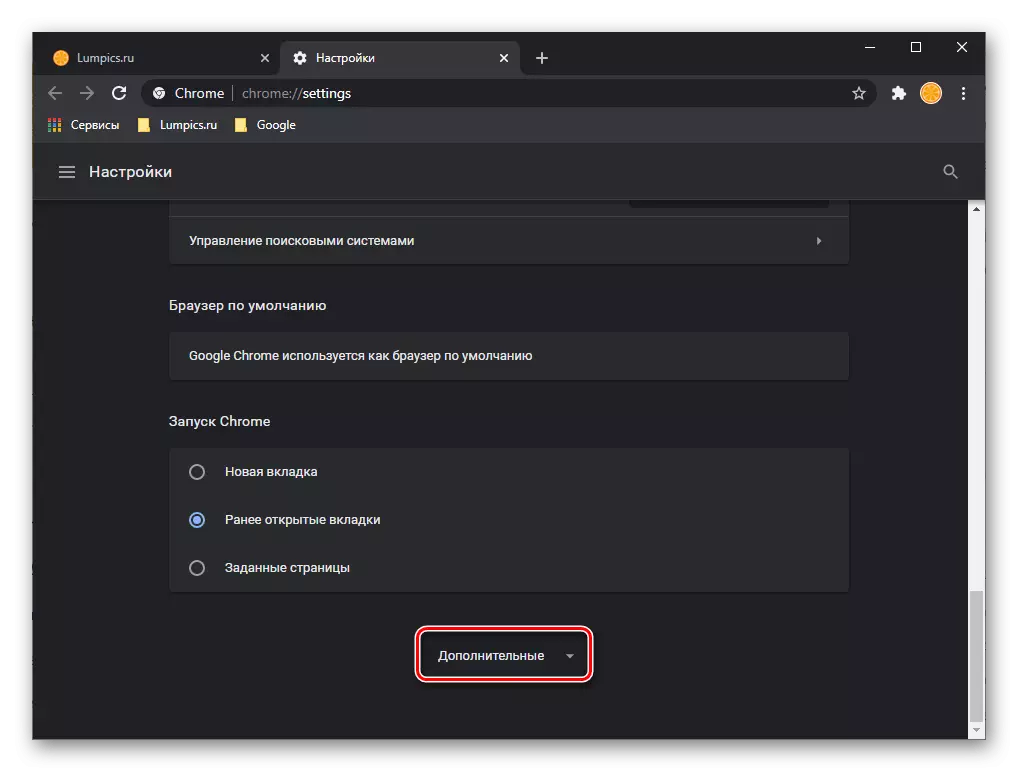
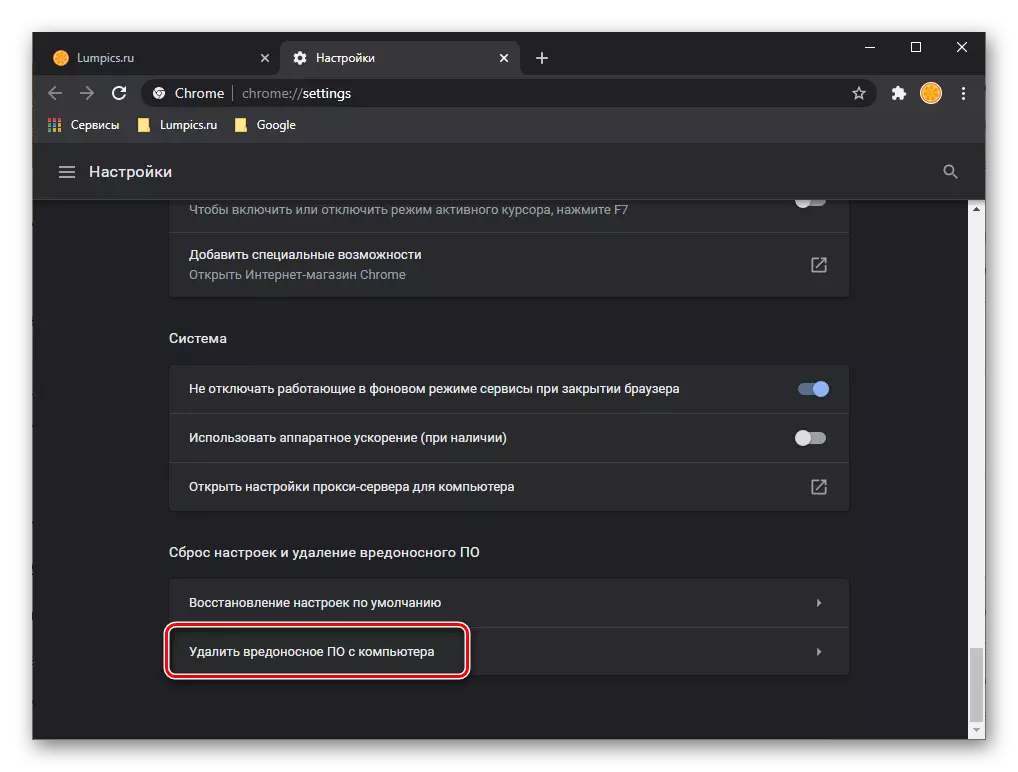
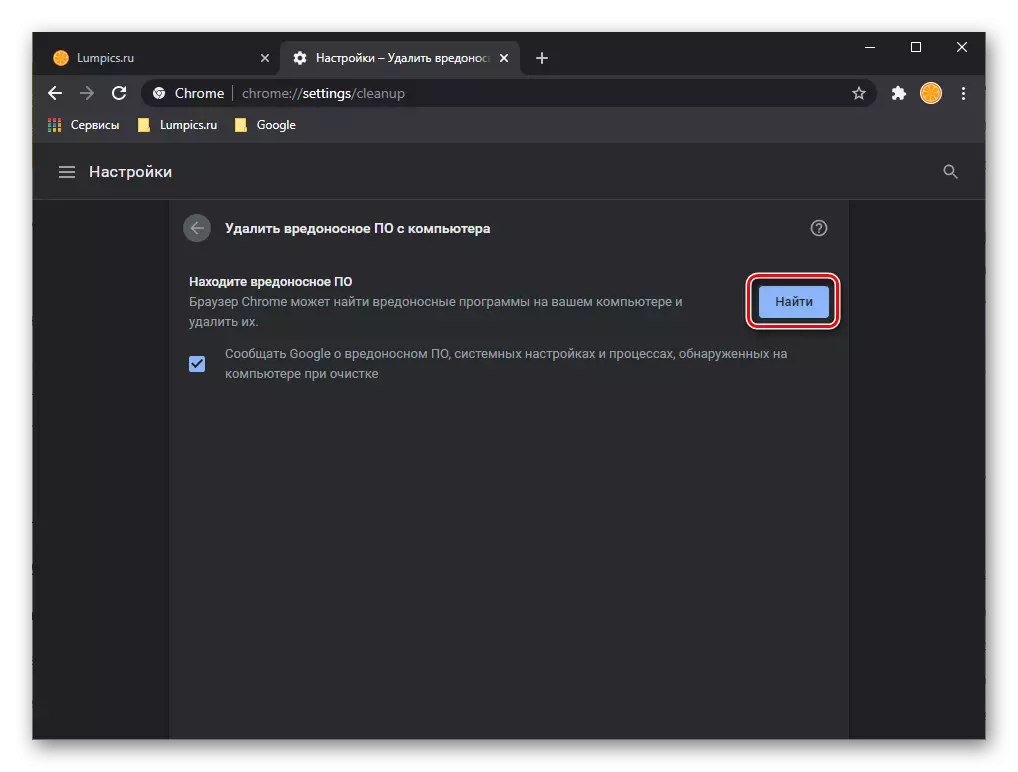
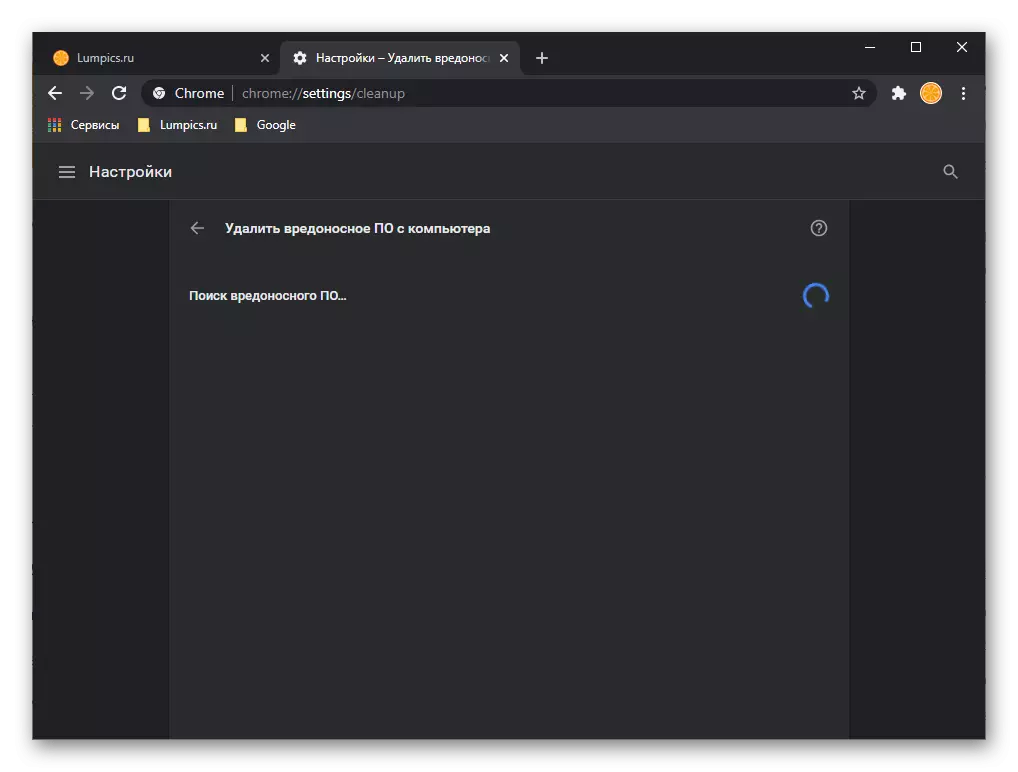
Kung nakita ang mga virus, ang programa ay mag-aalok sa kanila upang tanggalin - sundin lamang ang mga senyas.
Ang sariling paghahanap at pag-alis ng malisyosong software mula sa Google ay hindi gumagana nang maayos sa gawain nito, ngunit ang pagkilos nito ay nalalapat lamang sa isang web browser. Sa kasong ito, ang potensyal na banta ay maaaring maging sa operating system, at sa kasong ito, ang isa o ilang mga espesyal na programa ay dapat gamitin upang maghanap para sa paghahanap nito. Sinabi namin dati tungkol sa mga ito sa mga indibidwal na artikulo na inirerekumenda naming pamilyar upang pumili ng angkop na solusyon sa problema na tininigan sa pamagat ng pamagat at, sa partikular, na apektado ng bahagi nito.
Magbasa nang higit pa:
Paano tanggalin ang virus ng advertising mula sa isang computer
Paano suriin ang computer para sa mga virus nang walang antivirus
Paano hanapin at alisin ang virus mula sa isang computer
Pagsamahin ang mga virus ng computer.
Paraan 12: Huwag paganahin ang VPN.
Ang VPN ay aktibong ginagamit ng maraming mga gumagamit upang lampasan ang mga bloke ng iba't ibang mga site sa internet at / o upang itago ang iyong tunay na lokasyon. Minsan sa gawain ng ganitong uri ng software (at mga extension ng browser, at mga indibidwal na programa) may mga pagkabigo, dahil sa kung saan ang internet sa computer ay maaaring maging aktibo, ngunit sa katunayan ay hindi gumagana, at ito ay hindi maaaring gawin sa lahat, ngunit lamang sa magkakahiwalay na mga application. Kabilang sa mga madalas na lumiliko sa Google Chrome.
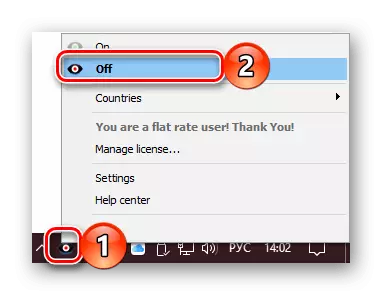
Ang tanging bagay na maaaring inirerekomenda sa kasong ito ay pansamantalang huwag paganahin ang ibig sabihin ng locking, pagkatapos na i-reset ang koneksyon sa internet, i-restart ang router o idiskonekta ang Ethernet cable para sa 10 segundo, at pagkatapos ay ikonekta ito pabalik. Kasabay nito, kung ang isang epekto ng VPN sa pagpapatakbo ng network ay sundin sa hinaharap, mas mahusay na palitan ito ng isang mas matatag na analogue, ang benepisyo ng mga alternatibo.
Magbasa nang higit pa:
Paano i-disable o tanggalin ang extension sa Google Chrome.
Paano i-configure at gamitin ang VPN sa isang computer
Paraan 13: pagpapanumbalik ng browser.
Sa ilang mga kaso, ang dahilan para sa problema sa pagbubukas ng mga pahina ng Web ay namamalagi sa paglabag sa kapasidad ng pagtatrabaho ng browser o pinsala sa mga bahagi nito. Maaaring mangyari ito dahil sa hindi matagumpay na pag-install o pag-update, ang nabanggit na impeksiyon ng mga virus, pati na rin dahil sa iba't ibang mga pagkakamali at pagkabigo hindi lamang sa programa mismo, kundi pati na rin sa operating system. Ang desisyon sa kasong ito ay ang pagpapanumbalik ng Google Chrome, na dati naming sinabi nang detalyado sa isang hiwalay na pagtuturo.
Magbasa nang higit pa: Paano ibalik ang Google Chrome Web browser
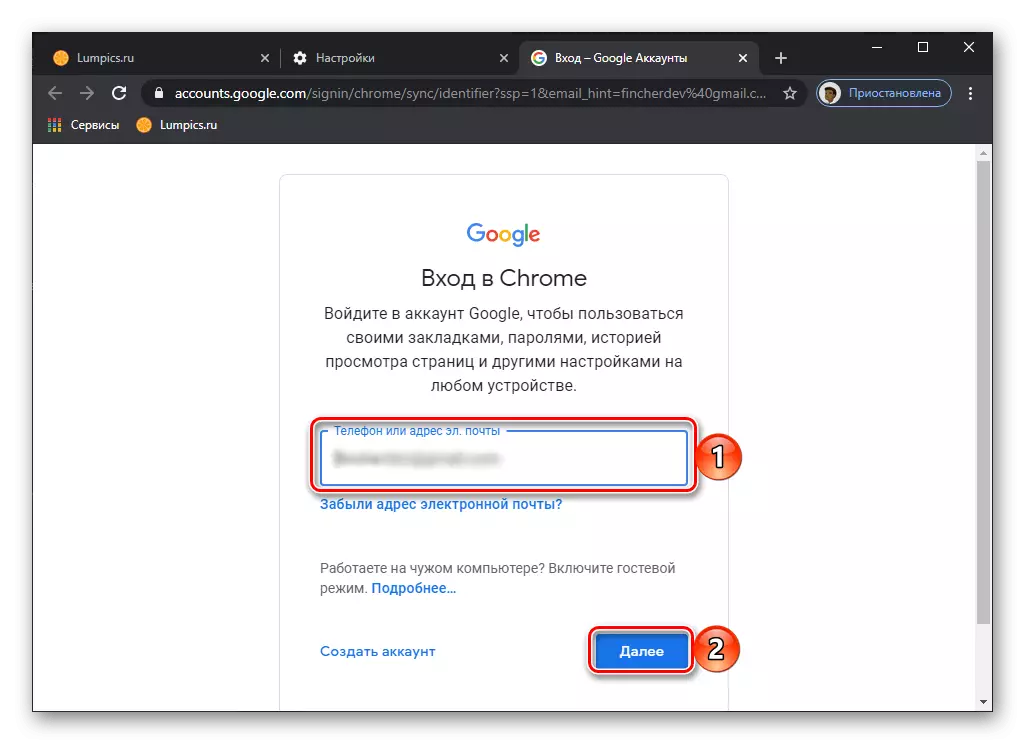
Paraan 14: muling pag-install ng browser
Bole radikal kaysa sa desisyon na iminungkahi sa nakaraang bahagi ng artikulo ay upang muling i-install ang web browser, na nagpapahiwatig ng kumpletong pagtanggal nito sa paglilinis ng data at ang kasunod na pag-install ng kasalukuyang bersyon. Ang pamamaraan ay simple at hindi kumukuha ng maraming oras, ngunit sa panahon ng pagpapatupad nito, ang mga partikular na rekomendasyon ay dapat sundin. Ano ang eksaktong, maaari kang matuto mula sa pagtuturo sa ibaba sa ibaba.
Magbasa nang higit pa: Paano muling i-install ang Google Chrome.
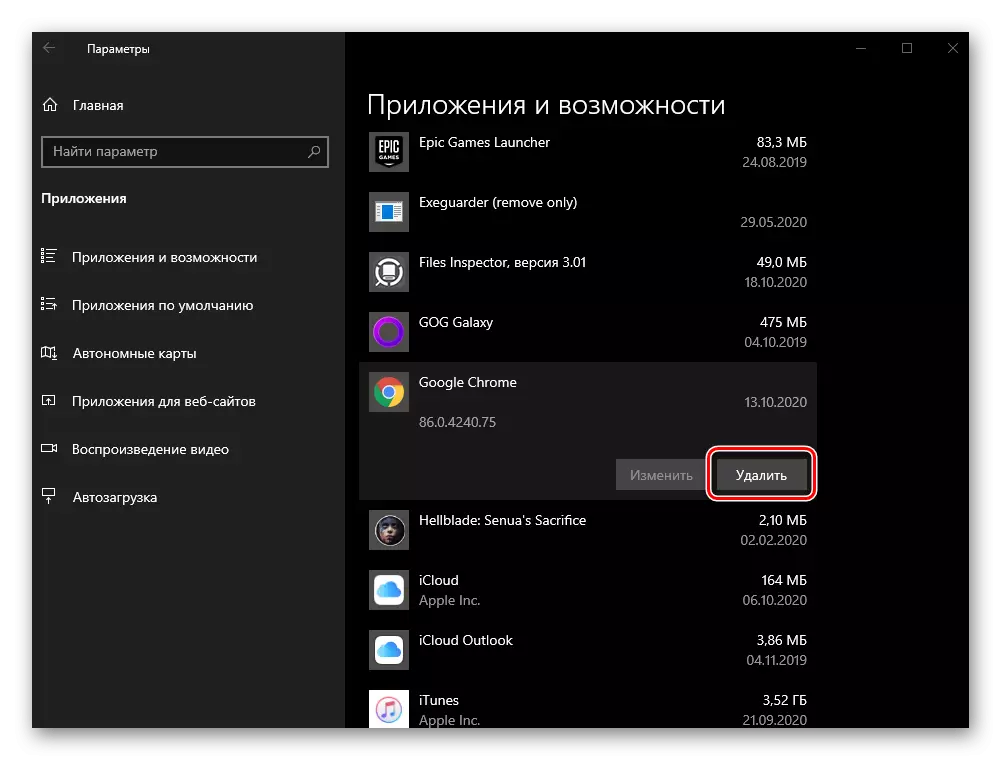
Paraan 15: System rollination.
Sa ganap na mayorya ng mga kaso, ang problema sa mga pahina ng pagbubukas sa Google Chrome ay inalis ng larangan ng pagsasagawa ng isa sa mga solusyon sa itaas, at bago ang pagbawi at / o muling i-install ang web browser, ito ay napakabihirang bihira. Gayunpaman, kung minsan ay nangyayari pa rin na ang mga pagkilos na ito ay hindi nagbibigay ng positibong resulta. Ang huli, na kung saan ay nagkakahalaga ito upang resort sa isang katulad na kaso, ito ay isang rollback ng operating system sa isa sa mga naunang nakareserba puntos - ang isa na nilikha bago ang problema naganap. Tungkol sa kung paano ito nagagawa, sumulat din kami ng mas maaga.
Magbasa nang higit pa: Paano i-roll pabalik ang isang computer na may Windows sa recovery point

Tandaan! Ang kawalan ng diskarte na ito ay na, kasama ang pagpapanumbalik ng normal na pagganap at rollback, Google Chrome, iba pang mga application na naka-install sa isang computer, ang kanilang data (halimbawa, pag-save, mga bersyon ng mga dokumento, atbp.), Pati na rin ang mga pasadyang file na nakaimbak Sa disk ng system, ibabalik din sa kanilang nakaraang estado - ang mga bersyon na nilikha sa panahon ng pagbuo ng isang backup.
Pagpipilian 2: Mga aparatong mobile.
Ang mga dahilan kung bakit tinanggihan ng Google Chrome ang mga pahina sa mga mobile device na may Android at iOS / iPados, isang maliit na mas mababa kaysa sa PC, ngunit ang mga pamamaraan ng kanilang pag-aalis ay higit sa lahat at dapat ding isagawa sa tinukoy na order.Tandaan: Ang mga rekomendasyon na iminungkahi sa ibaba ay pantay na naaangkop, at sa Android at sa iPhone, at para sa pinaka-bahagi ay unibersal. Mga pagkakaiba sa mga algorithm ng pagkilos kung nasaan sila, magtatalaga kami nang hiwalay.
Paraan 1: I-restart ang Browser.
Ang unang bagay na nagkakahalaga ng pagsubok ay upang isara ang application, at pagkatapos ay patakbuhin ito muli.
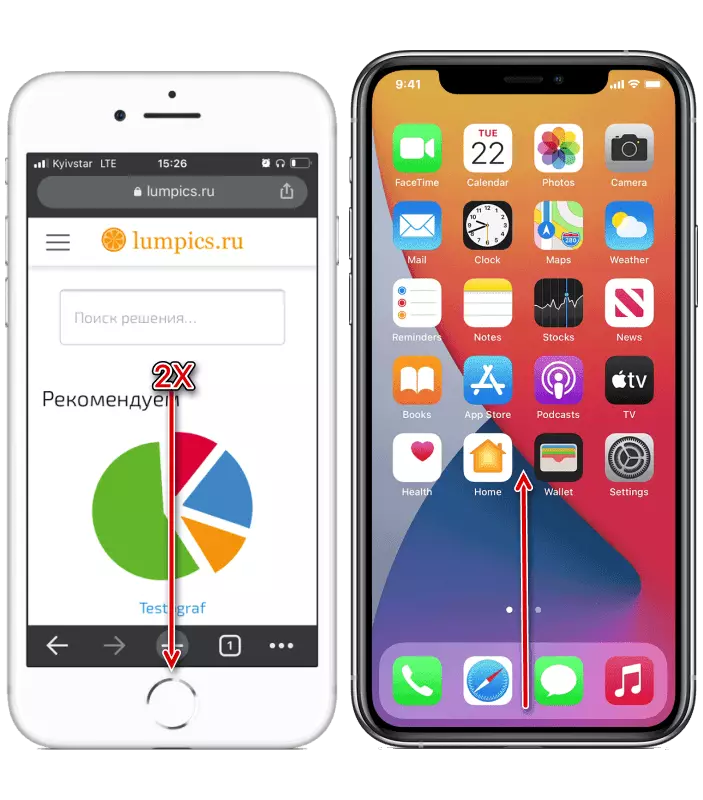
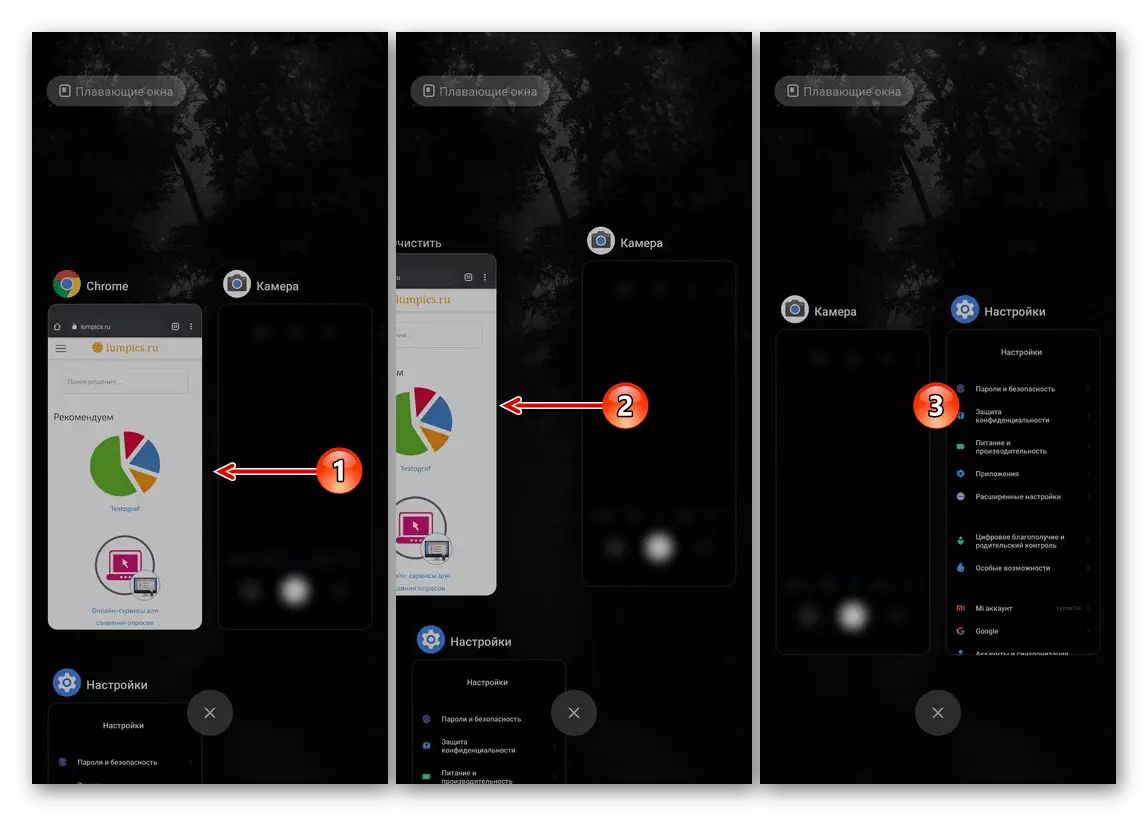
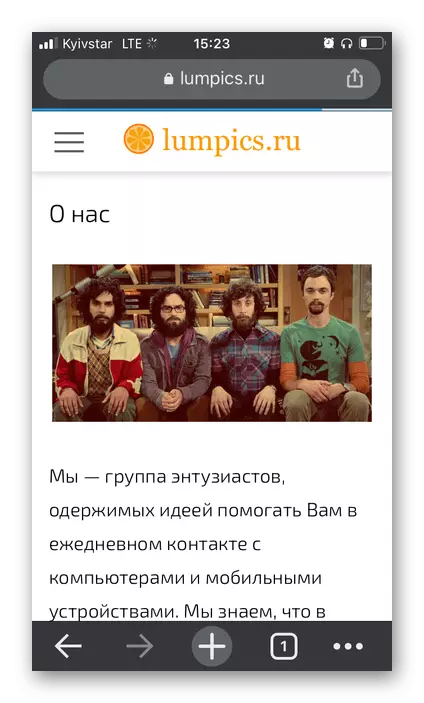
Paraan 2: I-restart ang aparato
Bilang karagdagan sa pag-restart ng application, upang maalis ang problema sa pagsasaalang-alang, hindi bababa sa kung ito ay walang asawa, dapat mong i-restart ang mobile device.
Magbasa nang higit pa: Paano i-restart ang telepono
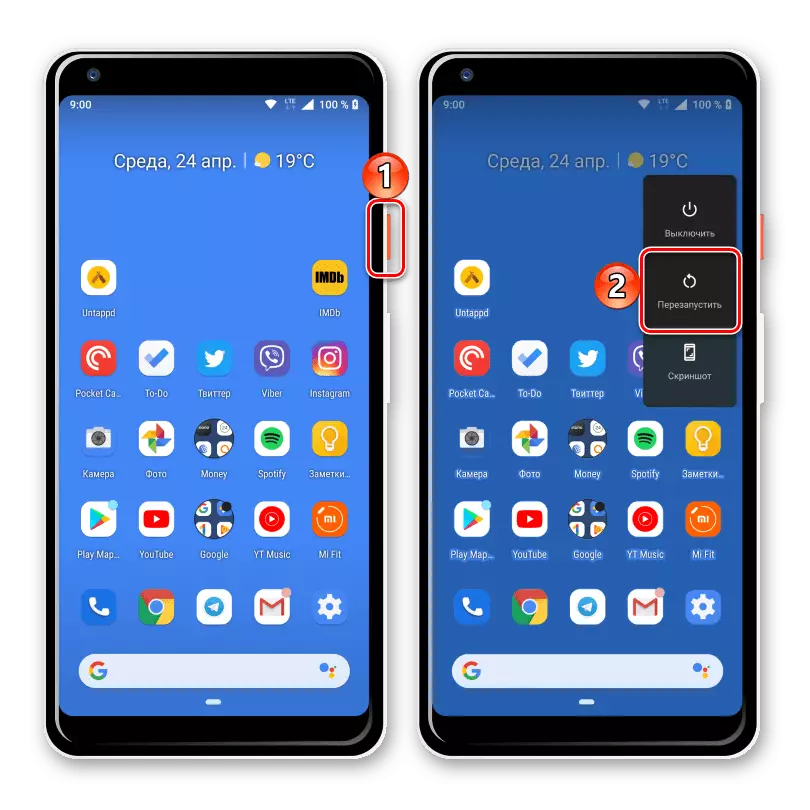
Paraan 3: Suriin ang mga setting ng petsa at oras.
Kung ang operating system ay naka-install ng hindi tamang petsa at / o oras, maraming mga application ay maaaring gumana nang hindi tama o tumangging magsimula sa lahat. Ito ay totoo lalo na sa mga nangangailangan ng isang aktibong koneksyon sa internet at upang matiyak na ang mga sertipiko ay regular na na-verify. Sa kanilang numero, na malinaw naman kasama ang Google Chrome. Mahalaga na ang mga parameter ng time zone ay tumpak na tumutugma o, mas mas mabuti, awtomatikong naka-install. Maaari mo itong gawin sa mga setting ng device, ang pamamaraan na ito ay isinasaalang-alang nang mas detalyado nang mas maaga sa magkahiwalay na mga tagubilin.
Magbasa nang higit pa:
Paano mag-set up ng isang petsa para sa android.
Paano baguhin ang petsa at oras sa iPhone
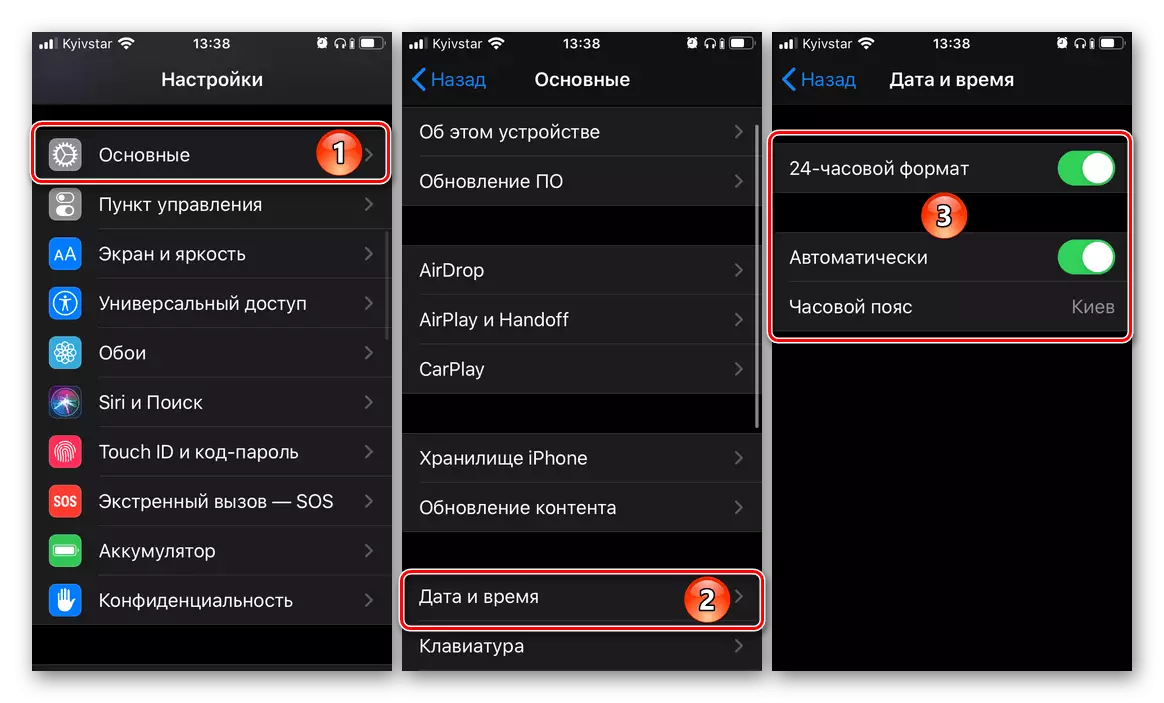
Paraan 4: Pag-update ng Application.
Upang magamit ang mga mobile na application nang normal at makayanan ang lahat ng mga nakatalagang gawain, kinakailangan upang regular itong i-update at napapanahon. Kaya, hindi ka makakakuha ng mga bagong tampok, kundi mapupuksa din ang posibleng mga error at mga bug na maaaring pahintulutan sa mga nakaraang bersyon. Ang problema sa ilalim ng pagsasaalang-alang sa ilalim ng artikulong ito ay maaaring lumitaw ang parehong sa moral na hindi na ginagamit na bersyon ng Google Chrome at sa isa sa mga may-katuturan ngunit hindi sariwa. Dahil dito, kinakailangan upang i-download ito mula sa App Store o Google Play Market ang pinakabagong magagamit na pag-update. Gawin ito ay makakatulong sa iyo na iharap sa pamamagitan ng reference sa ibaba ng materyal.
Magbasa nang higit pa: Paano i-update ang application sa telepono
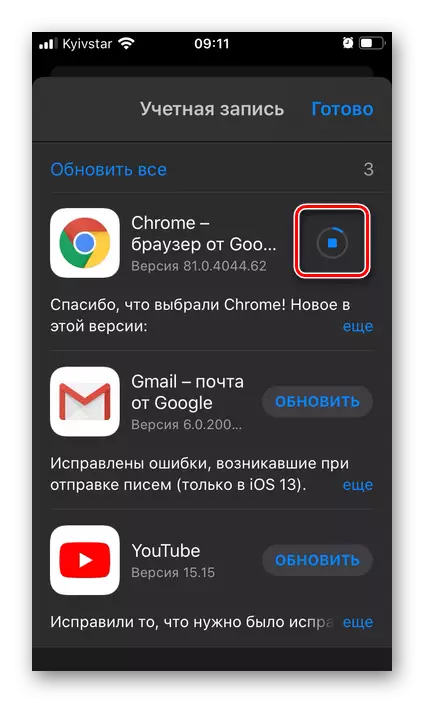
Paraan 5: Pag-update ng Operating System.
Ito ay pantay mahalaga upang i-update ang operating system sa isang napapanahong paraan sa isang napapanahong paraan, dahil ang suporta ng mga lumang bersyon ng mga developer ng application maaga o huli ay tinapos, at ang tamang paggana ng kanilang mga produkto sa ganitong mga kaso ay hindi garantisadong. Narito ang problema ay kumplikado din sa pamamagitan ng ang katunayan na sa moral na hindi napapanahong OS hindi ito posible na magtatag ng isang sariwang software, kaya ito ay kinakailangan upang kumilos halili, una, pagkatapos ay tumatagal ng unang, pagkatapos ay ang pangalawang (ibinigay na tulad ng isang pagkakataon ay magagamit sa lahat).
Magbasa nang higit pa: Paano i-update ang operating system sa iPhone at Android
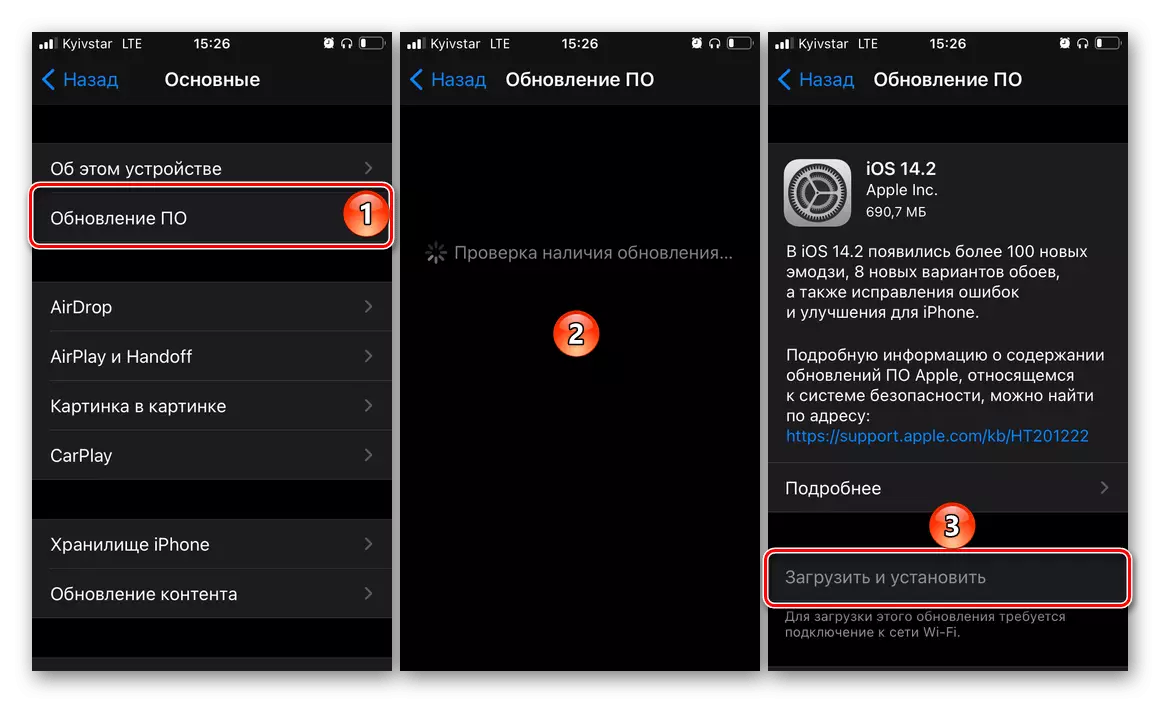
Paraan 6: Incognito mode.
Ang solusyon na ito ay inaalok ng mga developer ng Google Chrome sa pahina ng suporta, at bagaman mukhang hindi epektibo, sa ilang mga kaso ay pinapayagan ka pa rin na mapupuksa ang problema sa mga pahina ng pagbubukas.
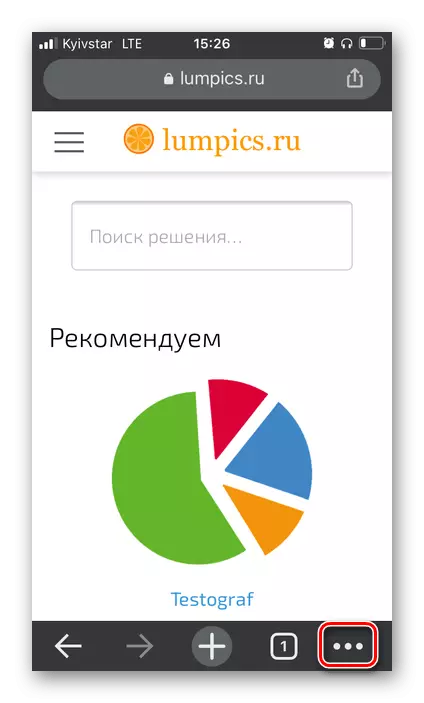
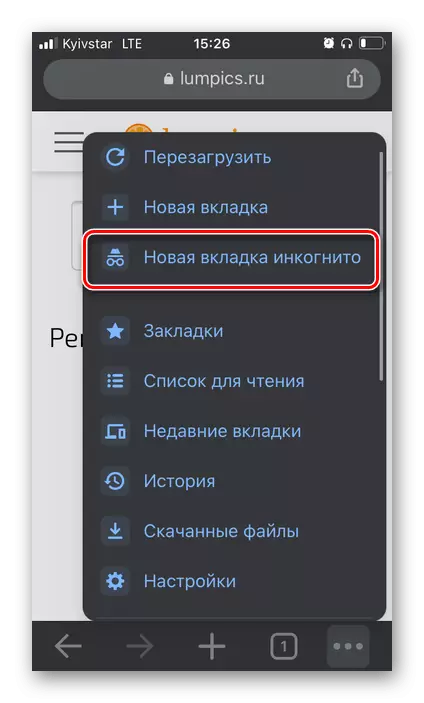
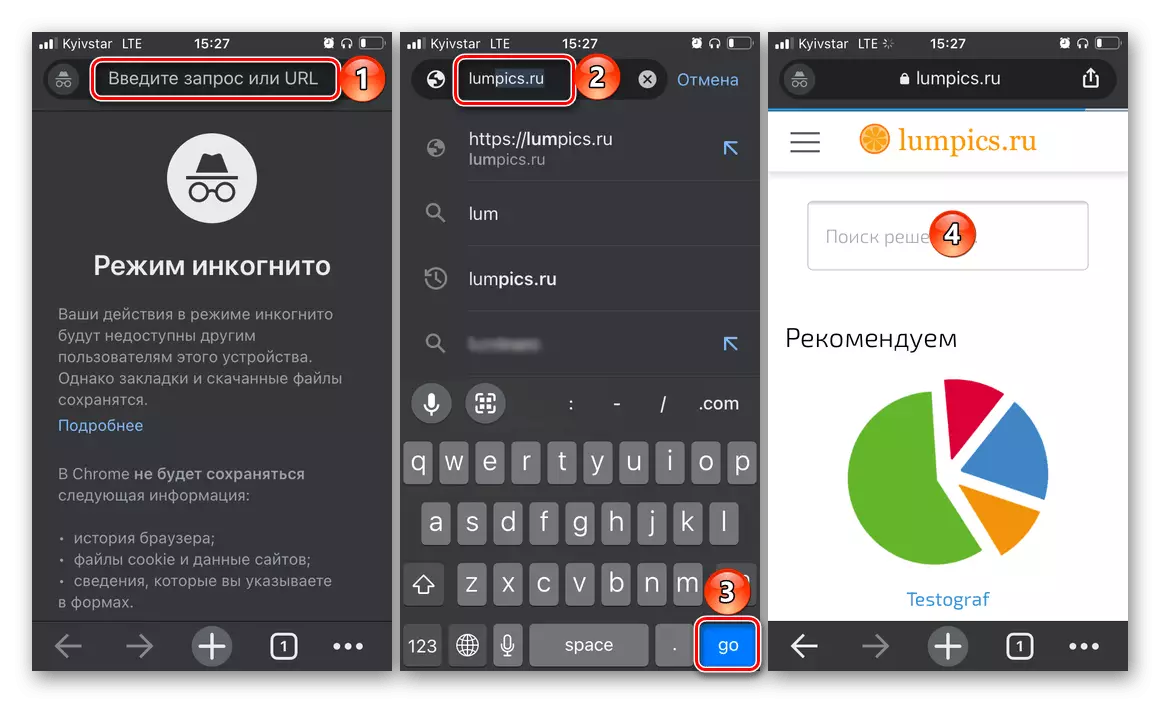
Kung na-load ang pahina, i-restart ang Google Chrome, pagkatapos ay i-restart ang iyong mobile device at subukang gumamit ng web browser gaya ng dati. Posible, ang problema ay aalisin, ngunit kung hindi ito mangyayari, pumunta sa susunod na hakbang.
Paraan 7: Paglabas ng Memory.
Isa sa mga dahilan kung bakit hindi maaaring buksan ng Google Chrome ang mga pahina sa isang iPhone o Android device, ay isang kakulangan ng memorya - parehong pisikal (lugar sa panloob na imbakan) at pagpapatakbo. Maaari mong palayain ang pag-alis ng hindi kinakailangang mga file at application, ang pangalawang - pagsasara ng hindi nagamit na software sa pamamagitan ng multitasking menu. Mas detalyado tungkol sa paglutas ng bawat isa sa mga itinalagang gawain, sinabi sa amin sa isang hiwalay na pagtuturo.
Magbasa nang higit pa: Paano malaya ang memorya sa telepono

Paraan 8: Pag-clear ng data ng browser.
Marahil ang katunayan na ang problema sa ilalim ng pagsasaalang-alang ay sinusunod hindi dahil sa kakulangan ng memorya sa mobile device, ngunit dahil sa ang katunayan na ang Google Chrome ay naipon ng maraming mga cache at pansamantalang mga file, na pumipigil sa normal na pagganap nito. Upang magsimula, isaalang-alang kung paano mapupuksa ang mga file na ito gamit ang mobile browser mismo.
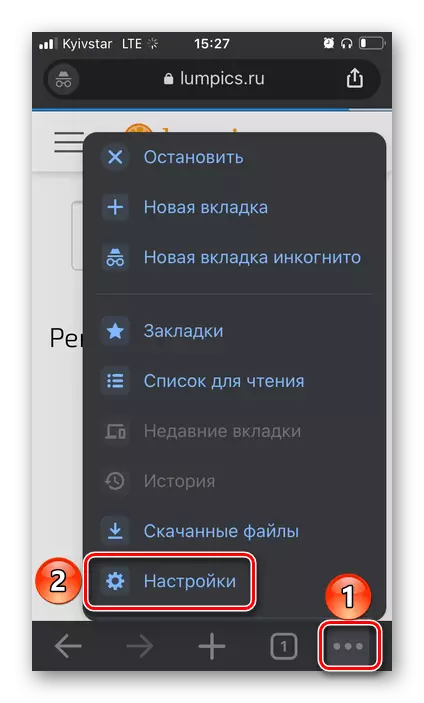
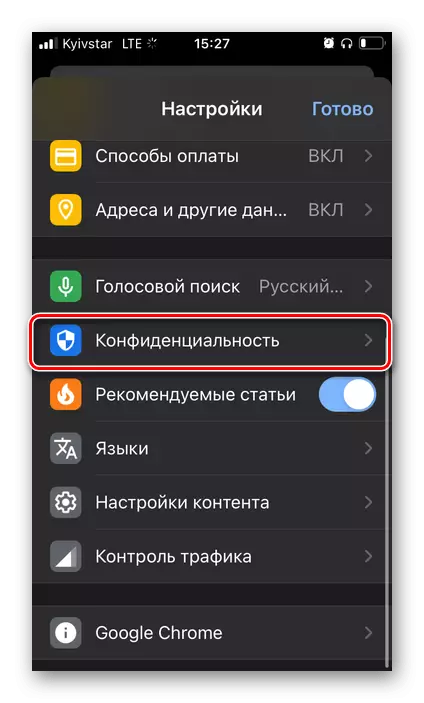

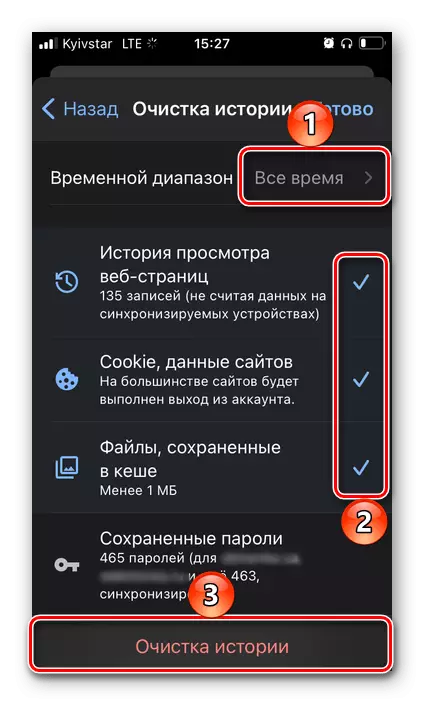

At sa Android, at sa data ng data ng iPhone ay maaari ding malinis sa pamamagitan ng operating system sa pamamagitan ng pagkontak. Ang lahat ng mga detalye ng pamamaraang ito ay inilarawan sa amin sa reference sa ibaba sa ibaba.
Magbasa nang higit pa: Paano linisin ang mga application ng cache sa telepono
Paraan 9: I-reinstall ang browser.
Kung wala sa mga sumusunod na desisyon ang nagpakita ng problema sa pagbubukas ng mga web page sa Google Chrome, kinakailangan upang muling i-install ito, iyon ay, unang tanggalin ang browser, at muling i-install ito mula sa App Store o Google Play Market, depende sa operating system ng mobile device. Ang pamamaraan ay elementarya at pamilyar sa karamihan ng mga gumagamit, at kung kailangan mo upang makakuha ng mas detalyadong impormasyon tungkol sa pagpapatupad nito, tingnan ang mga materyales sa ibaba.
Magbasa nang higit pa: Paano tanggalin at i-install ang application sa telepono
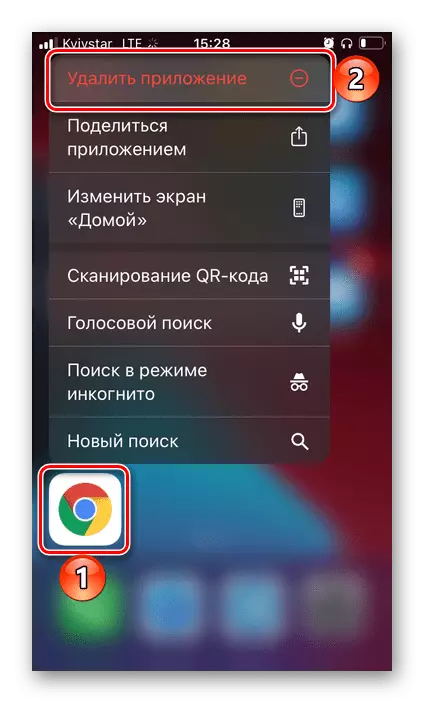
Paraan 10: Maghanap at mag-alis ng mga virus.
Ang mga virus sa iOS at Android ay napakabihirang, ngunit hindi pa rin eksepsiyon. Ang impeksiyon ng isang sistema ng malware ay maaaring magpakita ng iba't ibang paraan, ngunit sa ganap na karamihan ng mga kaso ay makakaapekto ito sa browser. Samakatuwid, posible na ito ay ang dahilan ng problema, ang pag-aalis ng kung saan ay nakatuon sa artikulong ito. Upang mapupuksa ito, dapat suriin ang mobile device gamit ang mga espesyal na antivirus application o pagkontak sa computer, at kung ang "peste" ay napansin, mapupuksa ito. Sa kung paano ito gagawin, sumulat din kami nang mas maaga.
Magbasa nang higit pa:
Paano mag-check para sa mga virus iPhone at android.
Paano suriin ang telepono para sa mga virus sa pamamagitan ng isang computer