
Sa ngayon, ang router ay isang aparato na pinindot sa bahay ng bawat gumagamit ng Internet. Pinapayagan ka ng router na ikonekta ang ilang mga computer, laptop, tablet at smartphone sa buong mundo na network, lumikha ng iyong sariling wireless space. At ang pangunahing tanong na nangyayari mula sa isang baguhan na gumagamit pagkatapos bumili ng router, paano ko ikonekta ang isang personal na computer sa device na ito. Tingnan natin kung aling mga pagpipilian.
Ikonekta ang computer sa router.
Kaya, subukan nating magsagawa ng napakahirap na operasyon - ikonekta ang iyong computer sa router. Ito ay lubos na pwersa kahit isang baguhan na gumagamit. Ang pagkakasunud-sunod ng mga pagkilos at lohikal na diskarte ay makakatulong sa amin sa paglutas ng gawain.Paraan 1: Wired Connection.
Ang pinakamadaling paraan upang ikonekta ang PC sa router ay ang paggamit ng patch cord. Sa parehong paraan, maaari mong iabot ang wired na koneksyon mula sa router sa laptop. Mangyaring tandaan na ang anumang mga manipulasyon na may mga wires ay ginawa lamang sa mga device na naka-disconnect mula sa network.
- Ini-install namin ang router sa isang maginhawang lugar, sa likod ng kaso ng aparato, nakita namin ang WAN port, na karaniwang ipinahiwatig sa asul. Nananatili namin ito sa cable ng network ng iyong internet provider, na isinasagawa sa kuwarto. Kapag ang pag-install ng connector sa socket ay dapat na isang katangian na pag-click ng pag-click.
- Nakita namin ang wire RJ-45. Para sa hindi overgrown, mukhang nasa larawan.
- Ang RJ-45 cable, na halos palaging nilagyan ng router, ipasok sa anumang Lan Jack, sa modernong mga modelo ng mga routers, ang kanilang karaniwang apat na piraso ng dilaw na kulay. Kung walang patch-cord o siya ay maikli, pagkatapos ito ay hindi isang problema, ang gastos ay sinasagisag.
- Pansamantalang umalis nang mag-isa at pumunta sa bloke ng computer system. Sa likod na bahagi ng pabahay, nakita namin ang LAN port, na ipinasok ang pangalawang dulo ng RJ-45 cable. Sa napakaraming mayorya, ang mga motherboard ay may built-in na network card. Sa isang mahusay na pagnanais, maaari mong isama ang isang hiwalay na aparato sa PCI connector, ngunit para sa isang regular na gumagamit na ito ay malamang na hindi kinakailangan.
- Bumalik kami sa router, plug ang kurdon ng kuryente sa device at sa AC network.
- I-on ang router sa pamamagitan ng pag-click sa pindutang "ON / OFF" sa likod ng device. I-on ang computer.
- Tinitingnan namin ang front side ng router, kung saan matatagpuan ang mga tagapagpahiwatig. Kung ang icon na may larawan ng computer ay nasa, nangangahulugan ito na mayroong isang contact.
- Ngayon sa screen ng monitor sa kanang ibabang sulok ay hinahanap namin ang isang icon ng koneksyon sa internet. Kung ito ay ipinapakita nang walang mga banyagang simbolo, ang koneksyon ay itinatag at maaari mong tangkilikin ang access sa walang katapusang expanses ng World Wide Web.
- Kung ang icon sa tray ay naka-crosslined, pagkatapos ay suriin ang wire para sa pagganap, palitan ang iba o i-on ang network card na hindi pinagana sa isang tao. Halimbawa, sa Windows 8 para dito, ito ay kinakailangan upang mag-click sa pindutan ng "Start", sa menu na bubukas, pumunta sa "control panel", pagkatapos ay magpatuloy sa bloke ng "network at internet", pagkatapos - sa "Network at Common Access Center" seksyon, kung saan pindutin ang string ng "Baguhin ang mga setting ng adaptor". Tinitingnan namin ang estado ng network card kung ito ay hindi pinagana, i-right-click ang icon ng koneksyon at mag-click sa "Paganahin".
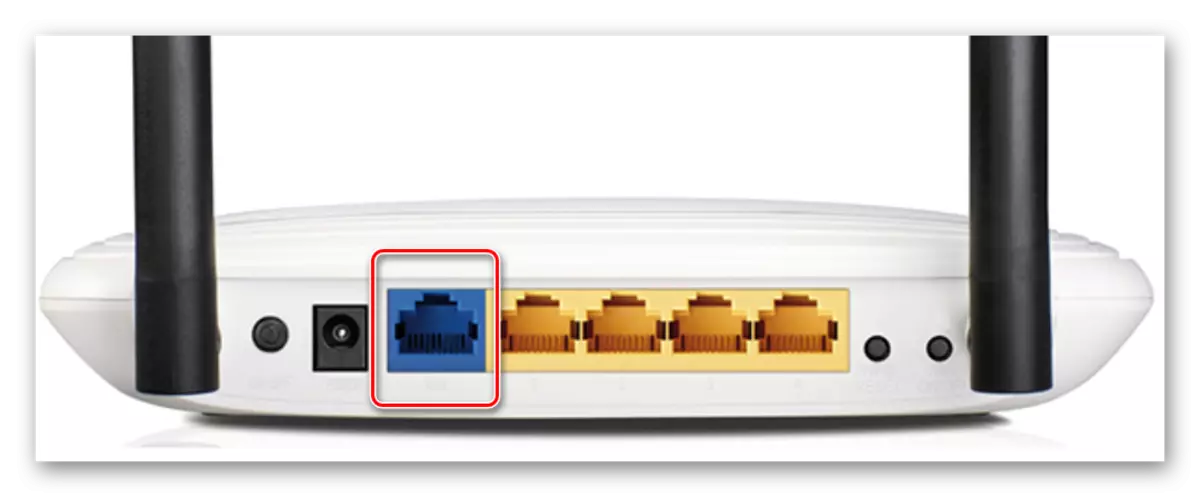

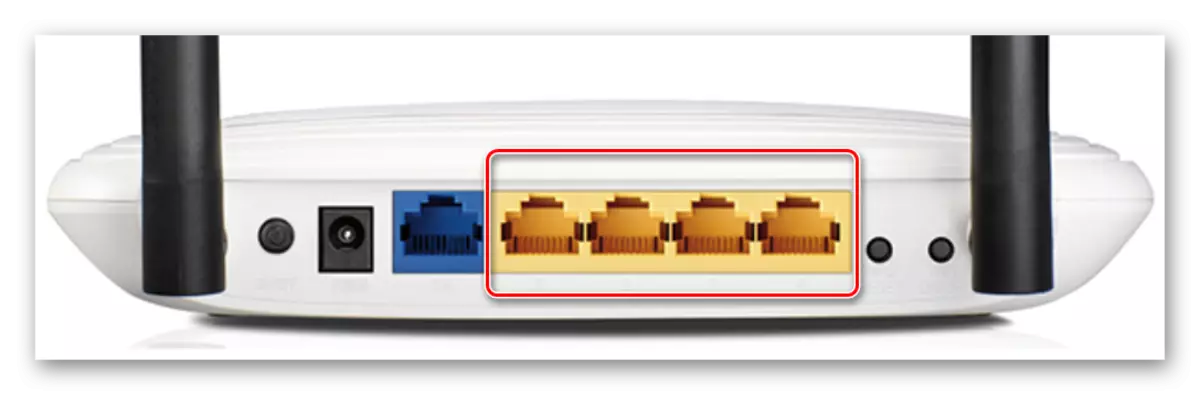



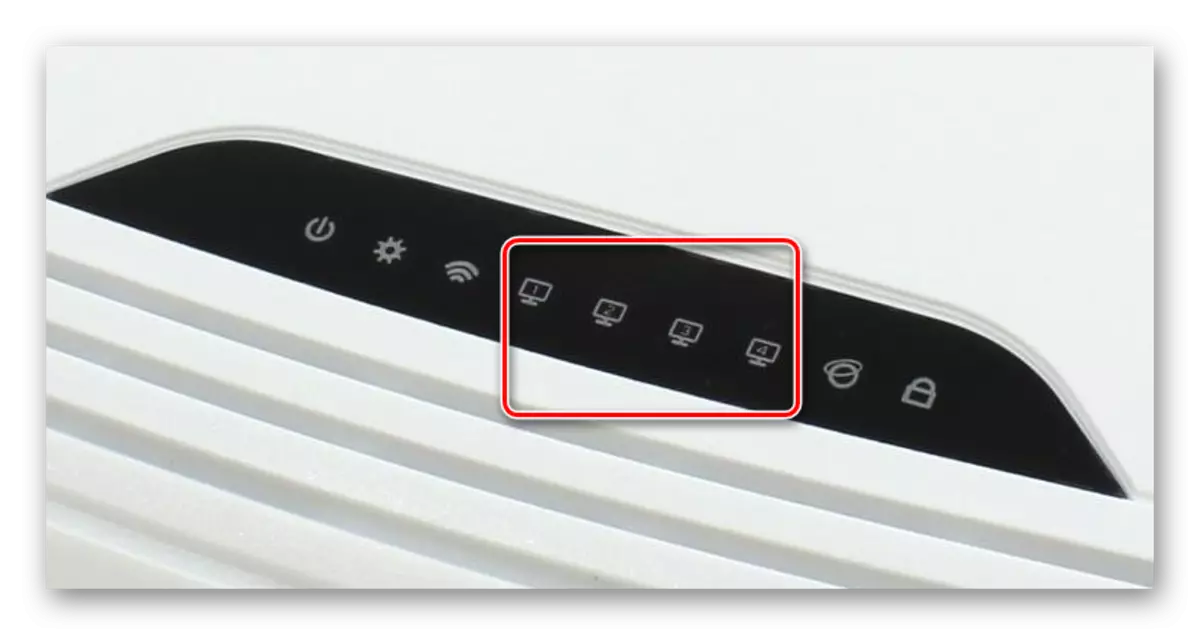

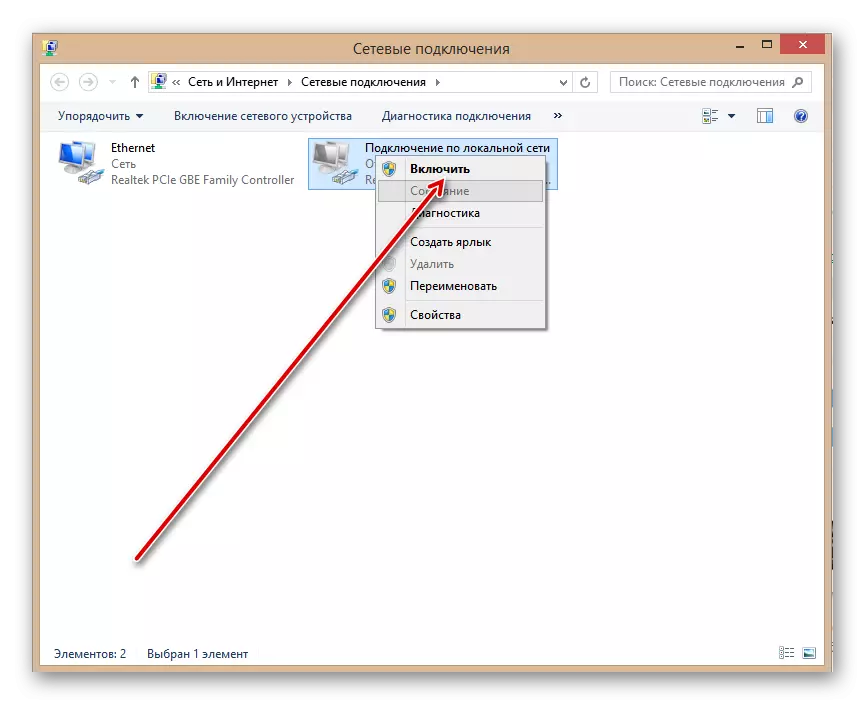
Paraan 2: Wireless Connection.
Maaaring hindi mo nais na palayawin ang hitsura ng silid na may lahat ng uri ng mga wire, pagkatapos ay maaari mong gamitin ang isa pang paraan upang ikonekta ang computer sa router - sa pamamagitan ng Wi-Fi network. Ang hiwalay na mga pattern ng motherboards ay nilagyan ng wireless na module ng komunikasyon. Sa ibang mga kaso, kailangan mong bumili at mag-install ng isang espesyal na bayad sa PCI connector ng computer o isama ang tinatawag na Wi-Fi modem sa anumang USB port. Ang mga laptop sa pamamagitan ng default ay nagtataglay ng Wi-Fi access module.
- Nagtatatag kami ng panlabas o panloob na wi-fi adapter sa computer, i-on ang PC, maghintay para sa pag-install ng mga driver ng device.
- Ngayon kailangan mong i-configure ang configuration ng wireless network sa pamamagitan ng pagpasok ng mga setting ng router. Buksan ang anumang internet browser, sa address bar Sumulat kami: 192.168.0.1 o 192.168.1.1 (iba pang mga address ay posible, tingnan ang Operating Manual) at Davir On Enter.
- Sa window ng pagpapatunay na lumilitaw, i-type ang aktwal na pangalan ng gumagamit at ang password upang ipasok ang configuration ng router. Bilang default, pareho sila: admin. I-click ang LKM sa pindutan ng "OK".
- Sa panimulang pahina ng configuration ng router sa kaliwang haligi nakita namin ang item na "wireless" at mag-click dito.
- Pagkatapos, sa drop-down na menu, buksan ang tab na "Wireless setting" at ilagay ang kahon sa paganahin ang field ng wireless radio parameter, iyon ay, binabaling namin ang pamamahagi ng signal ng Wi-Fi. I-save ang mga pagbabago sa mga setting ng router.
- Bumalik sa computer. Sa ibabang kanang sulok ng desktop, mag-click sa icon ng wireless na koneksyon. Sa tab na lumilitaw, tingnan ang listahan ng mga network na magagamit para sa koneksyon. Piliin ang iyong sarili at mag-click sa pindutan ng "Connect". Maaari ka agad maglagay ng marka sa patlang na "Connect Awtomatikong".
- Kung na-install mo ang access ng password sa iyong network, ipapasok ko ang key ng seguridad at i-click ang "Next".
- Handa! Ang wireless na koneksyon ng computer at ang router ay nakatakda.


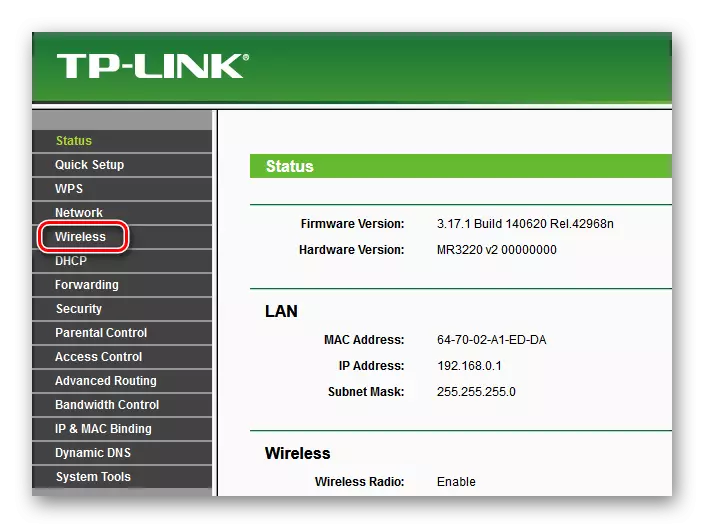
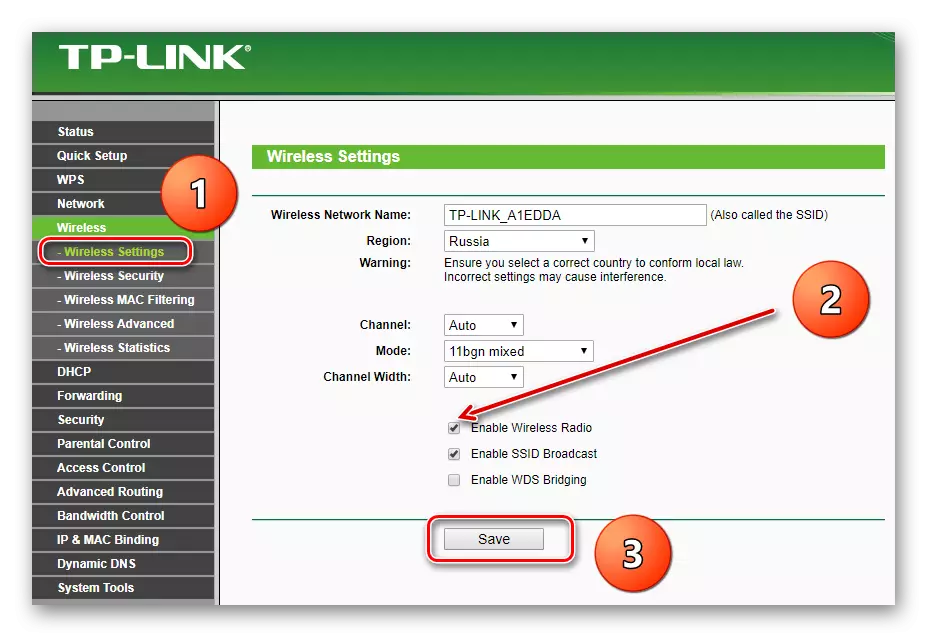

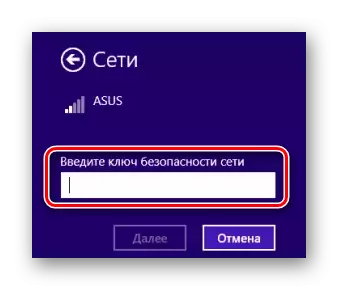
Habang naka-install kami nang sama-sama, ikonekta ang computer sa router gamit ang wire o sa pamamagitan ng wireless network. Totoo, sa pangalawang kaso, maaaring kailanganin ang karagdagang kagamitan. Maaari kang pumili ng anumang pagpipilian sa iyong paghuhusga.
Tingnan din ang: I-reload ang TP-Link Router.
