
Ang printer ay isang mahusay na peripheral device na nagbibigay-daan sa iyo upang i-print ang teksto at mga imahe. Gayunpaman, gaano man kapaki-pakinabang ito, nang walang computer at nagdadalubhasang mga programa para sa pakikipag-ugnay dito, ito ay sapat na ng aparatong ito.
Printer printing.
Ang artikulong ito ay naglalarawan ng mga solusyon sa software na idinisenyo para sa mataas na kalidad na pag-print ng mga larawan, teksto, pati na rin ang ilang mga espesyal na kaso ng mga dokumento sa pag-print mula sa mga programang Package ng Microsoft: Salita, PowerPoint at Excel. Ang programa ng AutoCAD, na idinisenyo upang bumuo ng mga guhit at mga layout ng anumang mga gusali, ay nabanggit, dahil ito rin ay nagtatanghal ng posibilidad ng pag-print na nilikha na nilikha ng mga proyekto. Baister!Pag-print ng mga larawan sa printer
Itinayo sa mga modernong operating system na mga kagamitan para sa pagtingin sa mga imahe para sa karamihan ng bahagi ay nagtataglay ng pag-print ng file ng file na tiningnan sa kanila. Gayunpaman, ang kalidad ng larawang ito sa output ay maaaring lumala malaki o naglalaman ng mga artifact.
Paraan 1: qimage.
Ang program na ito ay nagbibigay ng kakayahang baguhin ang imahe ng imahe na inihanda para sa pag-print, sinusuportahan ang lahat ng mga modernong raster graphic na format at naglalaman ng isang malakas na toolkit para sa pagpoproseso ng mga file, pagpi-print ng mataas na kalidad na mga imahe. Ang qimage ay maaaring tinatawag na isang unibersal na aplikasyon, isa sa mga pinakamahusay na solusyon sa merkado ng naturang mga programa.
- Dapat mong piliin ang imahe sa computer na gusto mong i-print at buksan ito gamit ang qimage. Upang gawin ito, mag-click sa file upang i-print nang mag-right-click at piliin ang opsyon na "Buksan USAT", pagkatapos ay i-click ang "Pumili ng isa pang application".
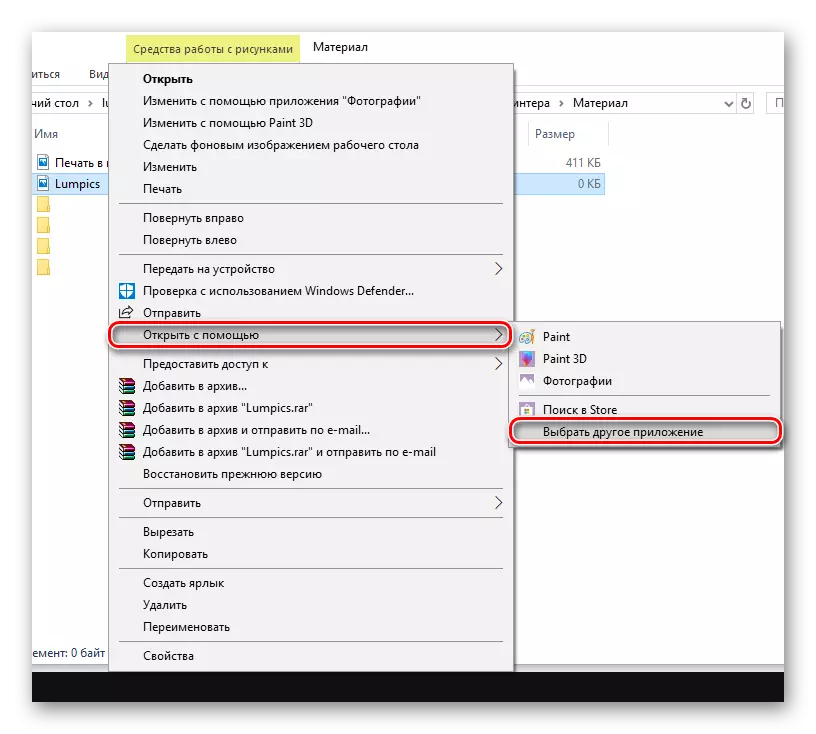
- Mag-click sa pindutan ng "Higit pang mga application" at mag-scroll sa dulo.
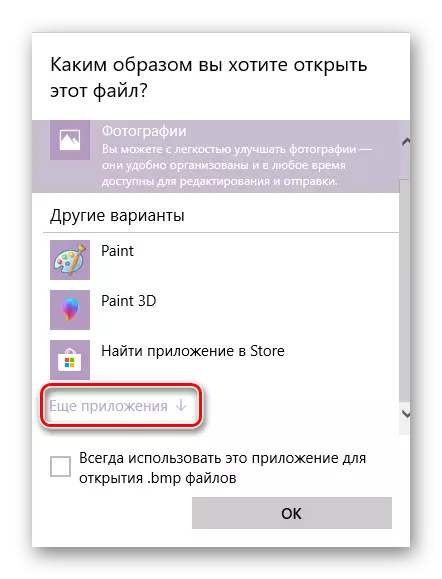
Sa ilalim ng listahang ito, ang opsyon na "paghahanap para sa isa pang programa sa isang computer", na kailangang mapindot.
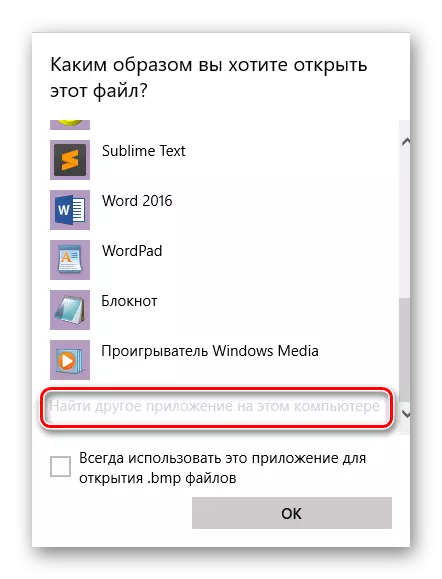
- Maghanap ng isang executable qimage file. Ito ay nasa folder na iyong pinili bilang isang landas upang i-install ang application. Sa pamamagitan ng default, ang QImage ay matatagpuan sa address na ito:
C: \ program file (x86) \ qimage-u
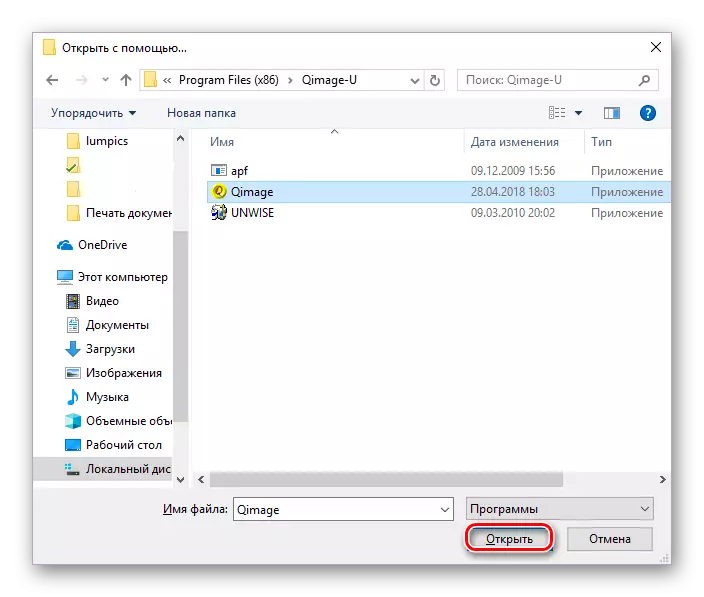
- Ulitin ang unang punto ng manu-manong ito, lamang sa bukas na gamit ang listahan ng mga pagpipilian, mag-click sa Qimage String.

- Sa interface ng programa, mag-click sa pindutan na mukhang isang printer. Lilitaw ang isang window, kung saan kailangan mong i-click ang "OK" - magsisimula ang printer. Tiyaking napili ang tamang naka-print na aparato - ang pangalan nito ay nasa string na "Pangalan".
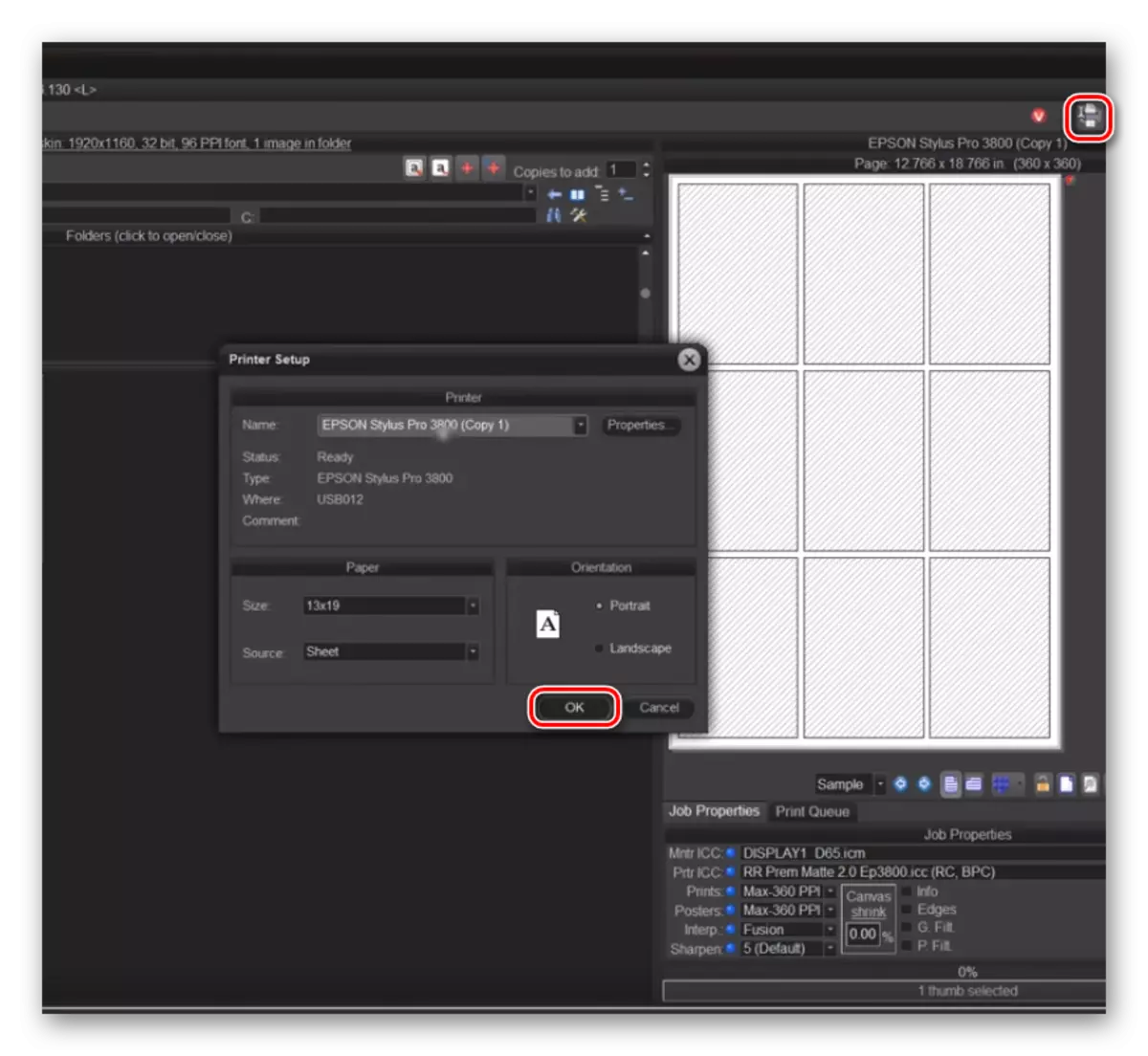
Paraan 2: Photo Print Pilot.
Ang produktong ito ay mas mababa ang pagganap kumpara sa qimage, bagaman ito ay may mga pakinabang nito. Ang photo print pilot interface ay isinalin sa Russian, ang programa ay nagbibigay-daan sa iyo upang mag-print ng maramihang mga imahe sa isang sheet ng papel at ginagawang posible upang matukoy ang kanilang oryentasyon. Ngunit ang built-in na editor ng larawan, sa kasamaang palad, ay wala.
Upang malaman kung paano mag-print ng isang imahe gamit ang application na ito, mag-click sa link sa ibaba.
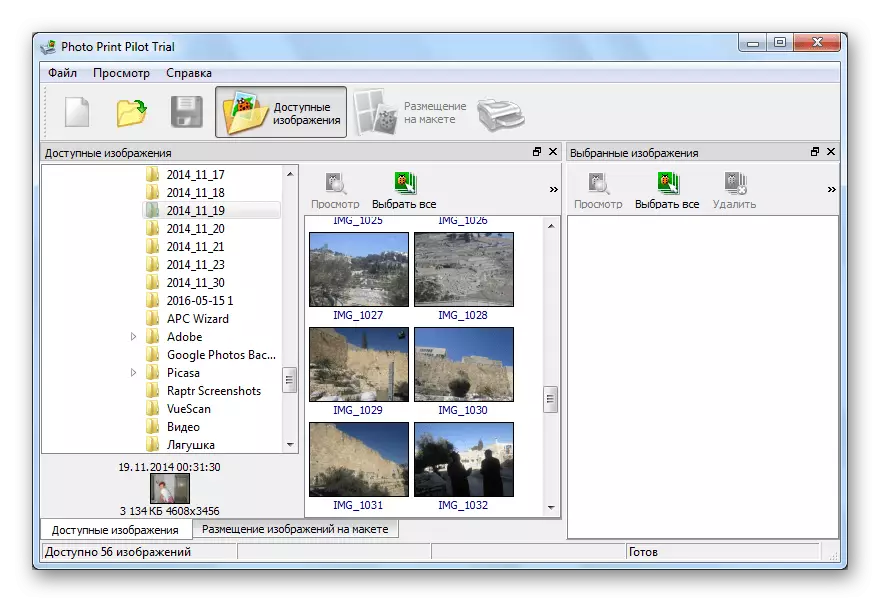
Magbasa nang higit pa: I-print ang mga larawan sa printer gamit ang printer ng larawan
Paraan 3: Home Photo Studio.
Sa programa, maraming mga tampok ang home photo studio. Maaari mong baguhin sa anumang paraan upang baguhin ang posisyon ng larawan sa sheet, gumuhit dito, lumikha ng mga postkard, ad, collage, atbp. Ang isang maramihang pagpoproseso ng imahe ay magagamit kaagad, pati na rin ang application na ito ay maaaring magamit sa normal na mga larawan ng pagtingin. Isaalang-alang ang higit pa sa proseso ng paghahanda ng imahe upang i-print sa programang ito.
- Kapag tumatakbo ang application, lilitaw ang isang window na may listahan ng mga posibleng pagkilos. Kakailanganin mong piliin ang unang pagpipilian - "Buksan ang Larawan".
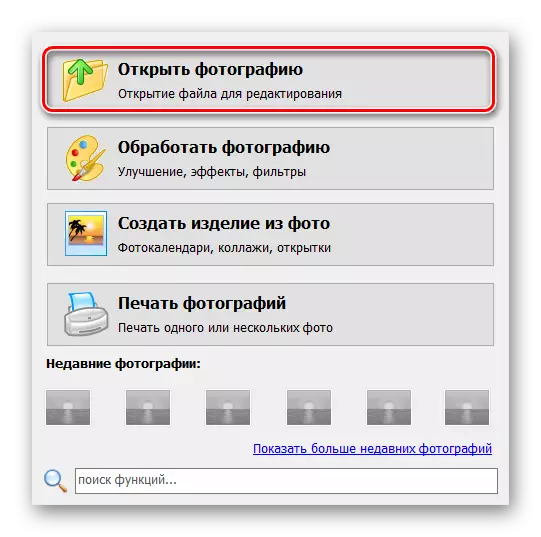
- Sa menu na "Explorer", piliin ang nais na file at mag-click sa pindutan ng Open.
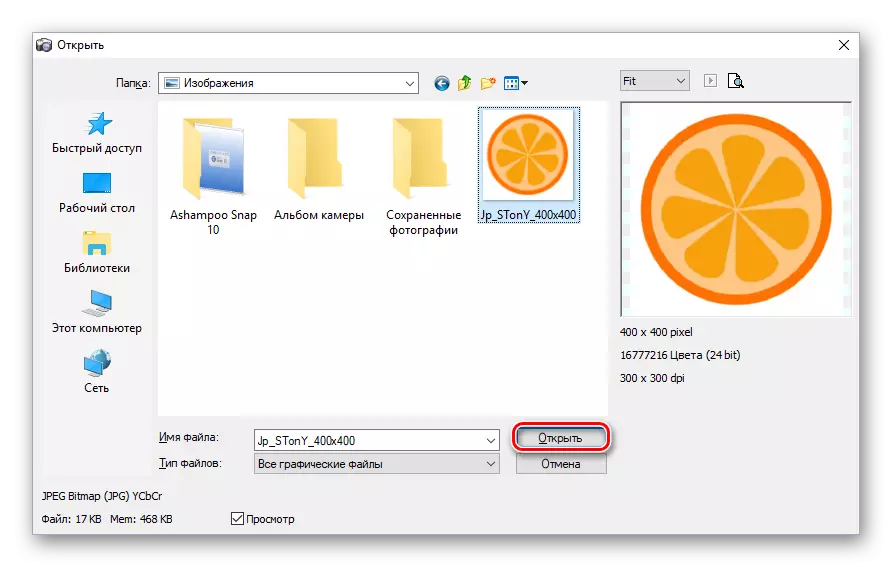
- Sa window na bubukas, mag-click sa tab na "File" sa kanang sulok sa itaas nito, at pagkatapos ay piliin ang I-print. Maaari mo ring i-click lamang ang kumbinasyon ng CTRL + P key.
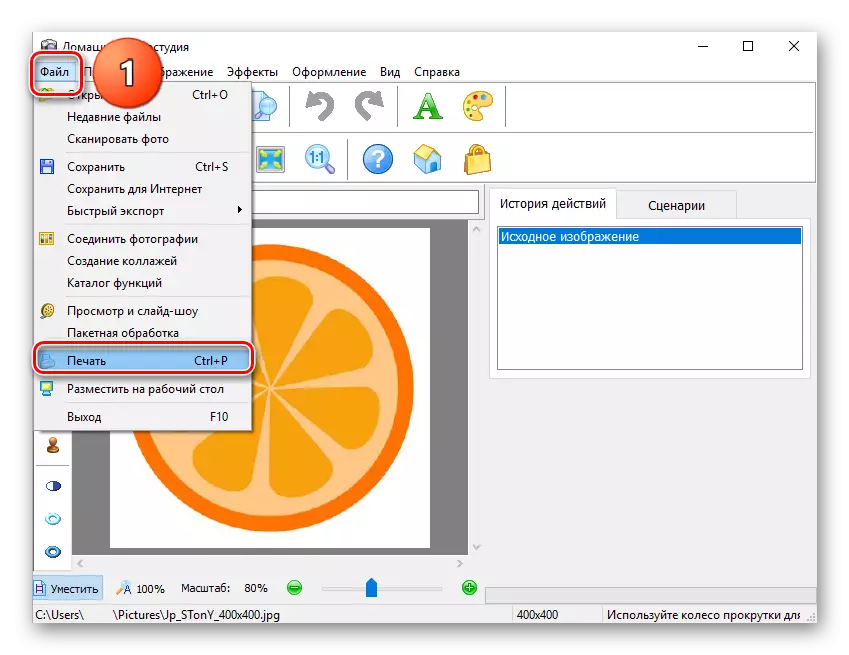
- Mag-click sa pindutan ng "I-print", pagkatapos ay halos agad na i-print ng printer ang imahe bukas sa application.
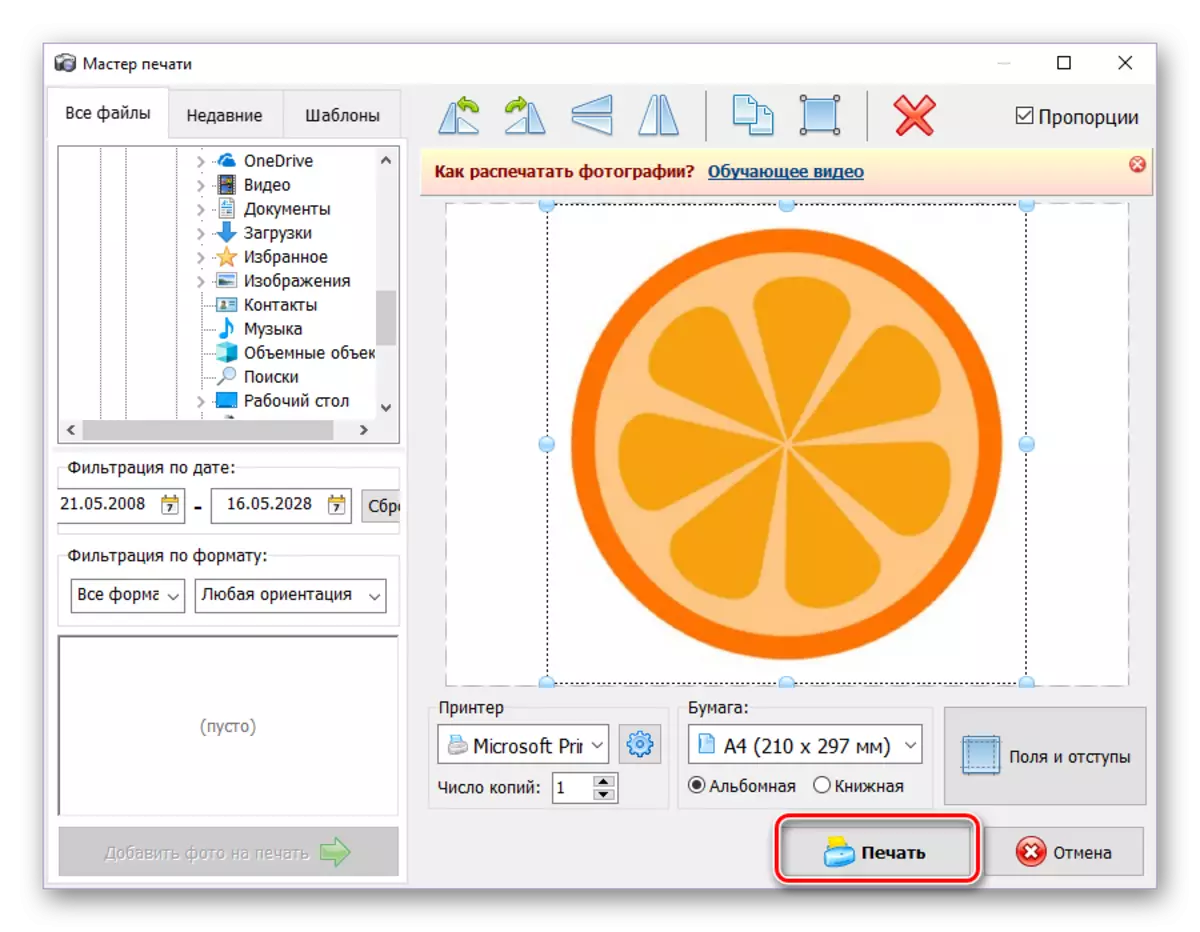
Paraan 4: Priprinter.
Ang Priprinter ay ganap na angkop para sa mga nakikibahagi sa mga larawan sa pagpi-print ng kulay. Malawak na pag-andar, sariling driver ng printer, na nagbibigay-daan upang makita kung ano at kung paano i-print sa isang sheet ng papel - lahat ng ito ay gumagawa ng programang ito na may mahusay at maginhawang solusyon sa gawain ng gumagamit.
- Buksan ang priprinter. Sa tab na "File", mag-click sa "Buksan ..." o "Magdagdag ng Dokumento ...". Ang mga pindutan na ito ay tumutugma sa mga kumbinasyon ng "Ctrl + O" at "Ctrl + Shift + O" key.
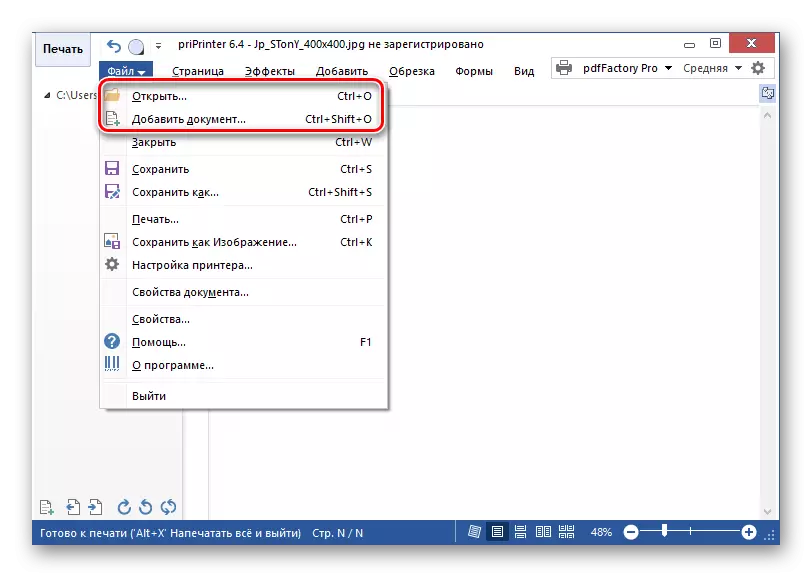
- Sa window na "Explorer", itakda ang uri ng file na "lahat ng uri ng mga larawan" at pindutin nang dalawang beses ang ninanais na imahe.
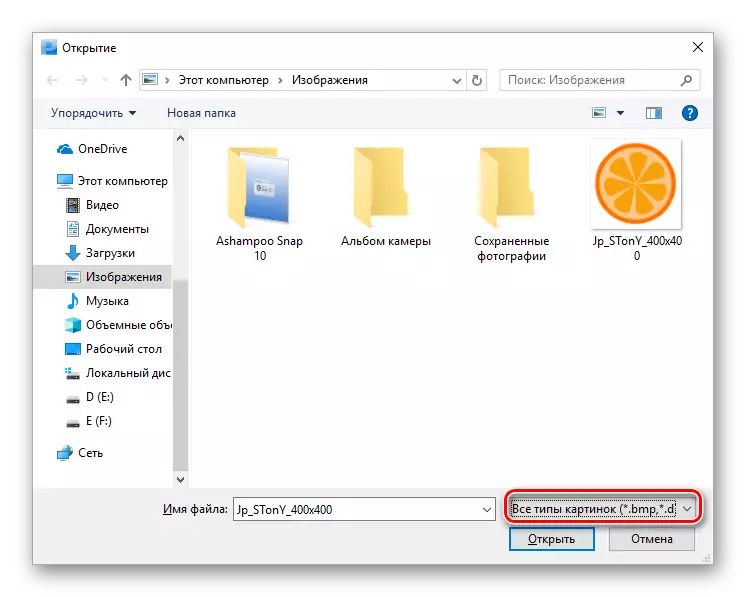
- Sa tab na file, mag-click sa pagpipiliang "Print". Sa kaliwang bahagi ng window ng programa, lilitaw ang isang menu kung saan ang "Print" na pindutan ay magiging. Pindutin mo. Upang gawin ang lahat nang mas mabilis, maaari mo lamang pindutin ang CTRL + P key na kumbinasyon, na agad na isasagawa ang tatlong pagkilos na ito.
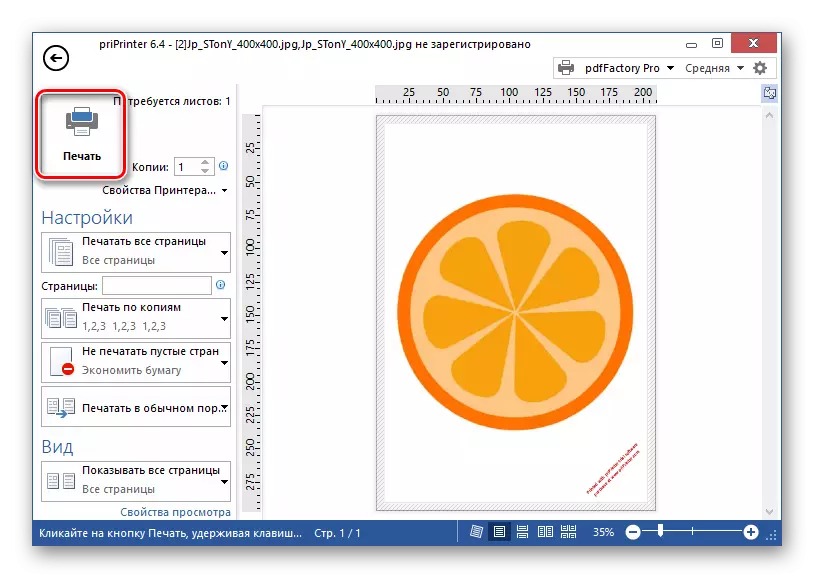
Handa, agad na simulan ng printer ang pag-print ng imahe na iyong pinili gamit ang application na ito.
Sa aming site may mga review para sa mga katulad na application, maaari mong maging pamilyar sa link sa ibaba.
Magbasa nang higit pa: Mga nangungunang programa sa pag-print ng mga larawan
Mga programa para sa mga dokumento sa pag-print
Sa lahat ng modernong mga editor ng teksto, posible na i-print ang dokumento na nilikha sa mga ito at ang karamihan sa mga gumagamit ay sapat. Gayunpaman, maraming mga programa na magbibigay-daan sa makabuluhang palawakin ang trabaho sa printer at kasunod na selyo ng teksto dito.Paraan 1: Microsoft Office.
Dahil sa ang katunayan na ang Microsoft's Corporation mismo ay bumubuo at nag-a-update ng mga application ng opisina nito, mayroon itong pagkakataon na pag-usapan ang kanilang interface at ilang mga pangunahing tampok - ang pag-print ng mga dokumento ay naging isa sa mga ito. Halos lahat ng mga programa sa opisina mula sa Microsoft, kakailanganin mong gawin ang parehong mga pagkilos upang ang printer ay nagbibigay ng papel na may kinakailangang nilalaman. Ang mga setting ng pag-print sa mga programa mula sa package ng opisina ay ganap na magkapareho, kaya hindi mo kailangang harapin ang mga bago at hindi kilalang mga parameter sa bawat oras.
Sa aming site may mga artikulo na naglalarawan sa prosesong ito sa mga pinakasikat na application ng opisina mula sa Microsoft: Salita, PowerPoint, Excel. Ang mga link sa kanila ay nasa ibaba.
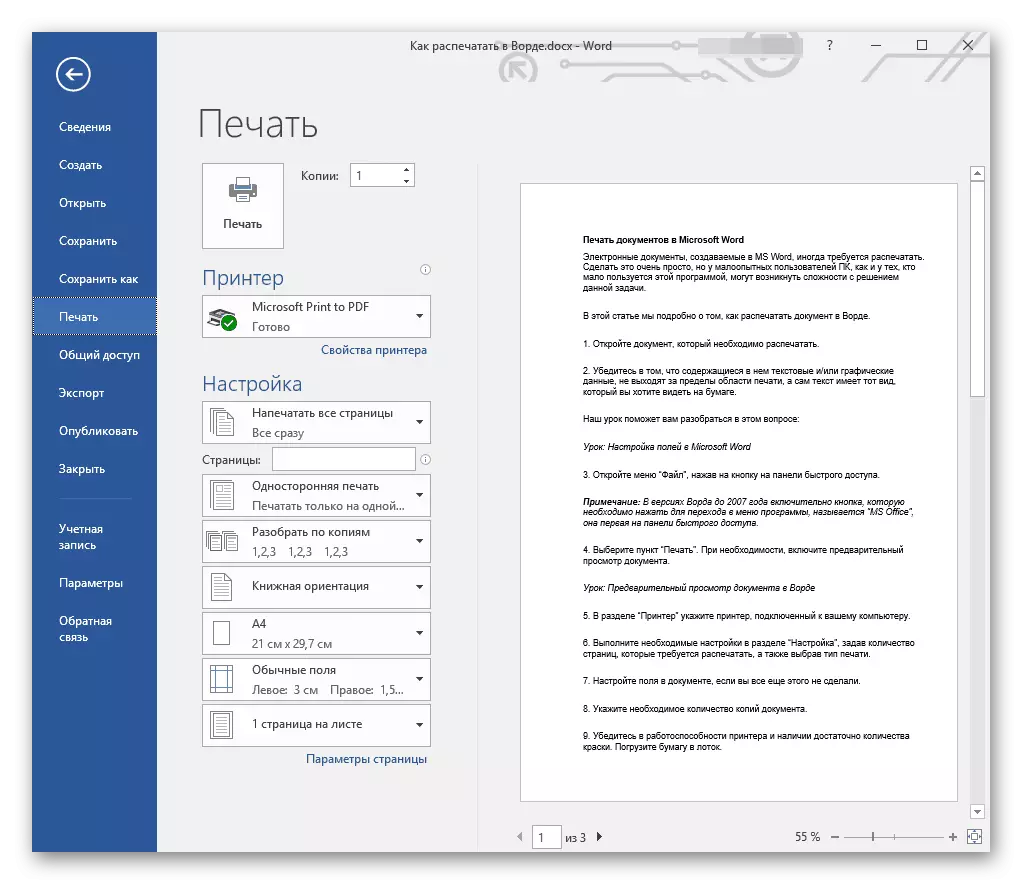
Magbasa nang higit pa:
Pag-print ng mga dokumento sa Microsoft Word.
Pag-print ng PowerPoint Presentation.
Pag-print ng mga talahanayan sa Microsoft Excel.
Paraan 2: Adobe Acrobat Pro DC.
Ang Adobe Acrobat Pro DC ay isang produkto mula sa Adobe, na naglalaman ng lahat ng mga uri ng mga tool upang gumana sa mga format ng format ng PDF. Isaalang-alang ang kakayahang mag-print ng mga dokumentong iyon.
Buksan ang PDF file na kailangan mo. Upang buksan ang print menu, pindutin ang key na "Ctrl + P" o sa itaas na kaliwang sulok, sa toolbar, mag-hover sa tab na file at sa drop-down na listahan, piliin ang pagpipiliang "Print".
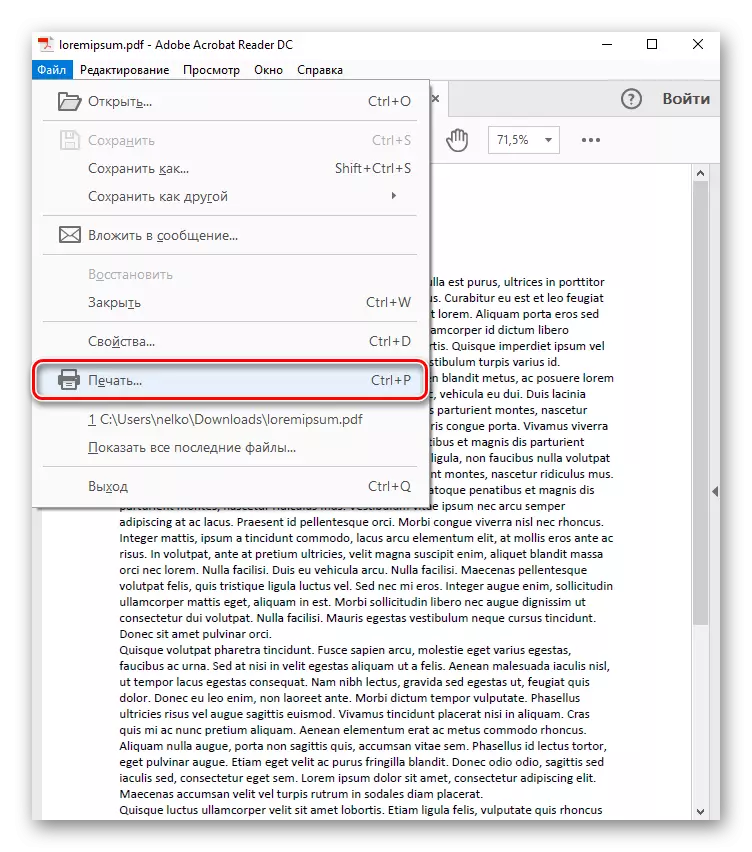
Sa menu na bubukas, tutukuyin mo ang isang printer na i-print ang tinukoy na file, at pagkatapos ay mag-click sa pindutang "I-print". Handa ka kung walang problema sa device, magsisimula itong i-print ang dokumento.

Paraan 3: Autocad.
Matapos ang pagguhit ay pinalamutian, ito ay madalas na naka-print o mananatili sa elektronikong form para sa karagdagang trabaho. Minsan may pangangailangan na magkaroon ng isang handa na plano sa papel, na tatalakayin sa isang tao mula sa mga manggagawa - ang mga sitwasyon ay maaaring maging pinaka-magkakaibang. Sa reference sa ibaba ay makikita mo ang isang step-by-step na gabay na makakatulong sa pag-print ng isang dokumento na nilikha sa pinakasikat na disenyo at pagguhit ng programa - AutoCAD.
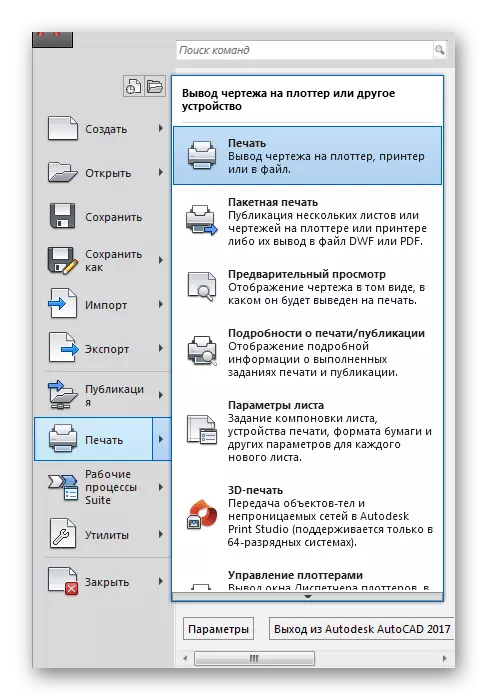
Magbasa nang higit pa: Paano i-print ang pagguhit sa AutoCAD
Paraan 4: Pdffactory Pro.
Ang PDffactory Pro ay nag-convert ng mga dokumento ng teksto sa format na PDF, kaya sinusuportahan ang karamihan ng mga modernong uri ng mga elektronikong dokumento (doc, docx, txt, atbp.). Ang pag-install ng isang file ng file ay magagamit, pag-edit at / o kopya ng proteksyon. Sa ibaba ay magiging mga tagubilin para sa mga dokumento sa pag-print sa tulong nito.
- Ang PDFFFactory Pro ay nakatakda sa system sa ilalim ng uri ng virtual printer, pagkatapos ay nagbibigay ito ng kakayahang mag-print ng mga dokumento mula sa lahat ng mga suportadong application (ito, halimbawa, ang lahat ng mga programa sa opisina mula sa Microsoft). Bilang halimbawa, ginagamit namin ang pamilyar sa Excel. Paglikha o pagbubukas ng dokumento na nais mong i-print, pumunta sa tab na file.
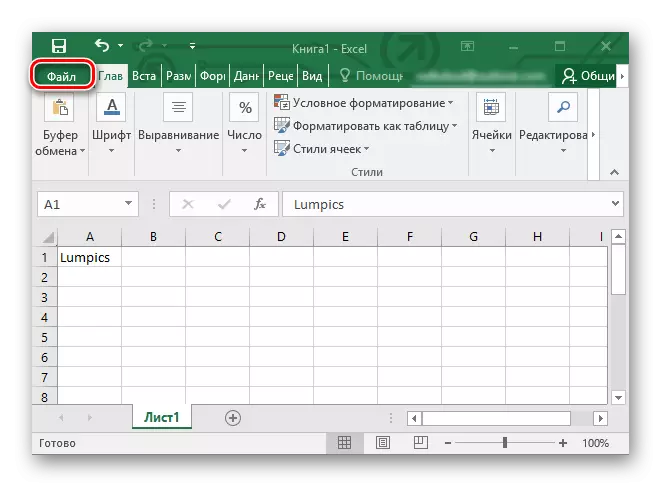
- Susunod, buksan ang mga setting ng pag-print sa pamamagitan ng pag-click sa string na "I-print". Lumilitaw ang pagpipiliang PDFFFactory sa listahan ng mga printer sa Excel. Piliin ito sa listahan ng device at mag-click sa pindutang "I-print".
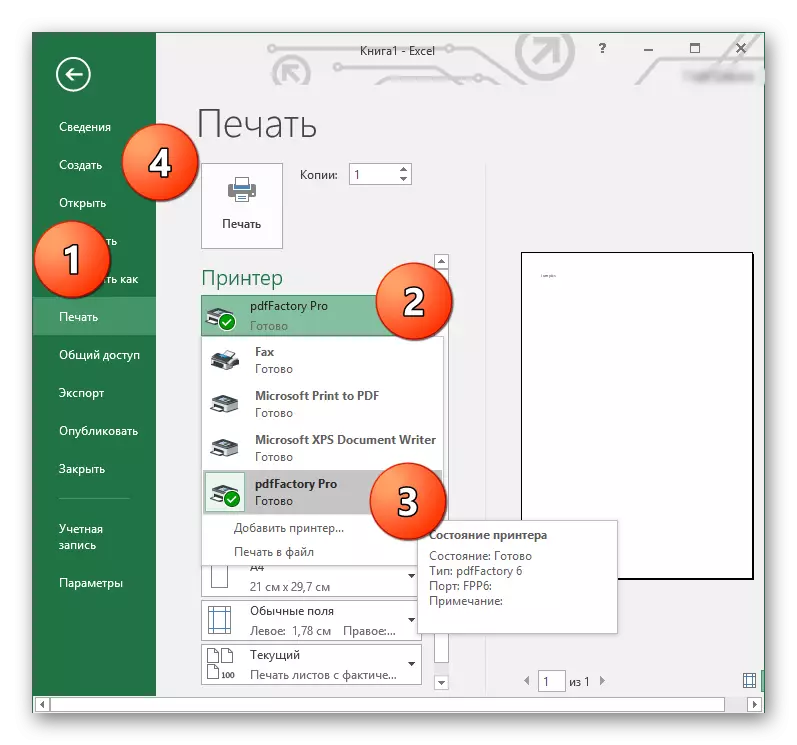
- Ang window ng PDFFAKTORI OBO ay bubukas. Upang i-print ang nais na dokumento, pindutin ang key na "Ctrl + P" o ang icon ng printer sa tuktok na panel.
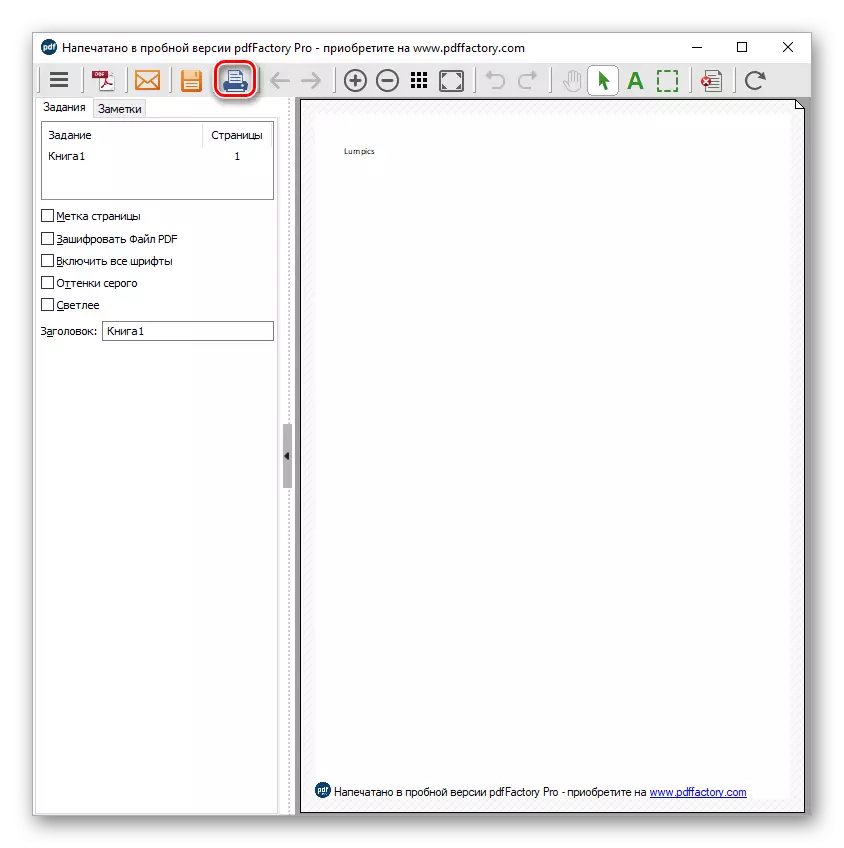
- Ang binuksan na dialog box ay may kakayahang piliin ang bilang ng mga kopya na ipi-print at mga aparato sa pag-print. Kapag tinukoy ang lahat ng mga parameter, mag-click sa pindutan ng "Print" - magsisimula ang printer nito.

Paraan 5: GreenCloud Printer
Ang programang ito ay partikular na idinisenyo para sa mga taong nangangailangan ng hindi bababa sa gastusin ang mga mapagkukunan ng kanilang printer, at ang GreenCloud printer ay talagang nag-cop sa gawaing ito. Bukod dito, ang application ay nagpapanatili ng accounting para sa mga naka-save na materyales, nagbibigay ng kakayahang i-convert ang mga file sa format na PDF at i-save ang mga ito sa Google Drive o Dropbox. Mayroong suporta para sa pag-print ng lahat ng mga modernong format ng mga elektronikong dokumento, halimbawa, DOCX, na ginagamit sa salita, txt at iba pang tekstong processor. Ang GreenCloud printer ay nag-convert ng anumang file na naglalaman ng teksto sa dokumento ng PDF na inihanda para sa pag-print.
Ulitin ang mga hakbang 1-2 ng pdffactory pro method, lamang sa listahan ng printer, piliin ang "GreenCloud" at i-click ang "Print".
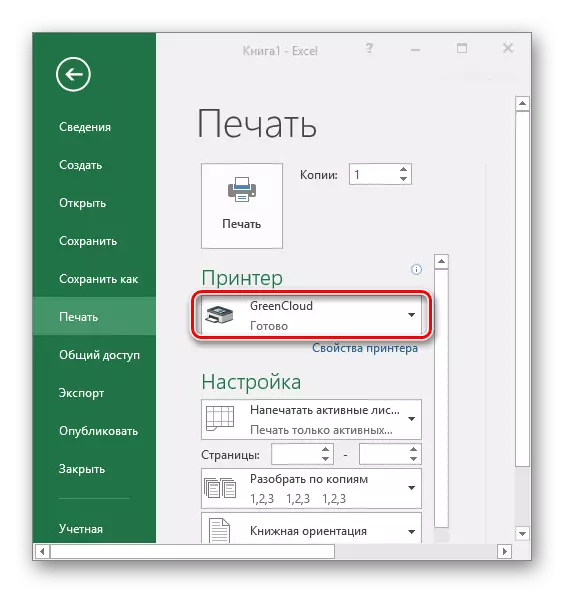
Sa menu ng Printer ng GreenCloud, mag-click sa "Print", pagkatapos ay magsisimula ang printer sa pag-print ng dokumento.

Ang aming site ay may hiwalay na artikulo na nakatuon sa mga programa para sa mga dokumento sa pag-print. Ito ay pakikipag-usap tungkol sa mas maraming mga application, at kung gusto mo ng ilang mga uri mo, maaari ka ring makahanap ng isang link sa isang ganap na pagsusuri.
Magbasa nang higit pa: mga programa para sa mga dokumento sa pag-print sa printer
Konklusyon
I-print ang halos anumang uri ng dokumento gamit ang isang computer para sa bawat gumagamit. Kinakailangan lamang na sumunod sa mga tagubilin at matukoy ang software na magiging tagapamagitan sa pagitan ng gumagamit at ng printer. Sa kabutihang palad, ang pagpili ng ito ay napakalawak.
