
Kapag nagtatrabaho sa isang computer, hindi lahat ng mga gumagamit ay nagbabayad ng angkop na pansin sa tamang pag-install at pagtanggal ng mga programa, at ang ilan sa mga ito ay hindi alam kung paano ito ginagawa. Ngunit hindi tama ang naka-install o na-uninstall na software ay maaaring negatibong nakakaapekto sa sistema ng pagpapatakbo at mabawasan ang buhay nito. Alamin kung paano maayos na maisagawa ang tinukoy na mga operasyon ng PC sa Windows 7.
Pag-install
Mayroong maraming mga paraan upang i-install ang mga programa, depende sa uri ng mga installer. Sa napakaraming kaso, ang pamamaraan ng pag-setup ng pag-install ay ginaganap sa pamamagitan ng wizard ng pag-install, bagama't mayroon ding mga naturang pamamaraan kung saan ang gumagamit ay tumatagal ng kaunting paglahok. Bilang karagdagan, mayroon ding tinatawag na portable na mga application na hindi nangangailangan ng pag-install at direktang tumakbo pagkatapos ng pag-click sa executable file.Tungkol sa iba't ibang mga algorithm sa pag-install para sa mga computer na may Windows 7 ay inilarawan sa detalye sa ibaba.
Paraan 1: "Installation Wizard"
Ang algorithm sa pag-install ng software kapag ginagamit ang wizard ng pag-install ay maaaring mag-iba depende sa partikular na naka-install na application. Ngunit sa parehong oras, ang pangkalahatang pamamaraan ay katulad ng katulad. Susunod, isinasaalang-alang namin ang pagkakasunud-sunod ng karaniwang setting ng application sa pamamagitan ng tinukoy na paraan sa isang computer na may Windows 7.
- Una sa lahat, kailangan mong patakbuhin ang installer file (installer) ng program na nais mong i-install. Bilang isang patakaran, ang mga naturang file ay may extension exe o MSI at naglalaman ng kanilang pangalan na "I-install" o "Setup". Ang run ay isinasagawa mula sa "explorer" o iba pang file manager sa pamamagitan ng pag-double click sa kaliwang pindutan ng mouse sa bagay.
- Pagkatapos nito, bilang isang panuntunan, ang window ng check record ay bubukas (UAC), kung hindi mo pa naka-off ito. Upang kumpirmahin ang pagkilos sa paglunsad ng installer na nais mong mag-click sa pindutan ng "Oo".
- Susunod, depende sa partikular na installer, ang isang window ng pagpili ng wika ay dapat buksan o kaagad "pag-install wizard". Sa unang kaso, bilang isang panuntunan, ang default na sistema ng wika ay inaalok (kung ito ay suportado ng programa), ngunit maaari kang pumili ng anumang iba pang mula sa listahan. Matapos ang pagpili ay ginawa, mag-click sa pindutan ng "OK".
- Ang welked "installation wizard" window ay bubuksan, ang interface na kung saan ay magiging bahagi ng wika na napili sa nakaraang hakbang. Sa loob nito, bilang isang panuntunan, kailangan mo lamang i-click ang "Next" ("Susunod").
- Pagkatapos ay bubukas sa isang window para sa kumpirmasyon ng kasunduan sa lisensya. Ito ay ipinapayong upang makakuha ng pamilyar sa kanyang text kaya na sa hinaharap ay walang hindi pagkakaunawaan kapag gumagamit ng software produkto. Kung sumasang-ayon ka sa mga kondisyon na inilarawan, kailangan mong maglagay ng marka sa naaangkop na checkbox (o i-activate ang reference), at pagkatapos ay i-click ang "Next".
- Sa isa sa mga yugto sa window na "Master", ang isang window ay maaaring lumitaw kung saan ito ay iminungkahi na mag-install ng karagdagang software na hindi direktang may kaugnayan sa pangunahing produkto. Bukod dito, bilang isang panuntunan, bilang default, ang pag-install ng mga programang ito ay pinagana. Samakatuwid, sa lalong madaling makakuha ka sa tinukoy na hakbang, ito ay mahalaga upang alisin ang mga checkbox mula sa lahat ng mga karagdagang application upang hindi pabigat ang mga computer sa pamamagitan ng pag-install ng mga hindi kinakailangang software. Naturally, kung talagang kailangan mo tulad ng isang karagdagang software at isaalang-alang ito naaangkop, pagkatapos sa kasong ito, dapat mong iwanan ang isang marka sa tapat ng pangalan nito. Matapos na ipasok ang ninanais na mga setting, pindutin ang "Susunod".
- Sa susunod na hakbang, dapat mong tukuyin ang direktoryo para sa paglalagay ng folder gamit ang software na naka-install. Bilang isang panuntunan, sa pamamagitan ng default, tumutugma ito sa isang karaniwang folder para sa hosting program ng Windows - "Mga file ng programa", ngunit kung minsan ay may iba pang mga pagpipilian. Gayunpaman, kung nais mo, maaari kang magtalaga ng anumang iba pang direktoryo ng hard disk upang ilagay ang mga file ng application, bagaman hindi namin inirerekomenda ang paggawa nang walang anumang partikular na pangangailangan. Matapos ang direktoryo ng lokasyon ng file ay ipinahiwatig, pindutin ang "Susunod".
- Sa susunod na hakbang, bilang isang panuntunan, dapat mong tukuyin ang direktoryo ng menu na "Start" kung saan ilalagay ang label ng application. Maaari rin itong ma-prompt upang ilagay ang icon ng software sa "Desktop". Kadalasan ito ay ginagawa sa pamamagitan ng pagtatakda ng marka. Upang simulan ang agarang proseso ng pag-install, dapat mong i-click ang "I-install" ("I-install").
- Ang pamamaraan sa pag-install ng application ay ilulunsad. Tibay nito ay depende sa dami ng mga naka-install na mga file at PC kapangyarihan, iiba-iba mula sa mga maliit na bahagi ng mga segundo upang lubos ng mahabang panahon. Sa likod ng dynamics ng pag-install ay maaaring sundin sa "pag-install wizard" gamit ang isang graphic indicator. Kung minsan ang impormasyon ay pinakain bilang isang porsyento.
- Matapos makumpleto ang pag-install sa "Wizard ng Pag-install", lumilitaw ang isang mensahe sa matagumpay na pagkumpleto ng proseso. Bilang isang panuntunan, kaagad sa pamamagitan ng pagtatakda ng checkbox, maaari mong i-configure ang paglunsad ng naka-install na application kaagad pagkatapos isara ang kasalukuyang window, pati na rin ang ilang iba pang mga paunang parameter. Matapos makumpleto ang lahat ng kinakailangang pagkilos, upang lumabas sa window na "Master", pindutin ang "Handa" ("Tapos na").
- Sa pag-install ng application na ito ay maaaring ituring na nakumpleto. Nagsisimula ito nang awtomatiko (kung tinukoy mo ang kaukulang mga setting sa "Master"), o kapag nag-click ka sa label o executable file nito.



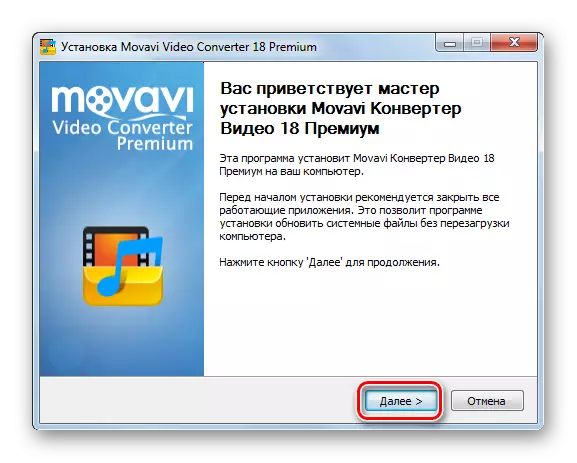
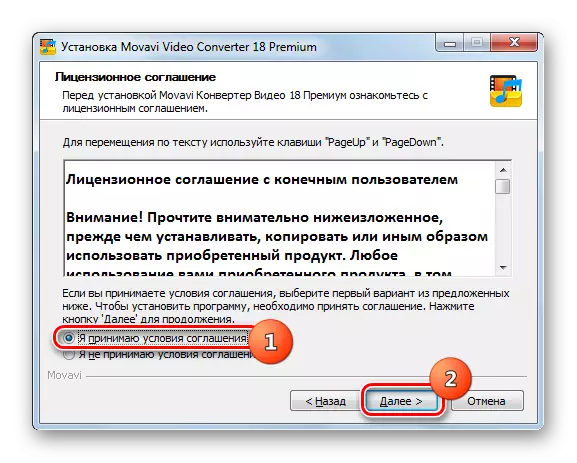





MAHALAGA: Sa itaas ay iniharap sa isang tipikal na algorithm sa pag-install sa pamamagitan ng. "Installation Wizard" Ngunit kapag gumaganap ang pamamaraan na ito, ang tinukoy na paraan para sa bawat aplikasyon ay maaaring magkaroon ng kanilang sariling mga nuances.
Paraan 2: "tahimik" na pag-install
Ang "Silent" na pag-install ay ginaganap na may kaunting interbensyon ng gumagamit sa proseso ng pag-install. Ito ay sapat na upang simulan ang nararapat na script, ang file o command at walang karagdagang mga bintana sa panahon ng pamamaraan ay hindi ipapakita. Ang lahat ng mga operasyon ay mangyayari. Totoo, sa karamihan ng mga kaso, ang standard distribution software ay hindi nagpapahiwatig ng ganitong pagkakataon, ngunit kapag gumaganap ng mga karagdagang pagkilos, ang user ay maaaring lumikha ng mga kinakailangang kondisyon para sa paglunsad ng "tahimik" na pag-install.
Ang "tahimik" na pag-install ay maaaring mailunsad ng mga sumusunod na pamamaraan:
- Pagpapakilala ng mga expression sa "command line";
- Isulat ang script sa file gamit ang extension bat;
- Paglikha ng isang self-extracting archive na may configuration file.
Ang solong algorithm para sa pagsasagawa ng "tahimik" na pag-install para sa lahat ng uri ay hindi umiiral. Ang mga partikular na pagkilos ay nakasalalay sa uri ng packer, na ginamit kapag lumilikha ng isang file sa pag-install. Ang pinakasikat sa kanila:
- Installshield;
- Innosetup;
- Nsis;
- Installaware studio;
- Msi.
Kaya, upang makagawa ng isang "tahimik" na pag-install sa pamamagitan ng pagsisimula ng installer, nilikha gamit ang NSIS Packer, kinakailangan upang maisagawa ang mga pagkilos sa ibaba.
- Patakbuhin ang "command line" sa tao ng administrator. Ipasok ang buong landas sa file ng pag-install dito at magdagdag ng isang ekspresyon ng attribute / s sa expression na ito. Halimbawa, tulad nito:
C: \ movavivideoconversetupf.exe / s.
Pindutin ang ENTER key.
- Ang programa ay mai-install nang walang anumang karagdagang mga bintana. Itinakda ang application upang ipahiwatig ang hitsura ng naaangkop na folder sa hard disk o icon sa "Desktop".

Para sa isang "tahimik" na pag-install sa pamamagitan ng pagsisimula ng installer na nilikha gamit ang Innosetup Packer, kailangan mong gawin ang parehong mga pagkilos lamang sa halip ng attribute / s gamitin ang / verysilent attribute, at ang / QN key ay kinakailangan para sa MSI.
Kung pinapatakbo mo ang "command line" hindi sa ngalan ng administrator o sa mga pamamaraan sa itaas, makakagawa ka sa pamamagitan ng window na "Run" (Simulan ang Win + R), pagkatapos ay sa kasong ito ay mayroon ka ring kumpirmahin ang paglunsad ng installer sa UAC window, tulad ng inilarawan sa paraan 1.


Tulad ng nabanggit na, mayroon ding paraan na "tahimik" na pag-install gamit ang isang file na may extension ng bat. Upang gawin ito, likhain ito.
- I-click ang "Start" at piliin ang "Lahat ng Mga Programa".
- Buksan ang folder na "Standard".
- Susunod na mag-click sa label na "Notepad".
- Sa text editor na bubukas, irehistro mo ang sumusunod na command:
Magsimula.
Pagkatapos ay ilagay ang espasyo at isulat ang buong pangalan ng installer executable installer ng ninanais na application, kabilang ang pagpapalawak nito. Maglagay ng espasyo muli at ipasok ang isa sa mga katangiang iyon na na-disassembled namin kapag ginagamit ang "command line" na paraan.
- Susunod na mag-click sa menu na "File" at piliin ang "I-save Bilang ...".
- Bubukas ang window ng pag-save. Pumunta sa ito sa parehong direktoryo kung saan matatagpuan ang installer. Mula sa drop-down na listahan sa patlang na "Uri ng File", piliin ang Pagpipilian "Lahat ng mga file". Sa patlang na "File Name", ipasok ang eksaktong tulad ng isang pangalan na may isang installer, palitan lamang ang extension sa bat. Susunod na i-click ang "I-save".
- Ngayon ay maaari mong isara ang "notepad" sa pamamagitan ng pag-click sa standard closing icon.
- Susunod, buksan ang "Explorer" at pumunta dito sa direktoryo kung saan nilikha ang nilikha na file na may bat extension. I-click ito sa parehong paraan tulad ng kapag nagsisimula ang programa.
- Pagkatapos nito, ang proseso ng "tahimik" na pag-install ay gagawin nang eksakto tulad ng paggamit ng "command line".
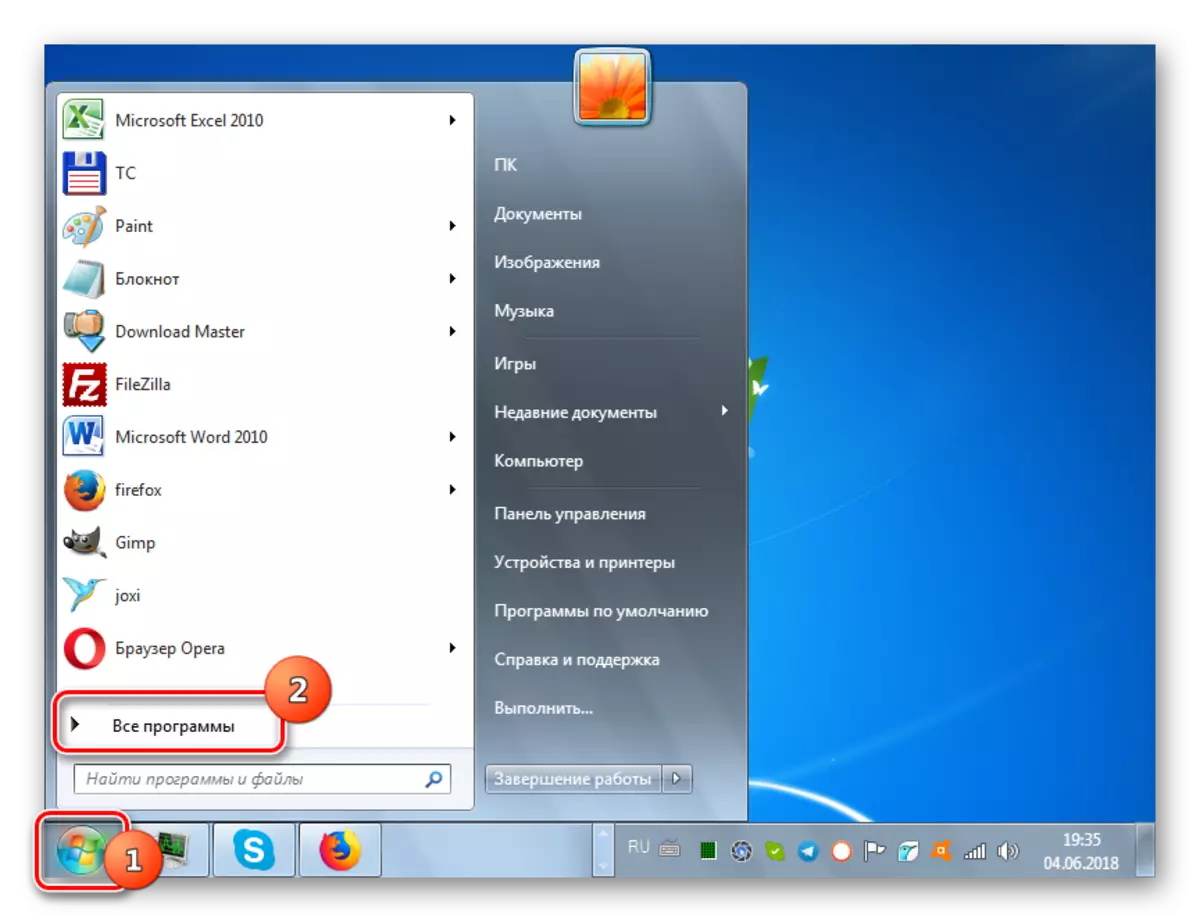







Aralin: Patakbuhin ang "command line" sa Windows 7
Paraan 3: Direktang Pag-install
Ang mga sumusunod na variant ng paglutas ng gawain ay ginaganap sa pamamagitan ng direktang pag-install ng mga elemento ng programa. Sa madaling salita, kopyahin mo ang lahat ng mga file at mga folder ng application sa naka-unpack na estado mula sa isang hard disk papunta sa isa pa nang hindi ginagamit ang installer.

Totoo, kailangan mong sabihin na ang programa na itinatag sa ganitong paraan ay hindi laging gumagana nang wasto, dahil may mga madalas na entry sa system registry, at may direktang pag-install, ang hakbang na ito ay nilaktawan. Siyempre, ang entry ng registry ay maaaring gawing manu-mano, ngunit nangangailangan ito ng magandang kaalaman sa lugar na ito. Bilang karagdagan, mayroong mas mabilis at maginhawang mga pagpipilian na inilarawan sa amin sa itaas.
Pag-alis
Ngayon alamin natin kung anong mga paraan ang maaari mong tanggalin ang naunang naka-install na mga application mula sa hard disk ng computer. Siyempre, maaari mong i-uninstall ang pag-alis ng mga file at mga folder ng programa mula sa isang hard disk, ngunit hindi ito ang pinakamahusay na pagpipilian, dahil magkakaroon ng maraming "basura" at hindi tamang mga entry sa system registry, na negatibong epekto ang operability ng OS. Ang pamamaraan na ito ay hindi maaaring tawaging tama. Sa ibaba ay magsasalita kami tungkol sa tamang mga pagpipilian para sa pag-alis ng software.Paraan 1: Sariling Application Uninstaller.
Una sa lahat, hayaan nating malaman kung paano tanggalin ang software gamit ang sarili nitong uninstaller para dito. Bilang isang panuntunan, kapag nag-install ng application, ang isang hiwalay na file na uninstaller na may exe extension ay binubuksan din sa folder nito, kung saan maaaring tanggalin ang software na ito. Kadalasan, ang pangalan ng bagay na ito ay nagsasama ng isang "uninst" na expression.
- Upang simulan ang uninstaller, sapat na upang mag-click sa executable file nito dalawang beses sa kaliwang pindutan ng mouse sa "Explorer" o iba pang file manager, tulad ng kapag nagsisimula ng anumang application.

May mga madalas na kaso kapag ang label upang simulan ang pag-uninstall ay idinagdag sa folder ng kaukulang programa sa Start menu. Maaari mong patakbuhin ang pamamaraan sa pamamagitan ng pag-double click sa label na ito.
- Pagkatapos nito, magbubukas ang window ng Uninstaller, kung saan nais mong kumpirmahin ang iyong mga pagkilos upang alisin ang application sa pamamagitan ng pagpindot sa naaangkop na pindutan.
- Ang pag-uninstall pamamaraan ay ilulunsad, pagkatapos ay ang software ay aalisin mula sa PC hard drive.



Ngunit ang pamamaraan na ito ay hindi maginhawa para sa lahat ng mga gumagamit, dahil kailangan mong hanapin ang file na uninstaller, at ito, depende sa partikular na software, ay maaaring sa iba't ibang mga direktoryo. Sa karagdagan, ang mga tinukoy na opsyon ay hindi ginagarantiya kumpletong pag-aalis. Minsan mayroong iba't ibang mga natitirang bagay at mga entry sa pagpapatala.
Paraan 2: Espesyal na Software.
Mula sa disadvantages ng nakaraang paraan, maaari kang makakuha ng mapupuksa kung ikaw ay gumagamit ng isang espesyal na software para sa pag-uninstall ng mga programa, na kung saan ay lamang na dinisenyo upang ganap na alisin software. Isa sa mga pinakamahusay utility ng naturang plano ay Uninstall Tool. Sa kanyang halimbawa, isasaalang-alang namin ang solusyon ng gawain.
- Patakbuhin ang tool sa pag-uninstall. Ang isang listahan ng mga application na naka-install sa computer ay bubukas. Dapat itong mahanap ang pangalan ng software na gusto mong tanggalin. Upang gawin itong mas mabilis, maaari kang bumuo ng lahat ng mga elemento ng listahan sa pamamagitan ng alpabeto, pag-click sa pangalan ko "Program" haligi.
- Matapos ang ninanais na programa ay natagpuan, i-highlight ito. Sa kaliwang bahagi ng window, impormasyon tungkol sa mga napiling software ay lilitaw. Mag-click sa "I-uninstall" elemento.
- I-uninstall ang Tool ay babawasan ang standard na uninstallator sa mga napiling mga application sa computer, na kung saan ay tinalakay sa ang nakaraang pamamaraan, at ilunsad ito. Susunod, dapat mong gumawa ng aksyon na mayroon kami ay nagsalita sa itaas, ng pagsunod sa mga payo ng ipinapakita sa window ng uninstaller.
- Pagkatapos ang standard na uninstaller mga pagtatanggal software, I-uninstall ang Tool ini-scan ang system para sa pagkakaroon ng mga tira-tirang mga bagay (mga folder at mga file), pati na rin ang talaan sa registry na maaaring manatili mula sa remote programa.
- Sa kaso ng detection ng mga tira-tirang bagay matapos ang pag-scan, ang kanilang listahan ay magbubukas. Upang burahin ang mga elementong ito, i-click ang "Tanggalin."
- Pagkatapos nito, lahat ng mga elemento ng programa ay ganap na inalis mula sa PC, na kung saan sa pamamagitan ng pagkumpleto ng mga pamamaraan ay ipaalam ang mensahe sa window I-uninstall ang Tool. May makikita ka ring mananatili lang pag-click sa pindutan na Isara.






Ito kumpletong software pagtanggal gamit Uninstall Tool ay nakumpleto. Ang paggamit ng ang paraan na tumitiyak na walang magiging mga labi ng remote software sa iyong computer, na kung saan ay positibo makakaapekto sa pagpapatakbo ng sistema bilang isang buo.
Aralin: Mga Utility para sa ganap na pag-aalis ng software sa PC
Paraan 3: I-uninstall gamit ang built-in Windows tool
Maaari mo ring i-uninstall ang application gamit ang built-in Windows 7 tool, na kung saan ay tinatawag na "Delete Program".
- I-click ang "Start" at pumunta sa control panel.
- Sa window na bubukas sa "Program" block, i-click ang "Tanggalin ang Programa" item.

May isa pang pagpipilian upang buksan ang ninanais na window. Upang gawin ito, i-dial ang win + r at sa run tool na tumatakbo sa patlang, ipasok ang:
appwiz.cpl.
Susunod, mag-click sa sangkap na "OK".
- Ang isang shell ay bubukas na tinatawag na "tanggalin o baguhin ang programa". Dito, tulad ng sa pag-uninstall ng tool, kailangan mong hanapin ang pangalan ng nais na software. Upang maitayo ang buong listahan ayon sa alpabeto, sa gayon ay pinapadali ang gawain ng paghahanap, mag-click sa pangalan ng haligi ng "Pangalan".
- Matapos ang lahat ng mga pangalan ay binuo sa nais na pagkakasunud-sunod at makikita mo ang ninanais na bagay, piliin ito at mag-click sa item na "Tanggalin / I-edit".
- Pagkatapos nito, inilunsad ang karaniwang uninstaller ng napiling application na kung saan kami ay pamilyar sa nakaraang dalawang paraan. Magsagawa ng lahat ng kinakailangang pagkilos, ayon sa mga rekomendasyon na ipinapakita sa window nito, at ang software ay tatanggalin mula sa PC hard disk.


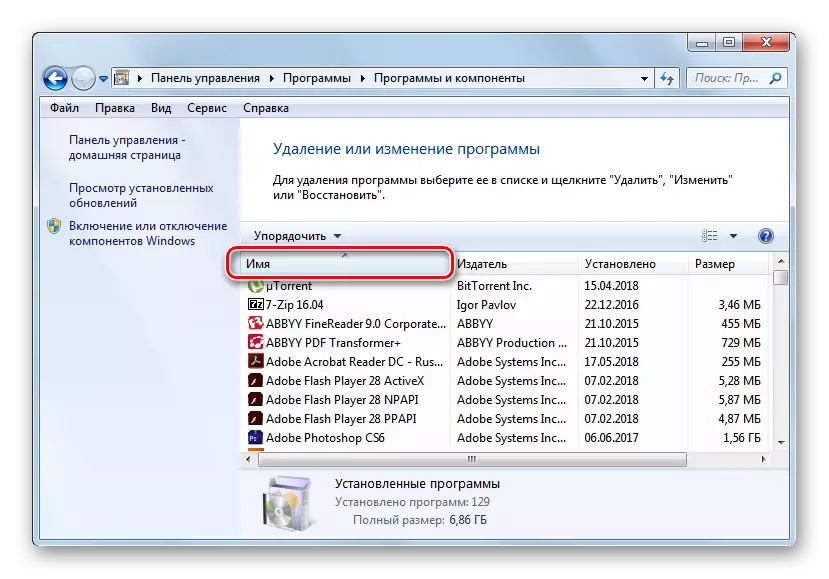


Tulad ng makikita mo, maraming mga paraan upang i-install at tanggalin ang software sa isang PC na tumatakbo sa Windows 7. Kung para sa pag-install, bilang isang panuntunan, hindi kinakailangan upang mag-abala nang labis at sapat na upang gamitin ang pinakamadaling opsyon na ginawa gamit ang " Wizard ", pagkatapos ay para sa tamang pag-alis ng mga application, marahil, makatuwiran na gumamit ng isang dalubhasang software na garantiya ng kumpletong pag-uninstall nang walang nalalabi sa anyo ng iba't ibang" tailings ". Ngunit may iba't ibang mga sitwasyon kung saan maaaring ganap na karaniwang mga pamamaraan para sa pag-install o pag-alis ng software.
