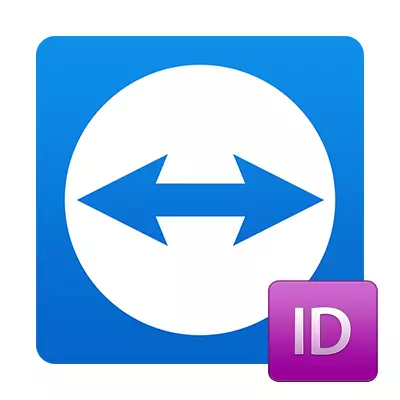
Kapag nag-install ka ng TeamViewer, ang programa ay itinalaga ng isang natatanging ID. Kailangan niya ng isang tao upang kumonekta sa computer. Kung masiyahan ka sa isang libreng bersyon para sa mga layuning pangkomersiyo, maaari itong mapansin ang mga developer at limitahan lamang ang kakayahang gumamit ng hanggang 5 minuto, pagkatapos ay masira ang koneksyon. Ang tanging paraan upang iwasto ang problema ay ang Baguhin ang ID.
Paano Baguhin ang ID.
Mayroong maraming paggamit ng programa. Ang una ay komersyal, ito ay kinakailangan para sa mga legal na entidad at nagpapahiwatig ng pagbili ng susi, at ang pangalawang ay libre. Kung kapag ang pag-install ay random na napili, ang unang isa ay napili, pagkatapos ay isang paghihigpit ay lilitaw sa paggamit. Maaari mong mapupuksa ito sa pamamagitan ng pagbabago ng identifier.Upang gawin ito, kailangan mong baguhin ang dalawang parameter:
MAC address ng network card;
- Dami ng seksyon ng iyong hard disk.
- Lahat dahil ang ID ay nabuo batay sa mga parameter na ito.
Hakbang 1: Baguhin ang MAC address.
Magsimula tayo sa kanya:
- Pumunta kami sa "control panel", at doon kami lumipat sa seksyon ng "network at internet-internet" ng pamamahala ng network at ibinahaging access. "
- Piliin ang "Ethernet" doon.
- Susunod ay magbubukas ng window kung saan kailangan naming pindutin ang "Properties".
- May nag-click sa "set up".
- Piliin ang tab na "Advanced", at pagkatapos ay sa listahan ng "Network Adress".
- Susunod, interesado kami sa "halaga" na punto, itinatalaga namin ang bagong MAC address sa format ng XX-XX-XX-XX-XX-XX. Halimbawa, maaari mong gawin tulad ng sa screenshot.
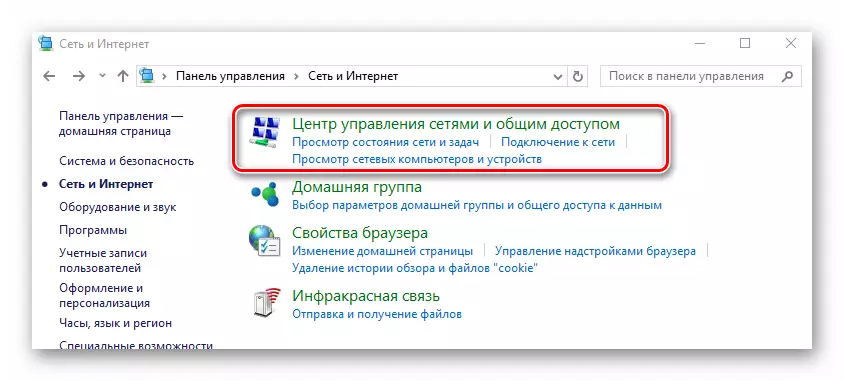



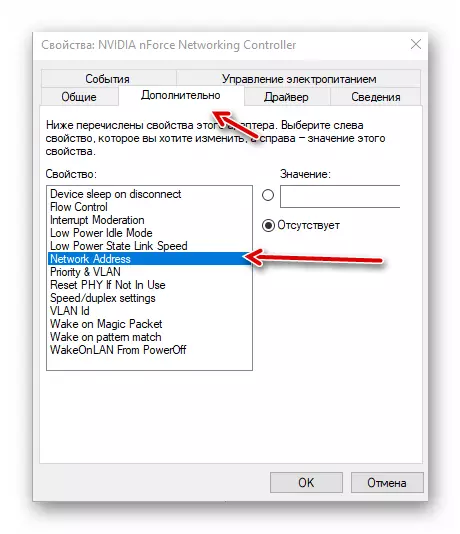
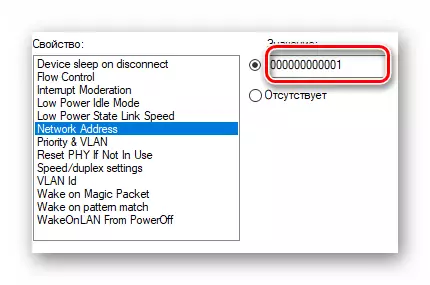
Lahat, kasama ang MAC address na aming naisip.
Hakbang 2: Pagbabago ng Rolyoid.
Sa susunod na yugto, kailangan naming baguhin ang volumeID o, dahil tinatawag din ito, ang volume identifier. Upang gawin ito, gumamit ng isang espesyal na utility, na tinatawag na volumeid. Maaari itong ma-download sa opisyal na website ng Microsoft.
I-download ang Dolicia mula sa opisyal na site
- Pagkatapos ng pag-download, kailangan mong i-unpack ang na-download na zip archive gamit ang anumang archiver o regular na Windows.
- Dalawang mga file ang nakuha: volument.exe at volument64.exe. Ang unang kailangan ay gagamitin kung mayroon kang 32-bit na sistema, at ang pangalawa ay 64-bit.
- Susunod, siguraduhing isara ang lahat ng mga aktibong programa at ilunsad ang "command line" na may mga administratibong kapangyarihan sa pamamagitan ng alinman sa mga pamamaraan na sinusuportahan ng iyong bersyon ng Windows. Isulat ito sa buong landas sa volument.exe o volument64.exe, depende sa bit ng iyong system. Susunod, maglagay ng espasyo. Pagkatapos ay tukuyin ang sulat ng partisyon na gusto mong baguhin. Pagkatapos ng sulat na ito, huwag kalimutang ilagay ang colon. Susunod, ilagay muli ang mga puwang at ipasok ang walong digit na code na pinaghihiwalay ng gitling na nais mong baguhin ang kasalukuyang dami. Halimbawa, kung ang executable file ng utility ay matatagpuan sa folder na "I-download" na matatagpuan sa direktoryo ng root ng direktor ng C disc, at nais mong baguhin ang kasalukuyang tagatukoy ng seksyon na may halaga na 2456-4567 para sa isang 32-bit na sistema, dapat kang pumasok sa gayong utos:
C: \ download \ volument.exe mula sa: 2456-4567.
Pagkatapos ng pagpasok, pindutin ang Enter.
- Susunod, gumawa ng isang restart PC. Ito ay maaaring gawin kaagad sa pamamagitan ng "command line" sa pamamagitan ng pagpapasok ng sumusunod na expression:
shutdown -f -r -t 0.
Pagkatapos ng pagpasok, pindutin ang Enter.
- Sa sandaling i-restart ang PC, ang volume identifier ay papalitan ng opsyon na iyong tinukoy.
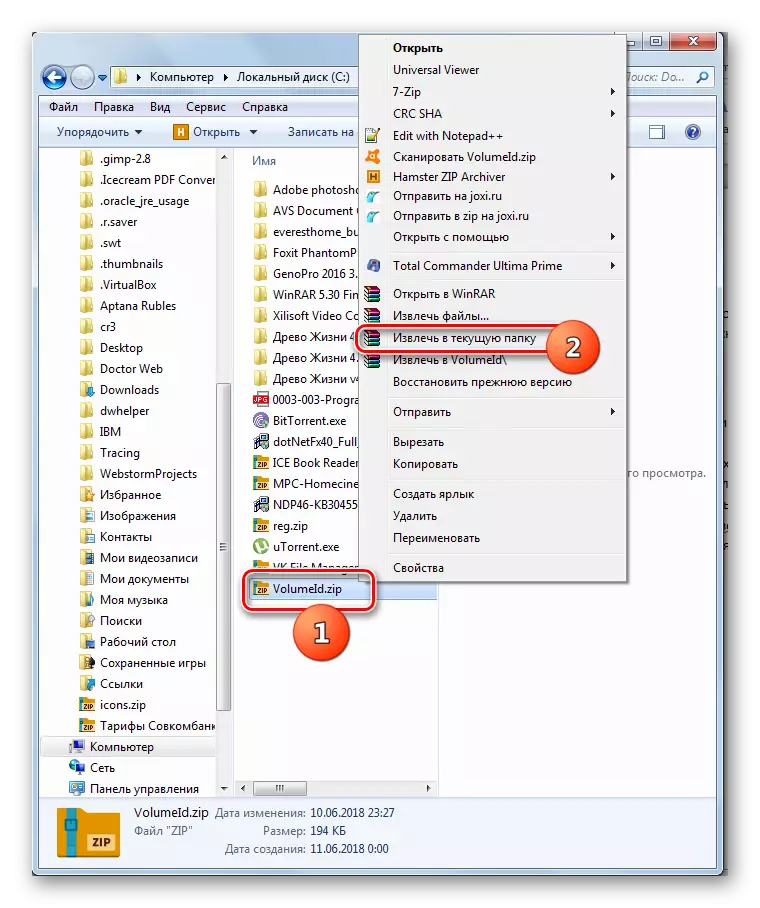



Aralin:
Patakbuhin ang "command line" sa Windows 7.
Pagbubukas ng "command line" sa Windows 8
Patakbuhin ang "command line sa Windows 10.
Hakbang 3: I-reinstall TeamViewer.
Ngayon may ilang mga kamakailang hakbang:- Tinatanggal namin ang programa.
- Pagkatapos ay i-download ang CCleaner at linisin ang registry.
- I-install ang programa.
- Sinusuri, dapat baguhin ang ID.
Konklusyon
Tulad ng makikita mo, baguhin ang ID sa TeamViewer ay hindi simple, ngunit pa rin magagawa. Ang pangunahing bagay ay upang pumunta sa pamamagitan ng unang dalawang yugto na medyo mas kumplikado sa huli. Pagkatapos magsagawa ng mga manipulasyong ito, bibigyan ka ng isang bagong tagatukoy.
