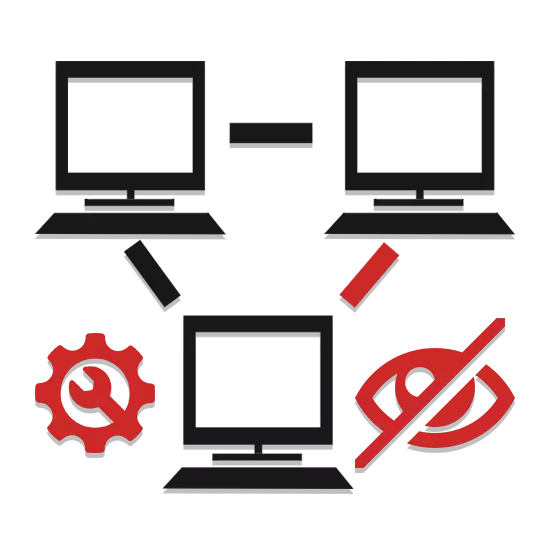
Kapag gumagamit ng maraming mga computer sa isang lokal na network, nangyayari ito na ang isang makina para sa ilang kadahilanan ay hindi nakakakita ng isa pa. Bilang bahagi ng artikulong ito, sasabihin namin ang mga sanhi ng naturang problema at ang mga pamamaraan ng desisyon nito.
Hindi nakikita ang mga computer online
Bago lumipat sa mga pangunahing dahilan, kailangan mong suriin nang maaga kung ang lahat ng mga PC ay nararapat na nakakonekta sa network. Gayundin, ang mga computer ay dapat nasa isang aktibong kondisyon, dahil ang pagtulog o hibernation mode ay maaaring makaapekto sa pagtuklas.Tandaan: Karamihan sa mga problema sa kakayahang makita ng PC sa network ay nangyayari sa parehong mga kadahilanan, hindi alintana ang naka-install na bersyon ng Windows.
Kung tapos ka na lahat ng tama, ang mga paghihirap na may pagtuklas ay dapat malutas. Sa pangkalahatan, ang isang katulad na problema ay madalas na nangyayari, dahil ang pangalan ng grupo ng nagtatrabaho ay karaniwang awtomatikong na-install.
Dahilan 2: Detection ng Network
Kung mayroong ilang mga computer sa iyong network, ngunit wala sa kanila ang ipinapakita, posible na ang pag-access sa mga folder at mga file ay na-block.
- Gamit ang start menu, buksan ang seksyon ng control panel.
- Dito kailangan mong piliin ang item na "Network at Common Access Center".
- Mag-click sa hanay ng "Baguhin ang Pagbabahagi".
- Sa bloke na minarkahan bilang "kasalukuyang profile", sa parehong mga item, itakda ang marka sa tabi ng "paganahin" na string.
- I-click ang pindutang "I-save ang Mga Pagbabago" at suriin ang kakayahang makita ng PC sa network.
- Kung ang kinakailangang resulta ay hindi nakamit, ulitin ang pagkilos sa loob ng mga bloke na "pribado" at "lahat ng mga network".
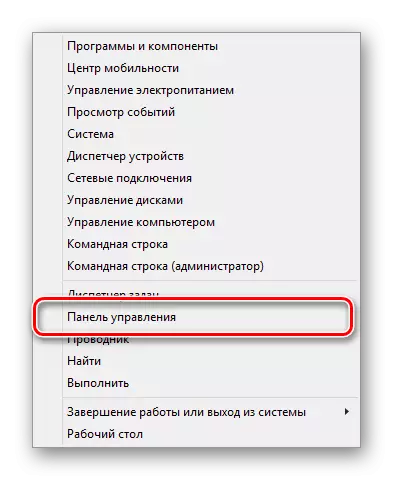
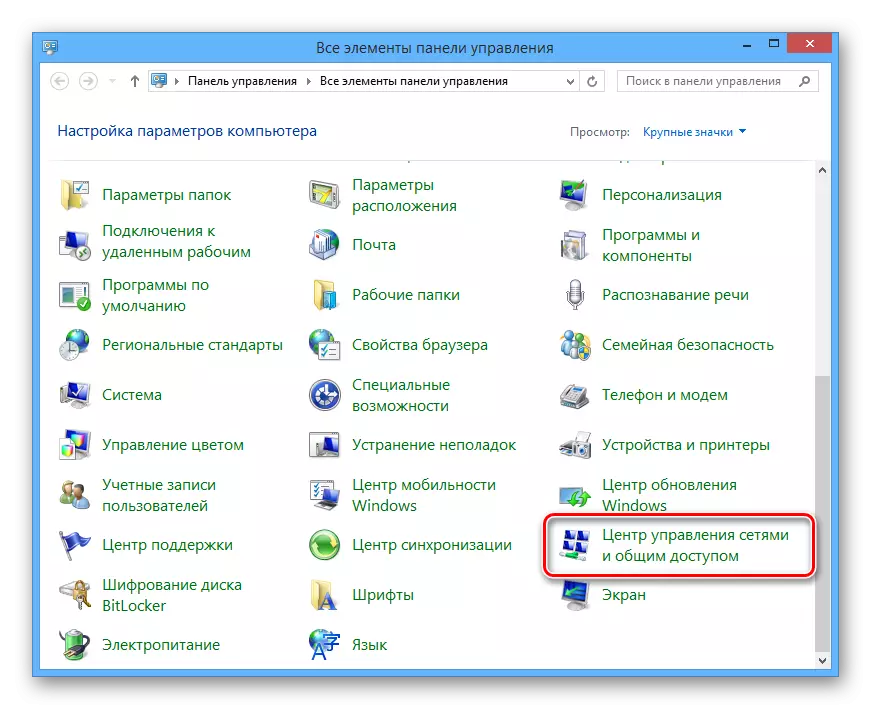
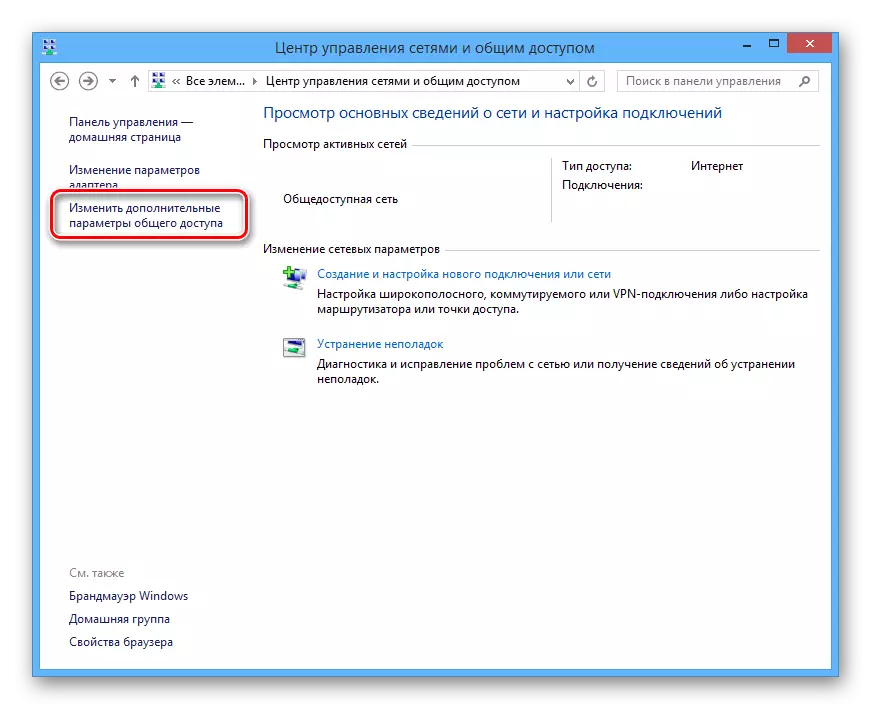
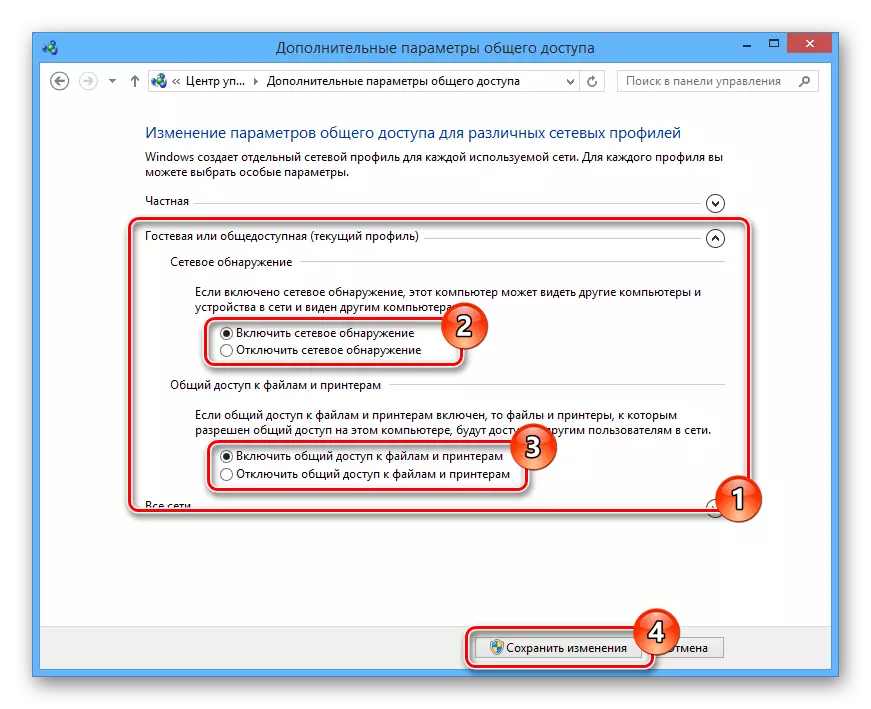

Ang mga pagbabago ay dapat na ilapat sa lahat ng mga PC sa lokal na network, at hindi lamang ang pangunahing isa.
Maging sanhi ng 3: Mga serbisyo sa network
Sa ilang mga kaso, lalo na kung gumagamit ka ng Windows 8, maaaring i-deactivate ang isang mahalagang sistema ng serbisyo. Ang paglulunsad niya ay hindi dapat maging sanhi ng mga paghihirap.
- Sa keyboard, pindutin ang mga key na "Win + R", ipasok ang command sa ibaba at i-click ang OK button.
Services.msc.
- Kabilang sa listahan na ipinakita, piliin ang "Routing at Remote Access".
- Baguhin ang "Uri ng Pagsisimula" sa "Awtomatikong" at i-click ang pindutang "Ilapat".
- Ngayon, sa parehong window sa "Status" block, mag-click sa pindutan ng "Run".
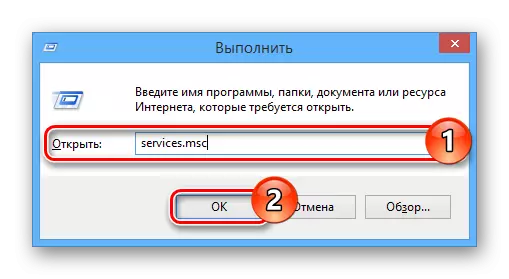
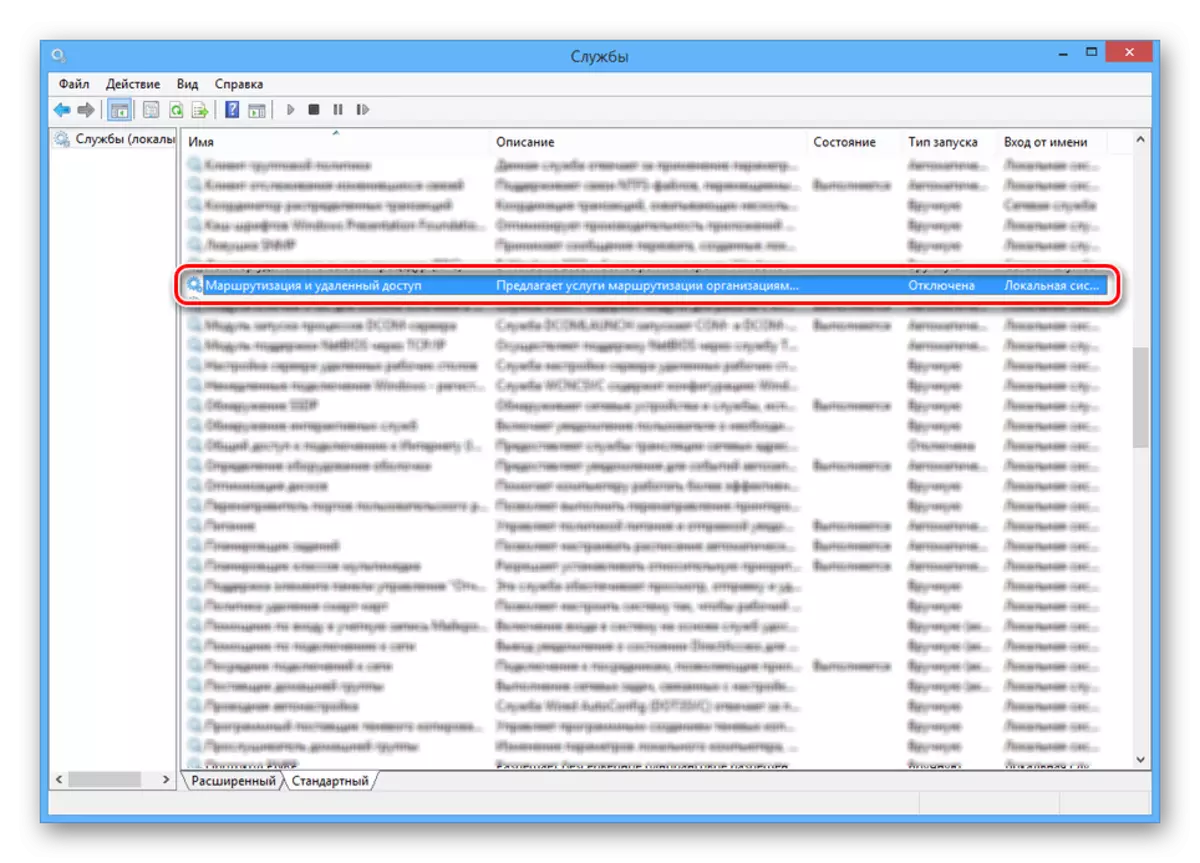
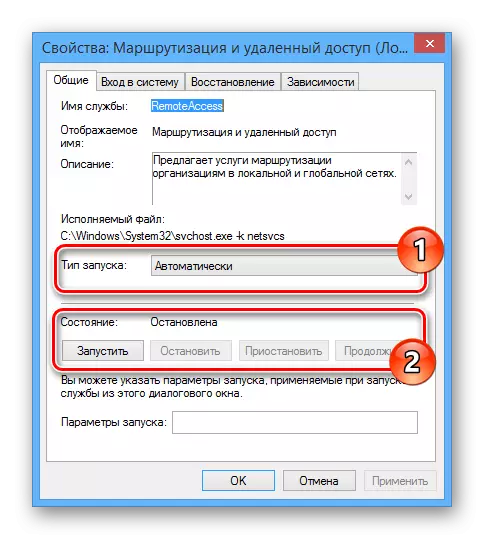
Pagkatapos nito, kailangan mong i-restart ang computer at suriin ang visibility ng isa pang PC sa lokal na network.
Dahilan 4: Firewall.
Literal na anumang computer ay protektado ng antivirus, na nagbibigay-daan upang gumana sa Internet nang walang banta sa impeksiyon sa mga virus. Gayunpaman, kung minsan ang proteksyon ay nangangahulugan na ang sanhi ng pagharang na puno ng mga friendly na koneksyon, na kung saan ay kung bakit dapat itong pansamantalang hindi pinagana.
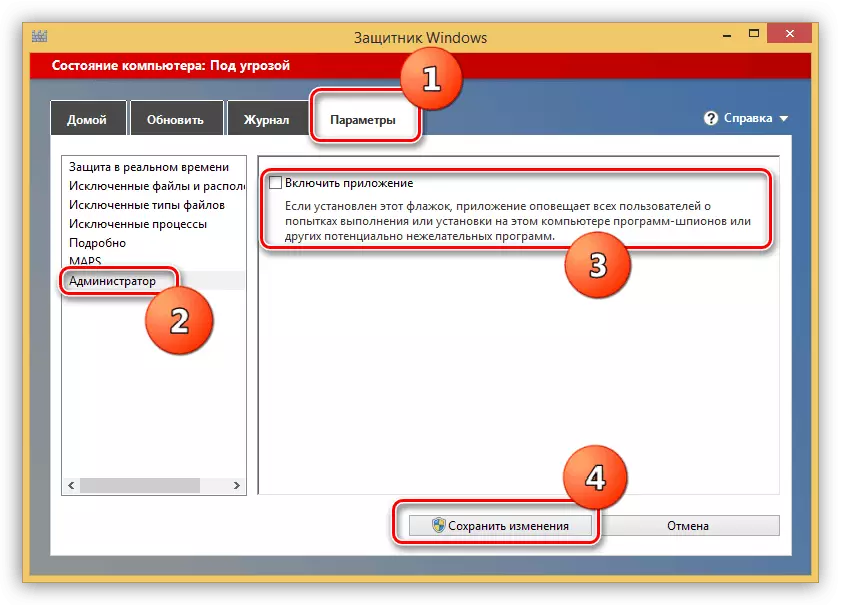
Magbasa nang higit pa: Huwag paganahin ang Defender ng Windows.
Kapag gumagamit ng mga programa ng antivirus ng third-party, kakailanganin mo ring idiskonekta ang built-in na firewall.
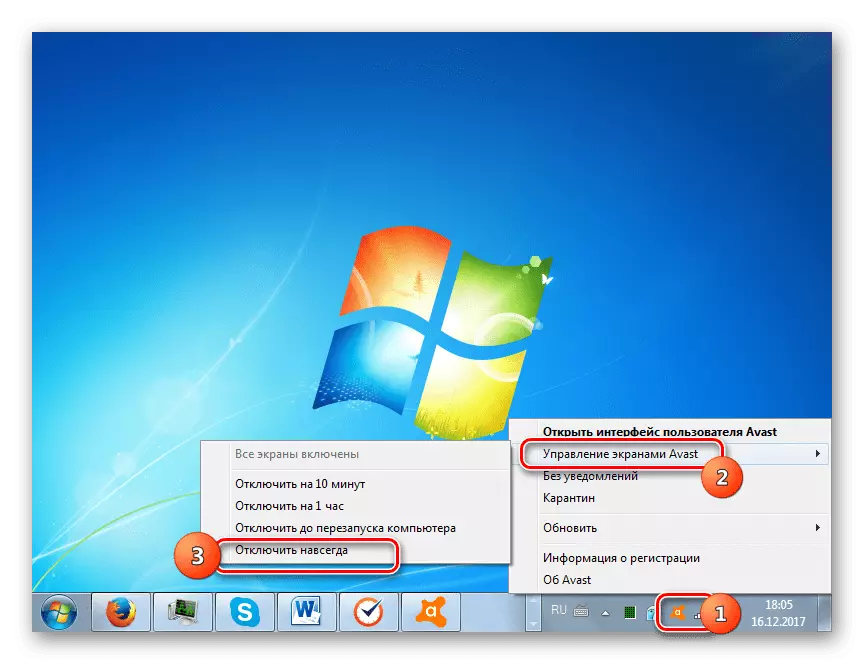
Magbasa nang higit pa: Paano i-off ang antivirus.
Bukod pa rito, suriin ang availability ng computer gamit ang command line. Gayunpaman, alamin bago ito, alamin ang IP address ng ikalawang PC.
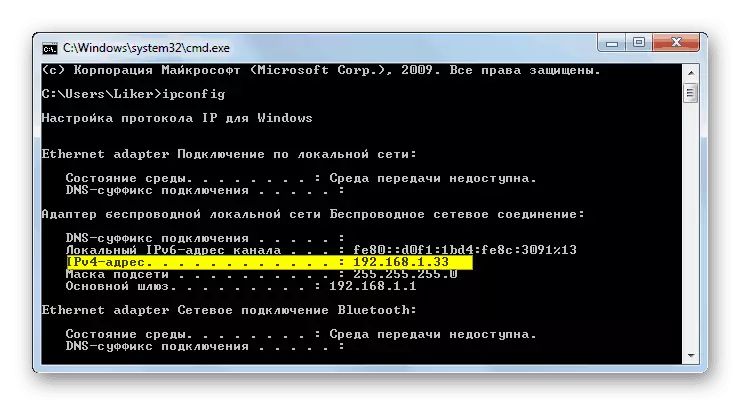
Magbasa nang higit pa: Paano malaman ang IP address ng computer
- Buksan ang start menu at piliin ang "command line (administrator)".
- Ipasok ang sumusunod na command:
Ping.
- Ipasok ang pre-natanggap na IP address ng computer sa lokal na network sa isang solong espasyo.
- Pindutin ang Enter key at siguraduhin na ang pagbabahagi ng pakete ay matagumpay.
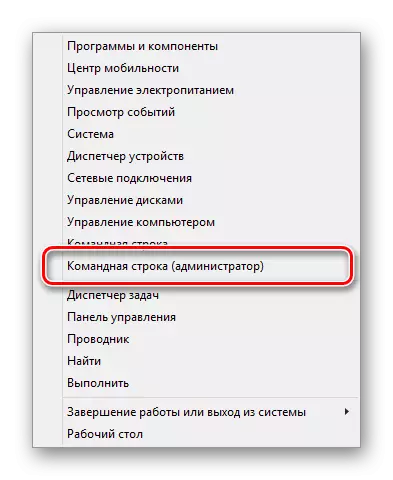



Kung ang mga computer ay hindi ping, suriin ang firewall at tama ang pagtatakda ng system alinsunod sa mga nakaraang talata ng artikulo.
Konklusyon
Ang bawat solusyon na tininigan ay magbibigay-daan sa iyo upang gumawa ng mga computer nang walang anumang mga problema na nakikita sa loob ng isang lokal na network. Sa kaso ng mga karagdagang katanungan, makipag-ugnay sa amin sa mga komento.
