
Kapag lumilikha ng mga collage at iba pang mga komposisyon sa Photoshop, kadalasan ay kinakailangan upang alisin ang background mula sa imahe o ilipat ang bagay mula sa isang larawan patungo sa isa pa.
Ngayon ay magsasalita kami tungkol sa kung paano gumawa ng isang larawan nang walang background sa Photoshop.
Maaari mong gawin ito sa maraming paraan.
Una - samantalahin ang instrumento "Magic wand" . Ang pamamaraan ay naaangkop sa kaganapan na ang larawan sa background ay monophonic.
Buksan ang imahe. Dahil ang mga larawan na walang isang transparent na background ay kadalasang may extension Jpg. Pagkatapos ay tinawag ang layer. "Background" ay mai-block para sa pag-edit. Dapat itong i-unlock.
Mag-double-click sa layer at sa dialog box ng Nuzhiam "OK".
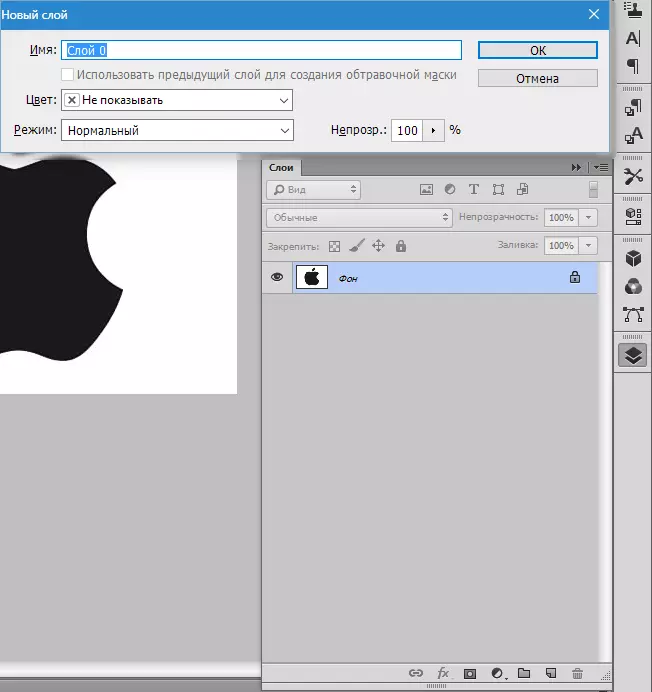
Pagkatapos ay piliin ang instrumento "Magic wand" At mag-click sa isang puting background. May isang seleksyon (nagmamartsa ants).

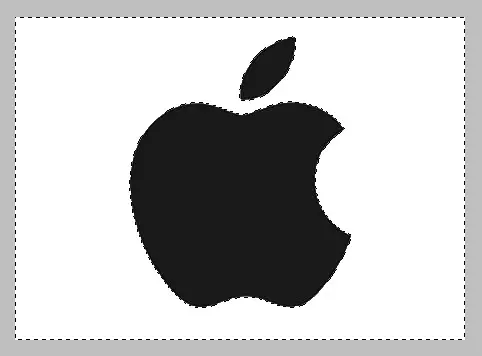
Ngayon pindutin ang key Del. . Handa, ang puting background ay aalisin.

Susunod na paraan upang alisin ang background na may mga larawan sa Photoshop - gamitin ang tool "Mabilis na paglalaan" . Ang paraan ay gagana sa kaganapan na ang imahe ay may tungkol sa isang tono at hindi pagsasama kahit saan sa background.
Pumili "Mabilis na paglalaan" At "pintura" ang aming larawan.


Pagkatapos ay baligtarin ang pagpili sa pamamagitan ng kumbinasyon ng mga susi Ctrl + Shift + I. at Click. Del. . Ang resulta ay pareho.
Ang ikatlong paraan ay ang pinaka mahirap at inilapat sa mga imahe ng kulay, kung saan ang nais na lugar ay pinagsama sa background. Sa kasong ito, tutulungan lamang tayo ng manu-manong paglalaan ng bagay.
Para sa manu-manong pagpili sa Photoshop mayroong maraming mga tool.
1. Lasso. Gamitin lamang ito kung mayroon kang isang solidong kamay o mayroong isang graphic tablet. Subukan ang iyong sarili at mapagtanto kung ano ang isinulat ng may-akda.
2. Tuwid lasso. Ang tool na ito ay maipapayo na mag-aplay sa mga bagay na may mga tuwid na linya lamang.
3. Magnetic lasso. Ginagamit sa mga monophonic na imahe. Ang pagpili ay "primed" sa hangganan ng bagay. Kung ang mga kakulay ng imahe at ang background ay magkapareho, ang mga gilid ng pagpili ay nakuha sa pamamagitan ng laso.

4. Balahibo. Ang pinaka-kakayahang umangkop at maginhawa upang i-highlight ang tool. Ang panulat ay maaaring gumuhit ng parehong tuwid na mga linya at curves ng anumang pagiging kumplikado.
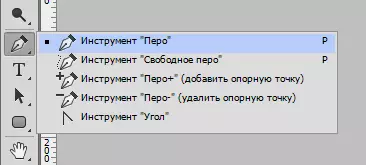
Kaya piliin ang tool. "Feather" At binibigyan namin ang aming larawan.
Inilalagay namin ang unang punto ng sanggunian habang malapit ka sa hangganan ng bagay. Pagkatapos ay inilagay namin ang pangalawang punto at, nang hindi ilalabas ang pindutan ng mouse, mag-abot at tama, pagkamit ng ninanais na radius.

Susunod, i-clamp ang key Alt. At ang marker na kung saan sila dragged, bumalik sa lugar, sa ikalawang punto ng sanggunian. Ito ay kinakailangan upang maiwasan ang hindi kanais-nais na mga kaaway na may karagdagang laang-gugulin.

Maaaring ilipat ang mga reference point sa pamamagitan ng pagpindot sa key Ctrl. Tama, at tanggalin sa pamamagitan ng pagpili ng naaangkop na tool sa menu.
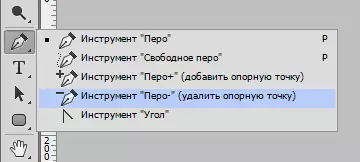
Maaaring ilaan ang panulat ng ilang bagay sa larawan nang sabay-sabay.
Sa dulo ng pagpili (ang circuit ay dapat sarado, pagbabalik sa unang reference point) Pindutin ang loob ng loop gamit ang kanang pindutan ng mouse at pumili "Edukasyon Dedicated Area".
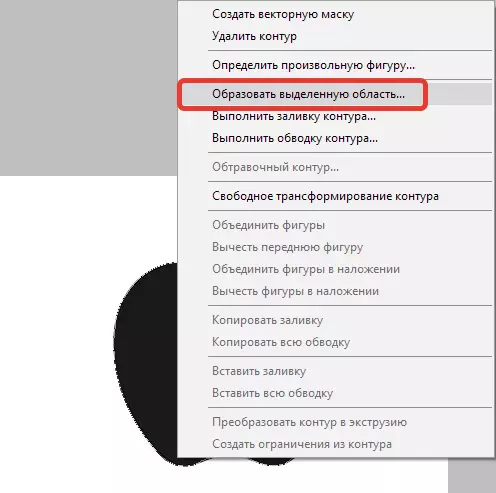
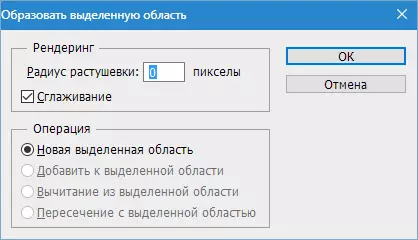
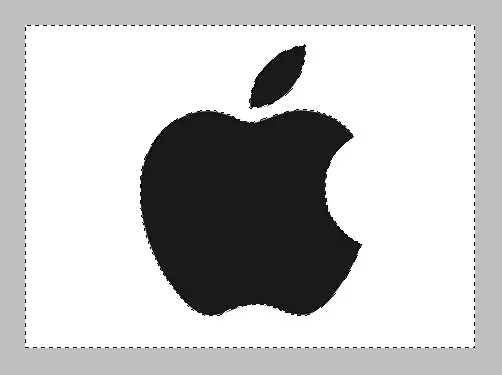
Ngayon kailangan mong alisin ang background sa Photoshop sa pamamagitan ng pagpindot sa key Del. . Kung ang isang nakaupo na bagay ay inalis, sa halip ng background, pagkatapos ay i-click Ctrl + Z. , Baliktarin ang pagpili sa pamamagitan ng kumbinasyon Ctrl + Shift + I. At alisin muli.
Sinuri namin ang mga pangunahing pamamaraan upang alisin ang background na may mga larawan. May iba pang mga paraan, ngunit hindi sila epektibo at hindi nagdadala ng ninanais na resulta.
