
RAR - Format ng mataas na mga archive ng compression. Alamin kung aling mga pamamaraan ang umiiral na unzip ang ganitong uri ng mga file.

Mayroon ding opsyon sa pagbubukas nang direkta mula sa interface ng WinRAR.
- Patakbuhin ang Winrar. Sa menu, mag-click sa inskripsiyong "file". Magbubukas ang isang listahan ng mga aksyon. Piliin ito sa inskripsiyon na "Buksan Archive". Gayundin, ang mga pagkilos sa itaas ay maaaring mapalitan sa pamamagitan ng pagpindot sa Ctrl + O Key na kumbinasyon.
- Nagsimula ang window ng paghahanap. Gamit ang mga tool sa pag-navigate sa loob nito, pumunta sa direktoryong iyon ng hard disk, kung saan matatagpuan ang nais na rar archive. I-highlight namin ang pangalan at mag-click sa pindutang "Buksan".
- Pagkatapos nito, ang mga elemento na nakapaloob sa archive ay lilitaw sa window ng WinRAR. Kung nais ng user na magpatakbo lamang ng isang tukoy na file nang hindi i-unpack ang archive, sapat na upang makabuo ng double click ng kaliwang pindutan ng mouse dito.
- Ang bagay ay magbubukas sa programa na kung saan ang default ay konektado, ngunit ang archive mismo ay hindi ma-unpack.
- Kung nais mong magtrabaho sa mga file nang hindi kailangang makipag-ugnay sa WinRAR o katulad na mga application, pagkatapos ay sa kasong ito kailangan mong gumawa ng isang pamamaraan ng pagkuha.
Kapag nais ng user na kunin ang isang elemento mula sa archive hanggang sa parehong folder kung saan ito matatagpuan, kailangan mong mag-click dito nang mag-right-click. Pagkatapos ay sa menu, piliin ang "I-extract nang walang kumpirmasyon" o i-dial ang kumbinasyon ng Alt + W hot key.

Kung nais ng user na i-unpack ang lahat ng mga nilalaman ng archive sa direktoryo ng pagkakalagay nito, pagkatapos ay kinakailangan upang pumili ng isang tukoy na file para dito, at ang icon para sa paglipat sa antas sa itaas sa anyo ng isang bukas na folder na may dalawang puntos sa tabi nito. Pagkatapos nito, i-activate ang menu ng konteksto at mag-click sa inskripsiyon na "I-extract nang walang kumpirmasyon" o mag-apply ng Alt + W pagpindot.

Sa unang kaso, ang napiling item ay makuha sa parehong folder, at sa pangalawang - ang buong nilalaman ng RAR object.
Ngunit madalas ito ay kinakailangan upang kunin hindi sa kasalukuyang folder, ngunit sa isa pang direktoryo ng hard drive. Sa kasong ito, ang pamamaraan ay bahagyang naiiba.
Bilang huling oras, kung nais mong i-unpack ang isang elemento, pinili namin ito, i-activate ang menu ng konteksto sa pamamagitan ng pag-right-click ito, at markahan ito dito upang "kunin sa tinukoy na folder".
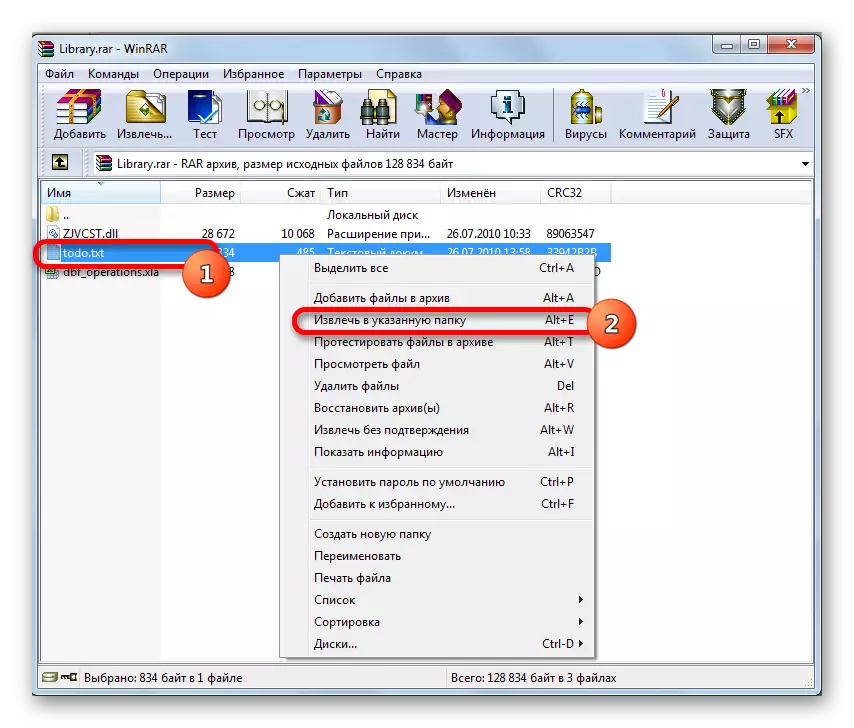
Maaari mo ring palitan ang pagkilos na ito sa Alt + E key set o sa pamamagitan ng pagpindot sa pindutan ng "I-extract" sa WinRar Toolbar matapos piliin ang pangalan.
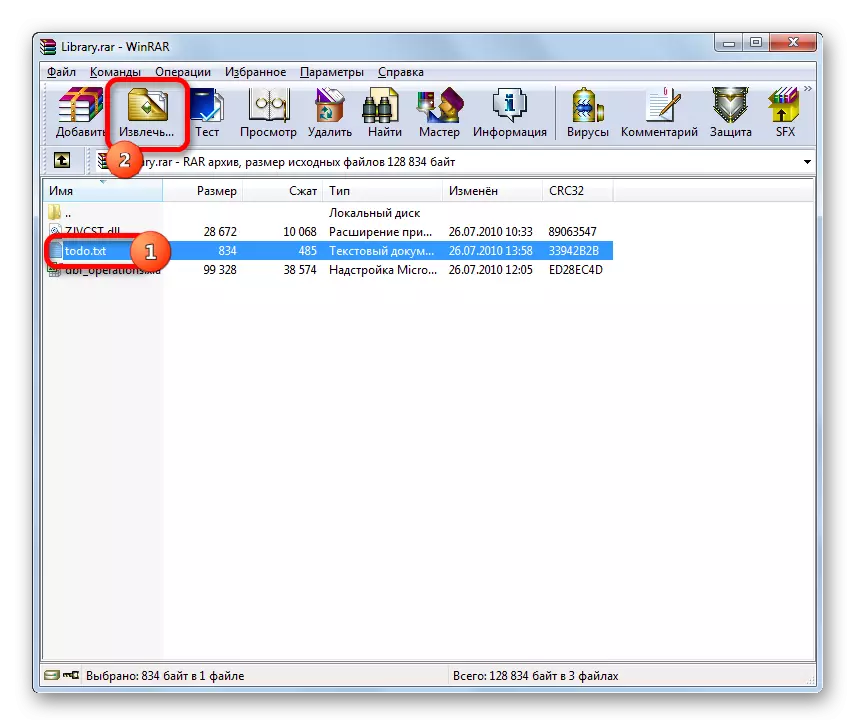
Kung kailangan mong alisin ang lahat ng mga nilalaman sa napiling direktoryo sa pamamagitan ng pagkakatulad sa isang pagkuha nang walang kumpirmasyon, piliin ang icon upang pumunta sa antas sa itaas, at pagkatapos ay sa menu ng konteksto, mag-click sa inskripsiyon "I-extract sa tinukoy na folder".
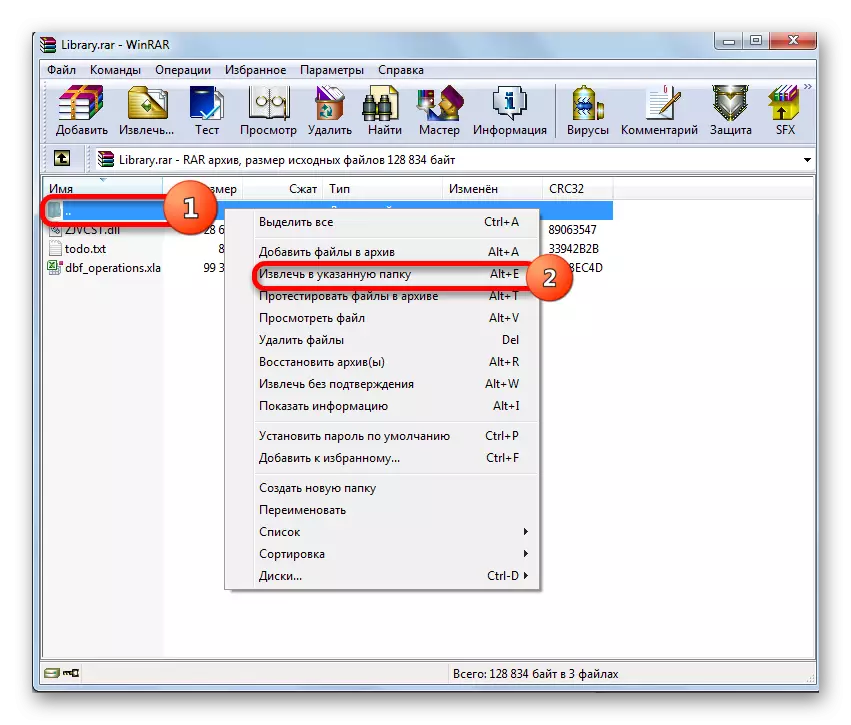
Maaari mo ring ilapat ang Key na kumbinasyon ng Alt + E o pindutin ang pindutan ng "I-extract" sa toolbar.
- Matapos ang mga pagkilos na ito upang kunin ang elemento o lahat ng nilalaman, ang isang window ay bubukas sa tinukoy na folder kung saan dapat i-configure ang mga parameter ng landas at pag-alis. Sa kaliwang bahagi nito, ang "General" na tab ay naglalaman ng mga pangunahing setting, gamit ang switching kung saan maaari mong ayusin ang mode ng pag-update, i-overwrite ang mode at iba pang mga parameter. Ngunit gusto ng karamihan ng mga gumagamit na iwanan ang tinukoy na mga setting na hindi nabago. Sa kanang bahagi ng interface ng programa ay ang lugar kung saan dapat mong tukuyin kung saan ito ay i-unpack ang mga bagay. Matapos ang mga setting ay ginawa at ang folder ay pinili, mag-click sa pindutan ng "OK".
- Matapos makumpleto ang huling pagkilos, ang pamamaraan para sa pag-unpack ng napiling nilalaman sa tinukoy na folder ay direkta.


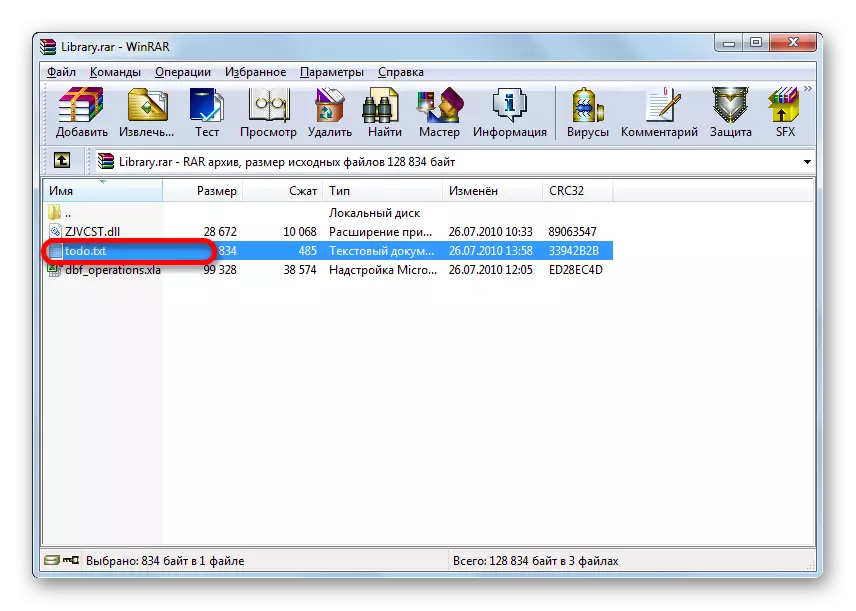



Aralin: Paano i-unzip ang file sa WinRAR.
Paraan 2: 7-Zip.
Maaari mong buksan ang mga nilalaman ng RAR gamit ang isa pang sikat na archiver - 7-zip. Kahit na, hindi katulad ng WinRAR, ang application na ito ay hindi alam kung paano lumikha ng RAR Archives, ngunit binabawasan ang mga ito nang walang problema.
- Patakbuhin ang 7-zip application. Sa gitnang bahagi mayroong isang file manager kung saan maaari kang gumawa ng pag-navigate sa pamamagitan ng hard disk. Upang tingnan ang mga nilalaman ng RAR, pumunta sa tinukoy na file manager sa direktoryo kung saan matatagpuan ang nais na bagay na may tinukoy na extension. Gumawa lamang ng double click sa kaliwang pindutan ng mouse.

Sa halip, pagkatapos pumili, maaari kang mag-click sa Enter key sa keyboard o pumunta sa pamamagitan ng pahalang na menu sa item na "File" at piliin ang "Buksan" na posisyon mula sa listahan.
- Pagkatapos nito, ang lahat ng mga item na nakapaloob sa archive ay lilitaw bago ang user sa pamamagitan ng 7-zip interface.
- Upang alisin ang nais na file, piliin ito at mag-click sa pindutan ng "Record" sa anyo ng isang "minus" na mag-sign sa toolbar.
- Pagkatapos ay bubuksan ang window na "kopya". Kung nais mong kunin sa parehong direktoryo kung saan matatagpuan ang RAR file mismo, pagkatapos ay para sa ito lamang pindutin ang pindutan ng "OK" nang hindi nagbabago ngayon ang anumang mga setting.
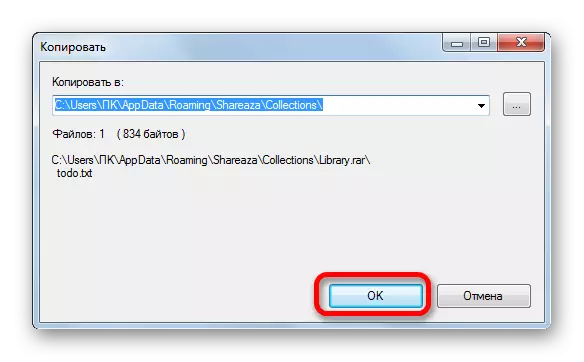
Kung nais mong tukuyin ang isa pang folder, pagkatapos ay para sa ito bago i-unpack, mag-click sa pindutan sa anyo ng isang tuldok sa kanan ng patlang gamit ang address.
- Ang window ng pagsusuri ng folder ay bubukas. Sa gitnang rehiyon, pumunta sa direktoryo kung saan nais mong i-unpack. Mag-click sa "OK".
- Awtomatikong bumalik sa window na "Kopyahin". Tulad ng makikita mo, sa patlang ng direktoryo ng address, na idinisenyo upang mag-imbak ng mga naka-unzip na bagay, tinukoy ang path na napili sa window ng pagsusuri ng folder. Ngayon kailangan mo lang mag-click sa "OK".
- Pagkatapos nito, i-unpack ang napiling bagay sa tinukoy na direktoryo.

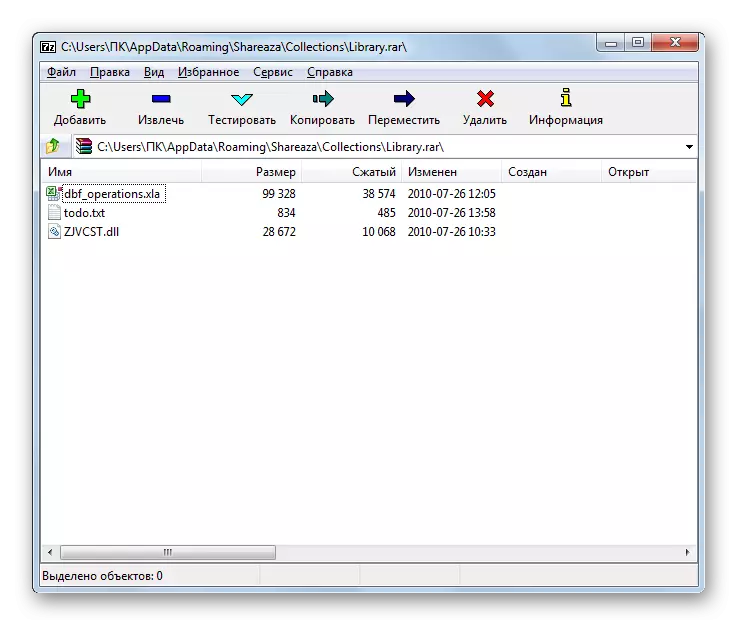


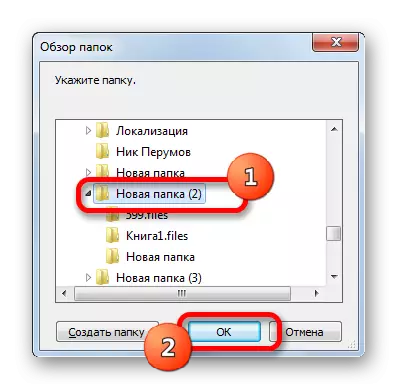

Ngayon tingnan natin kung paano i-unpack ang buong nilalaman.
- Upang i-unpack ang RAR sa 7-zip, hindi mo kailangang ipasok ang archive sa loob ng archive. Ito ay sapat na upang i-highlight ang pangalan at i-click ang pindutang "Record" sa toolbar.
- Binubuksan ang window ng extract. Bilang default, ang landas ng pagkuha ay nakarehistro sa folder ng archive mismo. Ngunit kung ninanais, ang direktoryo ay maaaring mabago ng parehong paraan na naunang inilarawan kapag nagtatrabaho sa window na "Kopyahin".
Ang address ay nagpapahiwatig ng pangalan ng folder kung saan ang nilalaman ay direktang nagaganap. Bilang default, ang pangalan ng folder na ito ay tumutugma sa pangalan ng proseso ng RAR na naproseso, ngunit kung nais mo, maaari mo itong baguhin sa iba.
Bilang karagdagan, sa parehong window, kung nais mo, maaari mong baguhin ang mga setting ng mga paraan sa mga file (buong landas, walang mga landas, absolute landas), pati na rin ang mga setting ng overwriting. May isang hiwalay na window para sa pagpasok ng isang password kung sakaling mapunan ang naka-unpack na archive. Matapos ipasok ang lahat ng mga kinakailangang setting, mag-click sa pindutan ng "OK".
- Pagkatapos nito, ilulunsad ang pamamaraan ng pagkuha, ang progreso na nagpapaalam sa tagapagpahiwatig.
- Matapos makumpleto ang pagkuha sa napiling direktoryo, ang isang folder ay nabuo, kung saan may mga nakuha na bagay.

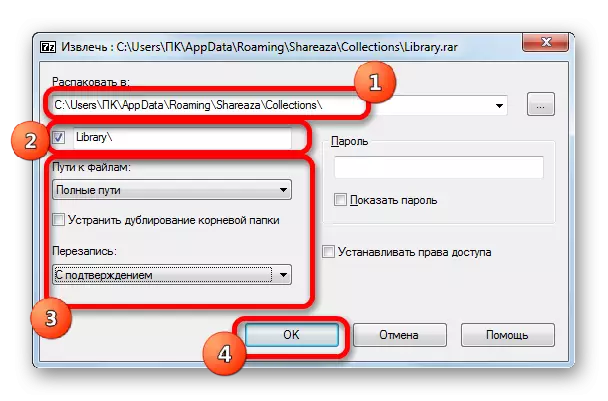
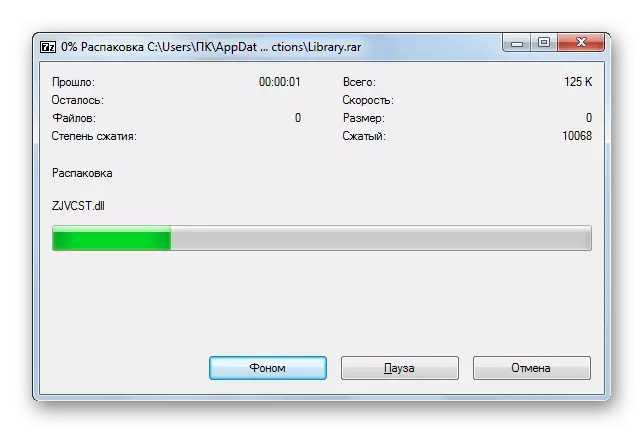

Paraan 3: Hamster Free Zip Archiver.
Ang isa pang popular na archiver na maaaring gumana sa RAR format ay ang hamster libreng zip archiver program. Sa application na ito, ang diskarte sa pag-unpack ay makabuluhang naiiba mula sa mga aksyon na inilarawan namin sa mga nakaraang pamamaraan. Tingnan natin kung paano gawin ang tinukoy na pamamaraan ng hamster.
I-download ang Hamster Free Zip Archiver mula sa opisyal na website
- Patakbuhin ang application. Ang paglipat ng mode sa kaliwang vertical na menu ay dapat na nakatayo sa "bukas" na posisyon. Gayunpaman, naka-install ito sa posisyon na ito bilang default.
- Pagkatapos nito, buksan ang Windows Explorer at pumunta sa direktoryo kung saan ang RAR file na kailangan mo ay matatagpuan. Inilalaan namin ang bagay na ito at, sa pamamagitan ng pagpindot sa kaliwang pindutan ng mouse, i-drag ito mula sa konduktor sa gitnang lugar ng hamster application window.
- Sa sandaling ang bagay ay bumagsak sa bintana ng hamster, ito ay na-convert sa pamamagitan ng paghahati sa dalawang bahagi: "Buksan ang Archive ..." at "Unpack malapit ...". Sa unang kaso, ang bagay ay bubuksan sa window at handa na para sa karagdagang pagproseso, at sa pangalawang - magkakaroon ng isang instant unpacking ng nilalaman sa parehong direktoryo kung saan matatagpuan ang naka-archive na bagay.
Unang makita natin kung paano kailangan mong kumilos kapag pumipili ng unang pagpipilian ng pagkilos.
- Kaya, pagkatapos ilipat ang bagay sa "Buksan Archive ..." Sa hamster window, ang lahat ng mga nilalaman nito ay ipapakita.
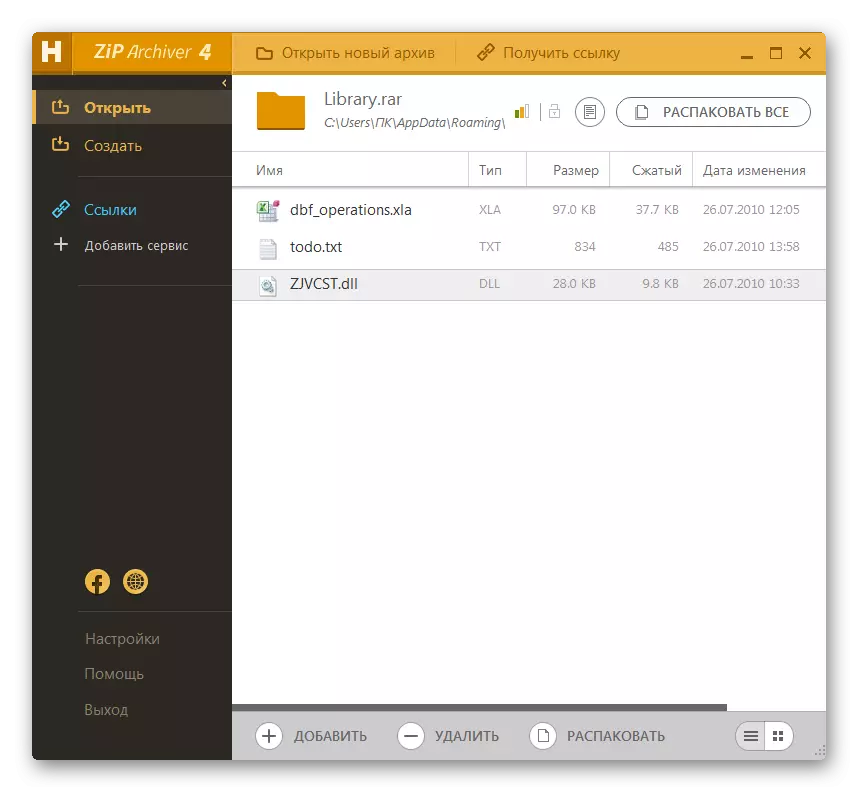
Idagdag ang item sa pagpoproseso ay isang mas tradisyonal na paraan. Pagkatapos ilunsad ang application ng hamster, i-click ang kaliwang pindutan ng mouse sa kahabaan ng gitnang lugar, kung saan may isang inskripsiyong "bukas na archive".
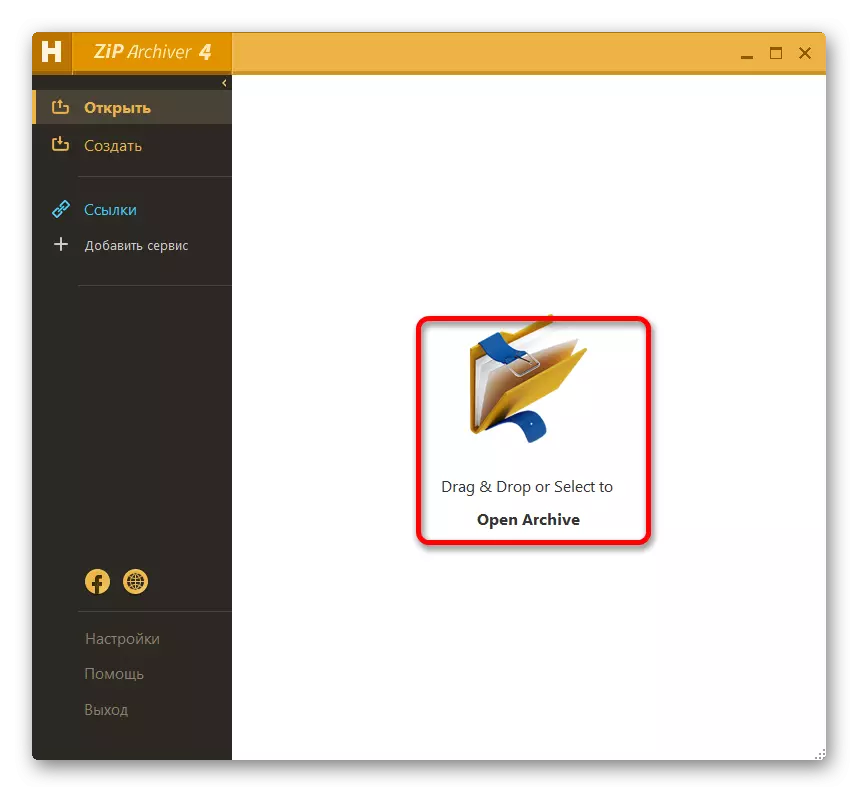
Pagkatapos ay nagsimula ang bukas na bukas na window. Kailangan mong pumunta sa direktoryo kung saan matatagpuan ang rar object, piliin ito at mag-click sa pindutang "Buksan". Pagkatapos nito, ang lahat ng mga nilalaman ng bagay ay ipapakita sa window ng programa sa parehong paraan tulad ng nakita namin sa itaas kapag binuksan mo sa pamamagitan ng pag-drag.
- Kung nais mong i-unzip ang lahat ng mga nilalaman, pagkatapos ay sa kasong ito, mag-click sa pindutan ng "I-unpack ang lahat".
- Ang isang window ay bubukas kung saan nais mong tukuyin ang landas upang kunin. Gamit ang mga tool sa pag-navigate, pumunta sa folder na iyon ng PC, kung saan nais namin na ang nakuha na mga nilalaman ay naka-imbak. Pagkatapos ay pindutin ang pindutan ng "Folder".
- Ang nilalaman ay nakuha sa napiling direktoryo sa folder na ang pangalan ay magkapareho na tinatawag na pangalan ng archive.
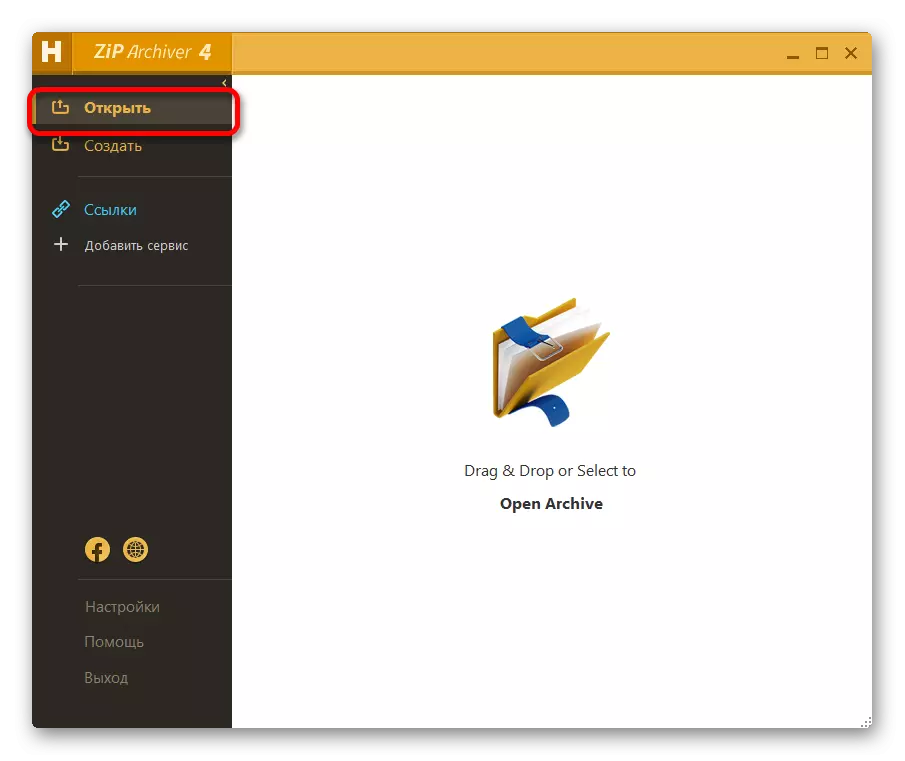
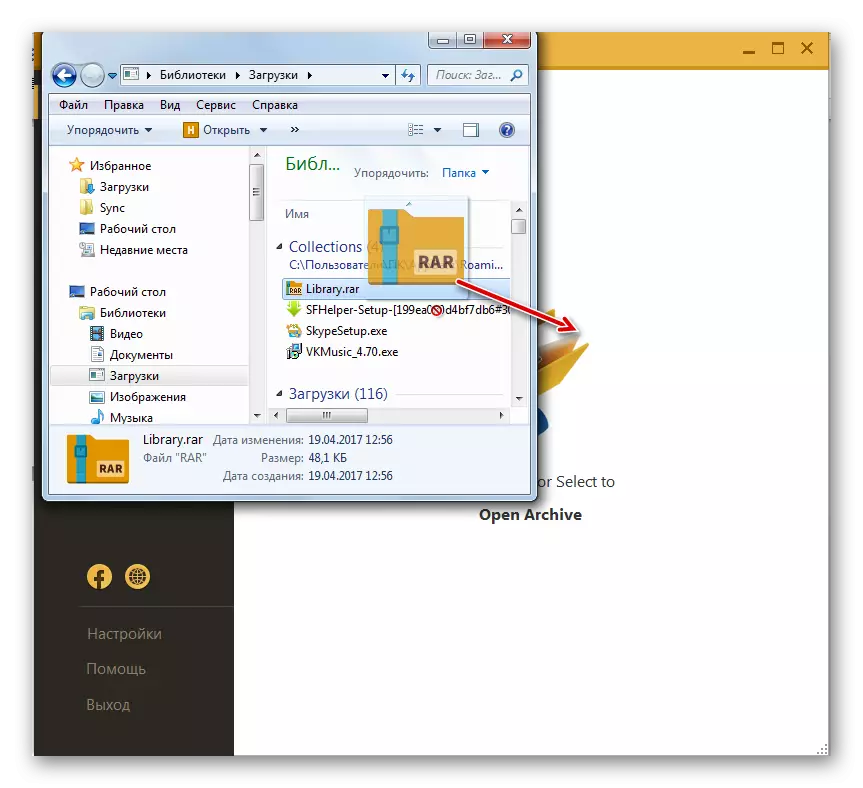
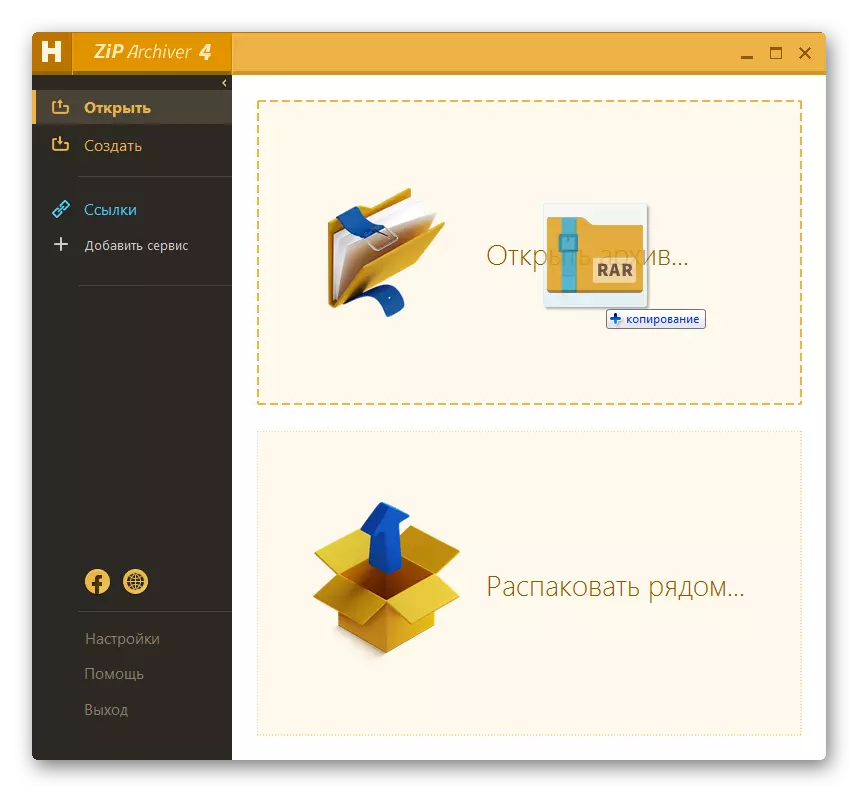


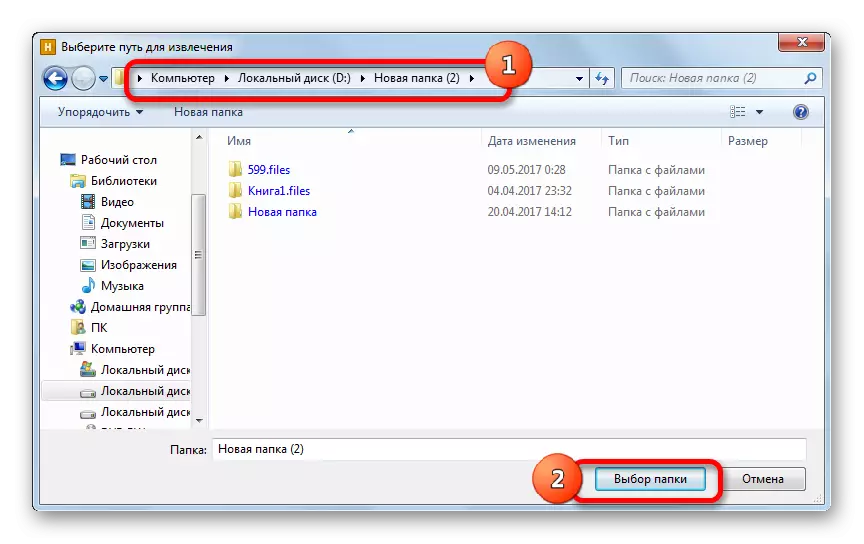
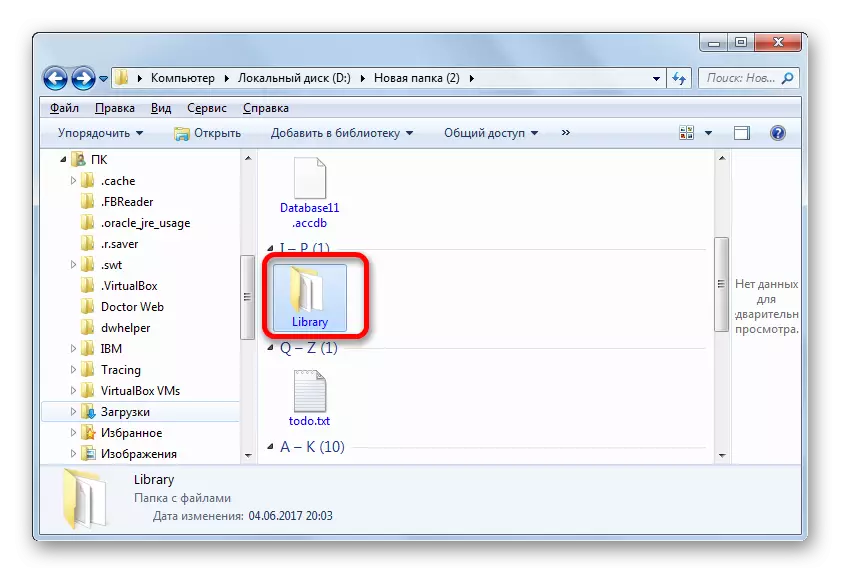
Ano ang dapat gawin kung kailangan ng user na kunin ang lahat ng nilalaman, ngunit isang hiwalay na item lamang?
- Piliin ang nais na item sa hamster application window. Sa ilalim ng window mag-click sa inskripsiyon "unpack".
- Nagsisimula ito nang eksakto ang parehong window ng pagpili ng landas para sa pagkuha, na inilarawan namin ng kaunti pa. Kailangan din itong pumili ng isang direktoryo at mag-click sa pindutang "Folder".
- Pagkatapos ng pagkilos na ito, ang dedikadong elemento ay mai-unpack sa tinukoy na direktoryo sa folder, ang pangalan nito ay tumutugma sa pangalan ng archive. Ngunit sa parehong oras, isa lamang file ay unzipped, at hindi ang buong nilalaman ng bagay na naproseso.
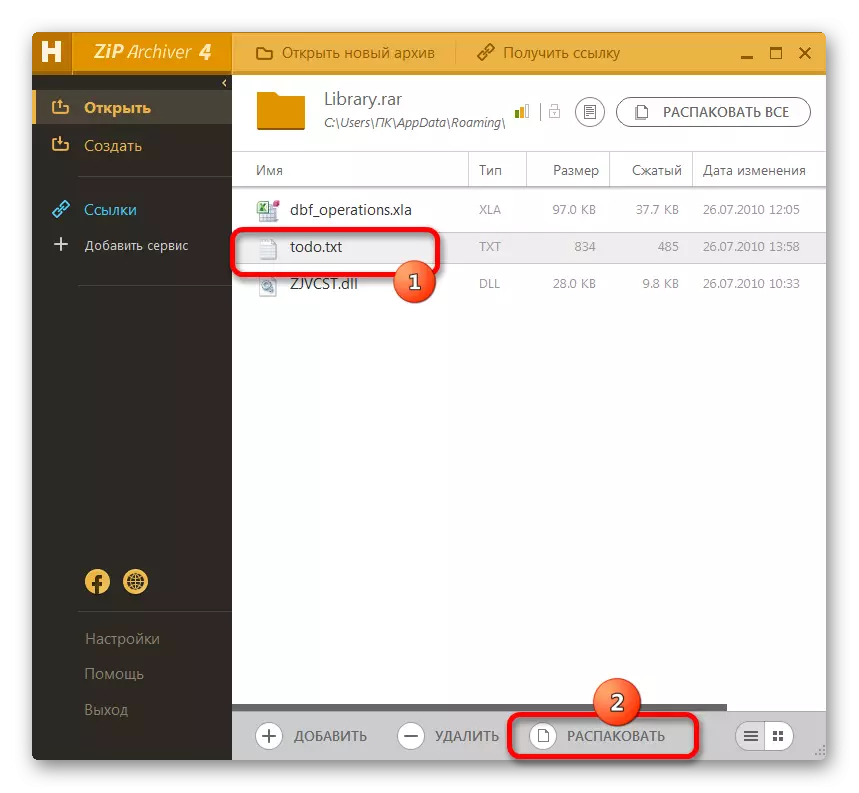

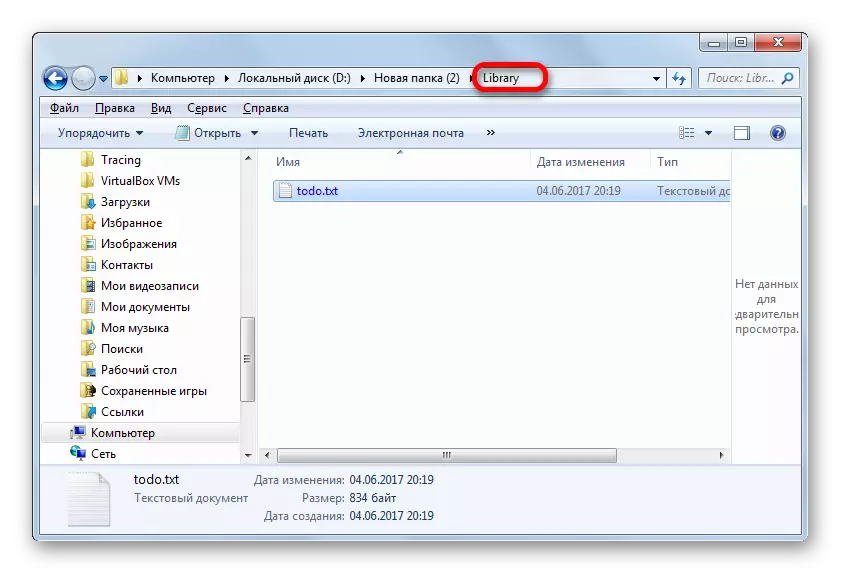
Ngayon bumalik tayo sa kung ano ang magiging kung ililipat mo ang file mula sa konduktor upang idagdag ito sa lugar upang "i-unpack ang susunod ...".
- Kaya, i-drag ang elemento mula sa konduktor sa "unpack susunod ..." na lugar sa hamster window.
- Ang archive ay agad na mai-unpack sa parehong direktoryo na naglalaman ng source code. Walang karagdagang mga aksyon ang hindi kailangang maisagawa. Maaari mong tiyakin na nag-click ka sa direktoryong iyon gamit ang Windows Explorer.

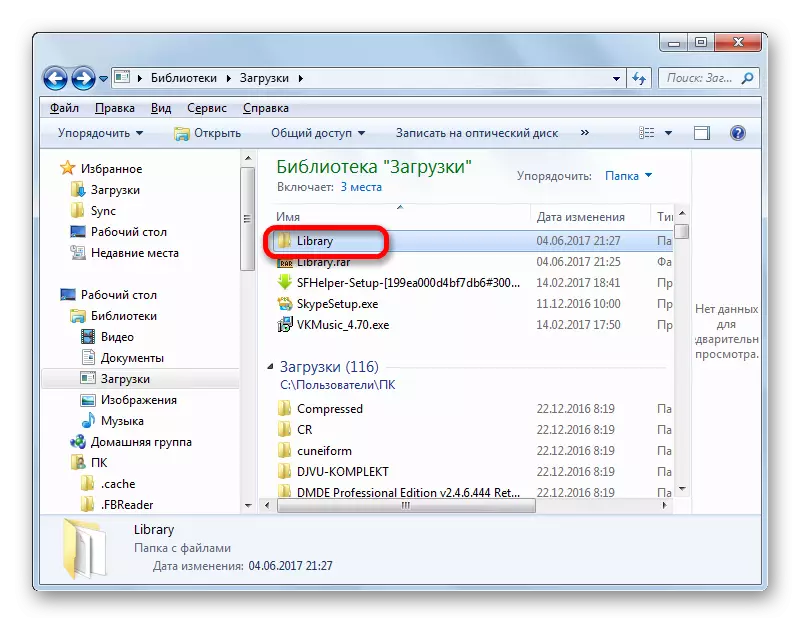
Paraan 4: Mga tagapamahala ng file
Bilang karagdagan sa mga archiver, gumagana sa RAR Objects suportahan ang ilang mga tagapamahala ng file. Tingnan natin kung paano ito ginagawa sa halimbawa ng pinakasikat sa kanila - kabuuang kumander.
- Ginagawa namin ang simula ng kabuuang application ng komandante. Sa alinman sa dalawang panel sa disk switch, itakda ang titik ng lohikal na disk kung saan matatagpuan ang nais na bagay na rar.
- Pagkatapos, gamit ang navigation pane, lumipat sa direktoryong iyon ng napiling disk kung saan matatagpuan ang archive. Upang mag-browse sa mga nilalaman, sapat na upang gumawa ng isang double-click dito gamit ang kaliwang pindutan ng mouse.
- Pagkatapos nito, ang mga nilalaman sa kabuuang panel ng kumander ay bukas nang eksakto katulad ng kung nakitungo kami sa karaniwang folder.
- Upang buksan ang isang elemento nang hindi nakuha sa isang hiwalay na direktoryo ng hard disk, mag-click sa bagay na ito i-double-click ang kaliwang pindutan ng mouse.
- Binubuksan ng window ng Properties ang mga katangian ng naka-package na elemento. Mag-click sa "unpack at execute" key.
- Pagkatapos nito, bubuksan ang elemento sa programa na may kaugnayan sa mga default na setting.

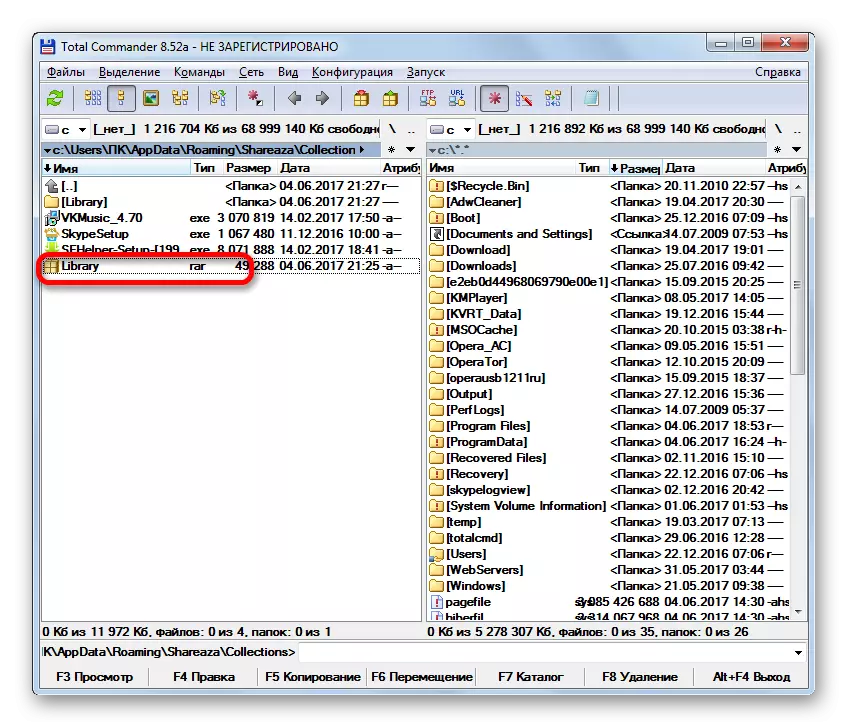
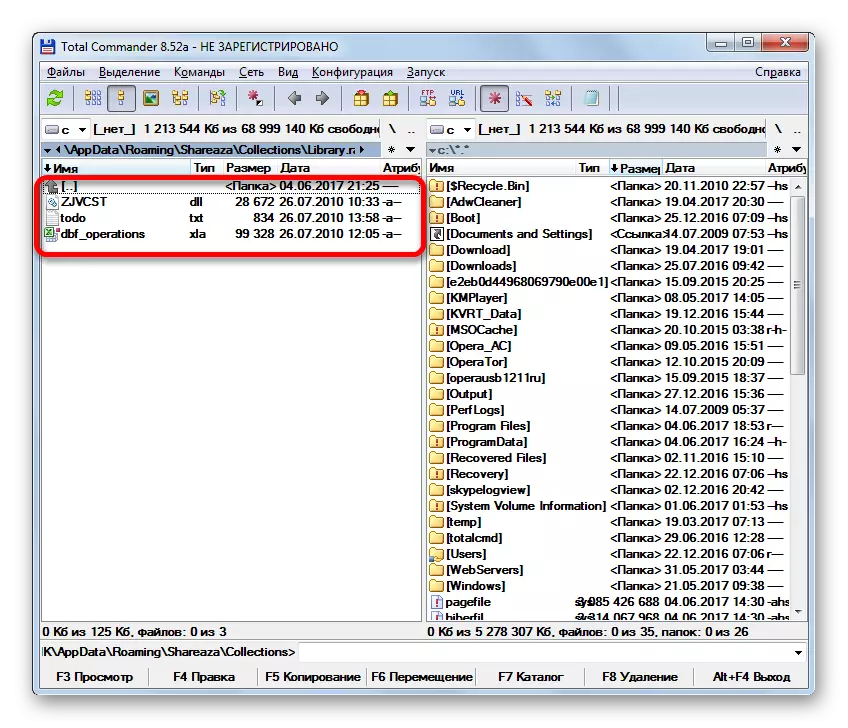
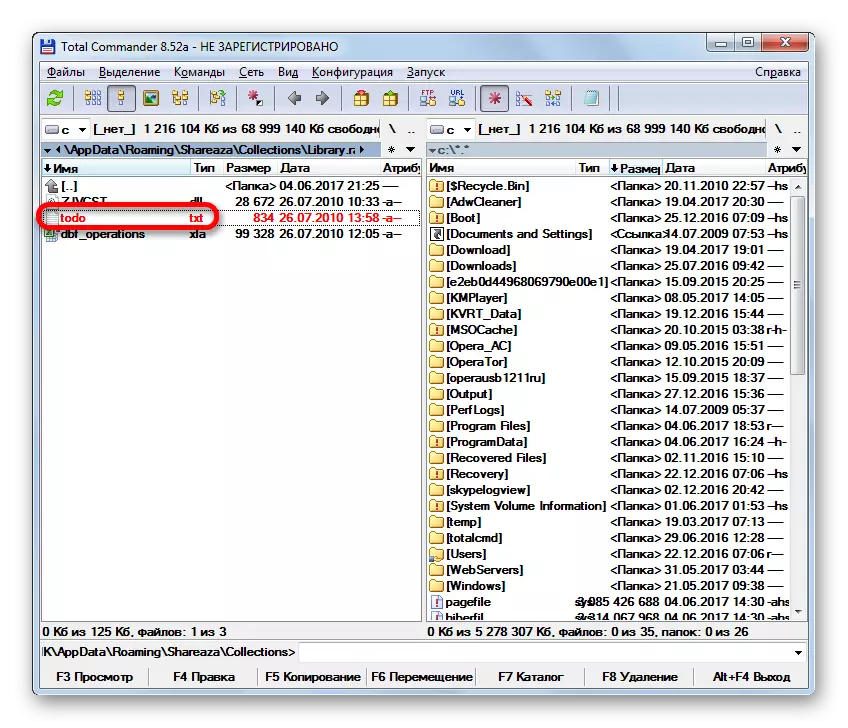

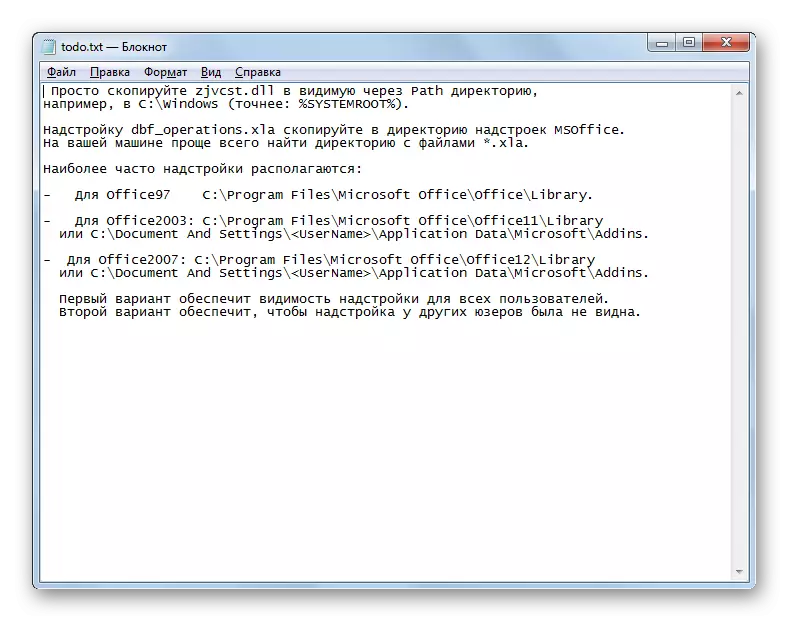
Kung kailangan mong kunin ang isang bagay sa tinukoy na lokasyon, ginagawa namin ang mga sumusunod.
- Sa ikalawang panel, lumipat kami sa disk at lumipat sa direktoryo kung saan kailangang alisin ang file.
- Bumabalik sa nakaraang panel at mag-click sa pangalan ng bagay na aalisin. Pagkatapos nito, nag-click kami sa F5 function key sa keyboard o mag-click sa pindutan ng "Kopyahin" sa ibaba ng kabuuang window ng komandante. Ang parehong tinukoy na mga pagkilos sa kasong ito ay ganap na katumbas.
- Pagkatapos nito, ang isang maliit na file unpacking file ay nagsimula. Dito maaari kang magtakda ng ilang karagdagang mga setting (ang mga prinsipyo ng accounting at pagpapalit ng mga umiiral na mga file), ngunit sa karamihan ng mga kaso ito ay sapat na lamang upang mag-click sa pindutan ng "OK".
- Pagkatapos nito, ang napiling file ay i-unpack sa direktoryo kung saan bukas ang ikalawang kabuuang panel ng komandante.
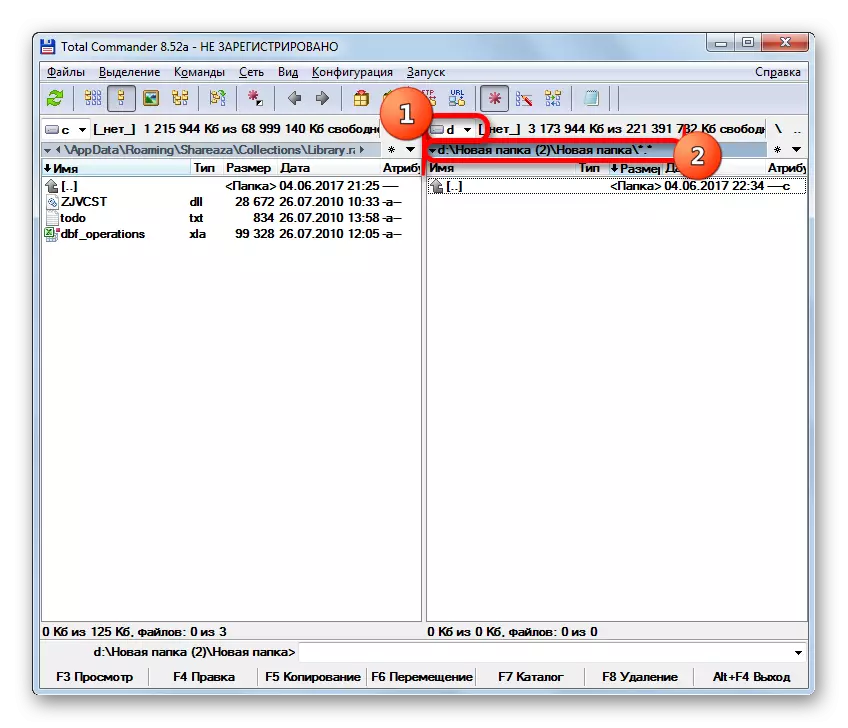

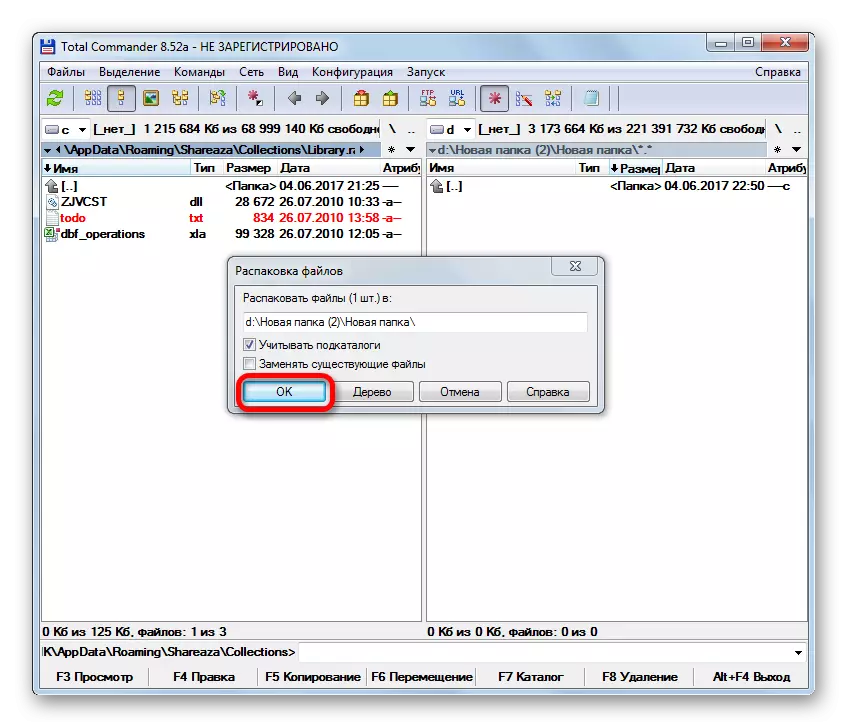

Ngayon tingnan natin kung paano ganap na i-unpack ang lahat ng mga nilalaman.
- Kung bukas ang archive sa pamamagitan ng kabuuang interface ng komandante, piliin lamang ang anumang file at mag-click sa icon na "Unpack Files" sa toolbar.
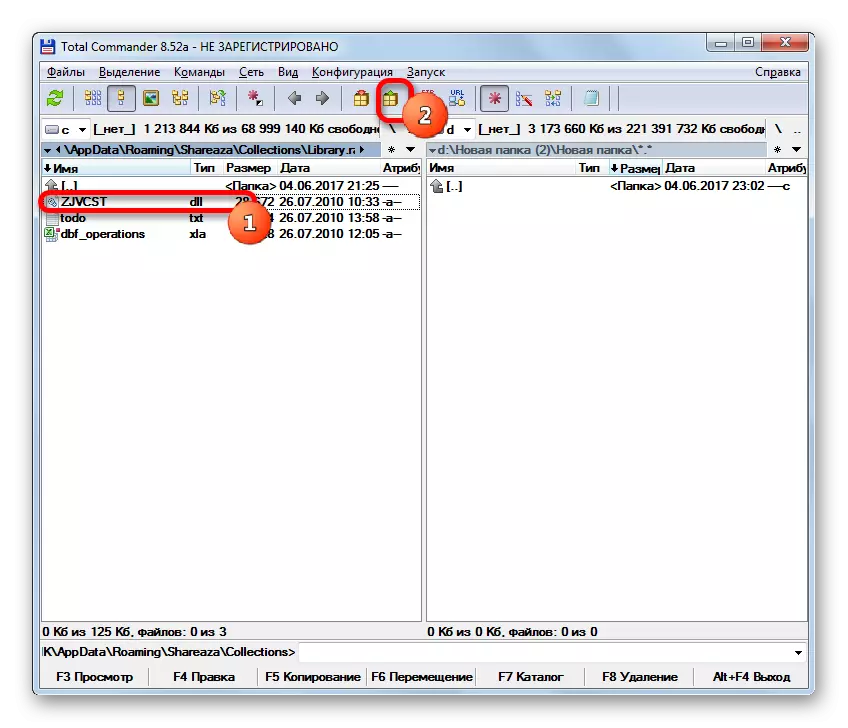
Kung hindi ito isiwalat sa kabuuang komandante, naglalaan ka ng isang file gamit ang extension ng RAR at mag-click sa parehong "unpack file" na icon.
- Pagkatapos ng alinman sa dalawang tinukoy na pagkilos, bubukas ang unpacking file. Ito ay bahagyang binago sa paghahambing sa kung paano namin nakita ito kapag extracting isang elemento. Ang parameter na "i-unpack ang bawat archive sa isang hiwalay na direktoryo" at ang patlang ng campack mask ay idaragdag. Narito ka ring mag-click sa pindutang "OK".
- Pagkatapos nito, ang lahat ng mga item ay makuha sa direktoryo, na bukas sa ikalawang panel ng programa.
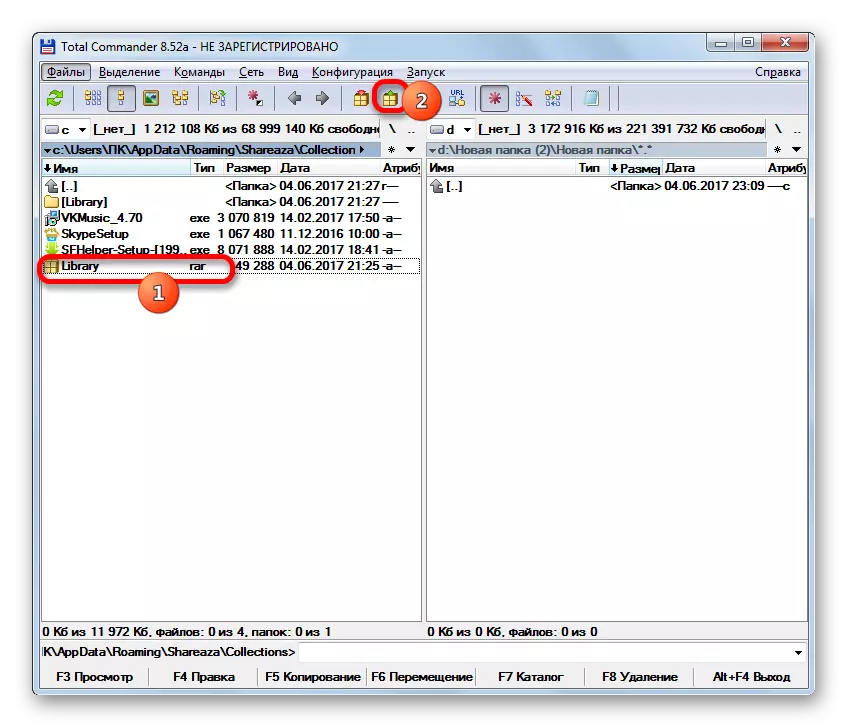
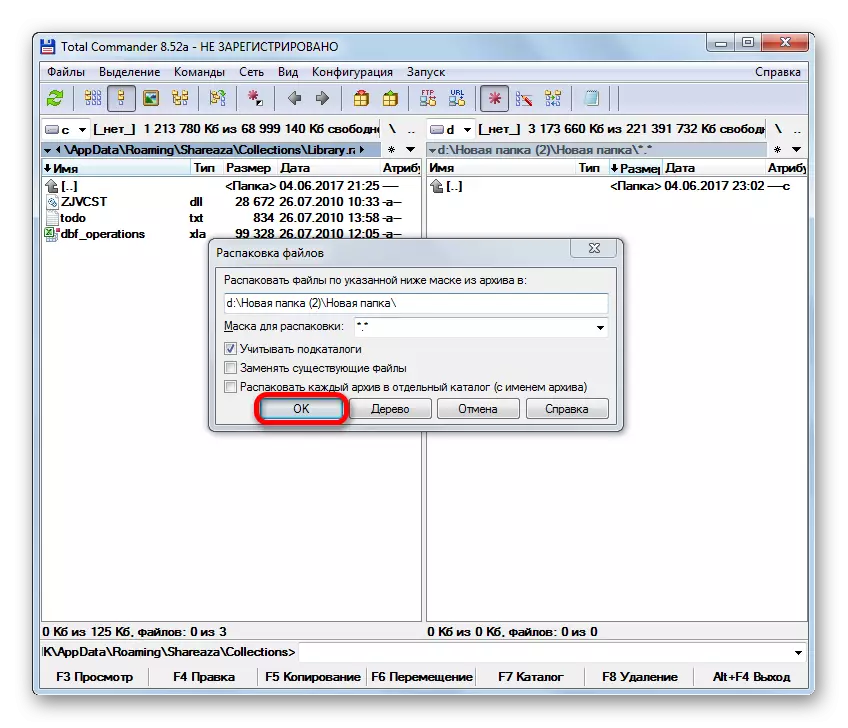

Aralin: Paano gamitin ang kabuuang kumander
Siyempre, hindi lahat ng mga archiver at file manager ay nakalista sa itaas, na nagbibigay-daan sa iyo upang tingnan at alisin ang mga nilalaman ng mga file gamit ang rar extension. Gayunpaman, sinubukan naming manatili sa pinakasikat sa mga programang ito, ang posibilidad na kung saan ang gumagamit ay lubos na mataas.
