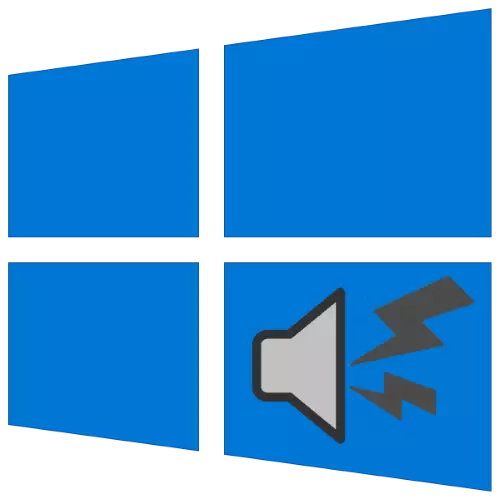
Maraming mga gumagamit ang may kinalaman sa kanilang mga computer na tumatakbo sa "dose-dosenang" bilang isang multimedia center. Ang ilan sa kanila ay nakaharap sa isang hindi kanais-nais na tampok - isang maaaring reproducible sound scroll, creaks at sa pangkalahatang napakahirap na kalidad. Alamin kung paano makayanan ang problemang ito.
Tanggalin ang mga kagustuhan ng tunog sa Windows 10.
Lumilitaw ang problema para sa ilang mga kadahilanan, ang pinaka-karaniwan sa kanila:- mga problema sa mga sound hardware driver;
- Ang sistema ay may software audio filter;
- Maling mga parameter ng operating system;
- Pisikal na problema sa mga aparato.
Ang paraan ng pag-alis ay nakasalalay sa pinagmulan ng problema.
Paraan 1: Pag-disconnect ng mga karagdagang epekto
Ang pinaka-madalas na dahilan ng programa para sa inilarawan na problema ay ang aktibidad ng "pinahusay na" tunog. Samakatuwid, upang malutas ito, ang mga epekto ay kinakailangan upang huwag paganahin.
- Buksan ang Sound Device Manager - ang pinakamadaling paraan upang gawin ito ay ang window ng "Run". Pindutin ang kumbinasyon ng Win + R key, pagkatapos ay ipasok ang mmsys.cpl code sa field at i-click ang OK.
- I-click ang tab na "Playback" at maingat na suriin ang listahan ng mga audio order device. Tiyakin na ang master device ay pinili bilang default, tulad ng mga built-in na speaker, konektado na mga haligi o mga headphone. Kung ito ay hindi gayon, i-double click sa kaliwang pindutan ng mouse sa nais na posisyon.
- Susunod, piliin ang napiling bahagi at gamitin ang pindutang "Properties".
- Buksan ang tab na "Mga Pagpapabuti" at suriin ang pagpipilian na "Huwag paganahin ang lahat ng mga sound effect" na mga pagpipilian.
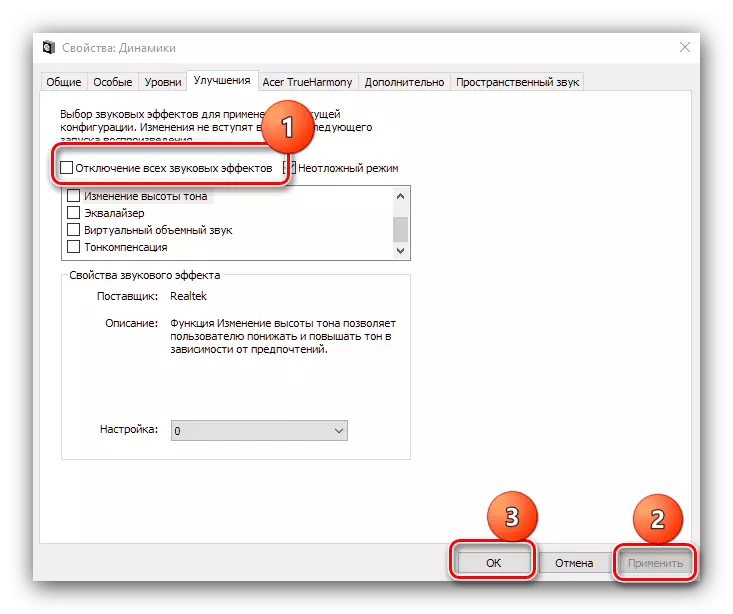
Pindutin ang "Ilapat" at "OK" na mga pindutan, pagkatapos mong isara ang tool at i-restart ang computer.
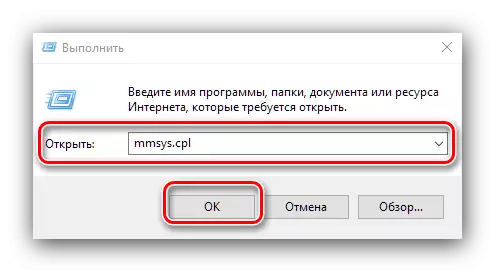
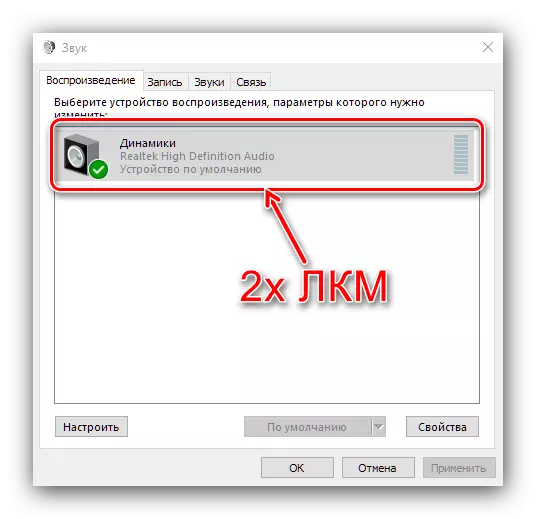
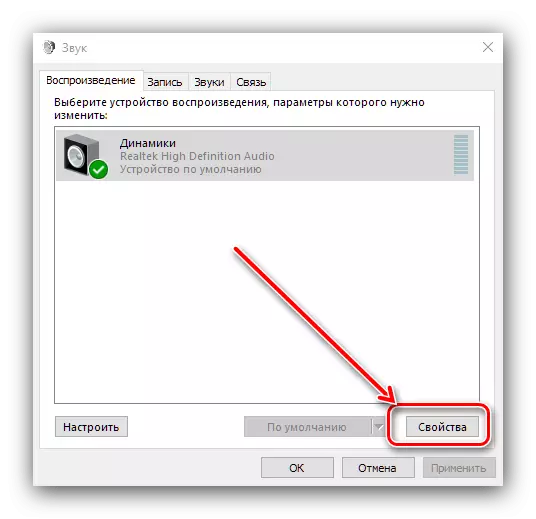
Suriin kung ang tunog ay bumalik sa pamantayan pagkatapos ng iyong mga manipulasyon - kung ang pinagmulan ay karagdagang mga epekto, ang output ay dapat gumana nang walang ingay ng third-party.
Paraan 2: Pagbabago ng format ng output
Kadalasan, ang sanhi ng problema ay ang hindi angkop na mga parameter ng output ng audio, katulad ng bit at dalas.
- Ulitin ang mga hakbang 1-2 ng nakaraang paraan at buksan ang tab na "Advanced".
- Sa menu ng default na format, pumili ng isang kumbinasyon na "16 bits, 44100 Hz (CD" - Ang pagpipiliang ito ay nagbibigay ng pagiging tugma sa lahat ng mga modernong audio card - at mag-apply ng mga pagbabago.
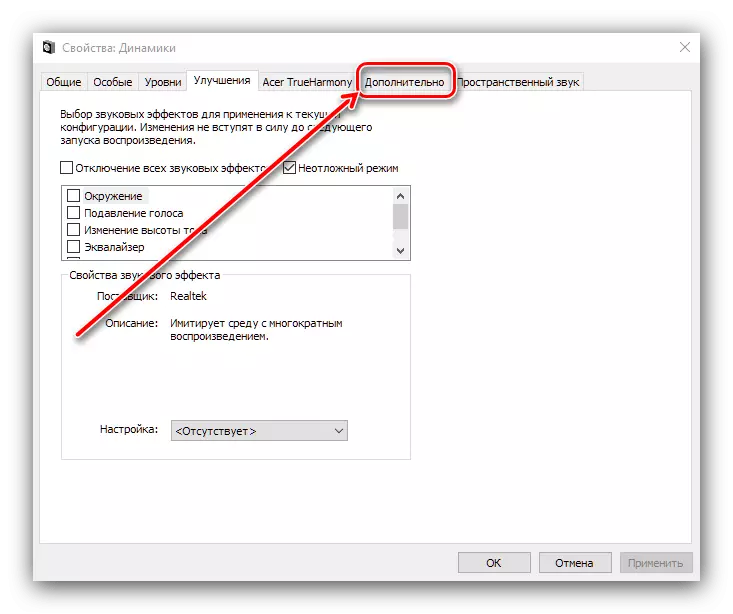
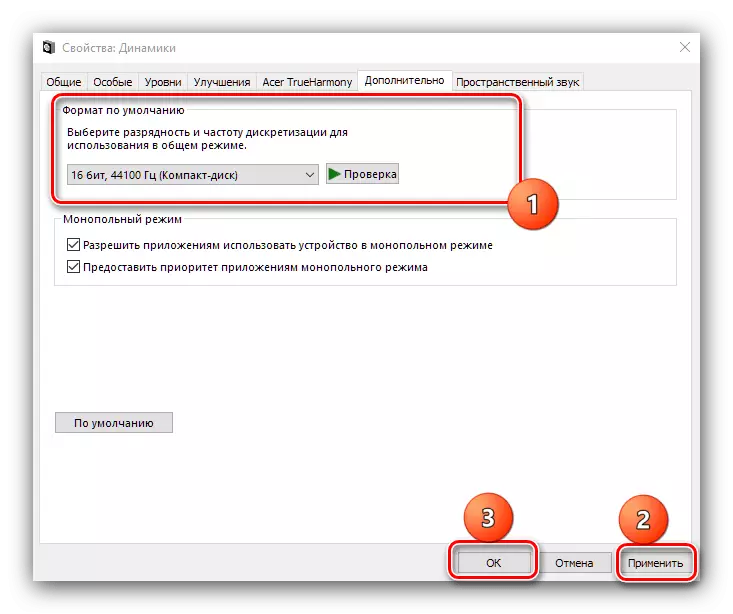
Ang pag-install ng isang katugmang format ay dapat makatulong sa pag-troubleshoot.
Paraan 3: I-off ang monopolyo mode
Ang mga modernong audiocard ay maaaring gumana sa monopolyo mode kapag pinipigilan nila ang lahat ng mga tunog nang walang pagbubukod. Ang mode na ito ay maaaring makaapekto sa pag-alis ng tunog.
- Ulitin ang hakbang 1 ng Paraan 2.
- Hanapin sa tab na Monopoly Mode Block at alisin ang mga marka mula sa lahat ng mga pagpipilian sa loob nito.
- Ilapat ang mga pagbabago at suriin ang pagganap - kung ang problema ay monopolized, dapat itong eliminated.
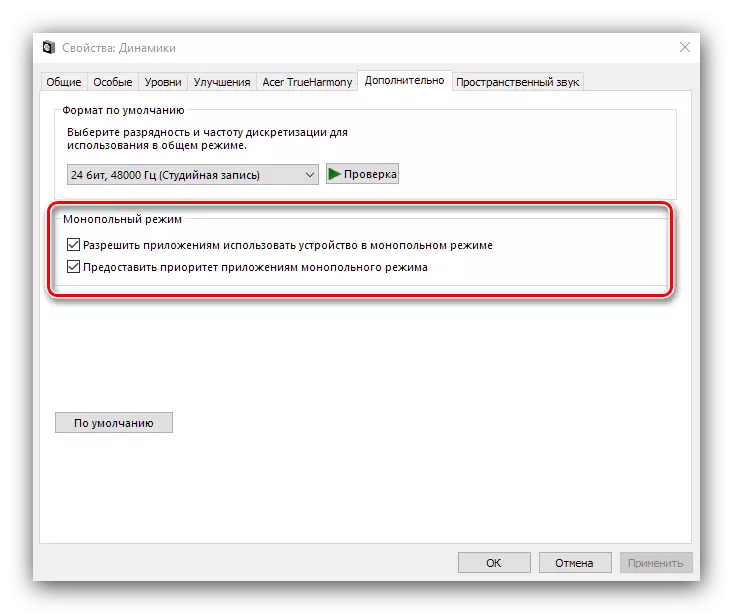
Paraan 4: I-reinstall ang mga driver ng sound card.
Ang pinagmulan ng problema ay maaaring direktang direktang mga driver - halimbawa, dahil sa pinsala sa mga file o hindi tamang pag-install. Subukang muling i-install ang software ng serbisyo para sa isang sound-ceiling device sa pamamagitan ng isa sa mga sumusunod na pamamaraan sa ibaba.
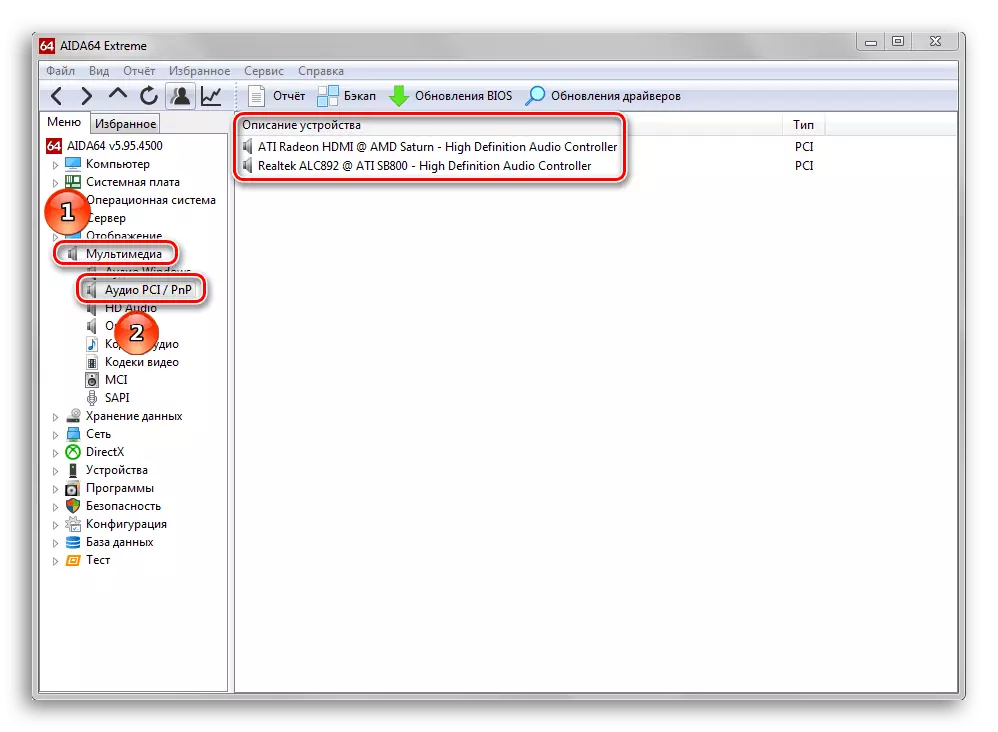
Magbasa nang higit pa:
Paano Alamin kung aling sound card ang naka-install sa computer
Halimbawa ng pag-install ng mga driver para sa sound card
Paraan 5: Hardware Check.
Posible rin na ang dahilan para sa hitsura ng wheezing at creaking ay isang hardware fault ng audio order device. Sinusuri ang mga sumusunod na hakbang:- Ang una ay dapat suriin ang panlabas na kagamitan: mga speaker, speaker, audio sound audio system. Idiskonekta ang lahat ng mga device mula sa computer at suriin ang mga ito sa isang sadyang nagtatrabaho machine - kung ang problema ay muling ginawa, ang problema ay eksakto sa mga panlabas na bahagi.
- Susunod, dapat mong suriin ang sound card at ang kalidad ng kontak nito sa motherboard. Mahalaga na tiyakin na ang card ay mahigpit na naayos sa naaangkop na pagkakakonekta, hindi ang backtitis, at ang mga contact ay malinis at walang kaagnasan. Gayundin, ito ay kapaki-pakinabang upang suriin ang mga kagamitan sa isa pa, ganap na isang mahusay na machine. Sa kaganapan ng mga problema sa sound card, ang pinaka-angkop na solusyon ay papalitan, dahil ang pagkumpuni ng mga sample para sa mass market ay nalinlang.
- Isang bihirang, ngunit hindi kanais-nais na pinagmumulan ng problema na pangyayari - tip mula sa iba pang mga kagamitan, sa partikular na mga receiver ng radyo ng analog o signal ng TV o mga mapagkukunan ng magnetic field. Subukan upang alisin ang mga sangkap kung maaari.
Konklusyon
Tiningnan namin ang mga dahilan kung bakit ang tunog sa Windows 10 ay maaaring i-drag at creak. Sa wakas, tandaan namin na sa napakaraming kaso, ang pinagmulan ng problema ay alinman sa mga maling setting o may sira na panlabas na kagamitan.
