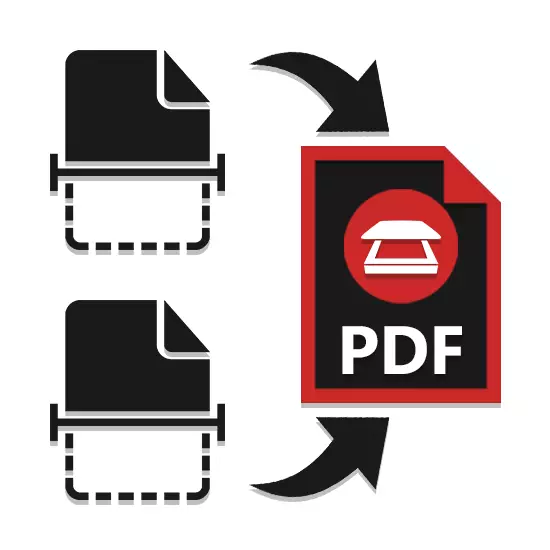
Maaari mong i-scan ang ilang mga pahina ng mga dokumento sa maraming paraan, pagkatapos na pinapanatili ang mga ito sa iba't ibang mga format para sa karagdagang paggamit. Bilang bahagi ng artikulong ito, sasabihin namin sa iyo kung paano i-save ang na-scan na materyal sa isang PDF file.
Single PDF Scanning.
Ang karagdagang pagtuturo ay magbibigay-daan sa iyo upang i-scan ang ilang mga pahina ng mga dokumento sa isang file gamit ang isang conventional scanner. Ang tanging bagay na kailangan mo ay isang espesyal na software na nagbibigay ng mga posibilidad ng hindi lamang pag-scan, kundi pati na rin sa pag-iimbak ng materyal sa isang PDF file.Ang programa ay may mataas na bilis ng pagpoproseso at nagbibigay-daan sa iyo upang lumikha ng isang PDF file mula sa na-scan na materyal sa ilang mga pag-click. Gayunpaman, sa ilang mga kaso, ang bilang ng mga instrumento na ibinigay ay maaaring hindi sapat.
Paraan 2: Reloc.
Bilang karagdagan sa programa sa itaas, maaari mong gamitin ang Ridoc - Software na kumakatawan sa kakayahan upang kola ng ilang mga na-scan na pahina sa isang file. Sa mas detalyado tungkol sa mga peculiarities na ito ay sinabi sa amin sa may-katuturang mga artikulo sa site.
- Kasunod ng mga tagubilin mula sa materyal sa link sa ibaba, i-scan ang mga dokumento sa pamamagitan ng pag-download at paghahanda ng pahina sa programa.
Magbasa nang higit pa: Paano i-scan ang dokumento sa Ridoc
- Piliin ang imahe na idinagdag sa PDF file at sa tuktok na toolbar mag-click sa icon gamit ang lagda na "gluing". Kung kinakailangan, sa pamamagitan ng menu ng parehong pangalan, baguhin ang mga pangunahing parameter ng imahe.
- Pagkatapos nito, i-click ang pindutang "I-save sa PDF" sa parehong panel o sa menu ng operasyon.
- Sa window na "I-save sa file", baguhin ang awtomatikong itinalaga na pangalan at i-install ang marker sa tabi ng item na "I-save ang Multipage Mode".
- Baguhin ang halaga sa "folder upang i-save" ang bloke sa pamamagitan ng pagtukoy sa naaangkop na direktoryo. Ang iba pang mga parameter ay maaaring iwanang sa isang karaniwang form sa pamamagitan ng pag-click sa pindutan ng OK.
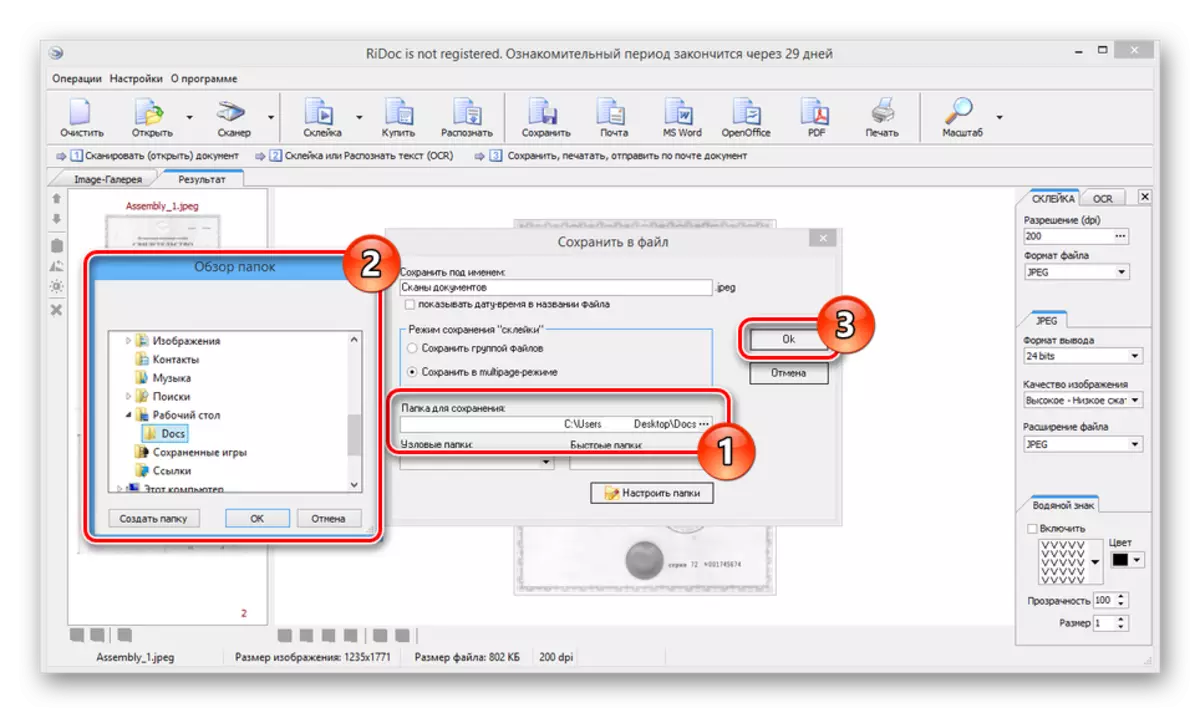
Kung ang mga aksyon mula sa mga tagubilin ay nakumpleto nang tama, ang naka-save na PDF na dokumento ay awtomatikong magbubukas. Ito ay binubuo ng lahat ng naghanda na pag-scan.
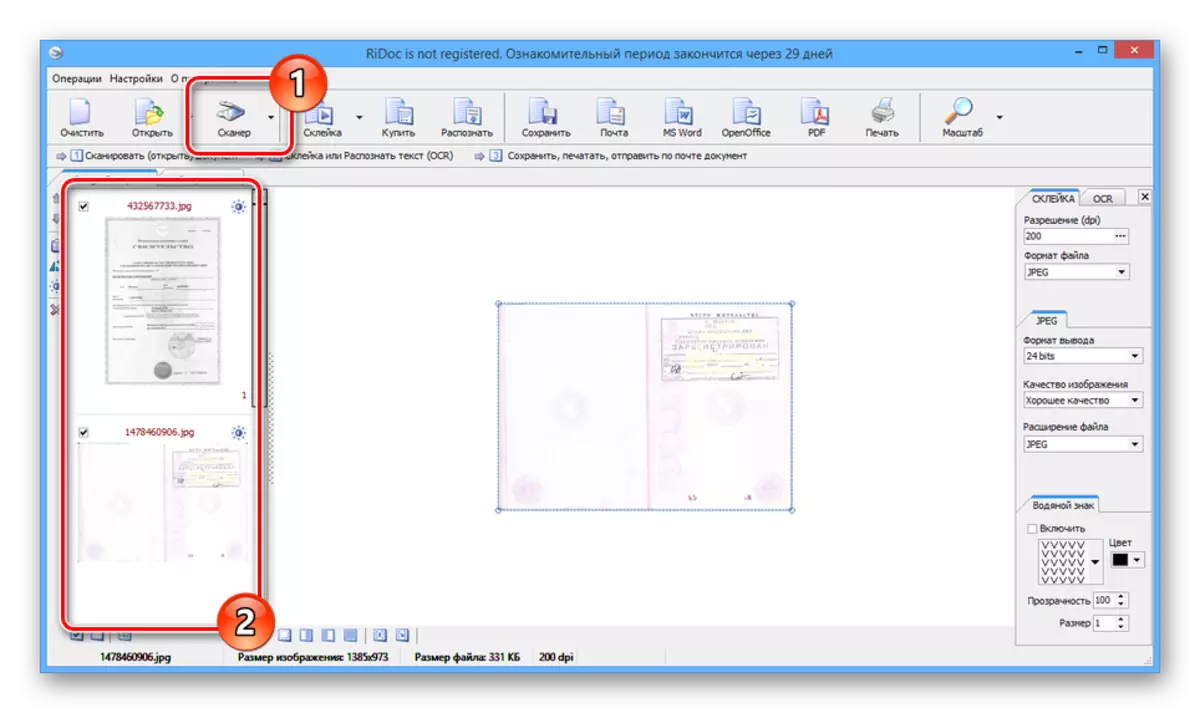
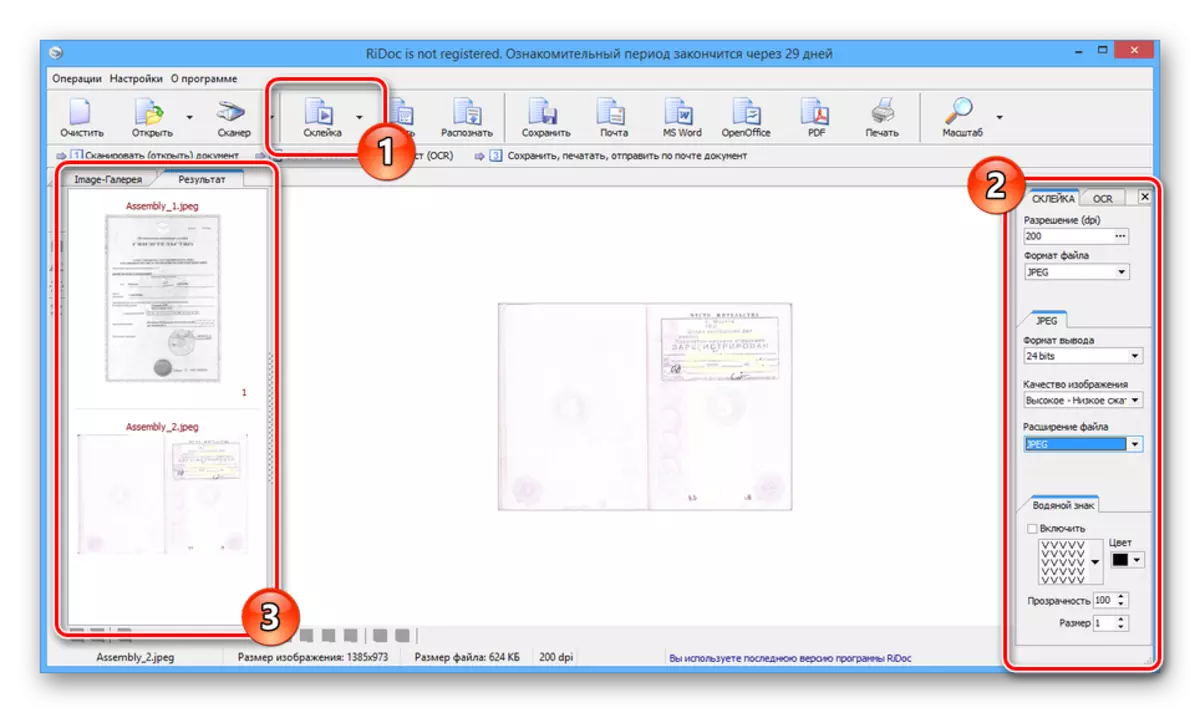
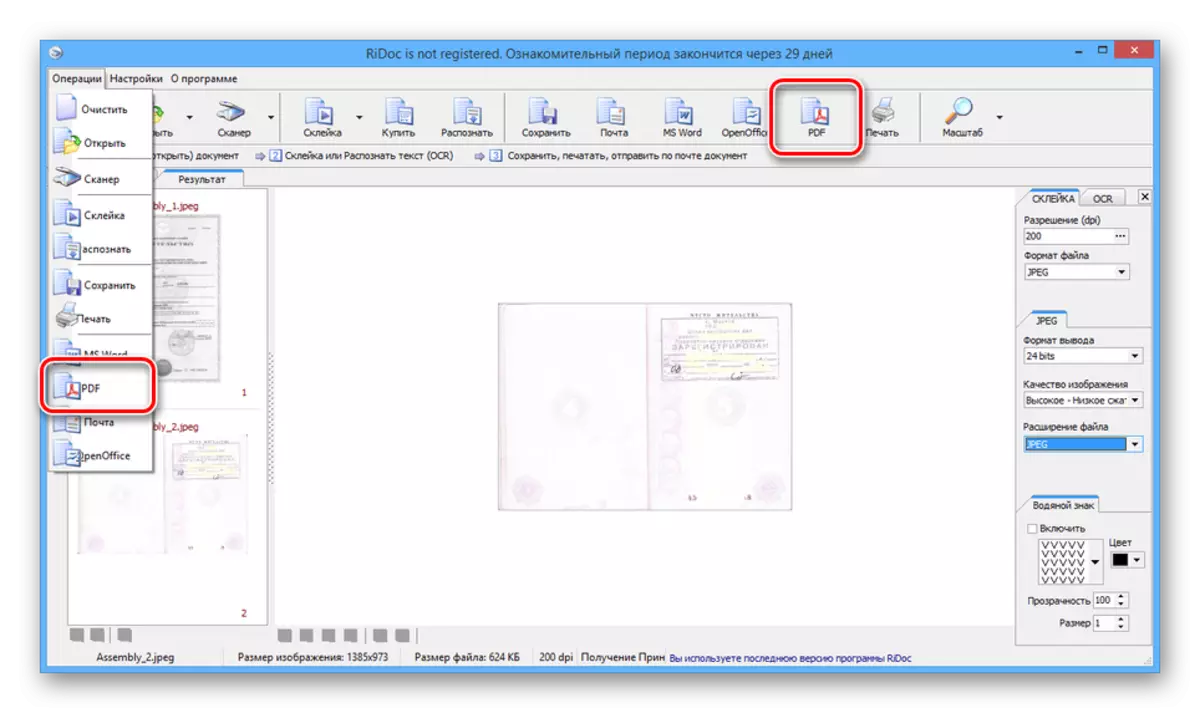
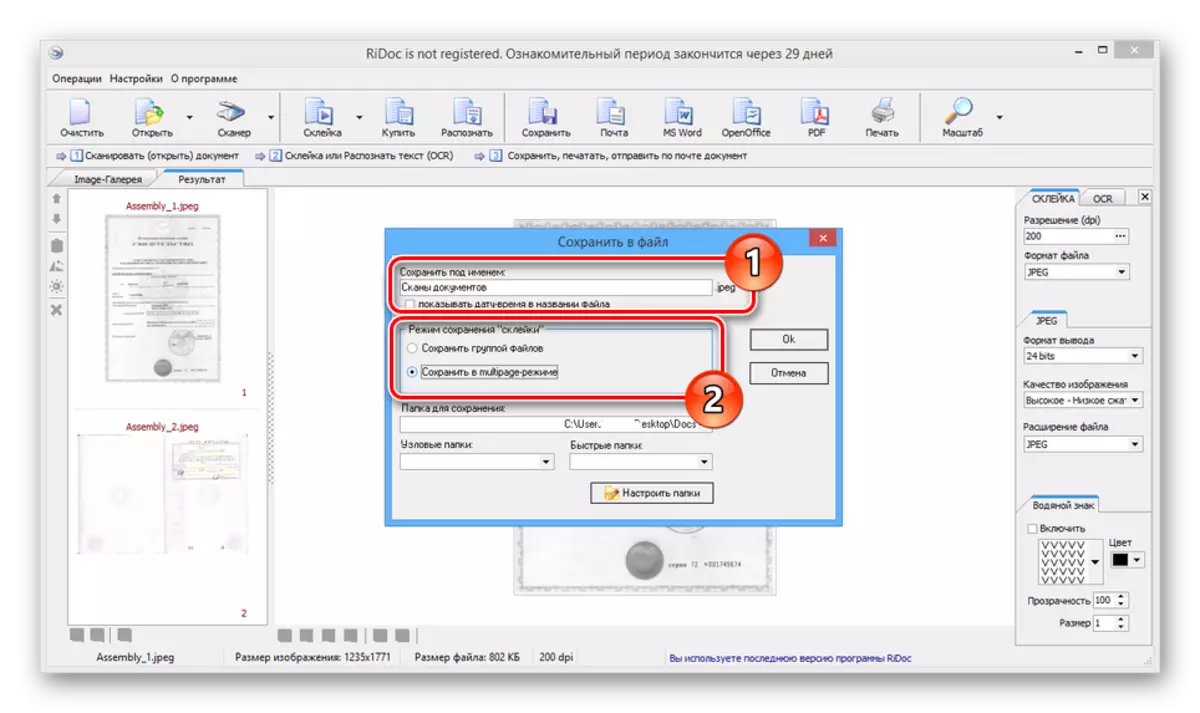
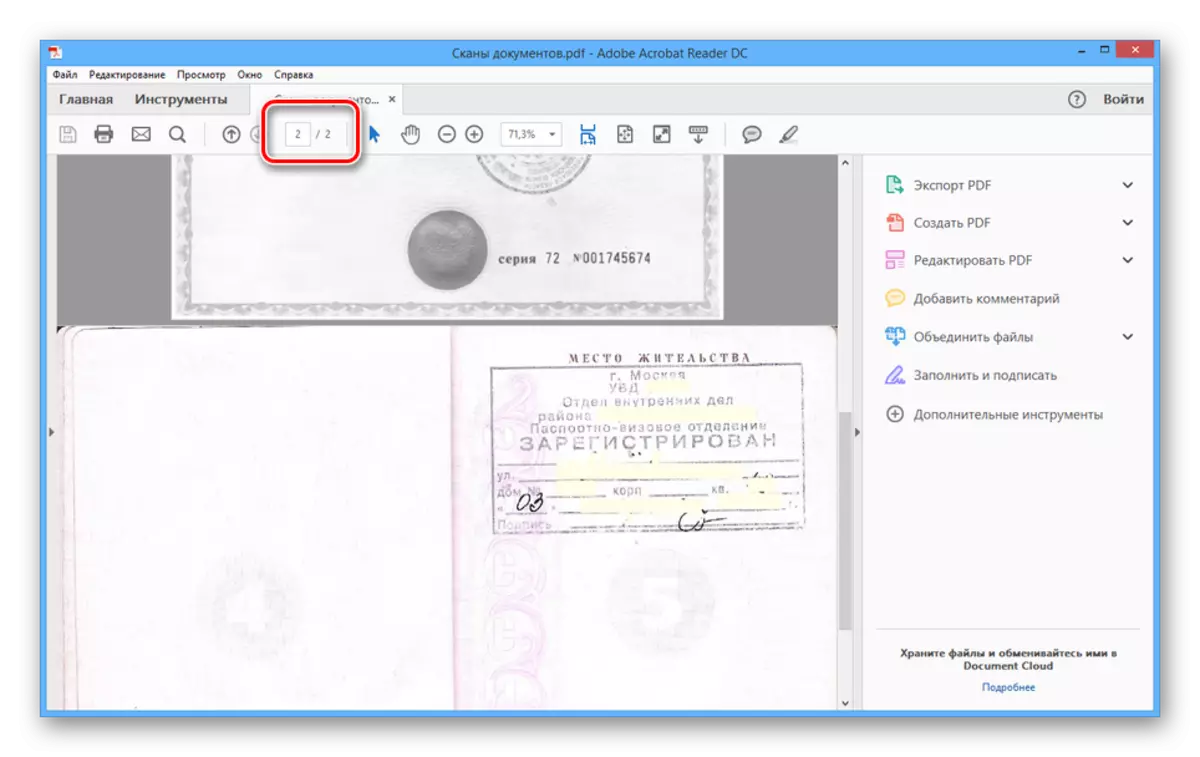
Ang tanging sagabal ng programa ay ang pangangailangan na bumili ng lisensya. Gayunpaman, sa kabila nito, maaari mong gamitin ang software sa loob ng 30-araw na panimulang panahon na may access sa lahat ng mga tool at walang nakakainis na advertising.
Tingnan din ang: Pagsamahin ang maramihang mga file sa isang pdf.
Konklusyon
Ang mga nasuri na programa ay magkakaiba mula sa bawat isa sa mga tuntunin ng pagganap, ngunit ang mga ito ay pantay na rin coped sa gawain. Sa kaso ng mga isyu sa pagtuturo na ito, isulat ang mga ito sa mga komento.
