
Ang ilang mga gumagamit ng programa ng Skype ay may dalawa o higit pang mga account. Ngunit, ang katunayan ay kung tumatakbo na ang Skype, ang pangalawang pagkakataon upang buksan ang window ng programa ay hindi gagana, at isang pagkakataon lamang ang mananatiling aktibo. Talaga bang hindi ka maaaring magpatakbo ng dalawang account sa parehong oras? Ito ay lumiliko, posible, ngunit para lamang sa isang bilang ng mga karagdagang aksyon ay dapat gawin. Tingnan natin kung ano ang eksaktong.
Patakbuhin ang maramihang mga account sa Skype 8 at sa itaas
Upang makapagtrabaho sa dalawang account nang sabay-sabay sa Skype 8, kailangan mo lamang lumikha ng pangalawang icon upang simulan ang application na ito at ayusin ang mga katangian nito nang naaayon.
- Pumunta sa "Desktop" at i-right-click ito (PCM). Sa menu ng konteksto, piliin ang "Lumikha" at sa karagdagang listahan na bubukas, lumipat sa "label".
- Magbubukas ang isang window upang lumikha ng isang bagong label. Una sa lahat, kailangan mong tukuyin ang address ng file na executable ng Skype. Sa tanging larangan ng window na ito, ipasok ang sumusunod na expression:
C: \ Program Files \ Microsoft \ Skype para sa desktop \ skype.exe
Pansin! Sa ilang mga operating system, kailangan mong ipasok ang "Mga File ng Programa (x86) sa halip ng mga program file na direktoryo na" mga file ng programa ".
Pagkatapos nito, pindutin ang "Next".
- Pagkatapos ay magbubukas ang bintana kung saan kailangan mong ipasok ang pangalan ng label. Ito ay kanais-nais na ang pangalan na ito ay naiiba mula sa pangalan ng icon ng Skype, na magagamit na sa "desktop" - upang makilala mo sila. Halimbawa, maaari mong gamitin ang pangalan na "Skype 2". Pagkatapos italaga ang pangalan, pindutin ang "Handa."
- Pagkatapos nito, lilitaw ang bagong label sa "desktop". Ngunit hindi lahat ng mga manipulasyon na dapat gawin. I-click ang PCM sa icon na ito at sa listahan na lilitaw, piliin ang "Properties".
- Sa window na bubukas sa field ng bagay, kailangan mong idagdag ang sumusunod na data pagkatapos ng isang puwang:
--Econdary --DataPath "path_k_papka_profile"
Sa halip na ang halaga ng "Path_pad_pad", kailangan mong tukuyin ang address ng direktoryo ng account ng Skype ng account, kung saan nais mong ipasok. Maaari mo ring tukuyin ang isang arbitrary na address. Sa kasong ito, awtomatikong nilikha ang direktoryo sa itinalagang direktoryo. Ngunit kadalasan ang folder ng profile ay matatagpuan sa susunod na paraan:
% AppData% \ Microsoft \ Skype para sa desktop \
Iyon ay, ikaw ay naiwan upang idagdag lamang ang direktoryo ng pangalan nang direkta, halimbawa, "Profile2". Sa kasong ito, ang pangkalahatang ekspresyon na ipinasok sa patlang na "bagay" ng window ng mga katangian ng label ay magkakaroon ng sumusunod na form:
"C: \ Program Files \ Microsoft \ Skype para sa desktop \ skype.exe" --Secondary --DataPath "% AppData% \ Microsoft \ Skype para sa desktop \ profile2"
Pagkatapos ng pagpasok ng data, pindutin ang "Ilapat" at "OK".
- Pagkatapos ng window ng mga katangian ay sarado, upang simulan ang pangalawang account, gumawa ng isang double click ng kaliwang pindutan ng mouse sa ito lamang nilikha icon sa "desktop".
- Sa window na bubukas, i-click ang pindutang "Let's Go".
- Sa susunod na window, i-click ang "Mag-login sa Microsoft account".
- Pagkatapos ay hahanapin mo ang bintana kung saan kailangan mong tukuyin ang pag-login sa anyo ng email, telepono o pangalan ng Skype account, pagkatapos ay pindutin ang "Next".
- Sa susunod na window, ipasok ang password mula sa account na ito at pindutin ang "Login".
- Ang pag-activate ng ikalawang account sa Skype ay papatayin.


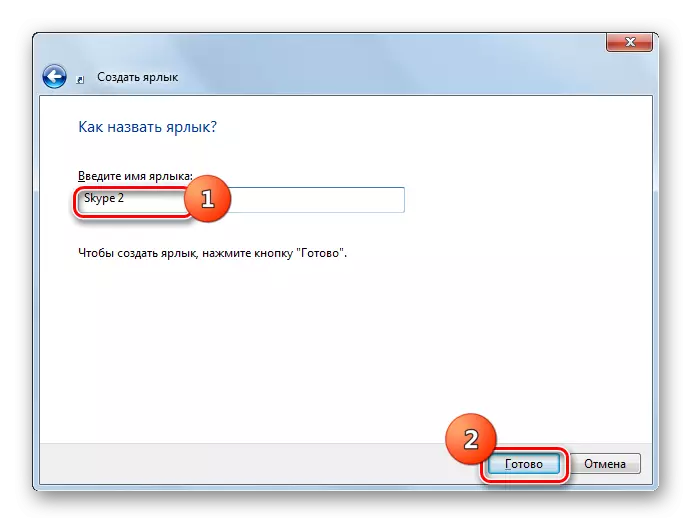
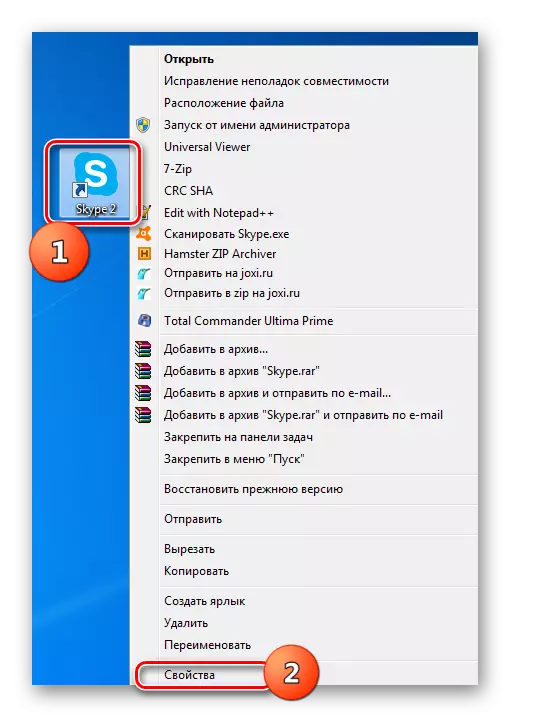

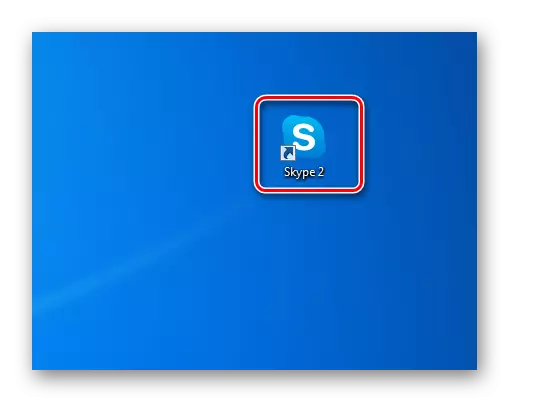
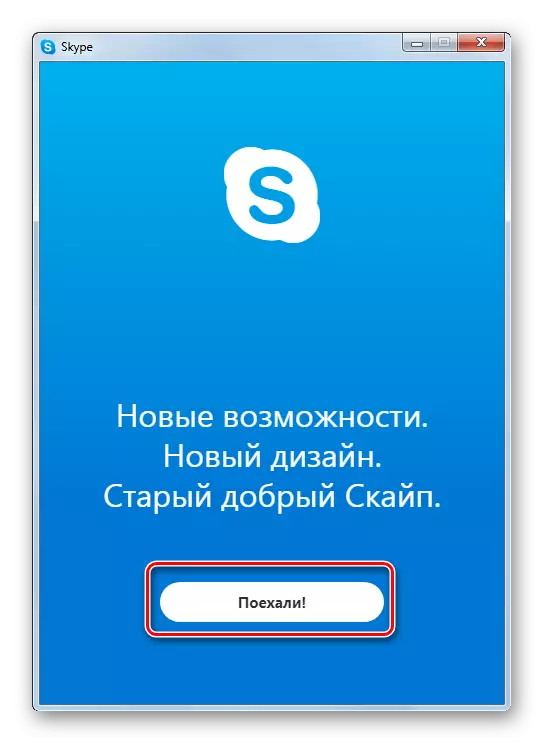
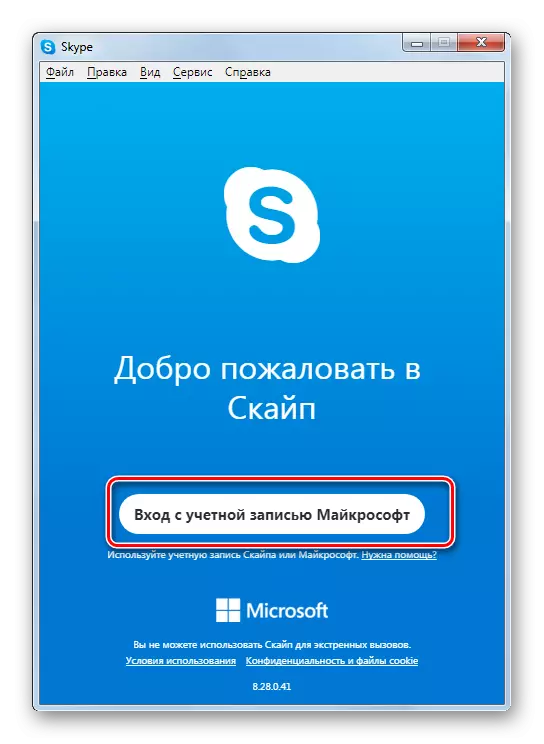
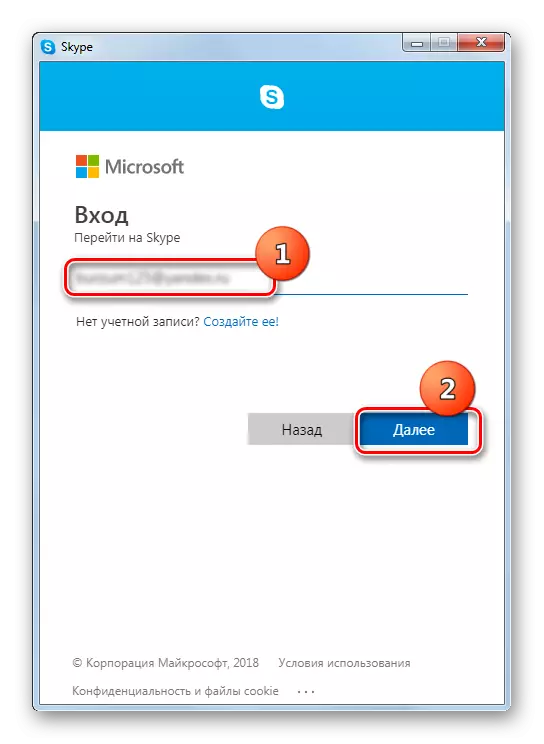
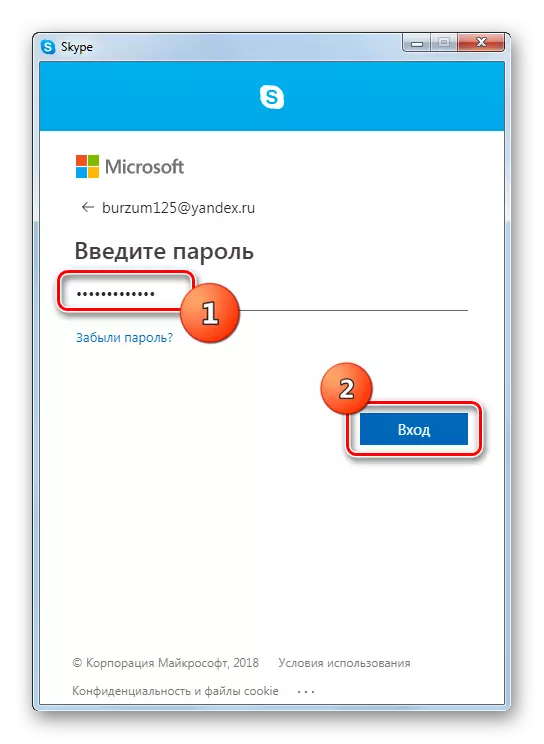
Pagsisimula ng maramihang mga account sa Skype 7 at sa ibaba
Simula sa pangalawang account sa Skype 7 at sa mga naunang mga programa ng bersyon ay ginaganap bahagyang naiiba, bagaman ang kakanyahan ay nananatiling pareho.Hakbang 1: Paglikha ng Label.
- Una sa lahat, bago isagawa ang lahat ng manipulasyon, kailangan mong ganap na lumabas sa Skype. Pagkatapos, dapat mong alisin ang lahat ng mga label ng Skype na matatagpuan sa Windows desktop.
- Pagkatapos, kailangan mong lumikha ng isang shortcut ng programa muli. Upang gawin ito, gumawa kami ng isang pag-click sa "desktop", at sa listahan na lumilitaw na patuloy na dumaan sa mga item na "Lumikha" at "label".
- Sa window na lumilitaw, dapat mong irehistro ang landas sa executable Skype file. Para sa mga ito, nag-click kami sa "Pangkalahatang-ideya ..." na pindutan.
- Bilang isang panuntunan, ang pangunahing file ng programa ng Skype ay matatagpuan sa susunod na paraan:
C: \ program file \ skype \ phone \ skype.exe
Ipahiwatig ito sa window na bubukas, at mag-click sa pindutang "OK".
- Pagkatapos ay pindutin ang "Susunod" na pindutan.
- Sa susunod na window kailangan mong ipasok ang pangalan ng label. Dahil kami ay binalak hindi isang label ng Skype, upang magkakaiba sila sa shortcut na "Skype1". Bagaman, maaari kang tumawag sa kanya, hangga't gusto mo, makilala lamang. Mag-click sa pindutang "Tapusin".
- Nilikha ang label.
- May isa pang paraan upang lumikha ng isang shortcut. Tawagan ang window na "Run" sa pamamagitan ng pagpindot sa kumbinasyon ng Win + R key. Ipinasok namin ang expression na "% programfiles% / skype / phone /" na walang mga quote, at mag-click sa pindutang "OK". Kung ang error ay natumba, pagkatapos ay palitan ang parameter na "Programfiles" sa "Programfiles (x86)" sa pagpapakilala.
- Pagkatapos nito, lumipat kami sa folder na naglalaman ng programa ng Skype. Mag-click sa file na "Skype" na may kanang pindutan ng mouse, at sa window na lilitaw, mag-click sa pindutan ng "Lumikha ng Label".
- Pagkatapos nito, lumilitaw ang isang mensahe na sinasabi nito na imposibleng lumikha ng isang shortcut sa folder na ito, at nagtatanong kung ililipat ito sa "desktop". Mag-click sa pindutan ng "Oo".
- Lumilitaw ang label sa "desktop". Para sa kaginhawahan, maaari mo ring palitan ang pangalan nito.


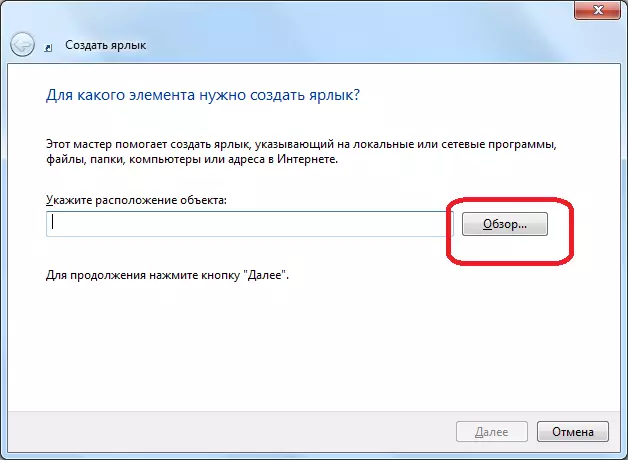





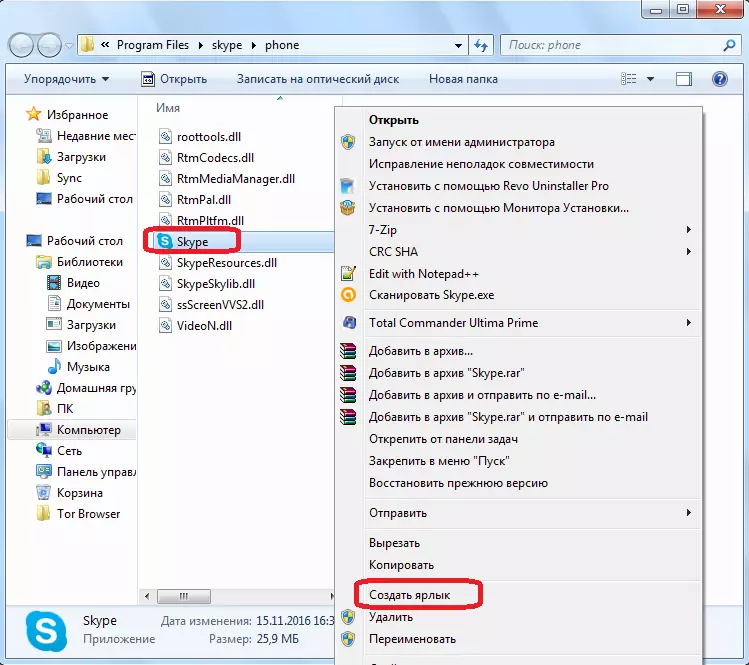

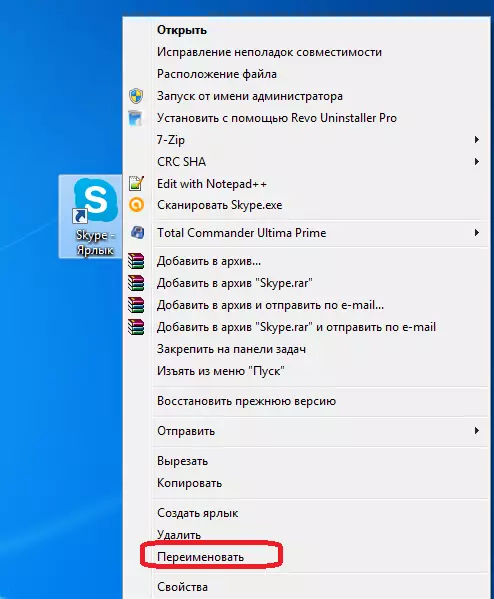
Alin sa dalawang inilarawan ang mga paraan upang lumikha ng label ng Skype na gagamitin, ang bawat gumagamit ay nagpasiya para sa sarili nito. Ang pangunahing halaga ay walang katotohanang ito.
Hakbang 2: Pagdaragdag ng pangalawang account.
- Susunod, mag-click sa label na nilikha, at sa listahan, piliin ang item na "Properties".
- Pagkatapos i-activate ang window ng "Properties", pumunta sa tab na "label" kung hindi mo ito nakita pagkatapos ng pagbubukas.
- Nagdagdag kami sa patlang na "Bagay" sa magagamit na halaga ng entry "/ pangalawang", ngunit, habang hindi namin tanggalin ang anumang bagay, ngunit ilagay lamang ang puwang bago ang parameter na ito. Mag-click sa pindutang "OK".
- Ganap na sa parehong paraan, lumikha kami ng isang shortcut para sa ikalawang Skype account, ngunit tawagan ito nang naiiba, sabihin nating "Skype2". Idagdag din ang label na ito sa field na "Bagay" ang halaga "/ pangalawang".
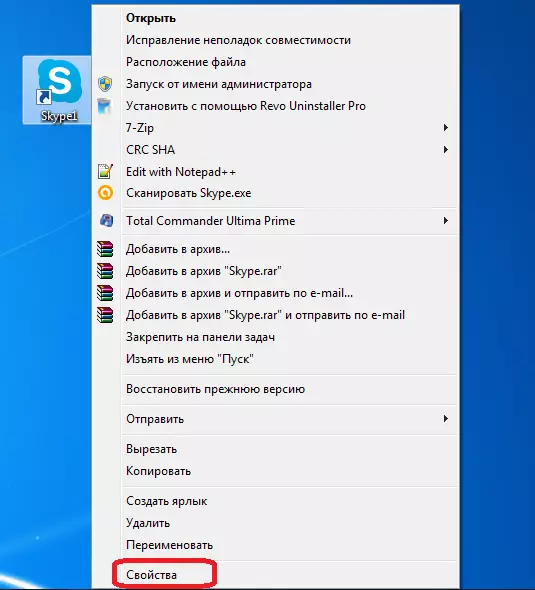
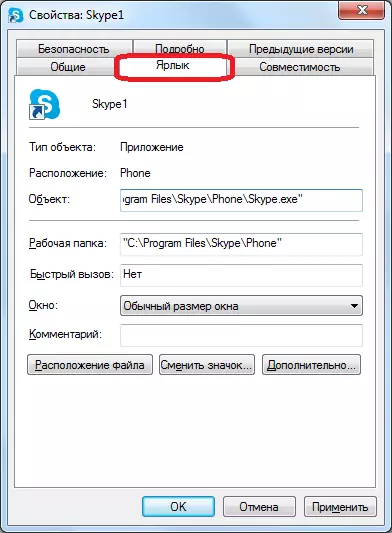

Mayroon ka na ngayong dalawang label ng Skype sa "desktop", run na maaaring sabay-sabay. Kasabay nito, natural, pumasok ka sa mga bintana ng bawat isa sa dalawang bukas na pagkakataon ng data ng pagpaparehistro ng programa mula sa iba't ibang mga account. Kung nais mo, maaari kang lumikha ng kahit tatlo, at mas tulad ng mga label, sa gayon ay nakakakuha ng posibilidad na magpatakbo ng halos walang limitasyong bilang ng mga profile sa isang device. Ang tanging paghihigpit ay ang sukat ng RAM ng iyong PC.
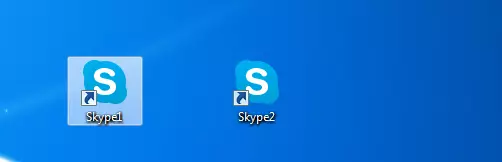
Stage 3: Awtomatikong startup
Siyempre, ito ay hindi komportable sa bawat oras na maglunsad ng isang hiwalay na account upang ipasok ang data ng pagpaparehistro: pag-login at password. Maaari mong i-automate ang pamamaraan na ito, ibig sabihin, posible na gawin iyon kapag pinindot mo ang isang partikular na shortcut, agad mong simulan ang account na inilalaan para dito, nang hindi nangangailangan ng mga entry sa anyo ng pahintulot.
- Upang gawin ito, muling buksan ang mga katangian ng label ng Skype. Sa patlang na "Bagay", pagkatapos ng halaga na "/ pangalawang", naglalagay kami ng espasyo, at idagdag ang expression sa sumusunod na template: "/ username: ***** / password: *****", Kung saan ang mga bituin , ayon sa pagkakabanggit, ang iyong pag-login at password mula sa isang partikular na account sa Skype. Pagkatapos ng pagpasok, pindutin ang pindutan ng "OK".
- Ginagawa ito sa lahat ng magagamit na mga label ng Skype sa pamamagitan ng pagdaragdag ng data ng pagpaparehistro mula sa kani-kanilang mga account sa field ng bagay. Huwag kalimutan sa lahat ng dako bago ang pag-sign "/" maglagay ng espasyo.
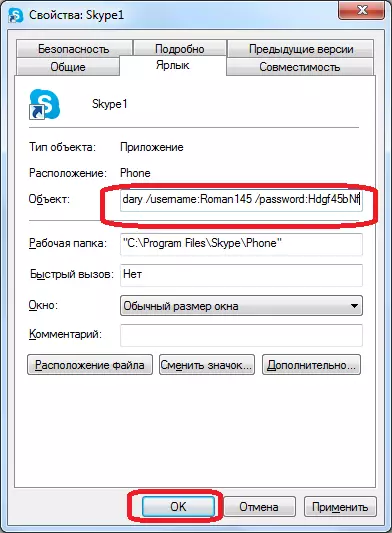
Tulad ng makikita mo, kahit na ang mga developer ng programa ng Skype ay hindi nagbibigay para sa paglunsad ng ilang mga kopya ng programa sa isang computer, maaari itong makamit sa pamamagitan ng paggawa ng mga pagbabago sa mga parameter ng label. Bilang karagdagan, maaari mong i-configure ang awtomatikong paglulunsad ng nais na profile, nang walang pagpasok ng data ng pagpaparehistro sa bawat oras.
