
Kaagad pagkatapos ng pagbili at pagkonekta sa MFP, ang computer ay hindi magsisimulang mag-print ng mga dokumento, dahil para sa tamang operasyon ito ay kinakailangan upang magkaroon ng angkop na mga driver. Hanapin at i-install ang mga ito sa pamamagitan ng iba't ibang mga pamamaraan. Sa artikulong ito, isasaalang-alang namin nang detalyado ang mga pagpipilian para sa paghahanap ng mga naturang file sa Panasonic KX MB2000.
I-download ang Driver para sa Panasonic KX MB2000.
Kami, sa pagkakasunud-sunod, isaalang-alang ang lahat ng magagamit na mga pamamaraan, mula sa pinaka-simple, nagtatapos sa isang paraan na nangangailangan ng isang sapat na malaking bilang ng mga pagkilos at hindi palaging ang pinaka mahusay. Magsimula tayo sa kalamidad.Paraan 1: Opisyal na tagagawa Page.
Tulad ng karamihan sa mga pangunahing kumpanya na nakikibahagi sa produksyon ng iba't ibang kagamitan sa computer, ang Panasonic ay may sariling website. Naglalaman ito ng detalyadong impormasyon tungkol sa bawat modelo ng produkto, at mayroon ding isang library na may software. Naglo-load ang mga driver mula dito ay isinasagawa tulad nito:
Pumunta sa opisyal na site ng Panasonic.
- Sa pamamagitan ng pagtukoy sa itaas o pagpasok ng address sa browser, pumunta sa opisyal na pahina ng kumpanya.
- Mula sa itaas, makikita mo ang isang panel na may iba't ibang mga seksyon. Sa kasong ito, interesado ka sa "Suporta".
- Magbubukas ang isang tab na may maraming kategorya. Mag-click sa "Mga Driver at sa pamamagitan ng".
- Ang lahat ng magagamit na mga uri ng mga device ay lilitaw sa harap mo. Mag-click sa string na "Multifunction Devices" upang pumunta sa tab na MFP.
- Sa listahan ng lahat ng kagamitan, kakailanganin mong makahanap ng isang string na pinangalanang modelo ng iyong device at mag-click dito.
- Ang installer mula sa Panasonic ay hindi ganap na awtomatiko, kakailanganin mong magsagawa ng ilang mga pagkilos. Una, simulan ito, tukuyin ang lugar kung saan naka-unpack ang file at mag-click sa unzip.
- Susunod, piliin ang "Simple Installation".
- Tingnan ang teksto ng Kasunduan sa Lisensya at upang pumunta sa pagtatakda ng mga parameter Mag-click sa "Oo".
- Ang Panasonic KX MB2000 ay konektado gamit ang USB cable, kaya dapat mong ilagay ang punto sa tapat ng parameter na ito at pumunta sa susunod na hakbang.
- Lilitaw ang isang window na may mga tagubilin. Tingnan ito, lagyan ng check ang checkbox na "OK" at i-click ang "Next".
- Sa abiso na binuksan, gawin ang tinukoy sa mga tagubilin - Piliin ang "Itakda".
- Ikonekta ang kagamitan sa computer, i-on ito at sa gayon ay kumpletuhin ang proseso ng pag-install.
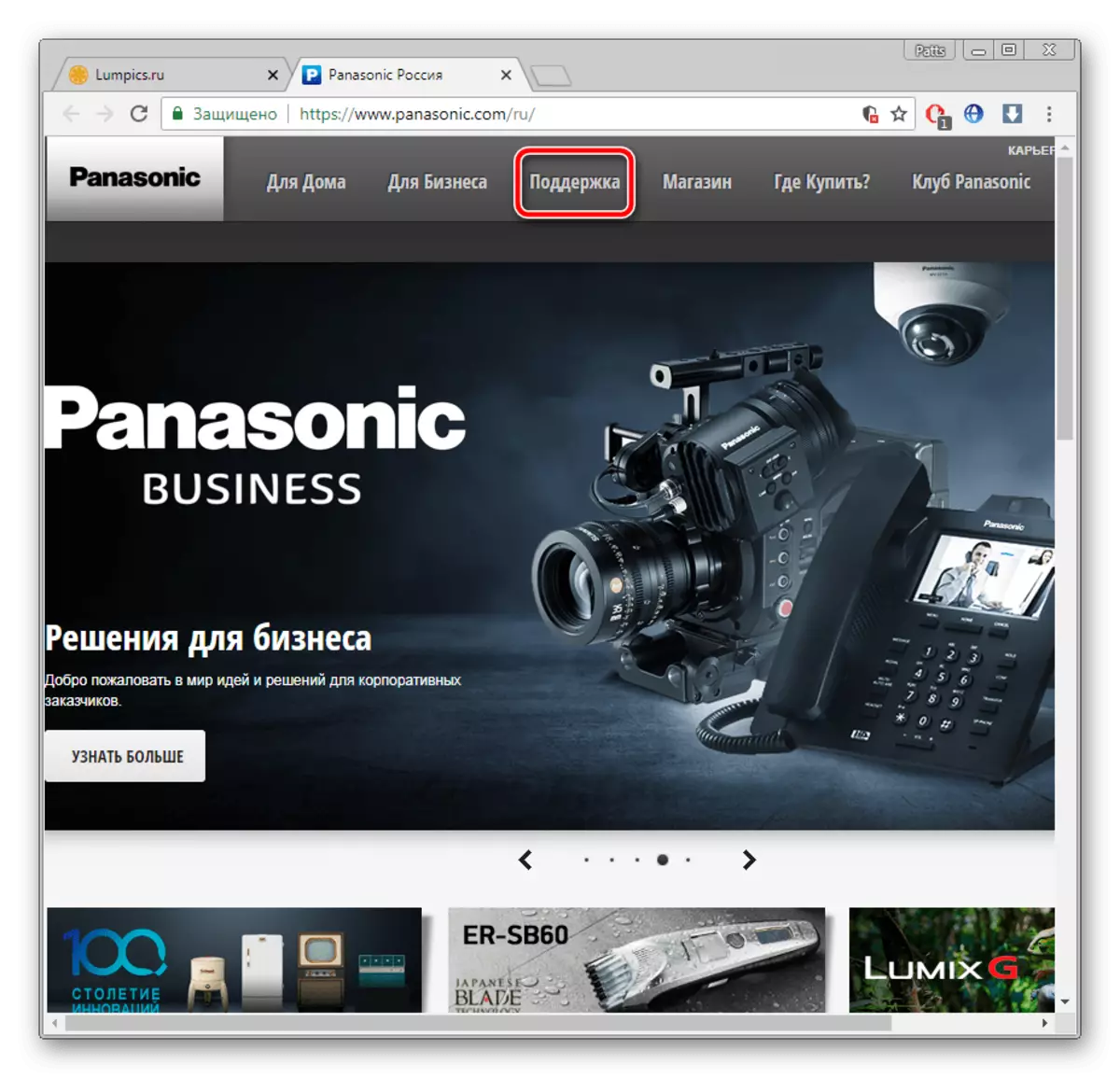
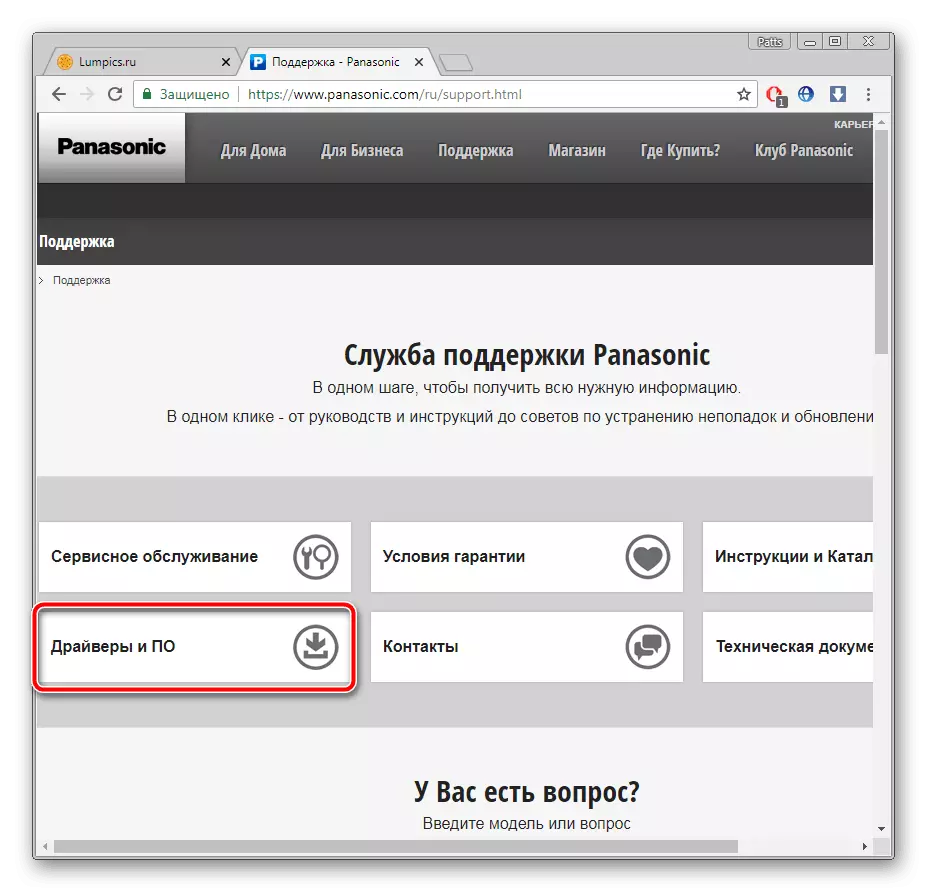
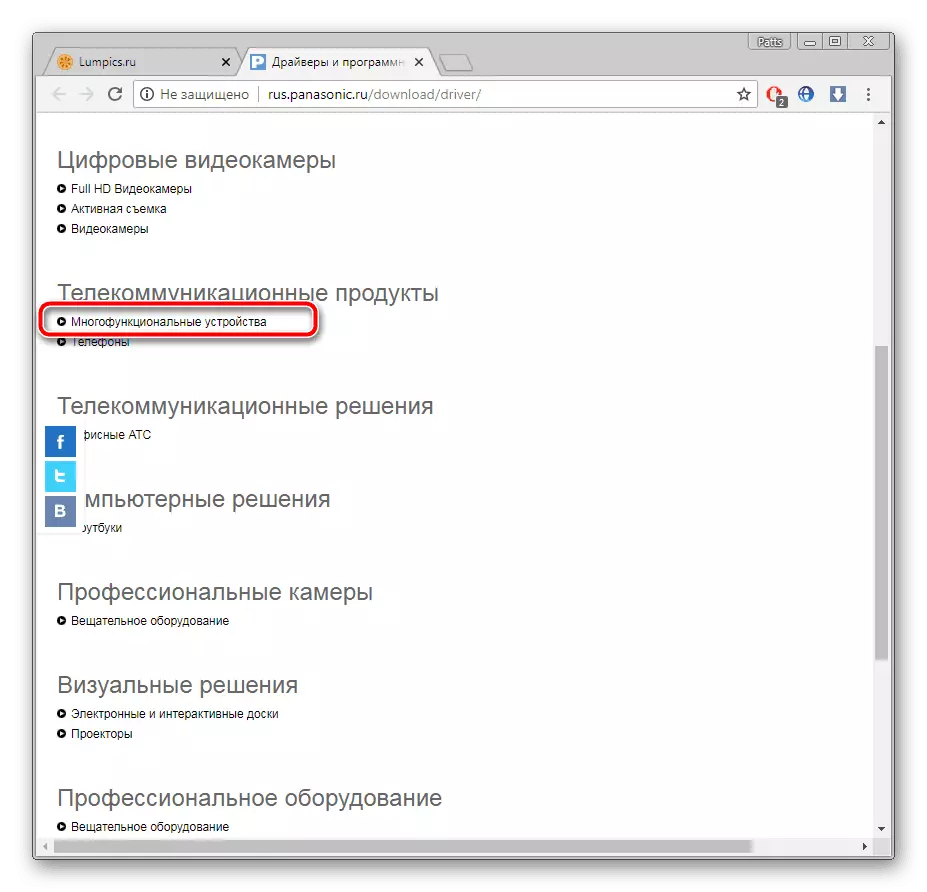
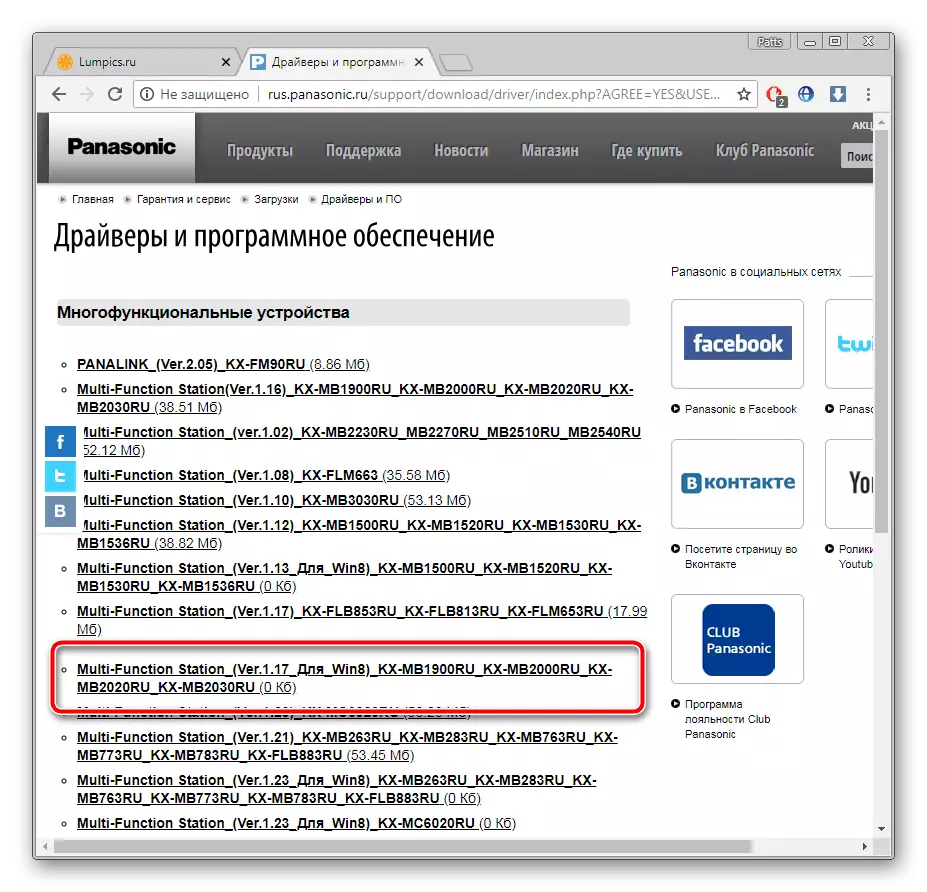
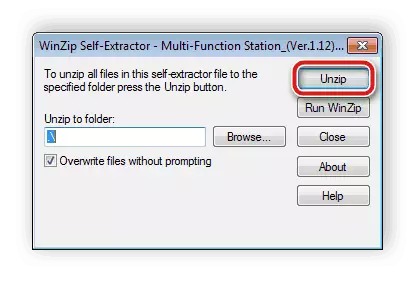
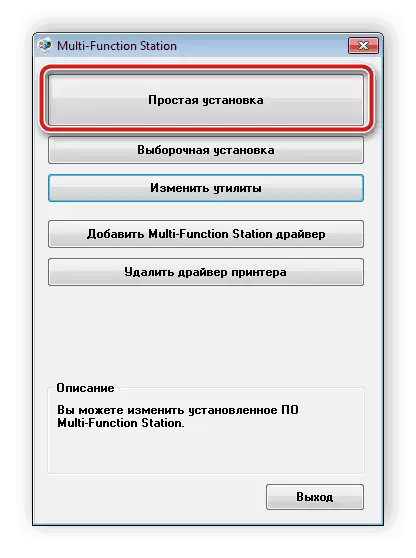
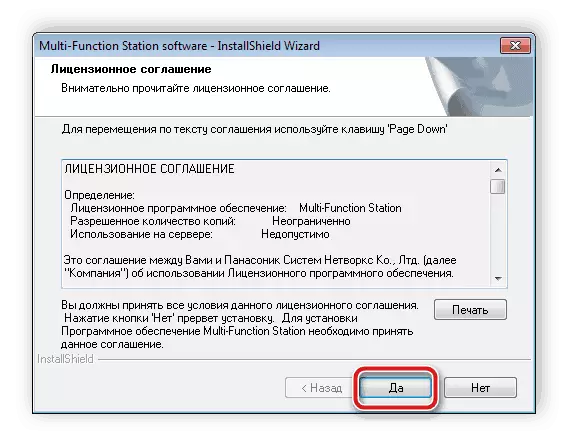
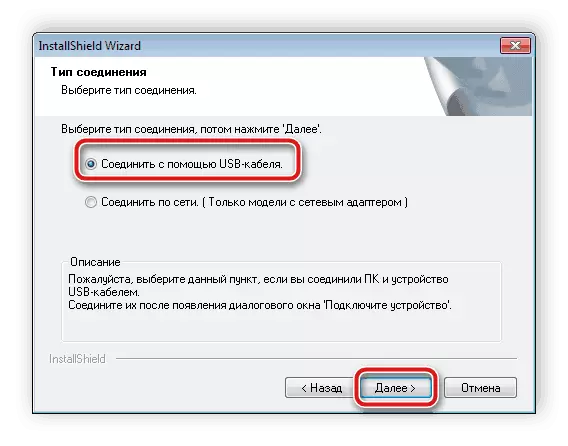
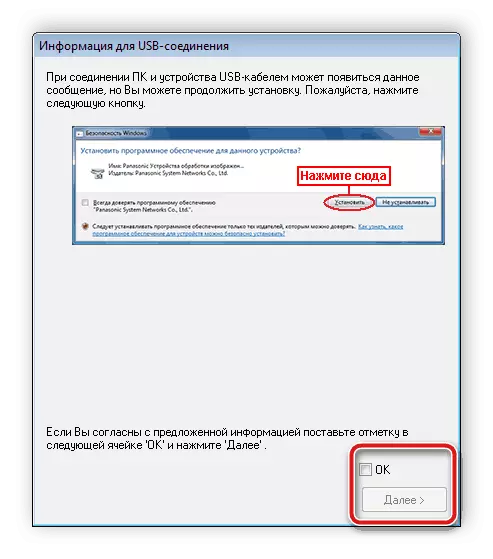
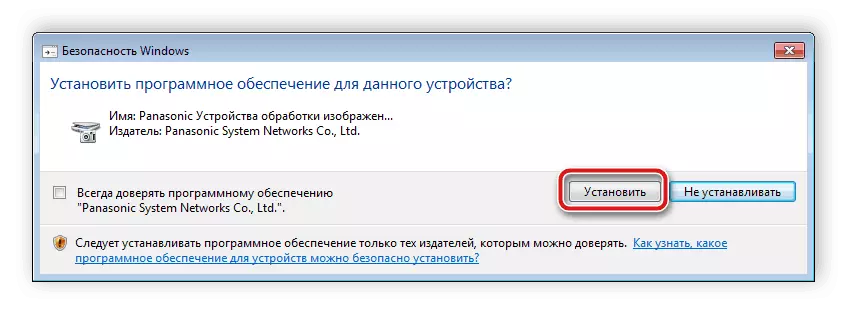
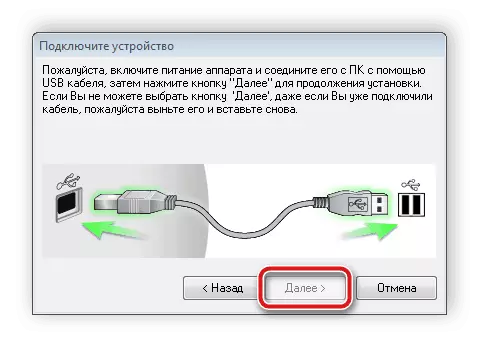
Kaagad pagkatapos makumpleto ang proseso, maaari kang mag-print. I-restart ang computer o makipagkonek muli ang MFP.
Paraan 2: Mga Programa ng Third-Party
Kung hindi mo nais na maghanap ng mga driver nang manu-mano, inirerekumenda namin ang paggamit ng software na makakapagdulot ng lahat ng mga aksyon para sa iyo. Ito ay sapat na para sa iyo lamang i-download ang naturang software, i-install at patakbuhin ang proseso ng pag-scan. Inaanyayahan ka naming maging pamilyar sa mga pinakamahusay na kinatawan ng mga naturang programa sa iba pang artikulo sa pamamagitan ng reference sa ibaba.
Magbasa nang higit pa: ang pinakamahusay na mga programa para sa pag-install ng mga driver
Bilang karagdagan, sa materyal sa ibaba ng may-akda na inilarawan nang detalyado ang algorithm ng mga aksyon, na dapat gawin kapag gumagamit ng driverpack solution. Inirerekomenda naming pamilyar ka dito kung magpasya kang gamitin ang software na ito.
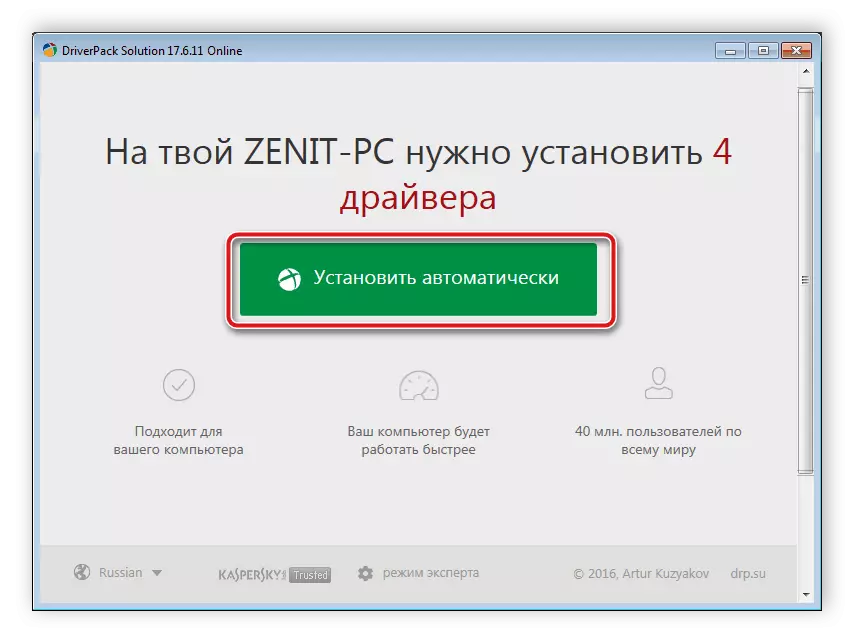
Magbasa nang higit pa: Paano i-update ang mga driver sa isang computer gamit ang DriverPack Solution
Paraan 3: Natatanging device code
Ang bawat MFP at iba pang kagamitan ay may sariling identifier. Maaari mong mahanap ito sa device manager ng Windows operating system. Kung pinamamahalaan mo upang malaman ito, ang mga espesyal na serbisyo ay makakatulong sa iyo na mahanap ang kinakailangang software. Para sa Panasonic KX MB2000, ganito ang hitsura ng code na ito:
Panasonic KX-MB2000 GDI.
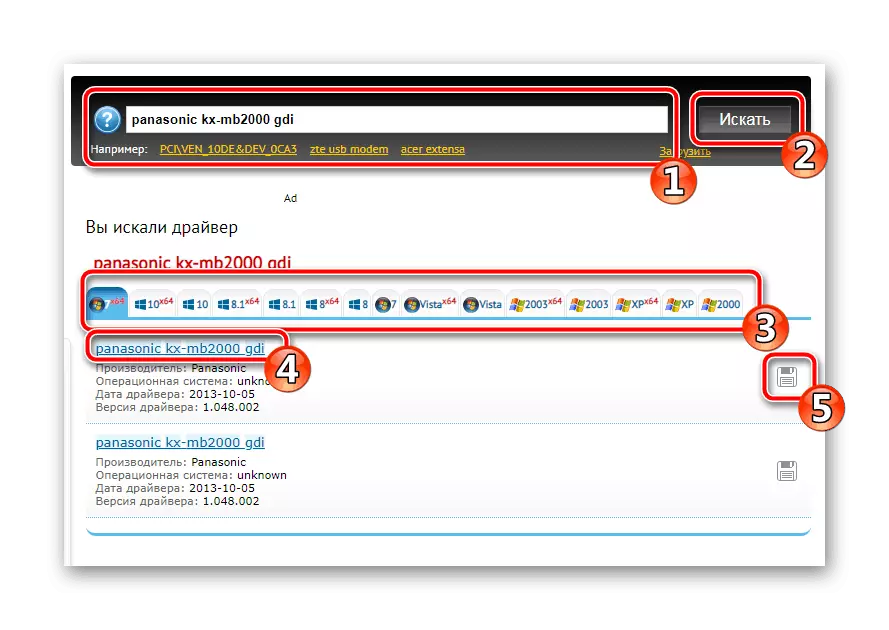
Ito ay detalyado tungkol sa paraan ng paghahanap at pag-download ng mga driver, basahin ang artikulo mula sa aming may-akda sa pamamagitan ng reference sa ibaba.
Magbasa nang higit pa: Maghanap ng mga driver ng hardware
Paraan 4: Built-in OS utility.
Ang mga windov ay may function na itinakda bilang default. Pinapayagan ka nitong magdagdag ng mga bagong kagamitan kung hindi ito natukoy nang awtomatiko kapag nakakonekta. Sa prosesong ito, na-download ang driver. Dapat kang gumawa ng mga hakbang na ito:
- Buksan ang window ng "Mga Device at Printer" sa simula.
- Mayroong ilang mga tool sa panel. Kabilang sa mga ito, piliin ang "Pag-install ng printer".
- Itakda ang uri ng hardware na nakakonekta.
- Markahan ang uri ng koneksyon at pumunta sa susunod na hakbang.
- Kung ang listahan ng mga kagamitan ay hindi bukas o hindi kumpleto, ang pag-scan muli sa pamamagitan ng Windows Update Center.
- Kapag nakumpleto na ang pag-update, piliin ang iyong MFP mula sa listahan at pumunta sa susunod na window.
- Ito ay nananatiling lamang upang itakda ang pangalan ng kagamitan, pagkatapos ay makukumpleto ang proseso ng pag-install.
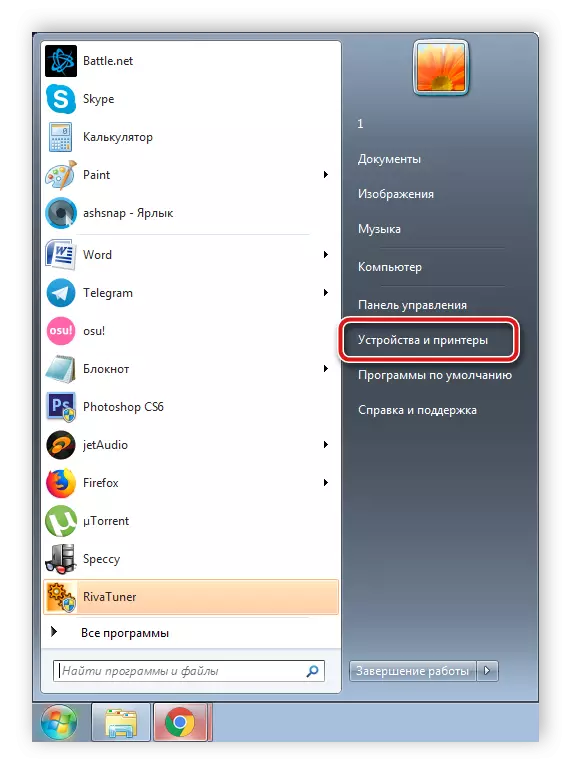
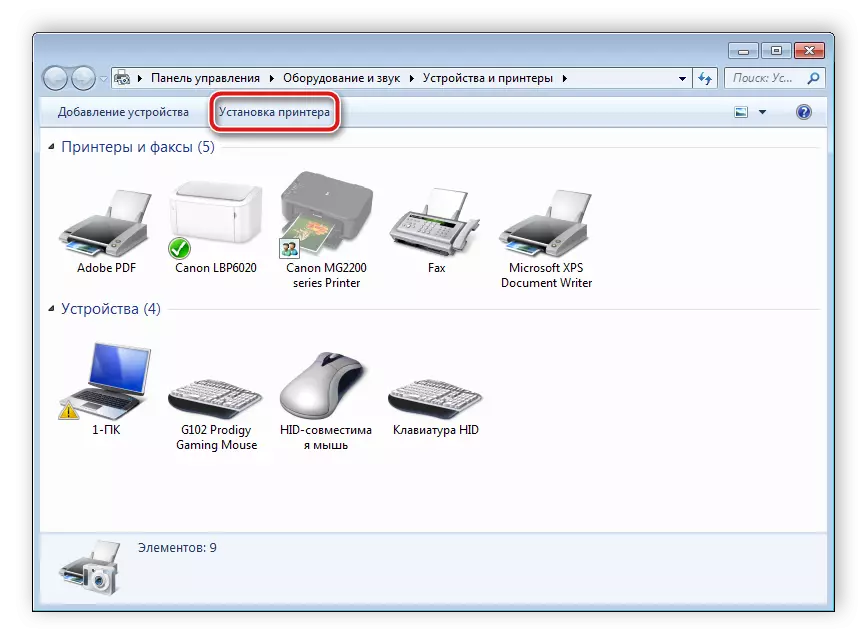
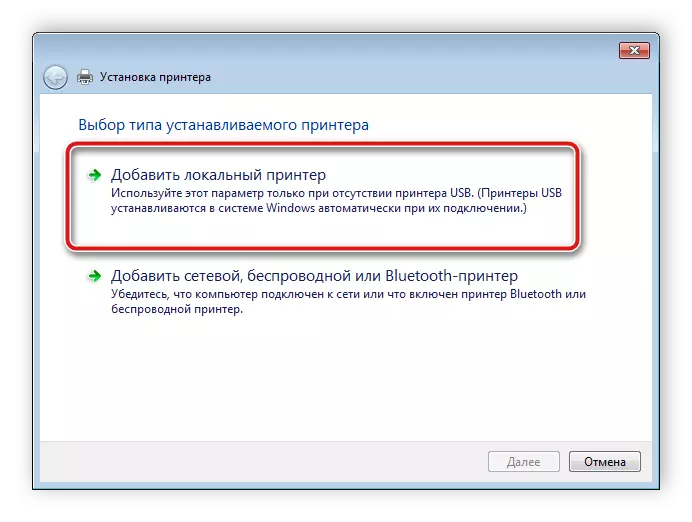
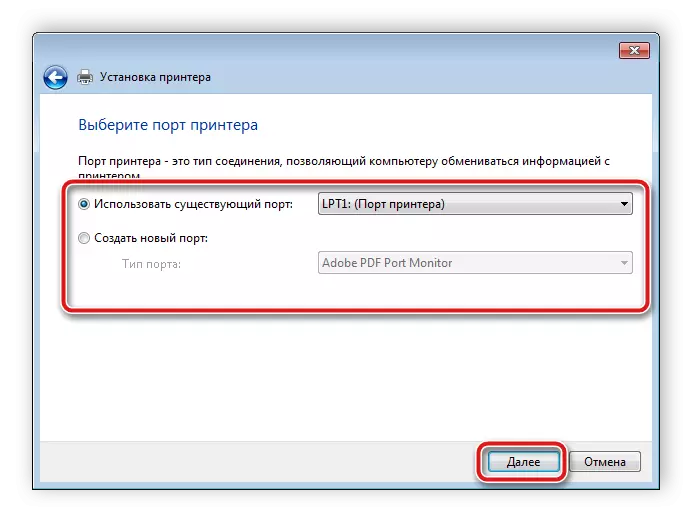
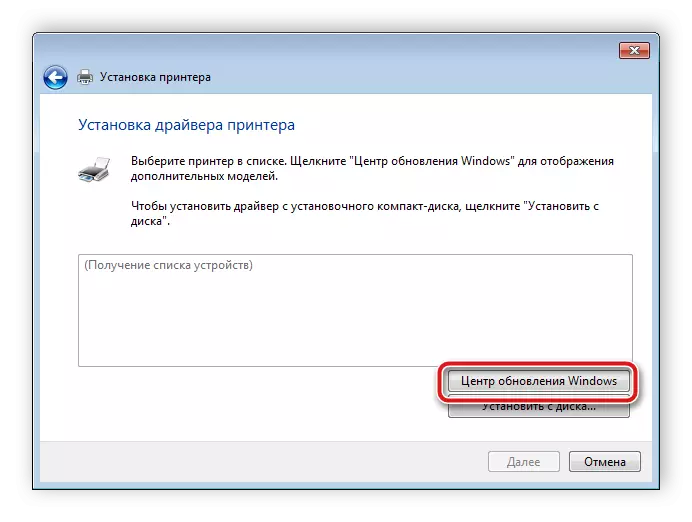
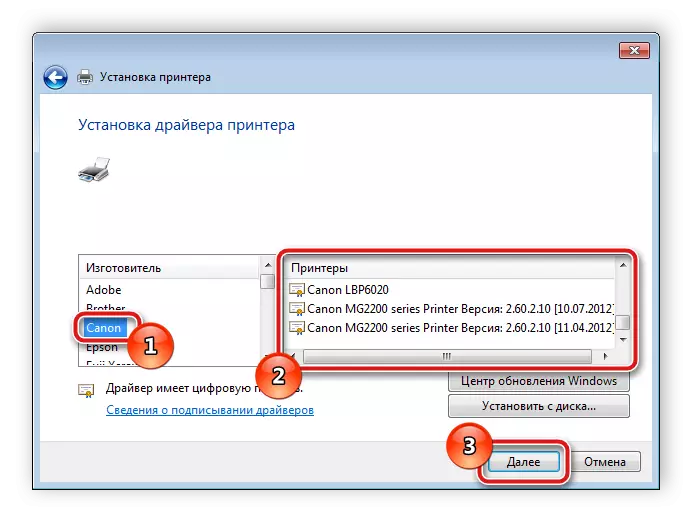
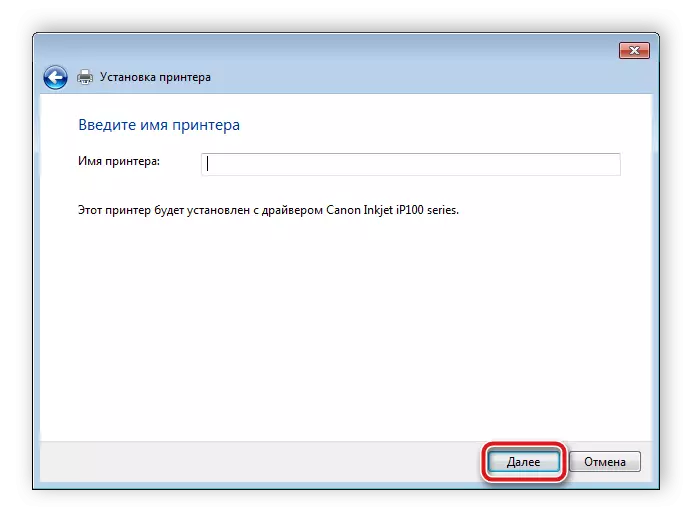
Sa itaas, sinubukan naming ilarawan ang lahat para sa iyo ang lahat ng magagamit na mga paraan upang maghanap at mag-download ng software para sa Panasonic KX MB2000. Inaasahan namin na natagpuan mo ang pinaka-maginhawang opsyon, matagumpay na lumipas ang pag-install at walang anumang kahirapan.
