
Lumikha ng mga kopya ng mga dokumento, mga larawan o anumang nakasulat na mga tala sa computer ay tumutulong sa scanner. Sinusuri nito ang bagay at reproduces ang digital na imahe nito, pagkatapos na ang nilikha na file ay nai-save sa PC. Maraming mga gumagamit ang nakakuha ng naturang kagamitan para sa mga personal na layunin, gayunpaman, sila ay madalas na may kahirapan sa mga koneksyon. Ang aming artikulo ay nakatuon sa kung paano sabihin sa amin ang mga gumagamit tulad ng sa detalye kung paano ikonekta ang scanner sa PC at i-configure ito upang gumana. Lumiko tayo sa pagsasaalang-alang ng paksang ito.
Ikonekta ang scanner sa computer
Una sa lahat, bago ang koneksyon, dapat mong piliin ang iyong lugar sa puwang ng trabaho. Isaalang-alang ang mga sukat nito, ang haba ng cable, na darating, at maaari mong kumportable ang pag-scan. Matapos ang kagamitan ay naka-install sa lugar nito, maaari kang pumunta sa simula ng koneksyon at pagsasaayos. Sa kondisyon, ang prosesong ito ay nahahati sa dalawang hakbang. Susuriin namin ang bawat isa.Hakbang 1: Paghahanda at koneksyon
Bigyang-pansin ang hanay ng scanner. Tingnan ang mga tagubilin sa paggamit, hanapin ang lahat ng mga kinakailangang cable, siguraduhin na wala silang panlabas na pinsala. Bilang karagdagan, ang aparato mismo ay dapat suriin para sa mga bitak, chips - maaaring ipahiwatig nito na ang pisikal na pinsala ay inilapat. Kung ang lahat ay pagmultahin, magpatuloy sa koneksyon mismo:
- I-on ang computer o laptop, maghintay hanggang ang operating system ay ganap na na-load.
- I-install ang scanner power cord sa naaangkop na connector, at pagkatapos ay ipasok ang plug sa socket at patakbuhin ang kagamitan.
- Ngayon ang napakaraming mga printer, MFP o scanner ay nakakonekta sa computer sa pamamagitan ng USB-USB-B. Ang format ng USB-B ay ipinasok sa connector sa scanner. Hanapin ito ay hindi isang problema.
- Ikonekta ang pangalawang bahagi sa USB sa laptop.
- Sa kaso ng paggamit ng PC walang mga pagkakaiba. Ang tanging rekomendasyon ay ang koneksyon ng cable sa pamamagitan ng port sa motherboard.



Sa ganitong paraan, ang unang bahagi ng buong proseso ay nakumpleto, gayunpaman, ang scanner ay hindi pa handa upang maisagawa ang mga function nito. Walang mga driver, ang mga kagamitang ito ay hindi maaaring gumana. Pumunta tayo sa ikalawang hakbang.
Hakbang 2: Pag-install ng mga driver
Karaniwan kasama sa scanner mayroong isang espesyal na disk sa lahat ng mga kinakailangang driver at software. Sa panahon ng pagsasaayos ng tseke, hanapin ito at huwag itatapon kung mayroong isang drive sa isang computer o laptop, dahil ang isang paraan ay mas madaling mag-install ng mga angkop na file. Gayunpaman, hindi lahat ng mga kumpanya ngayon ay gumagamit ng CD at sa mga modernong computer na ito ay mas karaniwan sa built-in drive. Sa kasong ito, inirerekumenda namin sa iyo na tingnan ang aming artikulo upang i-install ang mga driver para sa printer. Ang prinsipyo ay hindi naiiba, kaya kailangan mo lamang pumili ng angkop na paraan at sundin ang mga tagubilin.
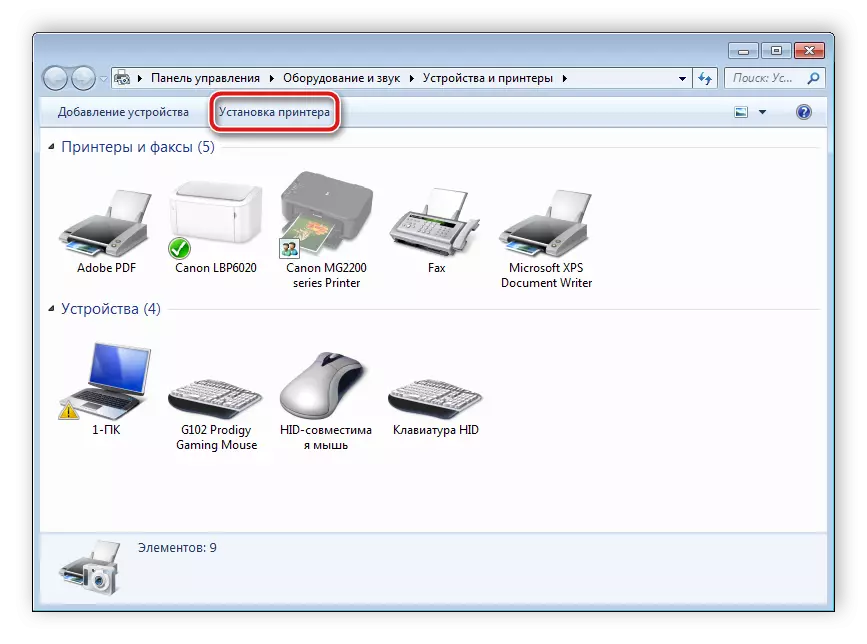
Magbasa nang higit pa:
Pag-install ng mga driver ng printer
Universal Driver para sa Canon Printers.
Makipagtulungan sa scanner
Sa itaas, isinasaalang-alang namin ang dalawang hakbang ng koneksyon at mga setting nang detalyado, maaari ka na ngayong magtrabaho kasama ang kagamitan. Kung una kang makitungo sa isang katulad na aparato, ipinapayo namin sa iyo na sumangguni sa aming materyal sa ibaba upang maging pamilyar sa prinsipyo ng pag-scan sa PC.
Tingnan din:
Paano mag-scan mula sa printer sa computer
I-scan sa isang PDF file.
Ang proseso mismo ay ginaganap sa pamamagitan ng built-in na tool ng operating system, software mula sa developer o third-party software. Ang mga espesyal ay kadalasang iba't ibang mga tool, na nagbibigay-daan sa iyo upang gumana nang mas kumportable. Matugunan ang mga pinakamahusay na kinatawan tulad ng sumusunod.
Magbasa nang higit pa:
Mga programa para sa mga dokumento sa pag-scan
Mga programa para sa pag-edit ng mga na-scan na dokumento
Sa ganito, ang aming artikulo ay natapos. Inaasahan namin na nakatulong siya sa iyo na makitungo sa pagkonekta, pag-tune at trabaho sa isang scanner. Tulad ng makikita mo, walang kumplikado sa ito, mahalaga lamang na isagawa ang lahat ng mga pagkilos at makahanap ng angkop na mga driver. Inirerekomenda naming pamilyar ang mga materyales na ipinakita sa ibaba para sa mga printer o MFP.
Tingnan din:
Pagkonekta ng isang printer sa pamamagitan ng Wi-Fi router.
Paano upang ikonekta ang isang printer sa isang computer
