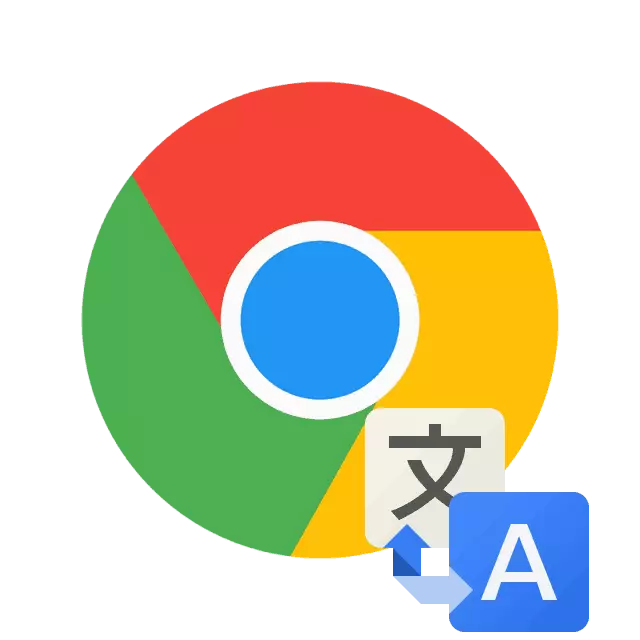
Ang mga gumagamit ay aktibong gumagamit ng internet ay madalas na nahulog sa mga site na may nilalaman sa isang wikang banyaga. Hindi laging maginhawa upang kopyahin ang teksto at i-translate ito sa pamamagitan ng isang espesyal na serbisyo o programa, kaya ang isang mahusay na solusyon ay i-on ang awtomatikong pagsasalin ng mga pahina o pagdaragdag ng extension sa browser. Ngayon ay ilalarawan namin nang detalyado kung paano gawin ito sa sikat na Google Chrome Web browser.
Ngayon ay sapat na upang i-restart ang web browser at palagi kang makatanggap ng mga abiso ng posibleng pagsasalin. Kung nais mong ipapakita ang pangungusap na ito para lamang sa ilang mga wika, sundin ang mga pagkilos na ito:
- Sa tab na Mga Setting ng Wika, huwag i-activate ang pagsasalin ng lahat ng mga pahina, at agad na mag-click sa "Magdagdag ng mga wika".
- Gamitin ang paghahanap upang mabilis na makahanap ng mga linya. I-highlight ang checkbox na kailangan mo at mag-click sa "Idagdag".
- Ngayon makuha ang pindutan sa anyo ng tatlong vertical puntos na malapit sa nais na hilera. Responsable siya sa pagpapakita ng menu ng mga setting. Sa loob nito, lagyan ng tsek ang item na "nag-aalok upang isalin ang mga pahina sa wikang ito".
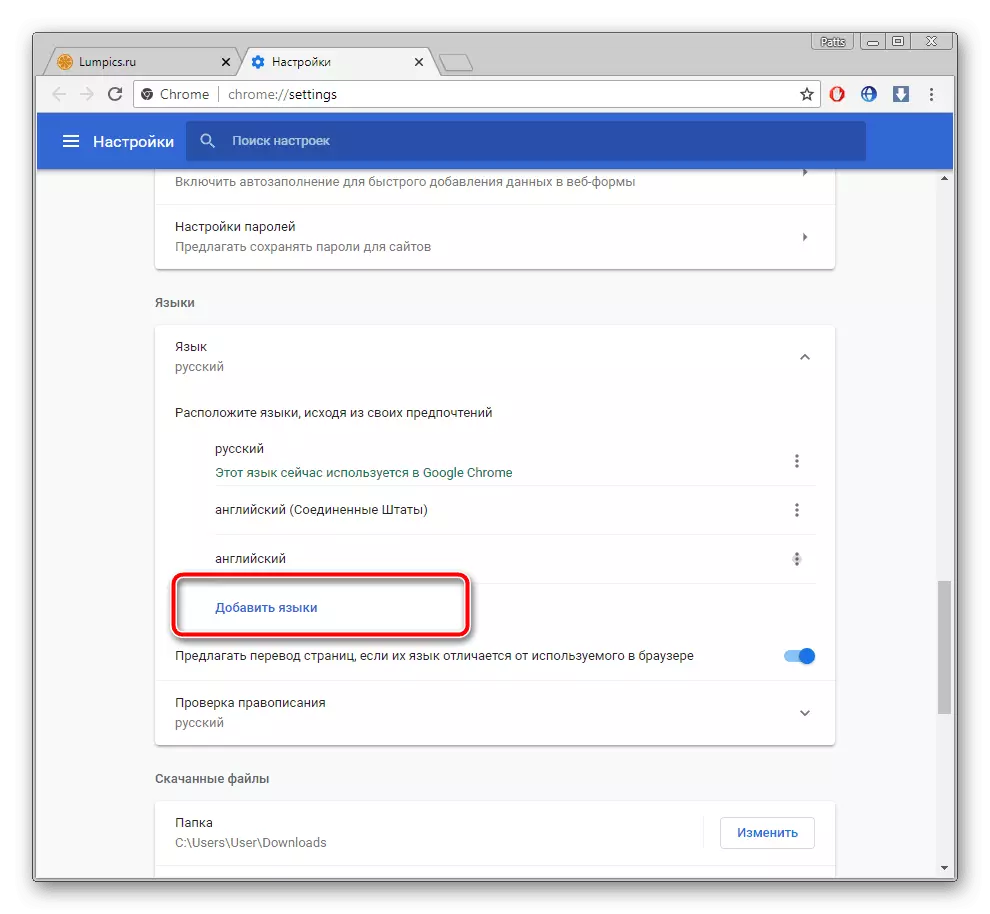

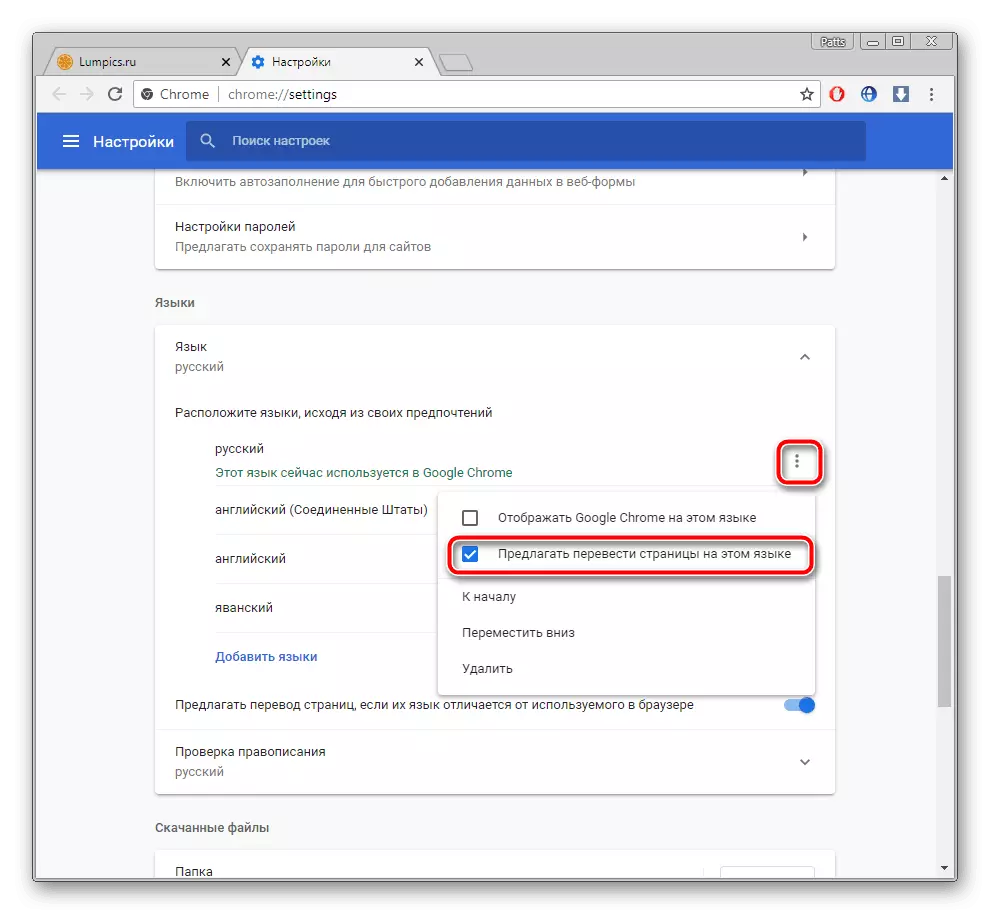
Maaari mong i-configure ang function na pinag-uusapan nang direkta mula sa window ng abiso. Gawin ang mga sumusunod:
- Kapag lumilitaw ang alerto sa pahina, mag-click sa pindutan ng "Mga Parameter".
- Sa menu na bubukas, maaari mong piliin ang nais na configuration, halimbawa, ang wikang ito o ang site ay hindi na isasalin.
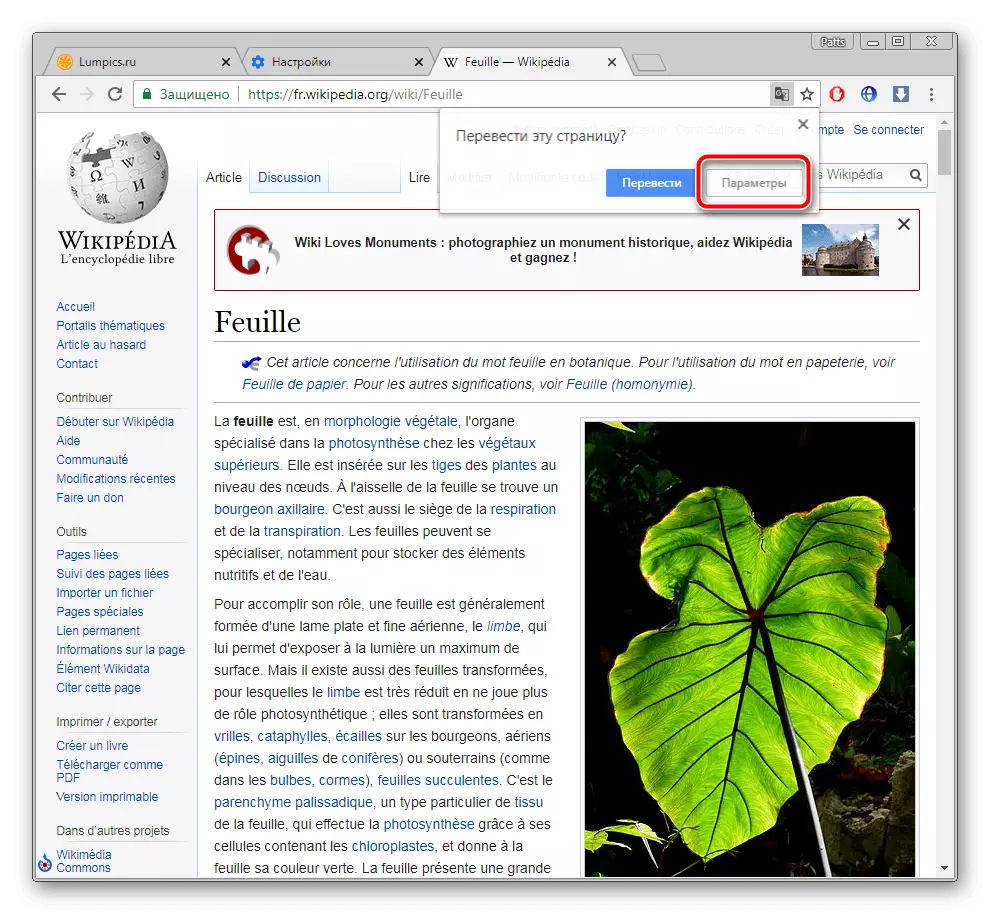

Sa ganitong natapos namin ang pagsasaalang-alang ng karaniwang tool, inaasahan namin na ang lahat ay malinaw at madali mong nakilala kung paano gamitin ito. Kung ang mga notification ay hindi lilitaw, pinapayuhan namin sa iyo na linisin ang cache ng browser upang mas mabilis itong gagana. Ang mga detalyadong tagubilin sa paksang ito ay matatagpuan sa iba pang artikulo sa pamamagitan ng reference sa ibaba.
Magbasa nang higit pa: Paano linisin ang cache sa Google Chrome browser
Paraan 2: Pag-install ng "Google Translator" add-on
Ngayon suriin natin ang opisyal na extension mula sa Google. Ito ay katulad ng pag-andar na tinalakay sa itaas, gayunpaman, isinasalin ang mga nilalaman ng mga pahina, may mga karagdagang tampok. Halimbawa, mayroon kang access sa trabaho na may dedikadong fragment ng teksto o pagsasalin sa pamamagitan ng isang aktibong string. Ang pagdaragdag ng tagasalin ng google ay isinasagawa tulad nito:
Pumunta sa Google Loading Page Translator Chrome Browser.
- Pumunta sa pahina ng add-on sa Google Store at mag-click sa pindutan ng pag-install.
- Kumpirmahin ang pag-install sa pamamagitan ng pag-click sa naaangkop na pindutan.
- Ngayon ang icon ay lilitaw sa mga extension panel. Mag-click dito upang ipakita ang string.
- Mula dito maaari kang lumipat sa mga setting.
- Sa window na bubukas, maaari mong baguhin ang mga parameter ng pagpapalawak - piliin ang pangunahing wika at pagsasaayos ng madalian na pagsasalin.

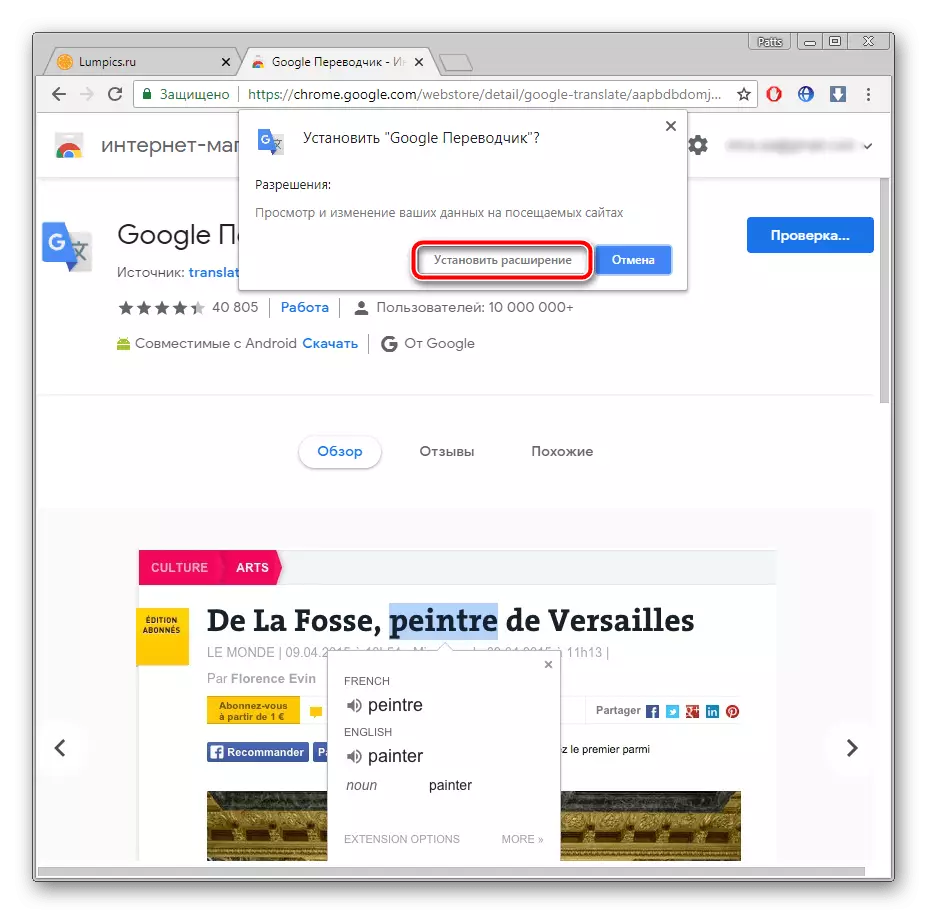

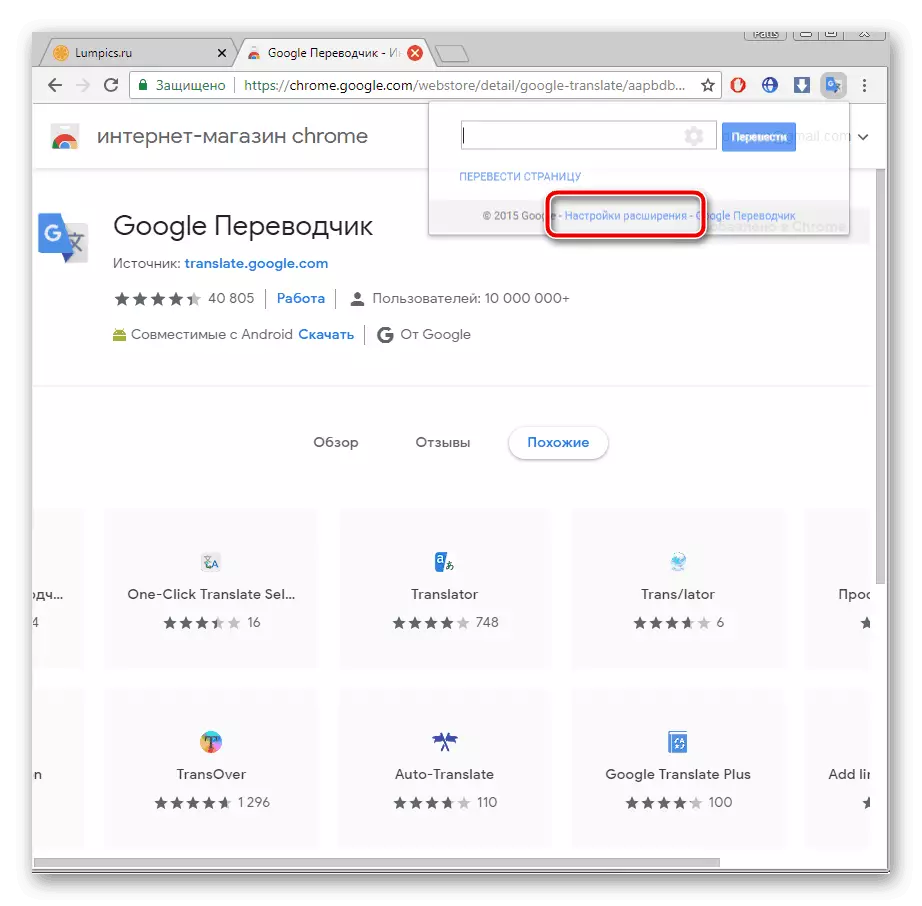
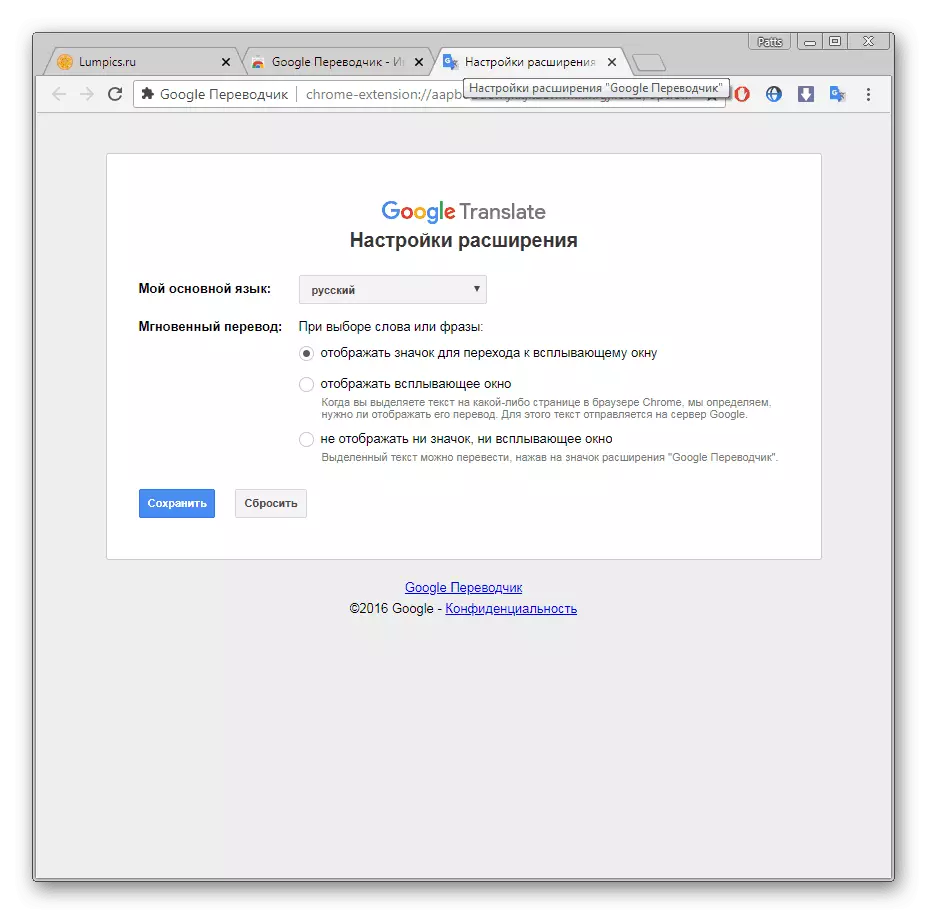
Ang espesyal na atensyon ay nararapat sa mga pagkilos na may mga fragment. Kung kailangan mong magtrabaho kasama lamang ang isang fragment ng teksto, gawin ang mga sumusunod:
- Sa pahina ng highlight na kailangan mo at mag-click sa ipinapakita na icon.
- Kung hindi ito lilitaw, i-right-click ang fragment at piliin ang "Google Translator".
- Bubuksan ang isang bagong tab, kung saan ang fragment ay isasalin sa pamamagitan ng opisyal na serbisyo mula sa Google.
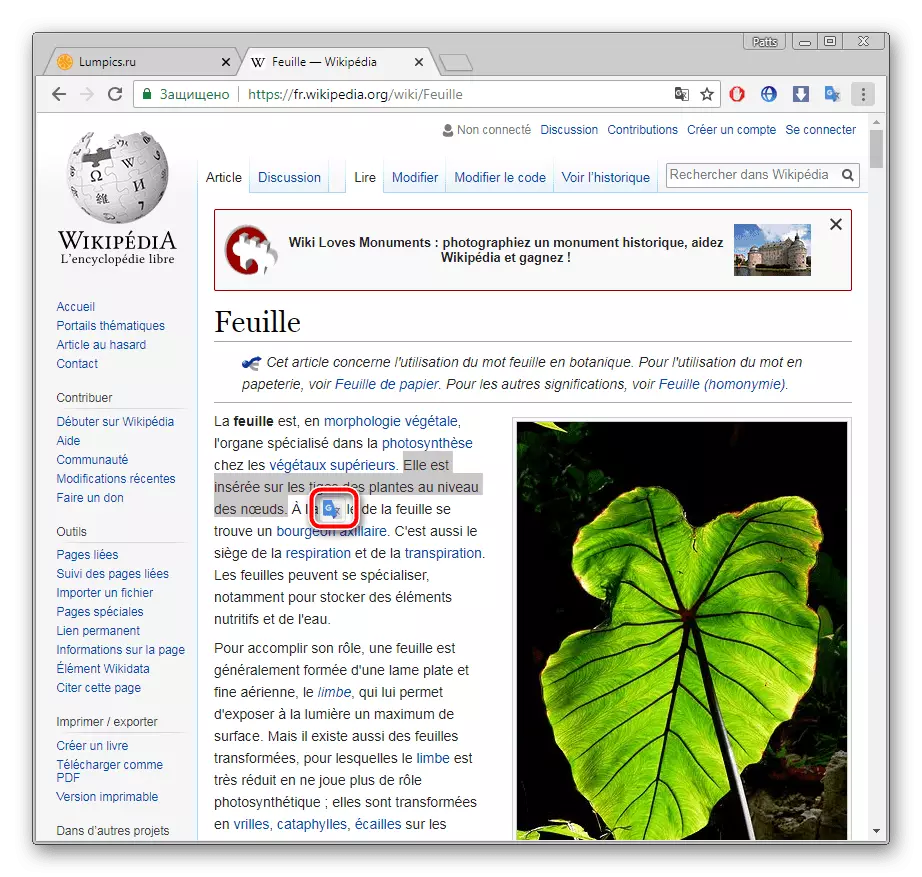
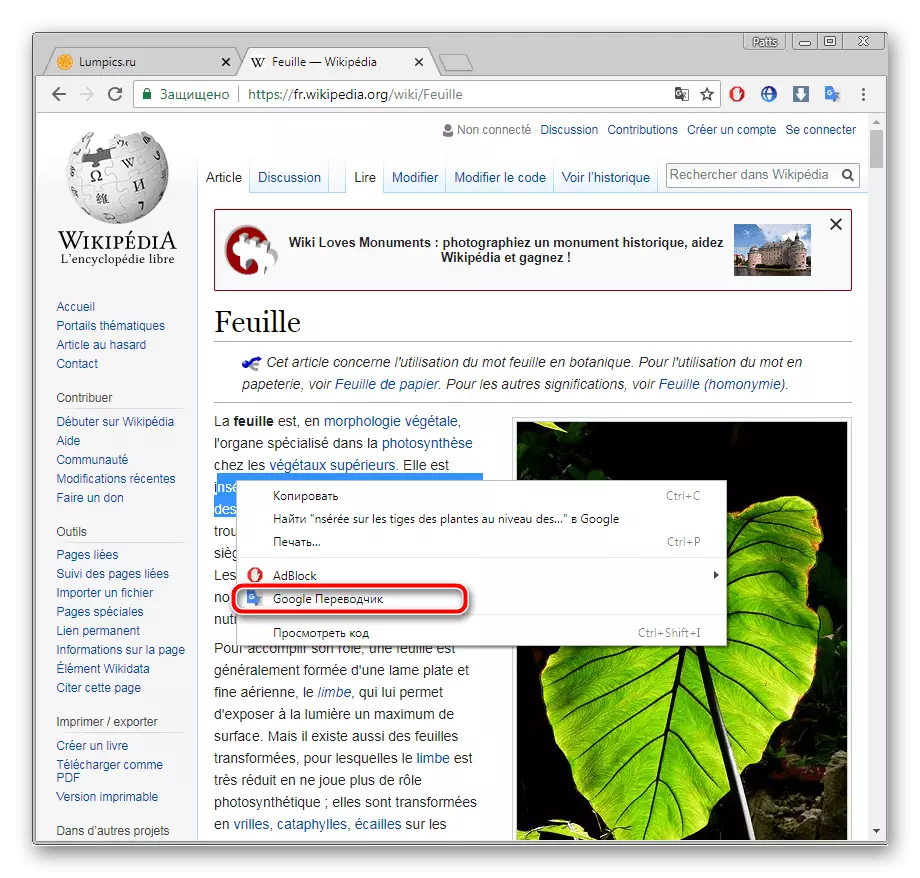

Kinakailangan ang pagsasalin ng teksto sa internet halos bawat gumagamit. Tulad ng makikita mo, madali itong ayusin ito gamit ang built-in na tool o pagpapalawak. Piliin ang naaangkop na opsyon, sundin ang mga tagubilin, pagkatapos ay maaari mong agad na magsimulang kumportable sa mga nilalaman ng mga pahina.
Tingnan din ang: Mga pamamaraan sa pagsasalin ng teksto sa Yandex.Browser.
