
Upang magtrabaho sa mga mensahe na nanggagaling sa iyong mail.ru account, maaari mo at kailangan mong gumamit ng espesyal na software - Mga kliyente ng postal. Ang ganitong mga programa ay naka-install sa computer ng gumagamit at nagbibigay-daan sa iyo upang makatanggap, magpadala at mag-imbak ng mga mensahe. Sa artikulong ito, titingnan namin kung paano i-configure ang email client sa Windows.
Ang mga kliyente ng email ay may maraming pakinabang sa mga interface ng web. Una, ang mail server ay hindi nakasalalay sa web server, na nangangahulugang kapag nahulog ka, maaari mong laging gumamit ng iba pang mga serbisyo. Pangalawa, gamit ang maleler, maaari kang gumana nang sabay-sabay na may maramihang mga account at may ganap na iba't ibang mga mailbox. Ito ay isang halip malaking plus, dahil upang mangolekta ng lahat ng mail sa isang lugar ay lubos na maginhawa. Well, ikatlo, maaari mong palaging i-set up ang hitsura ng mail client na gusto mo.
I-configure ang mailer ang bat
Kung gumamit ka ng espesyal para sa bat, isaalang-alang ang mga detalyadong tagubilin para sa pagsasaayos ng serbisyong ito upang gumana sa e-mail mail.ru.
- Kung mayroon ka nang isang elektronikong kahon na nakakonekta sa Meilera, pagkatapos ay sa menu panel sa kahon na "Box", mag-click sa kinakailangang string upang lumikha ng isang bagong mail. Kung patakbuhin mo ang software sa unang pagkakataon, awtomatiko mong buksan ang window ng paglikha ng mail.
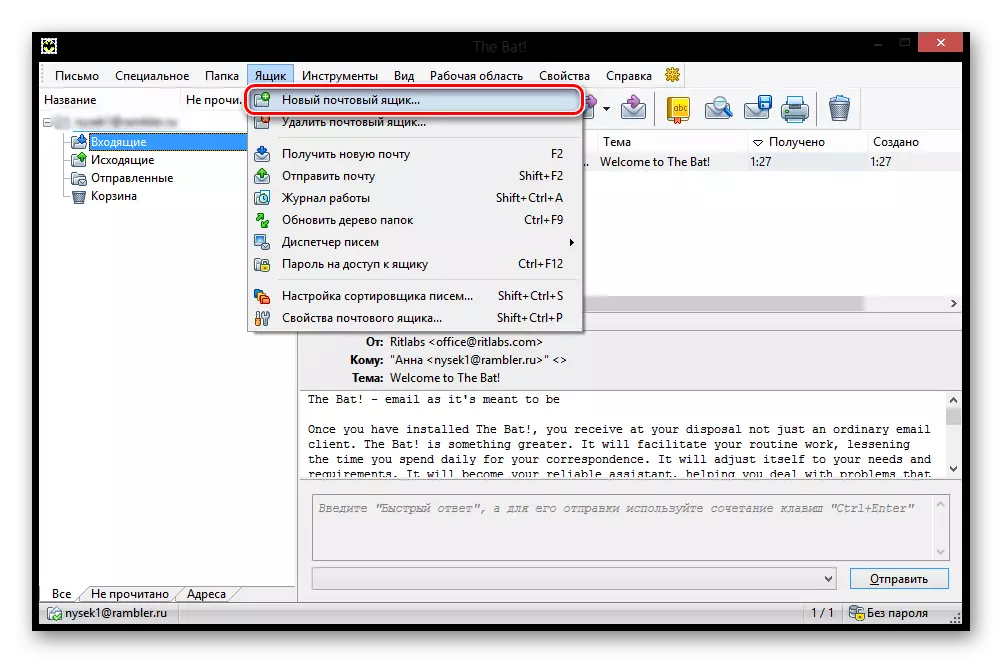
- Sa bintana na makikita mo, punan ang lahat ng larangan. Kakailanganin mong magpasok ng isang pangalan na ang mga gumagamit na nakatanggap ng iyong mensahe ay ang buong pangalan ng iyong mail sa mail.ru, nagtatrabaho bilang isang password mula sa tinukoy na mail at sa huling item ay dapat piliin ang IMAP o POP protocol.
Matapos mapunan ang lahat, mag-click sa pindutang "Susunod".

- Sa susunod na window sa seksyong "upang makatanggap ng mail", markahan ang alinman sa mga iminungkahing protocol. Ang pagkakaiba sa pagitan nila ay ang IMAP ay nagbibigay-daan sa iyo upang ganap na magtrabaho sa lahat ng mail, na nasa iyong mailbox online. At ang POP3 ay nagbabasa ng isang bagong mail mula sa server at ini-imbak ang kopya nito sa computer, at pagkatapos ay pinutol ang koneksyon.
Kung pinili mo ang isang IMAP protocol, ipasok ang imap.mail.ru sa patlang ng address ng server;
Sa ibang kaso - pop.mail.ru.
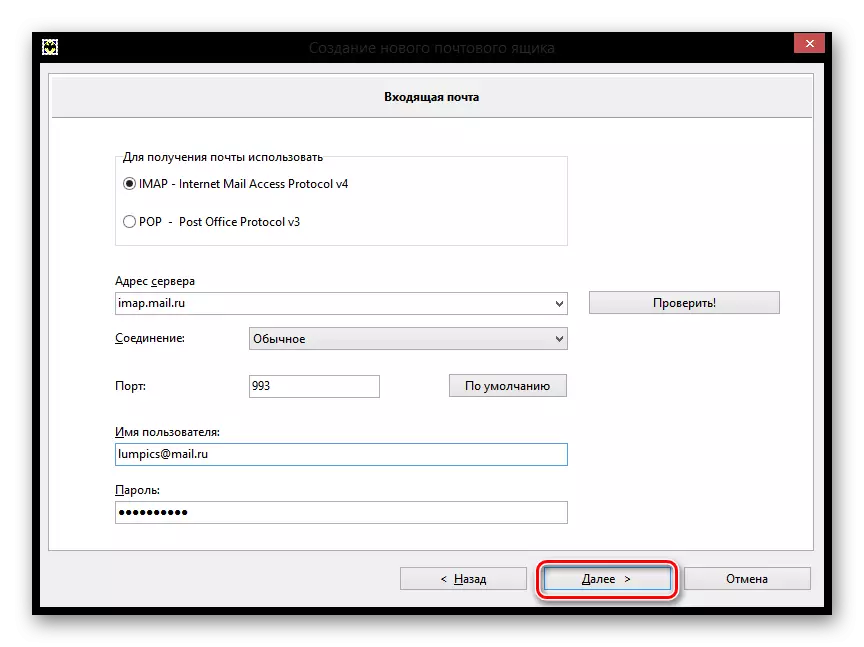
- Sa susunod na window sa hilera, kung saan sila ay hiniling na pumasok sa isang papalabas na mail address. Ipasok smtp.mail.ru. At i-click ang "Next".
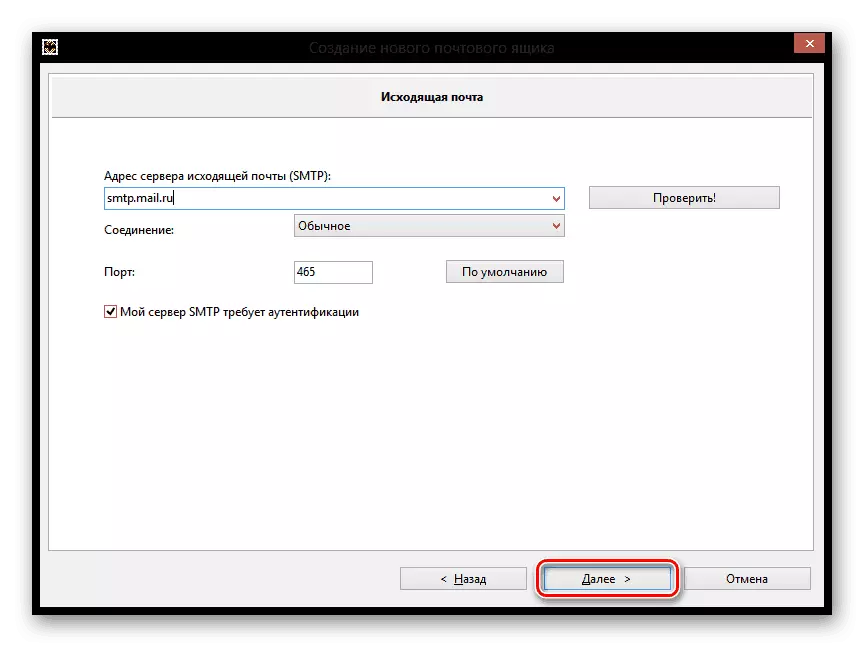
- At sa wakas, kumpletuhin ang paglikha ng kahon, pre-check ang impormasyon tungkol sa bagong account.
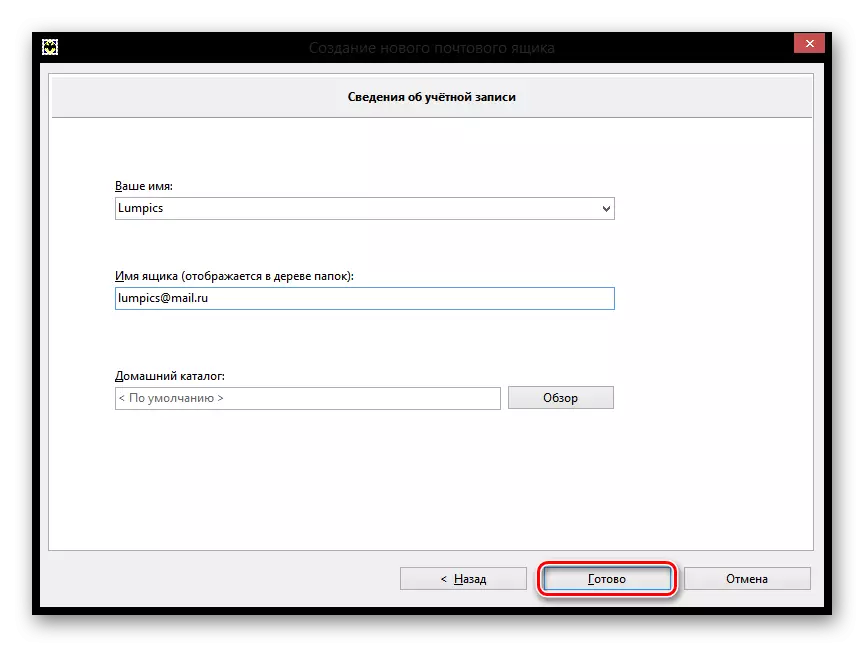
Ngayon sa bat ang isang bagong mailbox ay lilitaw, at kung ginawa mo ang lahat ng tama, maaari kang makakuha ng lahat ng mga mensahe gamit ang program na ito.
I-customize ang Mozilla Thunderbird.
I-configure din ang mail.ru, maaari mo ring sa mail client Mozilla Thunderbird. Isaalang-alang kung paano ito gagawin.
- Sa pangunahing window ng programa, mag-click sa item na "Email" sa seksyong "Lumikha ng Account".

- Sa bintana na bubukas, hindi kami interesado, kaya laktawan namin ang hakbang na ito sa pamamagitan ng pag-click sa naaangkop na pindutan.
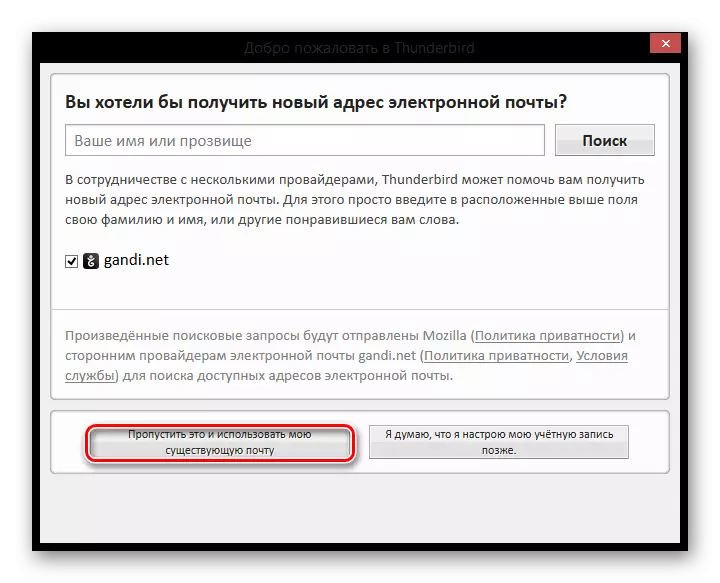
- Sa susunod na window, ipasok ang pangalan na tinukoy sa mga mensahe para sa lahat ng mga gumagamit, at ang buong address ng nakakonektang email. Kailangan mo ring i-record ang iyong kasalukuyang password. Pagkatapos ay i-click ang "Magpatuloy".

- Pagkatapos nito, maraming karagdagang mga puntos ang lilitaw sa parehong window. Depende sa iyong mga pangangailangan at kagustuhan, piliin ang protocol ng koneksyon at i-click ang "Tapos na".

Ngayon ay maaari kang magtrabaho sa iyong mail gamit ang email client Mozilla Tanderbend.
Setup para sa Standard Client Windows.
Titingnan namin kung paano i-configure ang email client sa Windows gamit ang karaniwang programa ng mail, sa halimbawa ng bersyon ng operating system 8.1. Maaari mong gamitin ang pagtuturo na ito at para sa iba pang mga bersyon ng OS na ito.
Pansin!
Maaari mo lamang gamitin ang serbisyong ito mula sa karaniwang account. Mula sa isang administrator account hindi mo magagawang i-configure ang email client.
- Upang magsimula, buksan ang programa ng mail. Maaari mong gawin ito gamit ang paghahanap sa pamamagitan ng mga application o paghahanap lamang ng kinakailangang software sa "Start".

- Sa window na bubukas, dapat kang magpatuloy sa mga karagdagang setting. Upang gawin ito, mag-click sa naaangkop na pindutan.
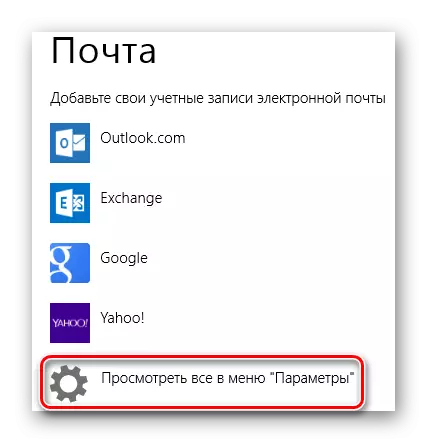
- Lumilitaw ang isang splashing menu sa kanan, kung saan nais mong piliin ang item na "Iba pang account".
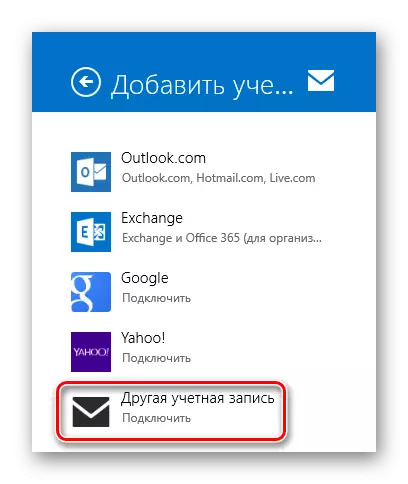
- Lumilitaw ang isang panel kung saan ang checkbox ng IMAP at mag-click sa pindutan ng Connect.

- Pagkatapos ay kailangan mo lamang ipasok ang mailing address at password dito, at ang lahat ng iba pang mga setting ay dapat awtomatikong itatakda. Ngunit paano kung hindi ito nangyari? Kung sakali, isaalang-alang ang prosesong ito nang mas detalyado. I-click ang link na "Magpakita ng higit pang impormasyon".
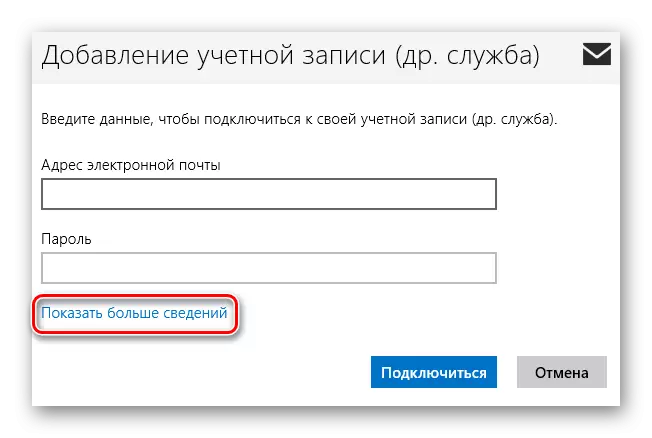
- Ang panel ay magbubukas kung saan nais mong manu-manong tukuyin ang lahat ng mga setting.
- "Email address" - ganap na iyong postal address sa mail.ru;
- "Username" - ang pangalan na gagamitin bilang pirma sa mga mensahe;
- "Password" - isang tunay na password mula sa iyong account;
- Papasok na email server (IMAP) - imap.mail.ru;
- I-install ang punto sa "para sa inbound mail server ay nangangailangan ng SSL";
- "Papalabas na email server (SMTP)" - smtp.mail.ru;
- Checkbox "para sa papalabas na mail server ay nangangailangan ng SSL";
- Suriin ang "Ang isang papalabas na email server ay nangangailangan ng pagpapatunay";
- I-install ang punto sa "Gamitin upang magpadala at tumanggap ng mail" ang parehong user at password.
Kapag ang lahat ng mga patlang ay puno, i-click ang "Connect".
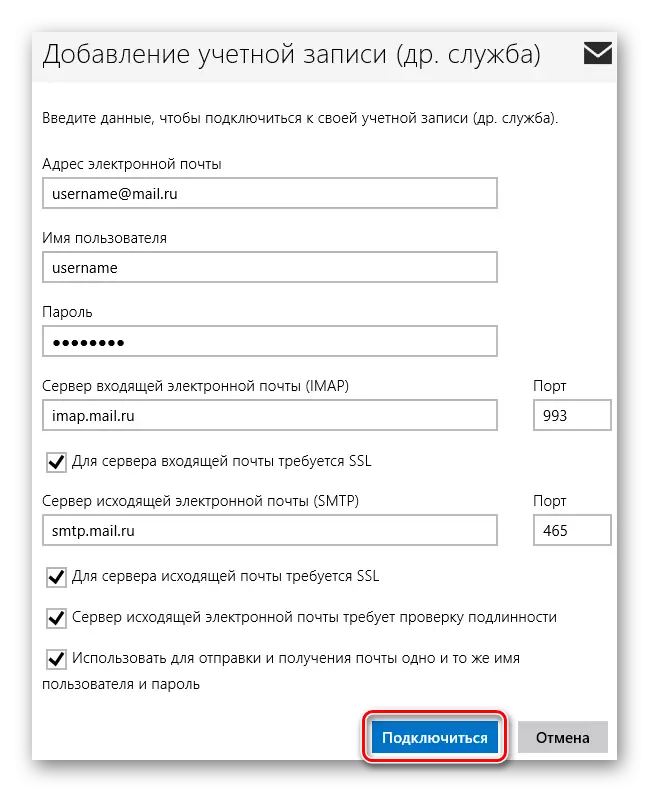
Maghintay para sa hitsura ng isang mensahe tungkol sa matagumpay na pagdaragdag ng isang account at nakumpleto ang setting.
Sa ganitong paraan, maaari kang magtrabaho sa mail.ru, gamit ang mga karaniwang tool ng Windovs o karagdagang software. Ang pagtuturo na ito ay angkop para sa lahat ng mga bersyon ng Windows, na nagsisimula sa Windows Vista. Umaasa kami na matutulungan namin kayo.
