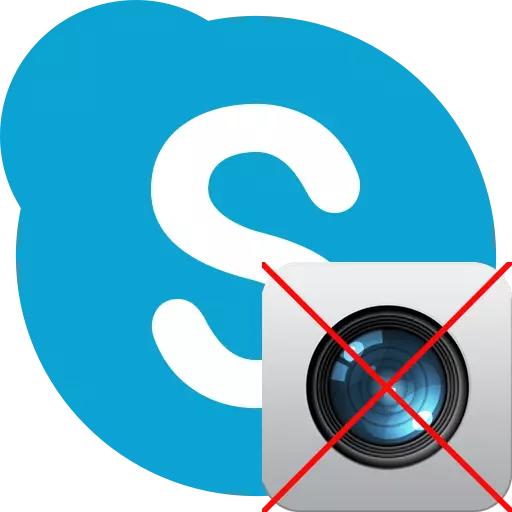
Ang highlight ng programa ng Skype ay upang magbigay ng mga pagkakataon sa tawag sa video at mga kumperensya sa web. Ito ay eksakto kung ano ang application na ito ay naiiba mula sa karamihan ng mga programa ng IP telephony at instant messaging. Ngunit ano ang gagawin kung hindi nakikita ng gumagamit ang isang webcam na naka-install sa isang nakapirming computer o sa isang laptop? Harapin natin kung paano malutas ang problemang ito.
Problema sa mga driver
Isa sa mga karaniwang dahilan kung bakit ang video mula sa camera ay hindi ipinapakita sa Skype ay ang problema ng mga driver. Maaaring nasira sila, dahil sa ilang kabiguan, o walang absent.
- Upang masuri ang katayuan ng mga driver sa computer, kailangan mong pumunta sa "Device Manager". Upang gawin ito, tawagan ang window na "Run" sa pamamagitan ng pagpindot sa keyboard key sa Win + R keyboard. Sa window na bubukas, itaboy ang expression na "devmgmt.msc" nang walang mga quote, at mag-click sa pindutan ng "OK".
- Pagkatapos nito, mayroong isang paglipat sa device manager. Sa window na bubukas, hinahanap namin ang seksyon na "Mga Larawan sa Pagpoproseso ng Imahe" o "Sound, Video at Mga Game Device". Sa loob ng isa sa mga seksyon na ito ay dapat na hindi bababa sa isang rekord tungkol sa driver ng video camera. Kung walang pag-record, kailangan mong ipasok ang disk sa pag-install na dumating sa isang video camera sa isang drive, at i-download ang mga kinakailangang driver, o i-download ang mga ito sa opisyal na website ng tagagawa ng isang partikular na aparato. Kung hindi mo alam kung saan hahanapin, at kung ano ang i-download, maaari mong gamitin ang mga espesyal na application para sa paghahanap at pag-install ng mga driver.
- Kung ang driver sa listahan ay magagamit, ngunit ito ay minarkahan ng isang krus, isang marka ng exclamation, o iba pang pagtatalaga, pagkatapos ay nangangahulugan ito na ito ay gumagana mali. Upang matiyak na ang pagganap ng driver, i-click ang kanang pindutan ng mouse sa pangalan nito, at sa listahan na lilitaw, piliin ang item na "Properties".
- Sa bintana na bubukas ay dapat na kasalukuyang inskripsyon "ang aparato ay gumagana pagmultahin." Kung may isa pang inskripsiyon, may mga probabilidad sa mga driver.
- Sa kasong ito, kailangan mo ring mag-install ng bagong driver, ngunit bago mo gustong alisin ang lumang isa. Upang gawin ito, mag-click sa pangalan ng driver sa "Device Manager" ng kanang pindutan ng mouse, at piliin ang "Tanggalin" sa menu ng konteksto na lilitaw.
- Pagkatapos ng pagtanggal, maaari mong i-install muli ang driver.

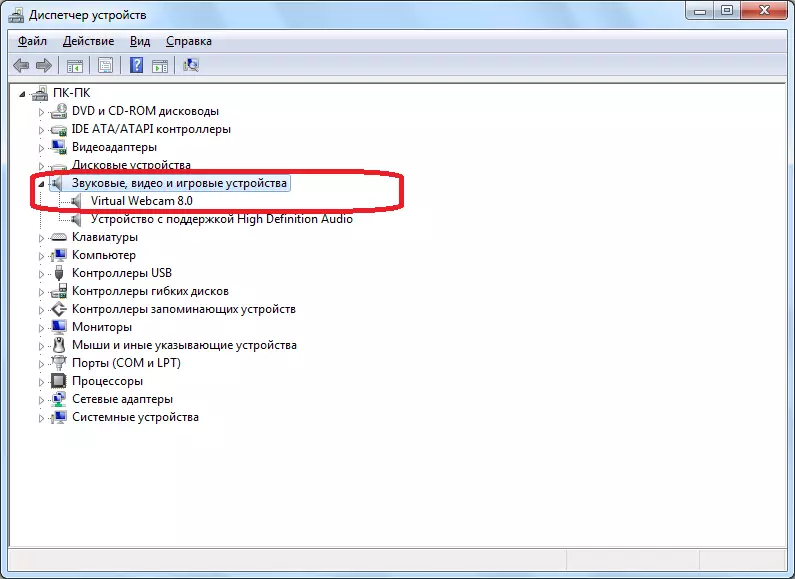

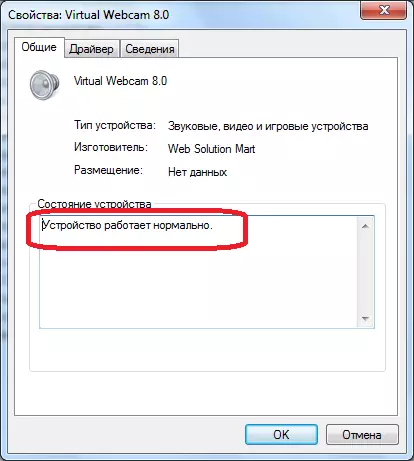

Non-working camera
Kung ikaw ay pagmultahin sa mga driver, pagkatapos ay isa sa mga pagpipilian, kung bakit ang camera ay hindi gumagana sa Skype, maaaring may isang madepektong paggawa mismo ng video device.
- Upang suriin ito, buksan ang anumang video player, at sa pamamagitan ng pagtawag sa menu, piliin ang item na "Buksan ang Device / Camera". Sa iba't ibang mga manlalaro ng media, ang item na ito ay maaaring tinatawag na naiiba.
- Kung, pagkatapos nito, ang isang imahe mula sa camera ay ipinapakita sa window ng video player, pagkatapos ay nangangahulugan ito na ang lahat ay nasa pagkakasunud-sunod dito, at kailangan naming maghanap ng problema sa programa ng Skype mismo, na sasabihin namin tungkol sa ibaba lamang. Kung ang video ay hindi ipinapakita, at tinitiyak mo na ang lahat ay may order sa mga driver, kung gayon, malamang, ang dahilan para sa mga problema ay nakasalalay sa mga problema ng camera mismo.
Una sa lahat, siguraduhin na ito ay konektado ng tama. Kung ang koneksyon ay hindi tama, walang duda, pagkatapos ay kailangan mong palitan ang camcorder sa isa pang analogue, o ipatungkol ito sa mga diagnostic at pag-aayos sa kompartimento ng serbisyo.
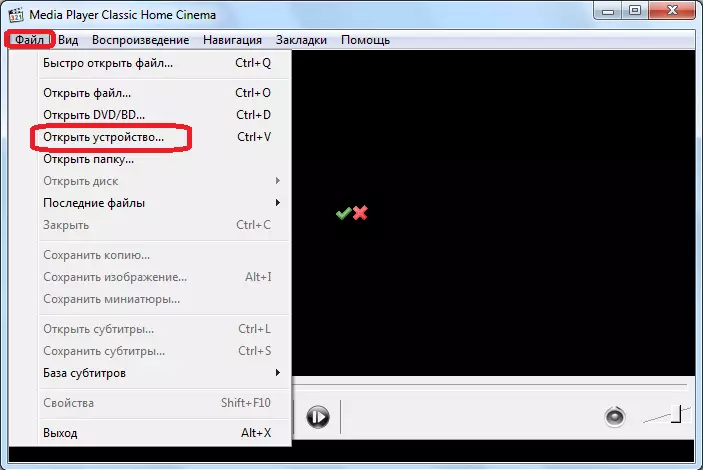
Mga setting ng Skype.
Kung natagpuan na ang lahat ay nasa pagkakasunud-sunod sa camera at mga driver, pagkatapos ay suriin ang mga setting ng Skype mismo.Setting ng camera sa Skype 8 at sa itaas
Una, isaalang-alang ang pamamaraan para sa pag-set up ng camera sa mga pinaka-modernong bersyon ng programa, iyon ay, sa Skype 8 at sa itaas.
- I-click ang sangkap na "Higit pa" sa anyo ng tatlong puntos sa kaliwang lugar ng window ng programa. Sa listahan na bubukas, piliin ang "Mga Setting".
- Susunod, lumipat sa posisyon ng "tunog at video".
- Ang isang window na may preview na imahe sa pamamagitan ng camera ay magbubukas. I-click ang "Mga Setting ng Webcam".
- Itakda ang pinakamainam na setting. Kung hindi ka masyadong disassembled sa kanila, subukan lamang baguhin ang mga halaga at panoorin kung paano kumilos ang imahe sa skype window. Magbayad ng espesyal na pansin sa setting na "Contrast". Kung ang hawakan ng pinto ay naka-set sa kaliwa, hindi mo makikita ang anumang bagay sa skype screen, dahil ito ay ganap na itim. Samakatuwid, ang regulator ay dapat ilipat sa kanan. Kung nakamit mo pa rin ang ninanais na epekto, pagkatapos matapos makumpleto ang setting ng programa, huwag kalimutang mag-click sa mga pindutan ng "Ilapat" at "OK".
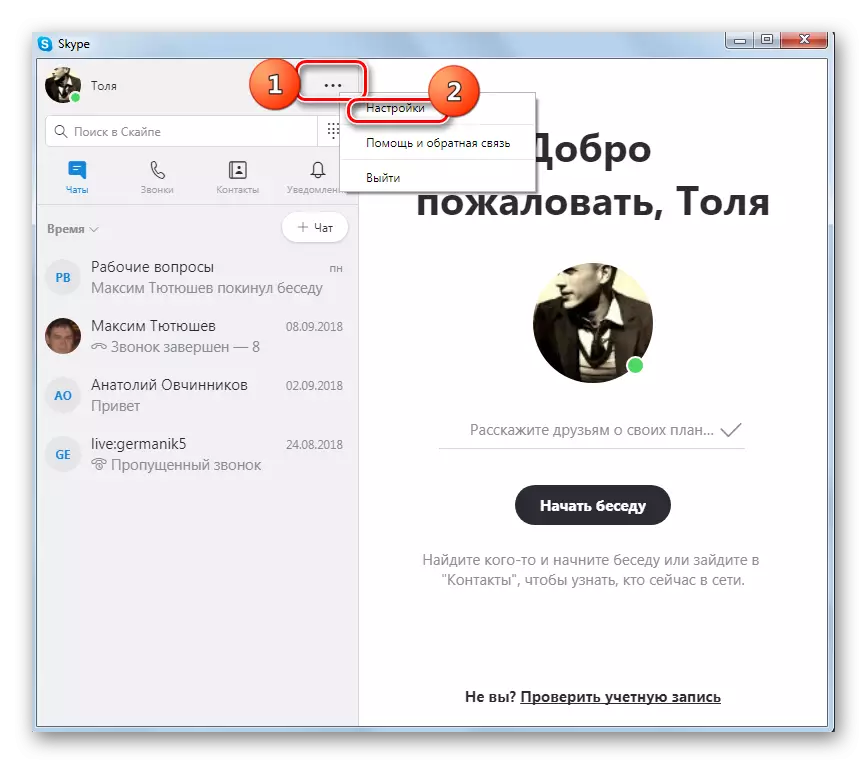
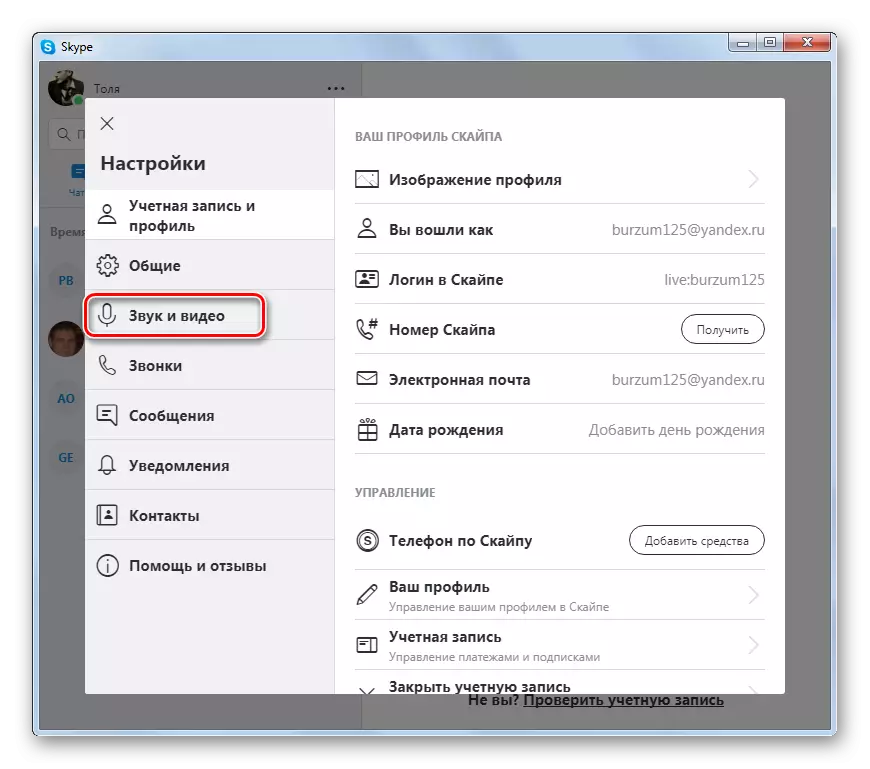
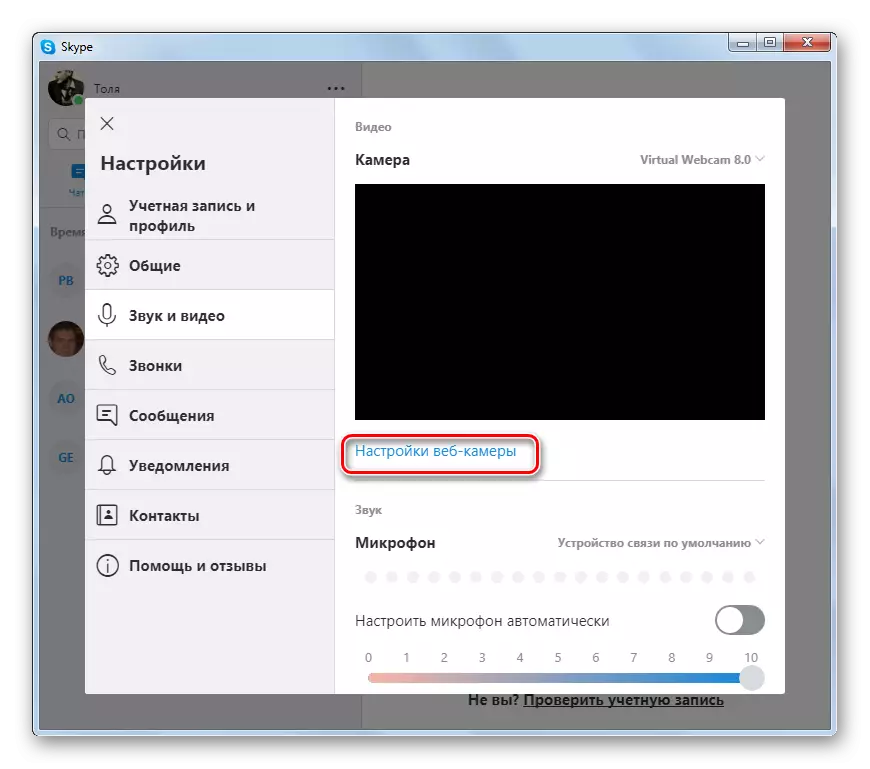
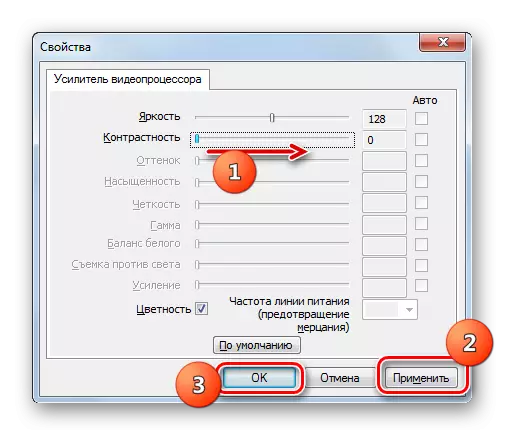
Setting ng camera sa skype 7 at sa ibaba
Ang setting ng camera sa Skype 7 ay ginaganap ayon sa isang katulad na sitwasyon. Pagkakaiba maliban sa interface ng programa at sa mga pangalan ng ilang mga elemento.
- Binubuksan namin ang programa, mag-click sa item na menu ng pahalang na tool, at piliin ang seksyon na "Mga Setting ...".
- Susunod, pumunta sa subseksiyon ng "Mga Setting ng Video".
- Una sa lahat, siguraduhin na ang Skype ay nakikita ang camcorder. Tiyakin din na ang kamara ay konektado sa spipe mula sa kung saan inaasahan mong isang video, at hindi iba pang kung mayroong maraming mga camera sa isang PC o sa isang laptop. Para sa mga ito, tingnan lamang ang parameter na malapit sa inskripsyon "Piliin ang camera".
- Kung kinikilala ng Skype ang camera, ngunit hindi nagpapakita ng isang imahe dito, pagkatapos ay mag-click sa pindutan ng "Mga setting ng Web Camera".
- Sa window ng Mga Katangian ng Camera na bubukas, i-set up ang mga setting, na sumusunod sa parehong mga rekomendasyon na ibinigay sa itaas para sa Skype 8.

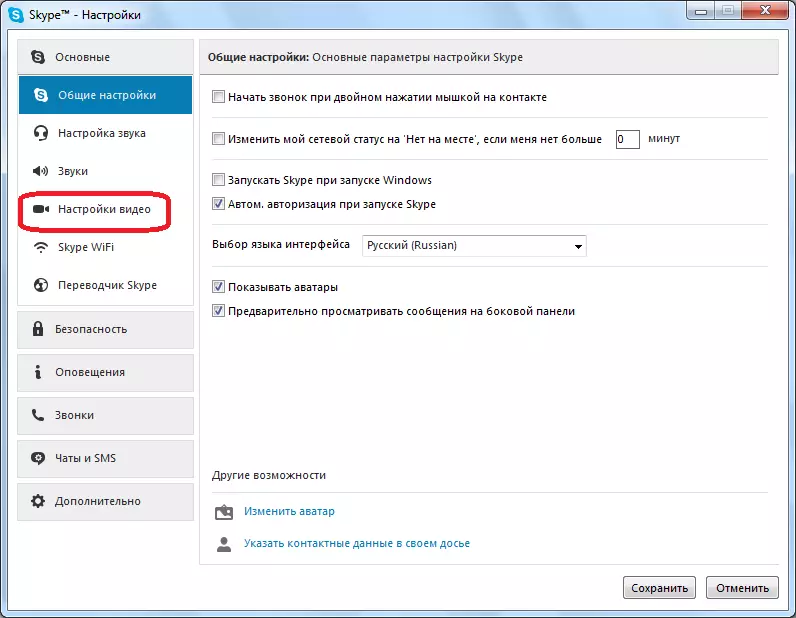
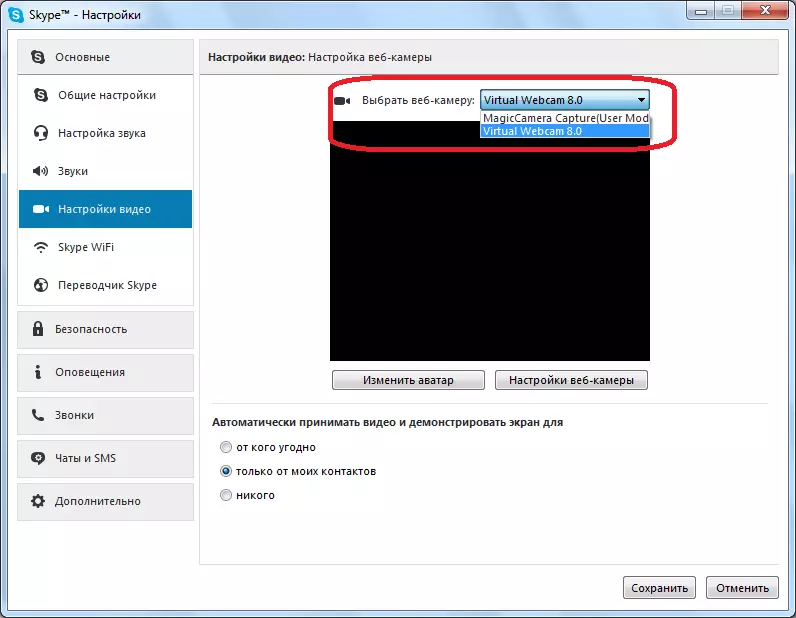
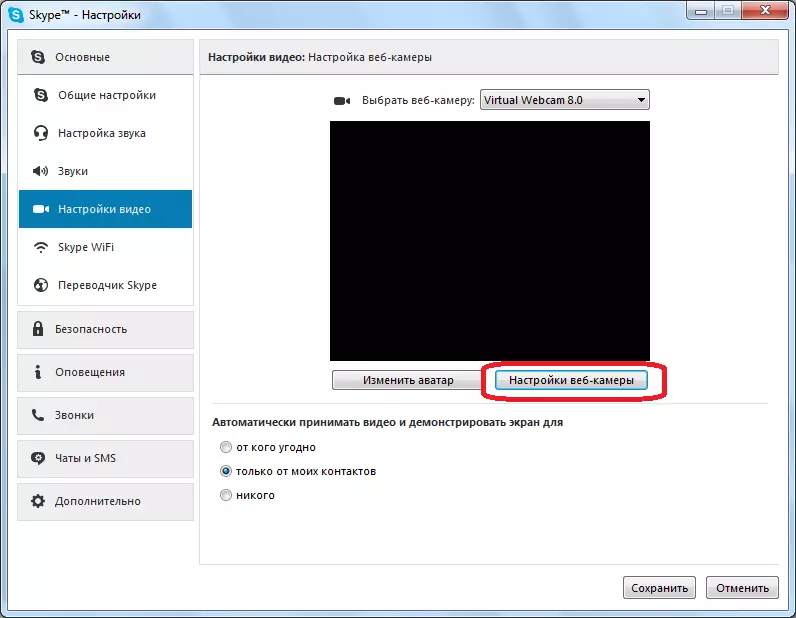

I-reinstall ang Skype.
Kung wala sa mga pagpipilian na inilarawan ang mga problema, at hindi nagbigay ng resulta, posible na ang problema ay namamalagi sa mga file ng Skype. Samakatuwid, tanggalin ang kasalukuyang bersyon ng programa, at i-install muli ang Skype, pagkatapos i-download ito mula sa opisyal na site.
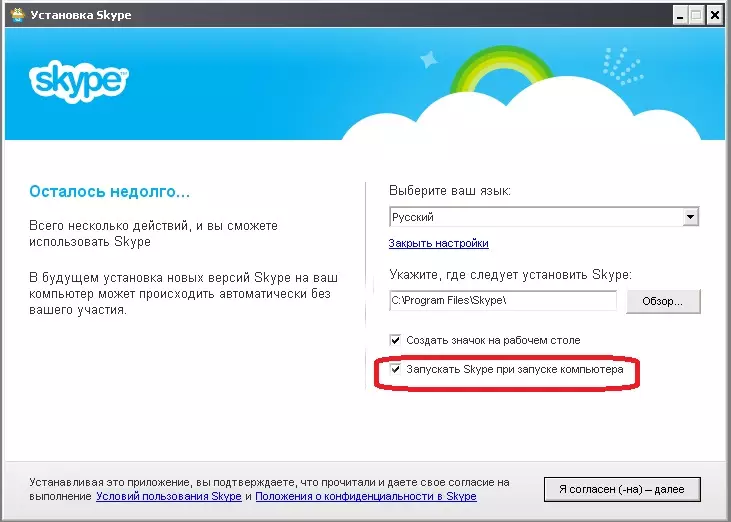
Tulad ng makikita mo, ang mga problema sa paglalaro ng video mula sa camera sa Skype ay maaaring maging isang ganap na naiibang karakter, parehong software at hardware. At marahil sila ay nagiging sanhi lamang ng mga maling setting. Samakatuwid, upang maalis ang problema, una sa lahat, ito ay kinakailangan upang maitaguyod ang dahilan nito.
