
Halos anumang modernong laptop ay nilagyan ng mga default na nagsasalita na may kakayahang palitan ang mga headphone o panlabas na speaker kung kinakailangan. At kahit na sila ay nakikilala sa pamamagitan ng napakataas na mga rate ng pagiging maaasahan, ang pagkagambala ay maaaring lumitaw sa proseso ng pangmatagalang operasyon. Bilang bahagi ng artikulo, sasabihin namin ang ilan sa mga sanhi ng problemang ito at ang mga pamamaraan ng pag-aalis nito.
Pag-aayos ng mga problema sa mga speaker ng laptop
Bago lumipat sa pag-aaral ng mga pangunahing tagubilin, dapat mong suriin sa pamamagitan ng pagkonekta ng mga panlabas na aparato. Kung ang tunog ay naka-play normal sa mga haligi o mga headphone, ang unang dalawang paraan ay maaaring lumaktaw.
Pagpipilian 2: System.
- Buksan ang control panel at mag-click sa "Sound" row.
- Sa tab na Pag-playback, i-double-click ang bloke ng "Dynamics".
- Lumipat sa pahina ng "Improvement" at suriin ang checkbox na "Huwag paganahin ang lahat ng mga audio effect". Maaari mo ring i-disable ang mga epekto nang paisa-isa at, sa kasong ito, kailangan mong baguhin ang halaga sa "setup" na linya upang "nawawala".
- Sa seksyong "Advanced", baguhin ang default na format sa naunang tinukoy.
- Minsan maaari itong makatulong sa hindi pagpapagana ng mga item sa bloke ng "Monopolyo mode".
- Kung mayroon kang isang bloke "Advanced na mga tool sa pagpoproseso ng signal", alisin ang marker sa string na "karagdagang fundament". Upang i-save ang mga parameter, i-click ang OK.
- Sa window na "tunog", pumunta sa pahina ng "komunikasyon" at piliin ang pagpipiliang "Hindi Kinakailangan ng Aksyon".
- Pagkatapos nito, ilapat ang mga setting at suriin muli ang kalidad ng tunog mula sa mga speaker ng laptop.
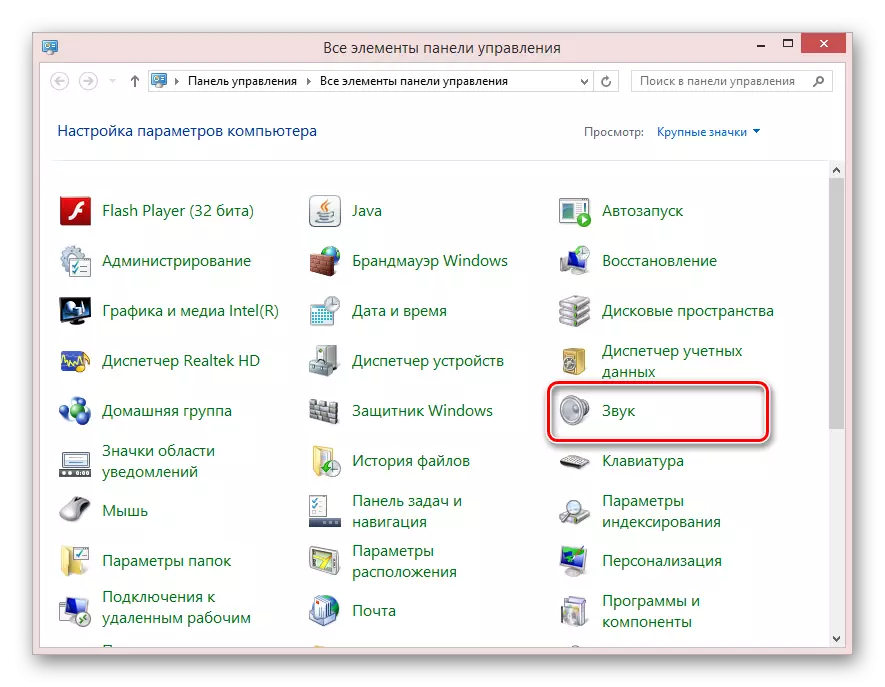
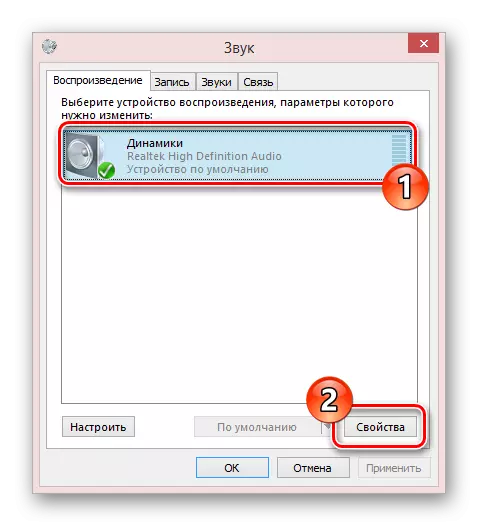
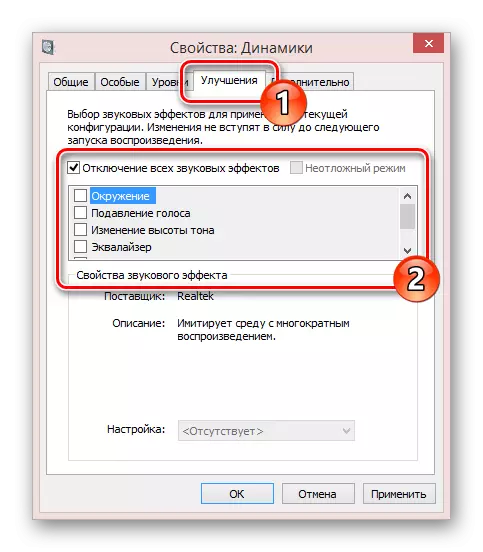
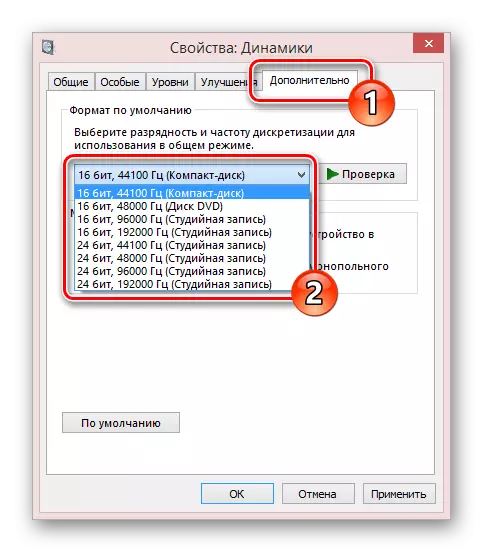
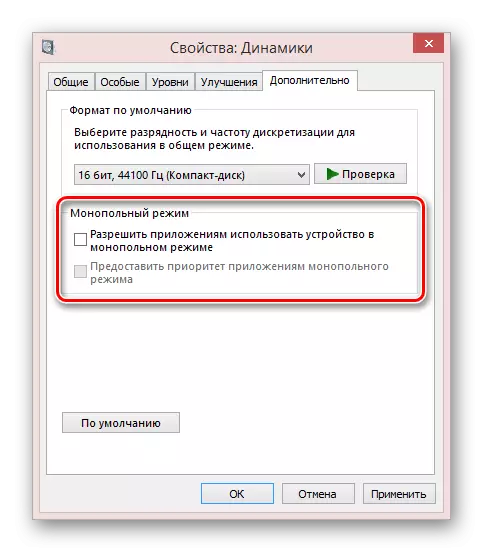
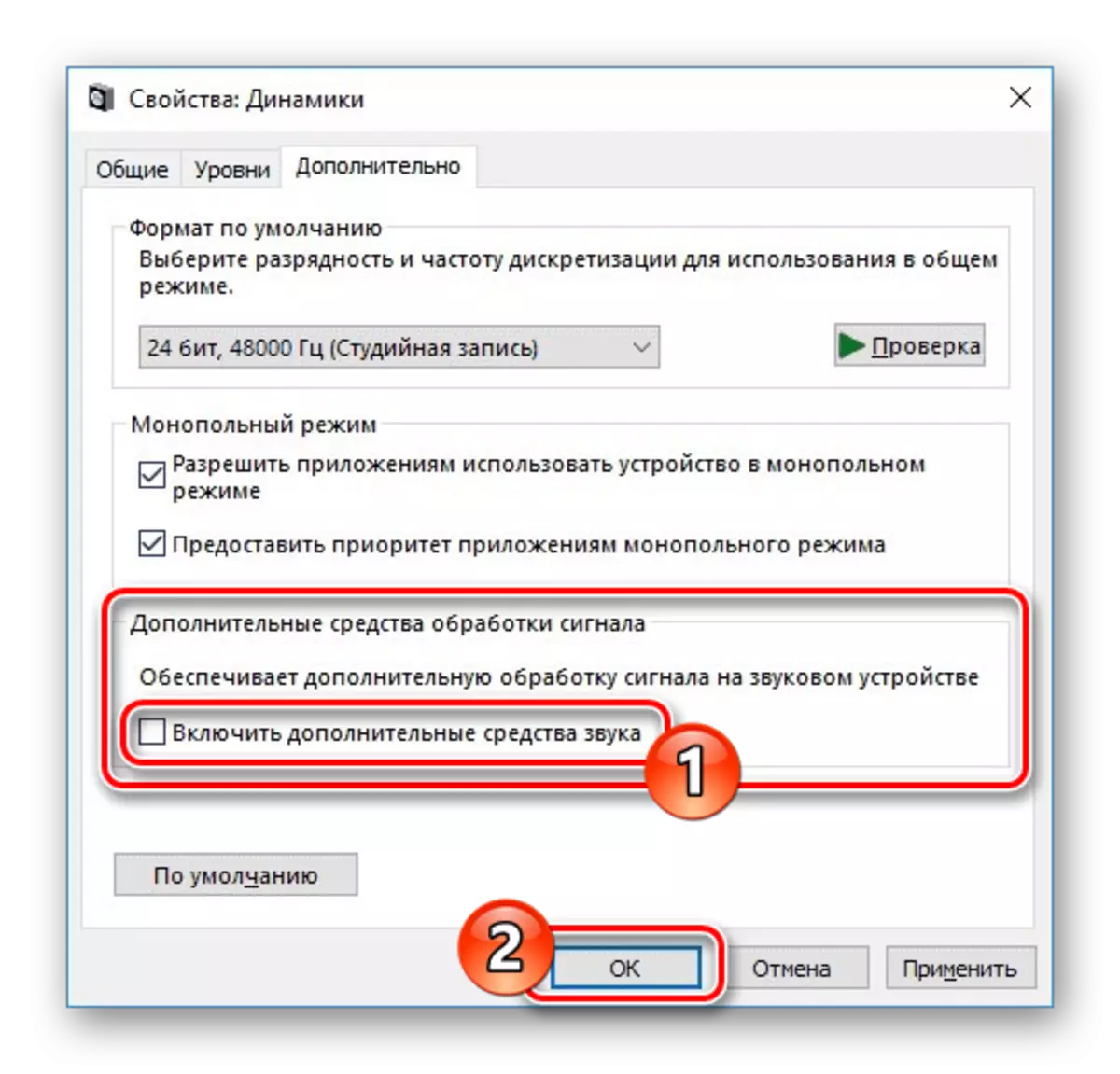
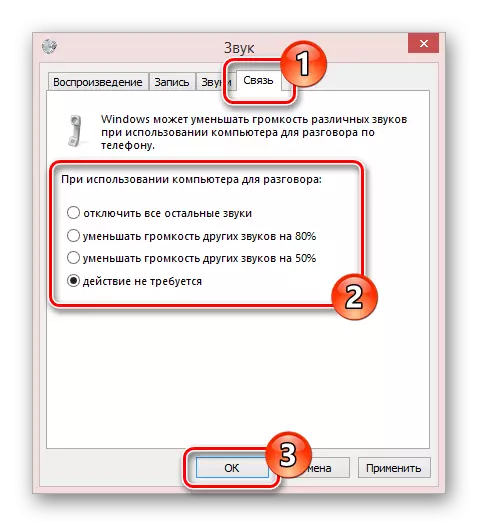
Tinalakay din namin ang paksa ng mga problema sa tunog sa iba't ibang mga operating system. Ang mga rekomendasyon ay ganap na naaangkop sa parehong laptop at PC.
Magbasa nang higit pa: Ang tunog ay hindi gumagana sa Windows XP, Windows 7, Windows 10
Paraan 3: Paglilinis ng mga speaker
Sa kabila ng magandang mabuting proteksyon ng mga panloob na bahagi ng laptop mula sa iba't ibang basura, ang mga nagsasalita ay maaaring kontaminado sa paglipas ng panahon. Ito ay humahantong sa mga problema na nagpapahayag sa isang tahimik na tunog o pagbaluktot.Tandaan: Kung ang pagkakaroon ng warranty ay pinakamahusay na makipag-ugnay sa service center.
Ang pamamaraan na ito ay indibidwal para sa mga indibidwal na kaso.
Paraan 4: Pinapalitan ang mga speaker
Sa kaibahan sa nakaraang mga seksyon ng artikulong ito, ang problema sa output ng mga speaker ay ang hindi bababa sa karaniwan. Gayunpaman, kung ang mga rekomendasyon na iminungkahi ng US ay hindi nagdala ng wastong resulta, ang mga malfunctions ay maaari pa ring alisin sa pamamagitan ng kapalit ng hardware.
Hakbang 1: Pinili ng mga speaker
Ang mga bahagi na isinasaalang-alang ay may format ng maliliit na haligi sa isang plastic case. Ang hitsura ng naturang mga aparato ay maaaring naiiba depende sa modelo at tagagawa ng laptop.

Upang palitan ang mga sangkap na ito, una sa lahat kailangan mong bumili ng mga bago. Para sa pinaka-bahagi, ang pansin ay dapat na nakatuon sa hitsura at tagagawa, tulad ng maraming mga modelo ng laptop ay nilagyan ng katulad na mga speaker. Maaari kang makakuha ng angkop na mga aparato sa ilang mga tindahan, na kung saan ay lalo na may kaugnayan sa mga mapagkukunan ng Internet.

Ang pagkakaroon ng nauunawaan sa hakbang na ito, buksan ang laptop, ginagabayan ng naaangkop na pagtuturo mula sa nakaraang paraan.
Hakbang 2: Pinapalitan ang mga nagsasalita
- Pagkatapos buksan ang laptop sa motherboard, kailangan mong hanapin ang mga konektor na kumonekta sa mga speaker. Dapat silang tumpak na hindi nakakonekta.
- Gamit ang isang distornilyador, alisin ang mga screws, pagpindot sa plastic column body sa laptop.
- Alisin ang mga nagsasalita mismo, kung kinakailangan, nag-aaplay ng ilang magaspang na lakas.
- Sa kanilang lugar, i-install ang isang pre-acquired kapalit at secure na may parehong mga fixtures.
- Mag-swipe ang mga wires mula sa mga nagsasalita sa motherboard at sa pamamagitan ng pagkakatulad sa unang item, ikonekta ang mga ito.
- Ngayon ay maaari mong isara ang laptop at suriin ang pagganap ng tunog. Pinakamainam na gawin upang makumpleto ang pagsasara, upang hindi gumastos ng oras sa re-autopsy sa kaganapan ng anumang mga paghihirap.
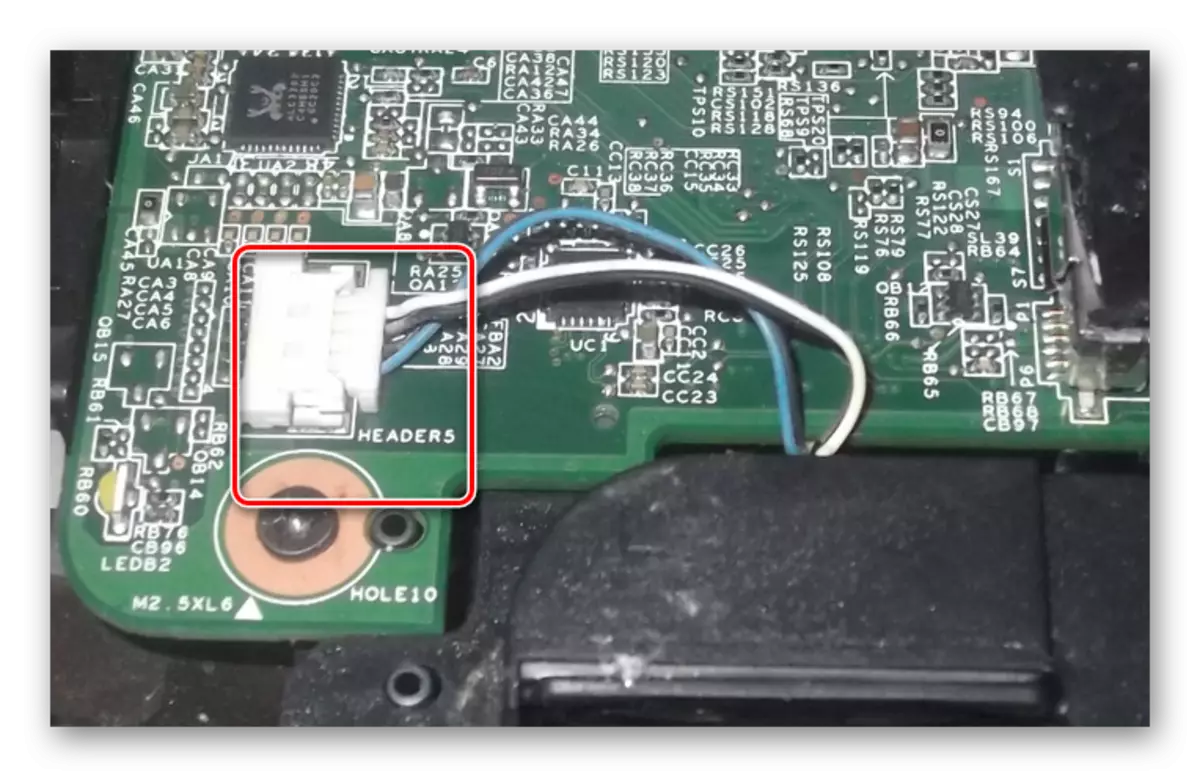




Ang pagtuturo na ito ay darating sa isang dulo at inaasahan namin na pinamamahalaang mo upang mapupuksa ang pagbaluktot ng tunog sa isang laptop.
Konklusyon
Matapos basahin ang artikulong ito, kailangan mong magpasya ang lahat ng mga problema sa mga distortion ng tunog, na idineposito ng mga nagsasalita ng laptop. Para sa mga sagot sa mga tanong tungkol sa paksa na isinasaalang-alang, maaari kang makipag-ugnay sa amin sa mga komento.
