
Hindi lahat ng mga gumagamit ng mga kagamitan sa network ay may kamalayan na ang karaniwang router, bukod sa pangunahing layunin nito, katulad ng pagkonekta ng iba't ibang mga network ng computer bilang isang gateway, ay maaaring magsagawa ng ilang karagdagang at kapaki-pakinabang na mga function. Ang isa sa kanila ay tinutukoy bilang WDS (wireless distribution system) o ang tinatawag na mode ng Bridge. Alamin natin ang magkasama, bakit kailangan mo ng tulay sa router at kung paano paganahin ito at i-configure?
I-configure ang tulay sa router.
Ipagpalagay na kailangan mong dagdagan ang hanay ng iyong wireless network at mayroon kang dalawang router sa stock. Pagkatapos ay maaari mong ikonekta ang isang router sa internet, at ang pangalawa sa Wi-Fi network ng unang aparato ng network, iyon ay, upang bumuo ng isang kakaibang tulay sa pagitan ng mga network mula sa iyong kagamitan. At dito makakatulong ito sa teknolohiya ng WDS. Hindi mo na kailangang bumili ng dagdag na access point na may isang relay function ng signal.Ng mga pagkukulang ng mode ng tulay, kinakailangan upang i-highlight ang isang kapansin-pansin na pagkawala ng mga rate ng paglipat ng data sa site sa pagitan ng mga pangunahing at pangalawang routers. Subukan nating i-configure ang WDS sa TP-Link routers, sa mga modelo mula sa iba pang mga tagagawa, ang aming mga aksyon ay magkatulad sa mga menor de edad na pagkakaiba sa mga pangalan ng mga tuntunin at interface.
Hakbang 1: Pagtatakda ng pangunahing router.
Una sa lahat, isasaayos namin ang router, na magbibigay ng access sa pandaigdigang network sa pamamagitan ng internet provider. Upang gawin ito, kailangan namin upang makapasok sa web client ng router at gawin ang mga kinakailangang pagbabago sa configuration ng hardware.
- Sa anumang browser sa isang computer o laptop na nakakonekta sa router, inireseta namin ang isang IP router sa address bar. Kung hindi mo binago ang mga coordinate ng device, pagkatapos ay sa pamamagitan ng default ito ay karaniwang 192.168.0.1 o 192.168.1.1, pagkatapos ay pindutin ang Enter key.
- Pumasa kami ng pagpapatunay upang pumasok sa web interface ng router. Sa factory firmware at ang pangalan ng gumagamit, at password access sa mga setting ng configuration ay magkapareho: admin. Kung sakaling binago mo ang mga halagang ito, pagkatapos, natural, ipinakilala namin ang kasalukuyang isa. Mag-click sa pindutang "OK".
- Sa web client na bubukas, agad naming lumipat sa mga advanced na setting na may pinakamaraming hanay ng iba't ibang mga parameter ng router.
- Sa kaliwang bahagi ng pahina nakita namin ang string na "wireless mode". Mag-click dito gamit ang kaliwang pindutan ng mouse.
- Sa submenu bumababa, pumunta kami sa "mga setting ng wireless".
- Kung hindi mo pa nagagawa ito nang mas maaga, i-activate mo ang wireless na broadcast, itinalaga namin ang pangalan ng network, itakda ang pamantayan ng proteksyon at code ng code. At pinaka-mahalaga, tiyak naming hindi paganahin ang awtomatikong kahulugan ng Wi-Fi channel. Bilang kapalit, inilalagay namin ang static, iyon ay, pare-pareho, halaga sa haligi ng channel. Halimbawa, "1". Tandaan mo.
- I-save ang naitama na configuration ng router. Reboot ng device. Ngayon ay maaari kang pumunta sa router na maharang at ipamahagi ang signal mula sa pangunahing isa.
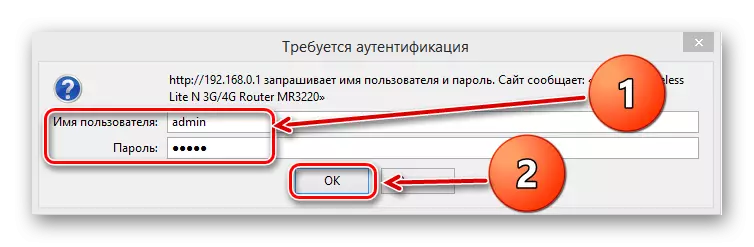
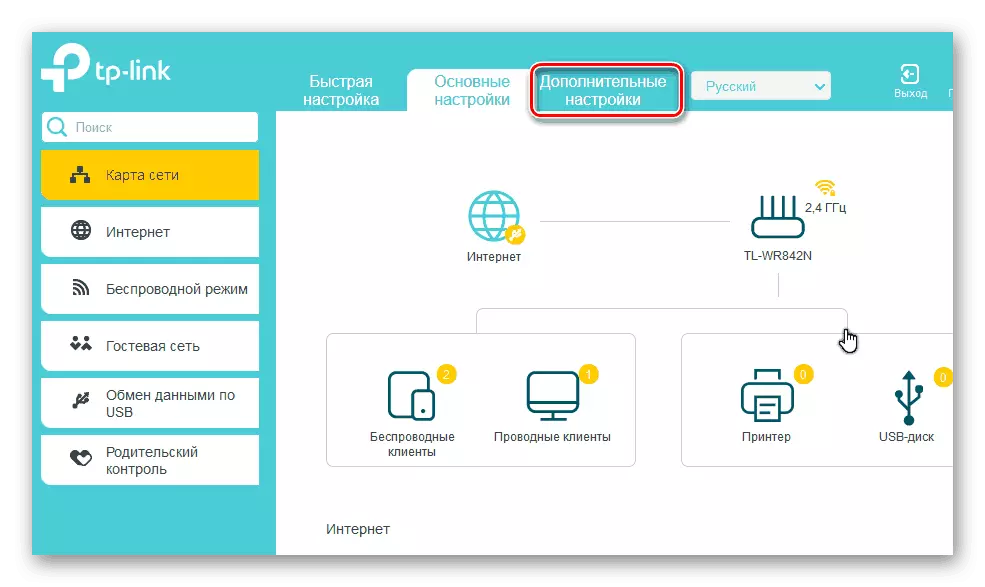
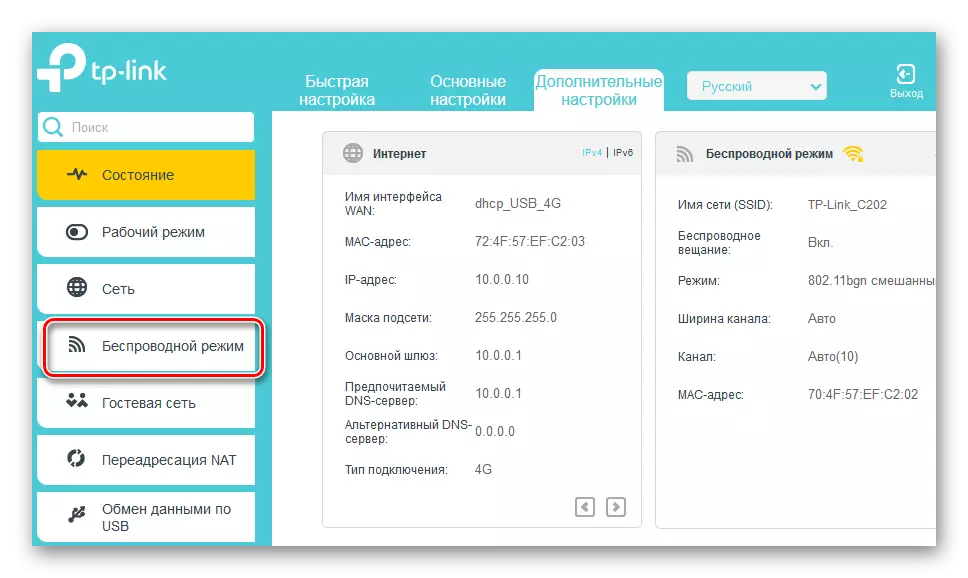
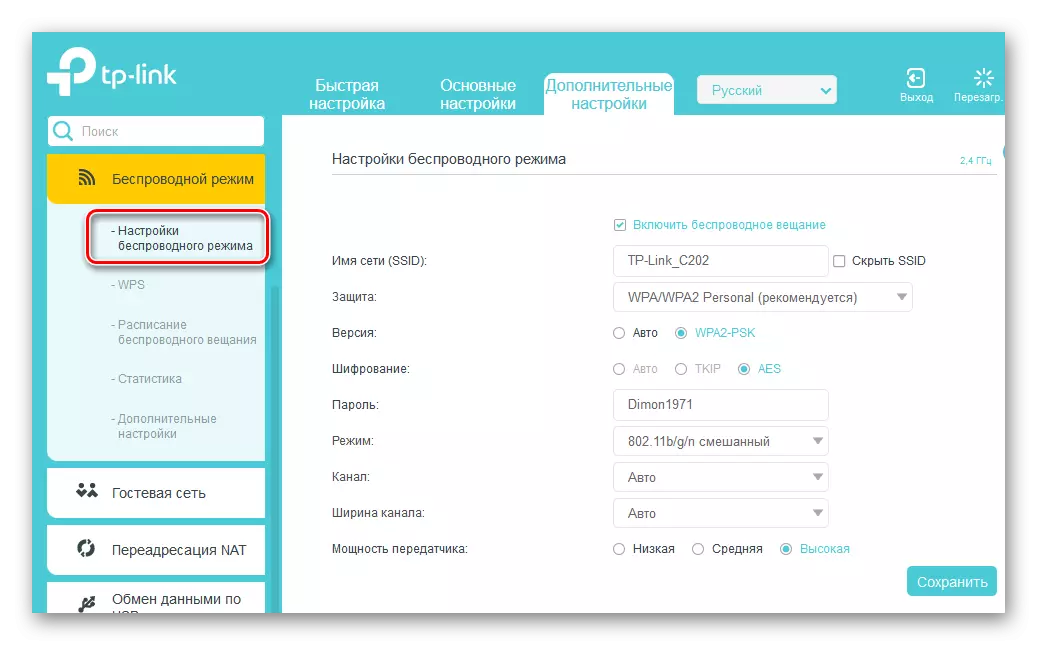
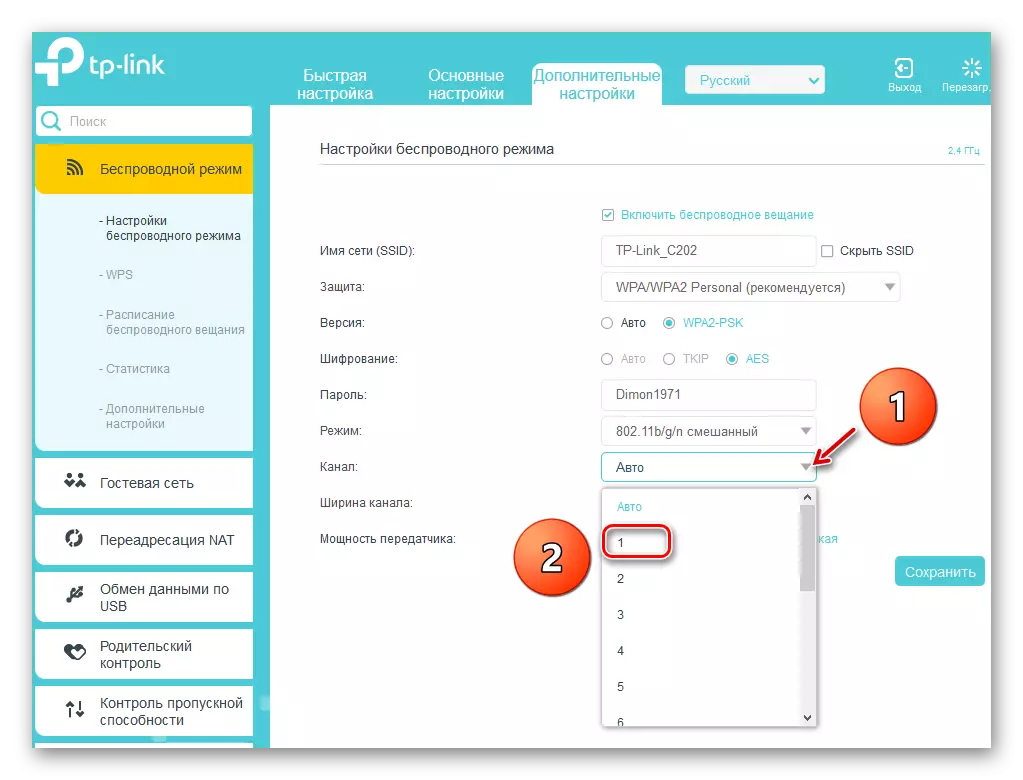
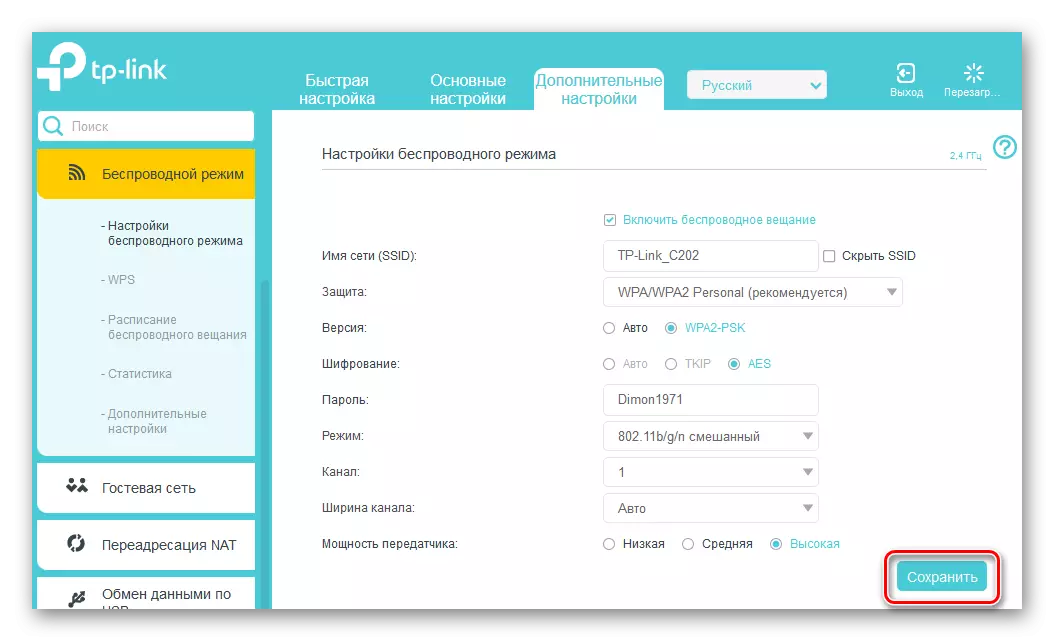
Hakbang 2: Pagtatakda ng ikalawang router.
Gamit ang pangunahing router, namin korte out at magpatuloy sa configuration ng pangalawang. Hindi namin matugunan ang anumang partikular na paghihirap dito. Kailangan mo lamang ng pansin at lohikal na diskarte.
- Sa pamamagitan ng pagkakatulad na may mga palugit 1, ipinasok namin ang web interface ng device at buksan ang pahina ng mga karagdagang setting ng pagsasaayos.
- Una sa lahat, kailangan naming baguhin ang IP address ng router, pagdaragdag ng isang yunit sa huling digit ng mga pangunahing coordinate ng pangunahing router. Halimbawa, kung ang unang aparato ay may address na 192.168.0.1, pagkatapos ay ang pangalawang ay dapat na 192.168.0.2, iyon ay, ang parehong routers ay sa isang subnet upang maiwasan ang salungatan ng kagamitan sa kanilang mga sarili. Upang ayusin ang IP address, i-deploy namin ang graph ng "Network" sa kaliwang hanay ng mga parameter.
- Sa submenu na lumilitaw, piliin ang seksyon ng "LAN", kung saan at pumunta.
- Baguhin ang address ng router sa isang halaga at kumpirmahin sa pamamagitan ng pagpindot sa icon na "I-save". Ang router reboot.
- Ngayon upang ipasok ang web client ng router sa internet browser, nakuha mo na ang bagong IP address ng device, iyon ay, 192.168.0.2, pumunta kami sa pamamagitan ng pagpapatunay at pumasok sa pinalawak na mga setting. Susunod, buksan ang pahina ng mga karagdagang parameter ng wireless mode.
- Sa bloke ng WDS, binuksan namin ang tulay, paglalagay ng marka sa kaukulang larangan.
- Dapat mo munang tukuyin ang pangalan ng pangunahing network ng router. Upang gawin ito, i-scan ang nakapalibot na radyo ester. Napakahalaga na ang mga network ng SSID ng nangungunang at pangalawang router ay naiiba.
- Sa listahan ng listahan ng access point, na napansin sa proseso ng pag-scan, nakita namin ang iyong master router at mag-click sa icon na "Connect".
- Sa kaganapan ng isang maliit na window, kumpirmahin ang awtomatikong pagbabago sa kasalukuyang channel ng wireless network. Sa parehong routers ang channel ay dapat na pareho!
- Pinipili namin ang uri ng proteksyon sa bagong network, pinakamahusay na inirerekomenda ng tagagawa.
- Nagtatatag kami ng isang bersyon at uri ng pag-encrypt ng network, kumatha ng isang password upang magpasok ng Wi-Fi network.
- Mag-click sa icon na "I-save". Ang ikalawang router reboots na may binagong mga setting. Bridge "Itinayo". Pwede mong gamitin.
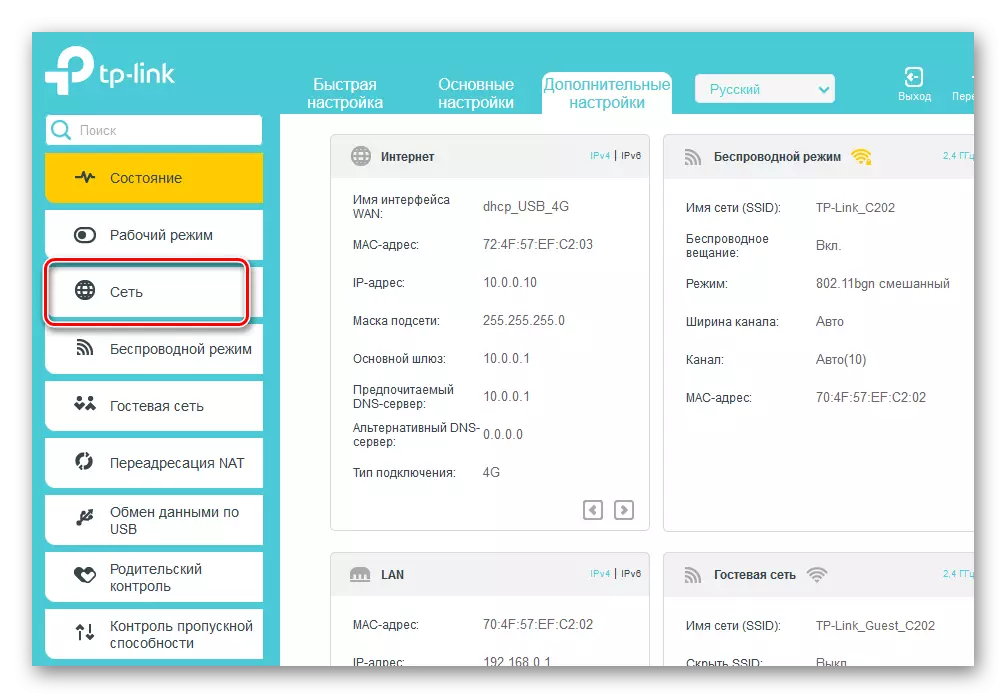
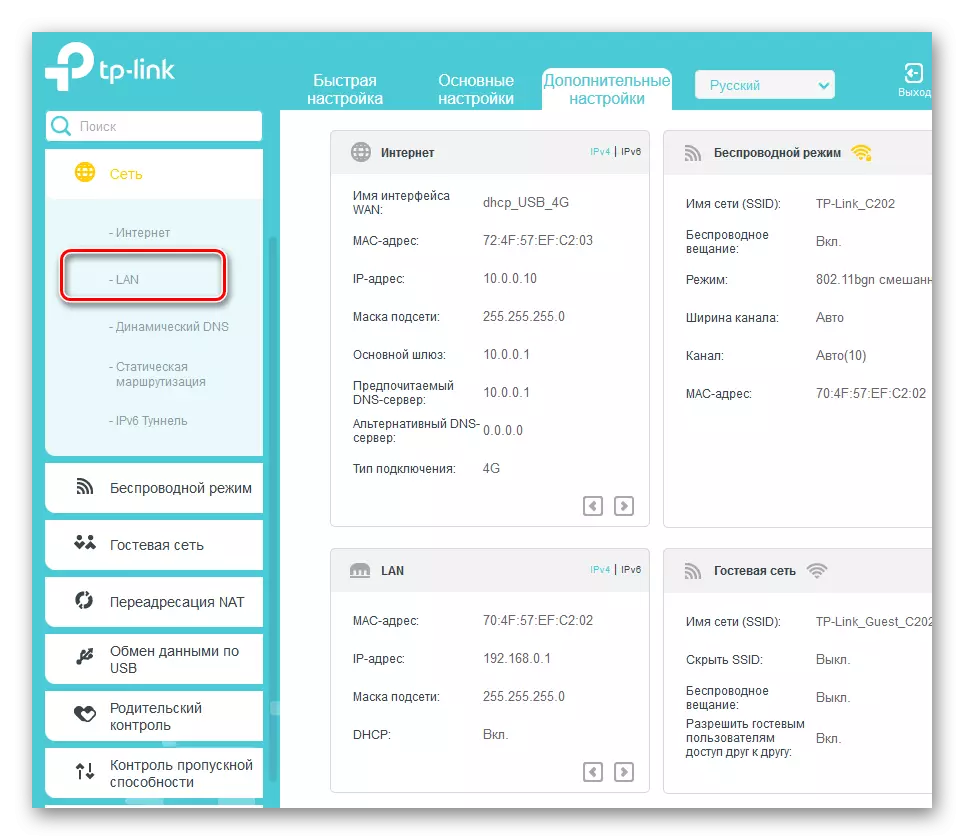
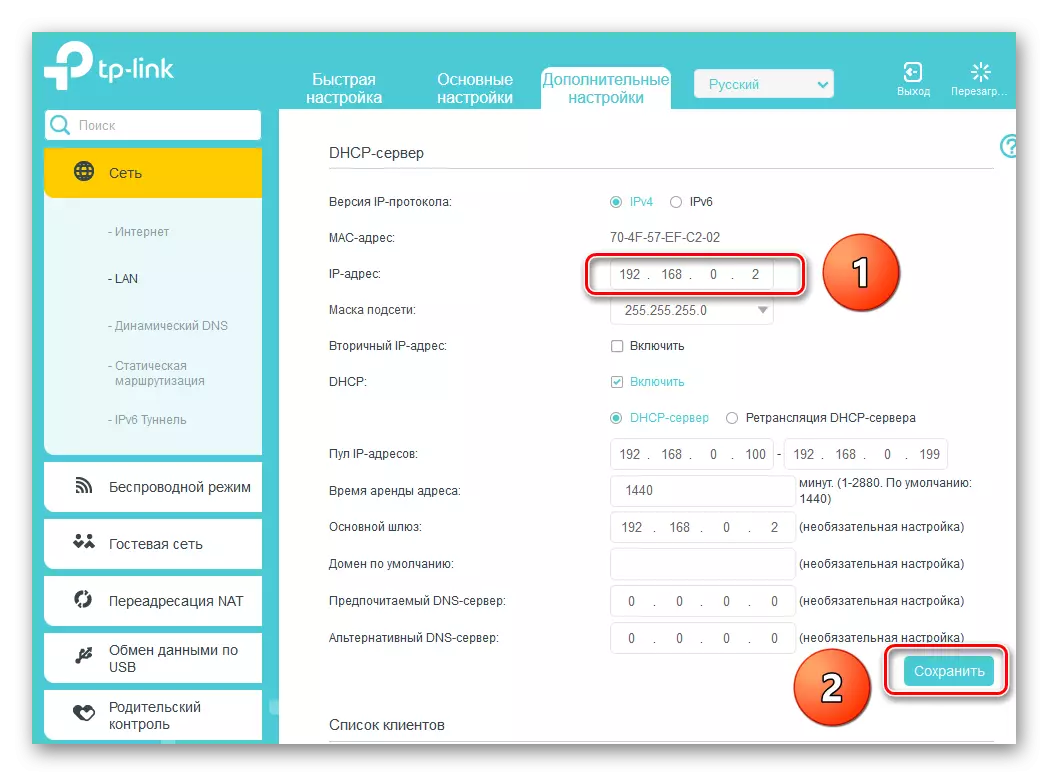
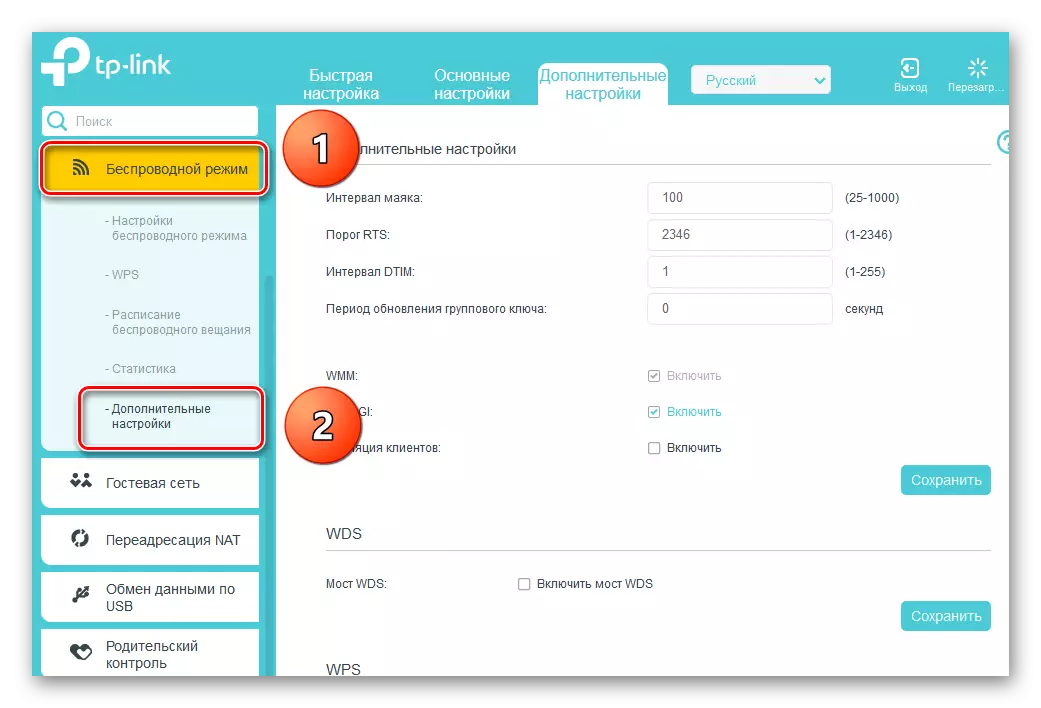
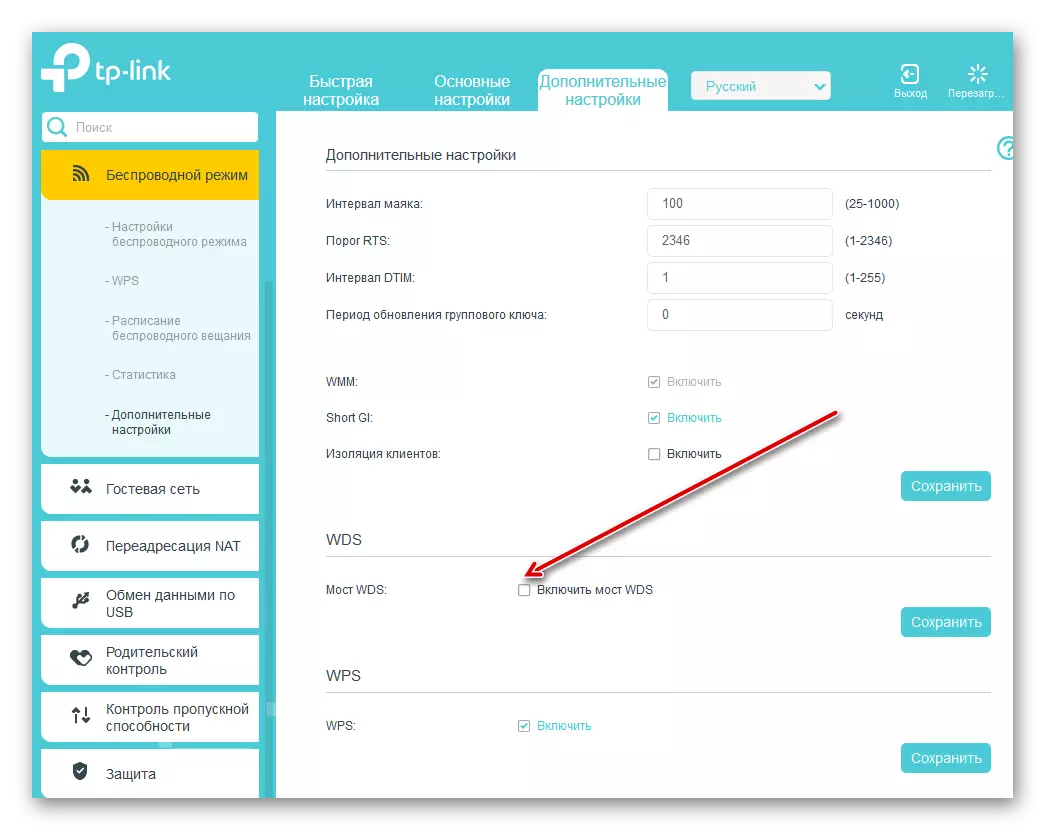
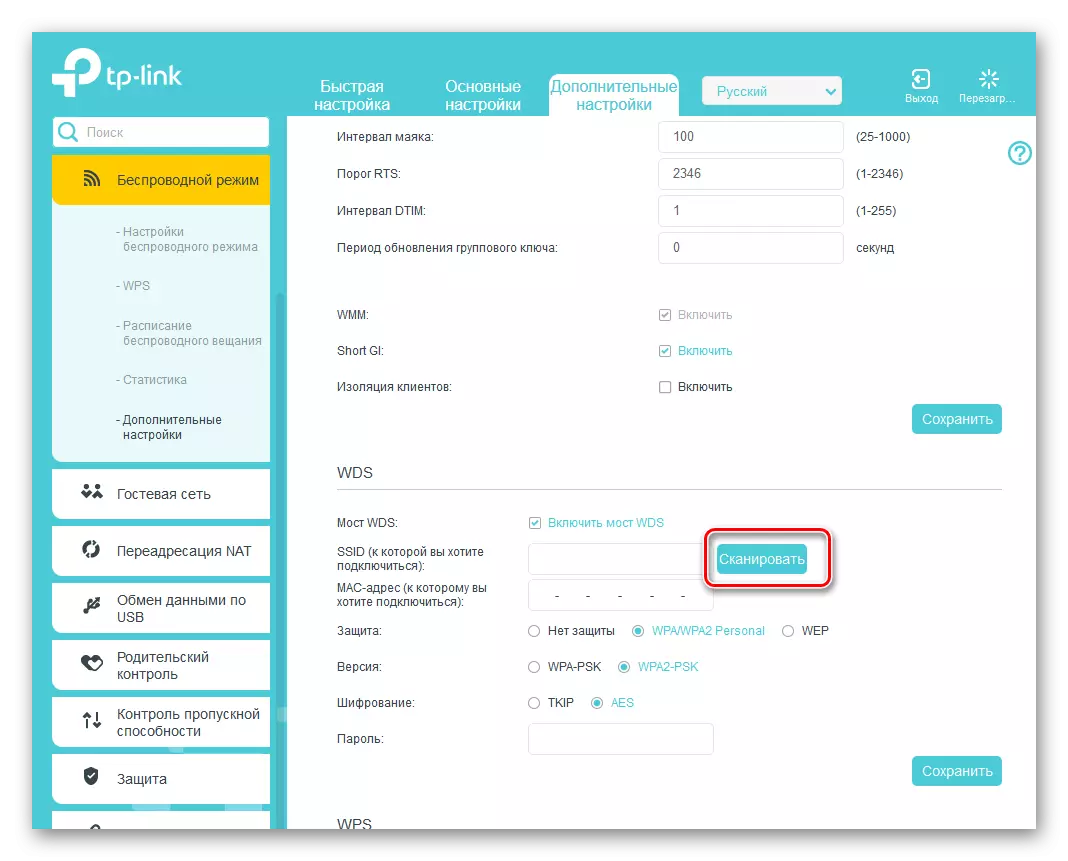
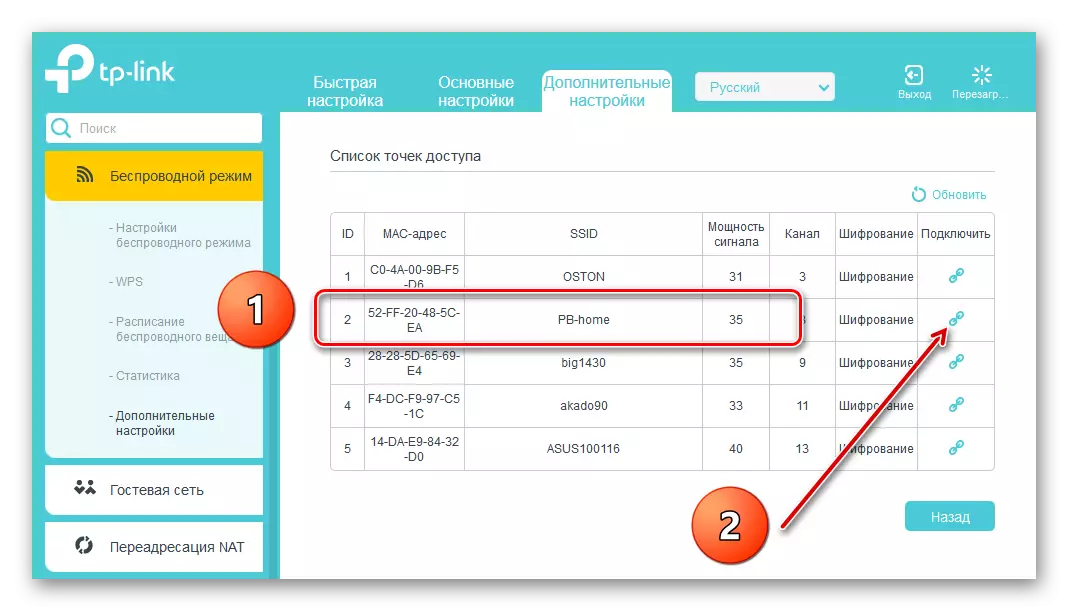
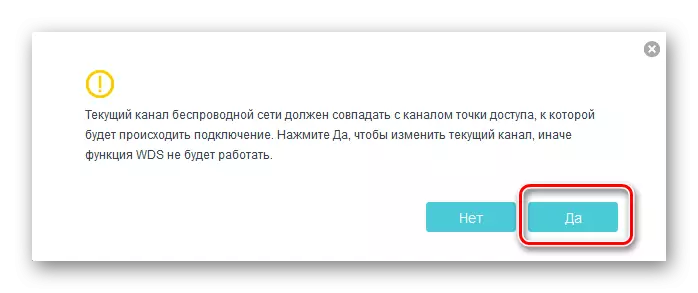
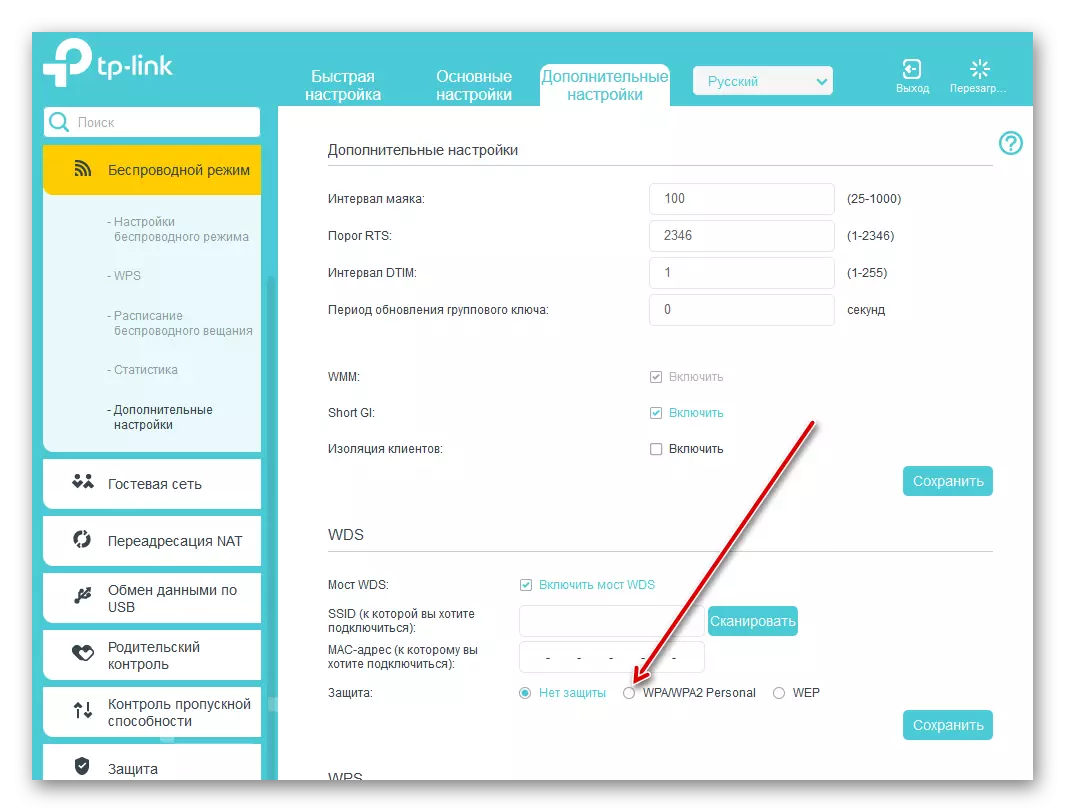
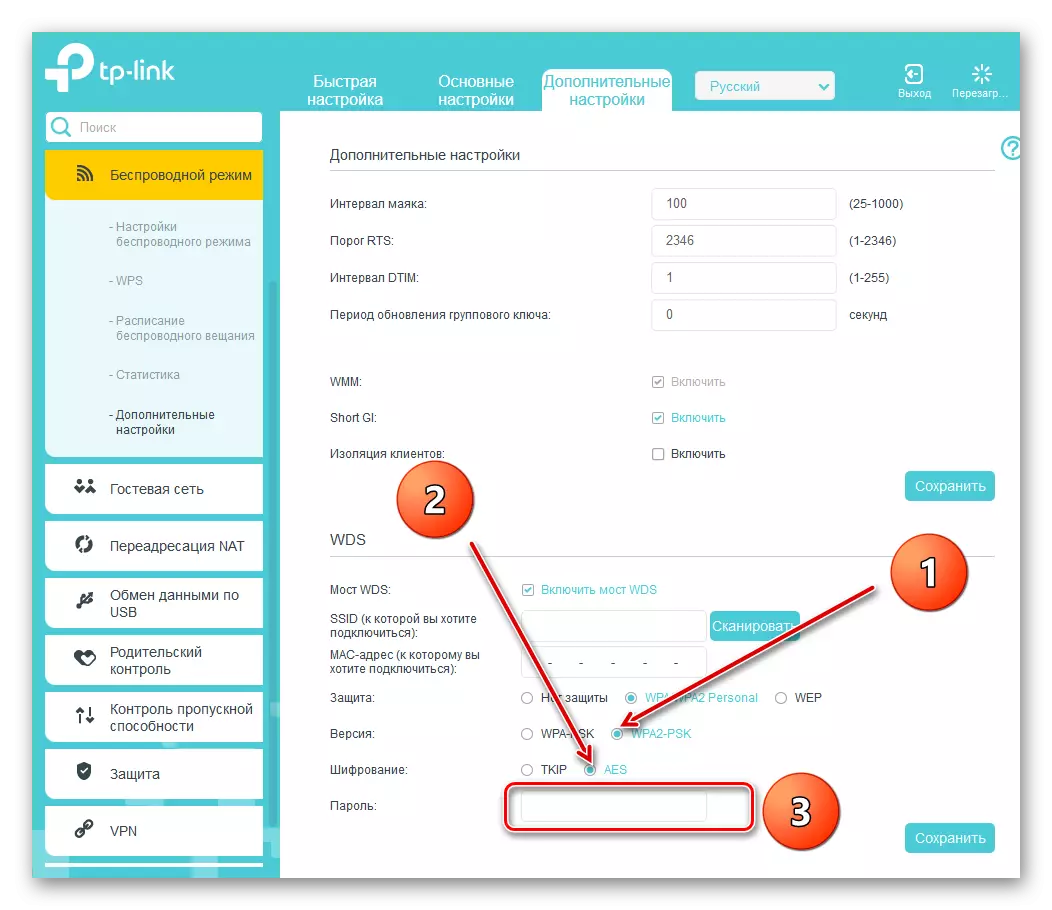
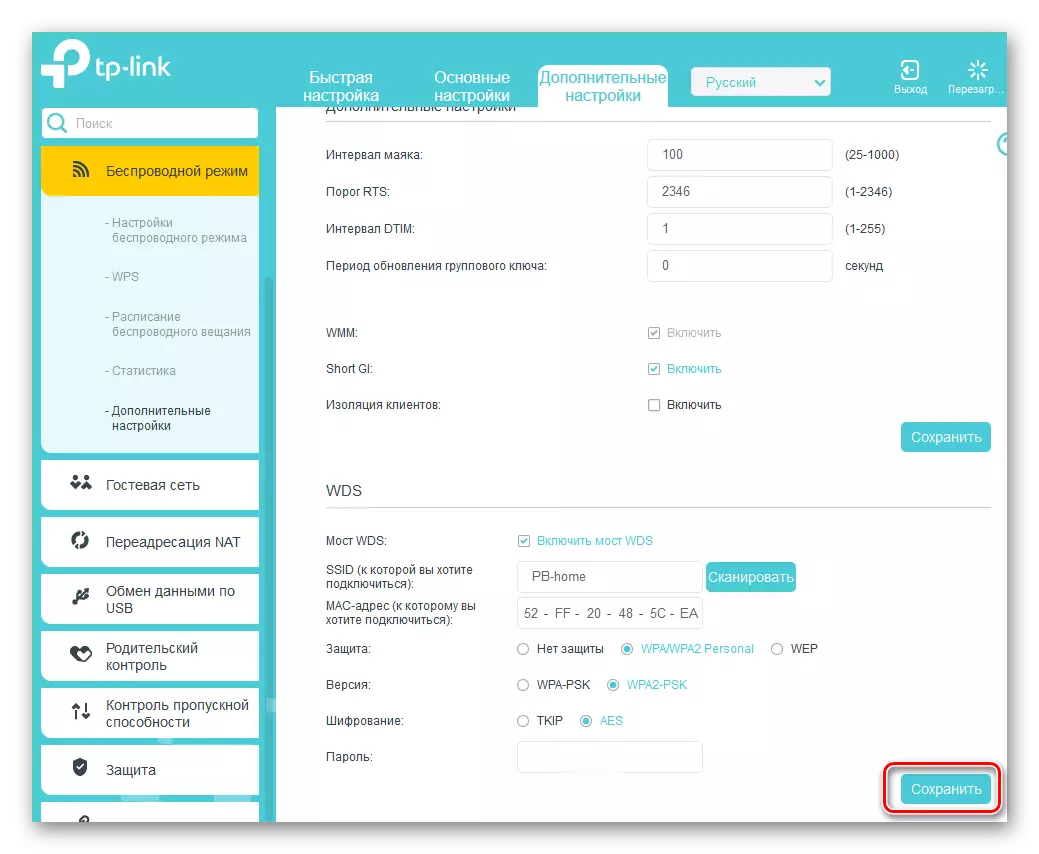
Sa pagtatapos ng aming salaysay, bigyang pansin ang isang mahalagang katotohanan. Sa WDS mode, lumikha kami ng isa pang network sa ikalawang router, kasama ang iyong pangalan at password. Nagbibigay ito sa amin ng access sa internet sa pamamagitan ng pangunahing router, ngunit hindi isang clone ng unang network. Sa ganitong paraan, ang pangunahing pagkakaiba sa pagitan ng teknolohiya ng WDS mula sa mode ng repeater, iyon ay, ang repeater. Nais ka naming isang matatag at mabilis na koneksyon sa internet!
Basahin din: I-reset ang password sa router.
