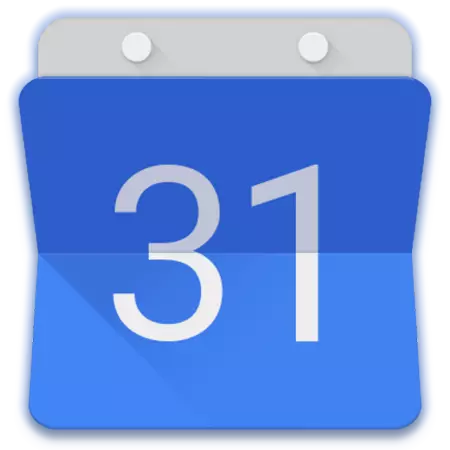
Sa segment ng software na inilaan para sa pagpaplano at pag-oorganisa ng mga kaso, mayroong ilang mga solusyon. Ang ganitong mga produkto ay maaaring nahahati sa dalawang grupo na hindi kapwa eksklusibo, ay mga tagaplano ng mga gawain at mga kalendaryo. Tatalakayin ng artikulong ito ang pinakasikat na kinatawan ng ikalawang grupo - kalendaryo ng Google - lalo, tungkol sa mga intricacies ng pagsasaayos nito at paggamit sa isang computer at telepono.
Gamit ang Google Calendar
Tulad ng karamihan ng mga serbisyo ng Google, ang kalendaryo ay iniharap sa dalawang bersyon - ito ay isang web at mobile na application na magagamit sa mga device na may Android at iOS. Panlabas at functionally, sila ay higit sa lahat, ngunit mayroon ding mga pagkakaiba. Iyon ang dahilan kung bakit higit na sasabihin namin nang detalyado ang paggamit ng web version at ang mobile analogue nito.
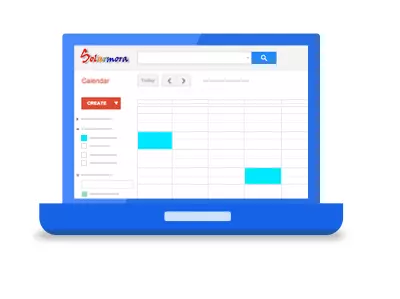
Web na bersyon
Maaari mong gamitin ang lahat ng mga posibilidad ng Google Calendar sa anumang browser, kung saan sapat na upang pumunta sa link sa ibaba. Kung plano mong aktibong gamitin ang serbisyong ito sa web, inirerekumenda namin ang pag-save nito sa mga bookmark.

Pumunta sa Google Calendar
Tandaan: Bilang halimbawa, ang artikulo ay gumagamit ng browser ng Google Chrome, inirerekomenda ito ng Google upang makakuha ng access sa lahat ng kanilang mga serbisyo, na isang kalendaryo din.

Tandaan: Pindutan "Google Apps" Mayroong halos sa serbisyo sa web ng bawat kumpanya, kaya nagtatrabaho sa isa sa mga ito, maaari mong palaging literal sa isang pares ng mga pag-click buksan ang anumang iba pang mga magagamit.
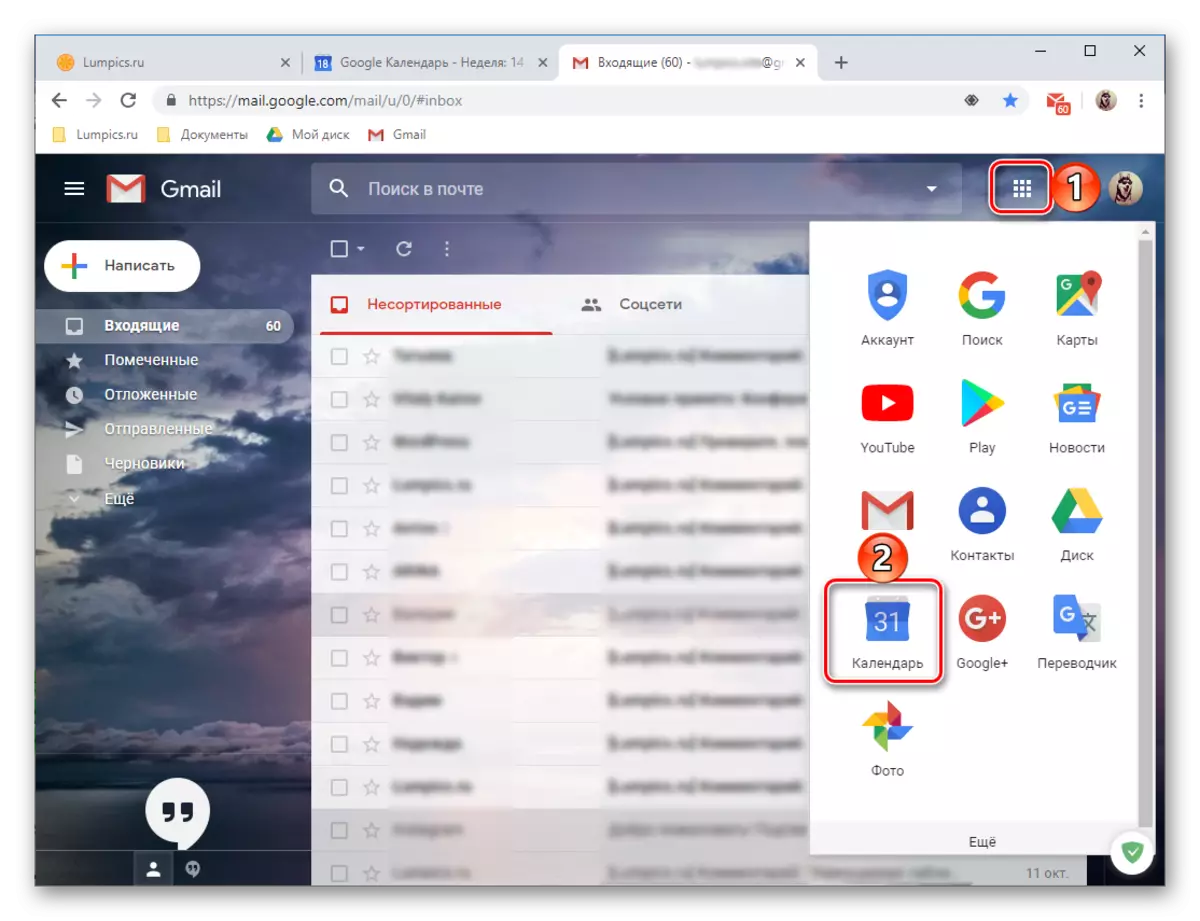
Interface at kontrol
Bago magpatuloy upang isaalang-alang ang mga pangunahing posibilidad at nuances ng paggamit ng Google Calendar, kami ay maikli sa pamamagitan ng hitsura nito, kontrol ng mga elemento at pangunahing mga parameter.
- Karamihan sa interface ng serbisyo sa web ay itinalaga sa kalendaryo sa kasalukuyang linggo, ngunit kung ninanais, maaaring mabago ang display.

Ang mga sumusunod na pagpipilian ay magagamit sa pagpipilian: araw, linggo, buwan, taon, iskedyul, 4 na araw. Maaari kang lumipat sa pagitan ng mga "agwat" gamit ang pagturo sa kaliwa at kanang mga arrow.
- Sa kanan ng mga nabanggit na mga arrow ay nagpapahiwatig ng napiling tagal ng panahon (buwan at taon o isang taon lamang, depende sa display mode).
- Ang karapatan ay ang pindutan ng paghahanap sa pamamagitan ng pag-click hindi lamang ang linya upang magpasok ng teksto, kundi pati na rin ang iba't ibang mga filter at pag-uuri ng mga elemento ay magagamit.

Maaari kang maghanap para sa parehong mga kaganapan sa kalendaryo at direkta sa search engine ng Google.
- Sa kaliwang lugar ng Google Calendar mayroong isang karagdagang panel, na maaaring maitago o, sa kabaligtaran, buhayin. Narito ang kalendaryo ay ipinapakita para sa kasalukuyang o napiling buwan, pati na rin ang iyong mga kalendaryo na pinagana sa pamamagitan ng default o naidagdag nang manu-mano.
- Ang maliit na bloke sa kanan ay naiwan sa ilalim ng karagdagan. Mayroong ilang mga karaniwang solusyon mula sa Google, ang posibilidad ng pagdaragdag ng mga produkto mula sa mga developer ng third-party ay magagamit din.
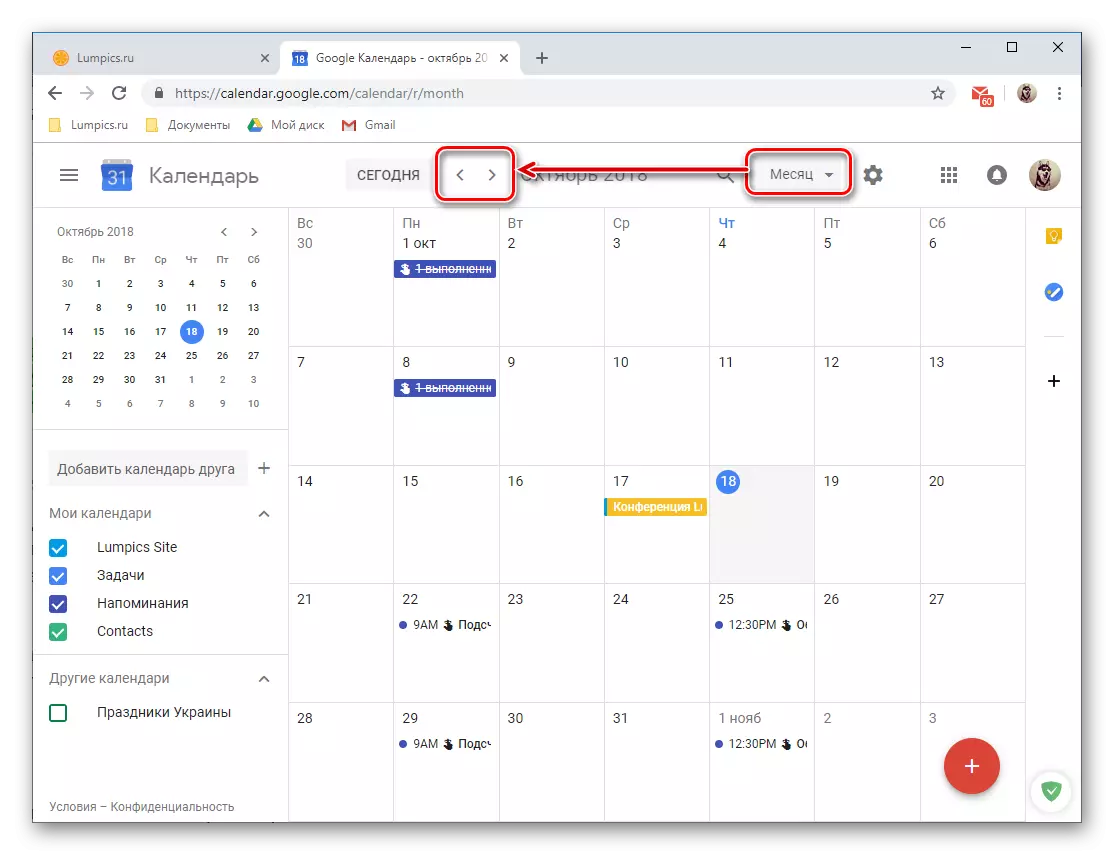

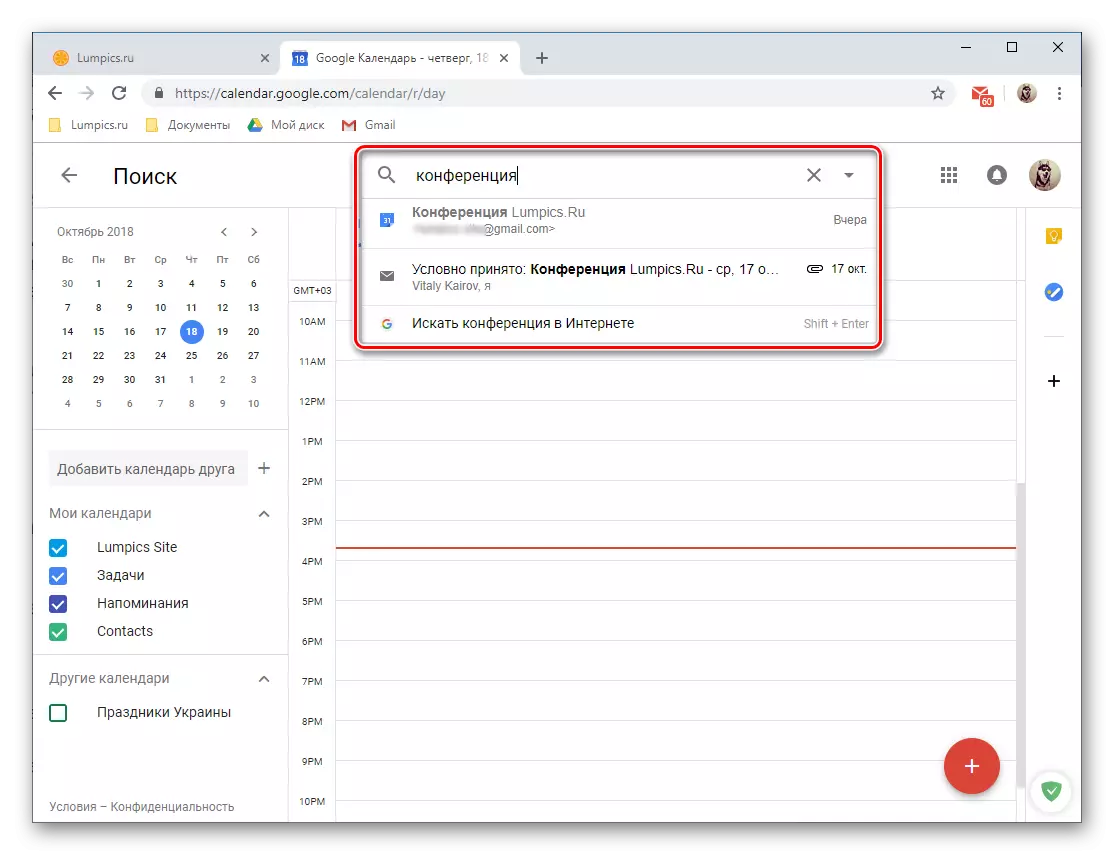

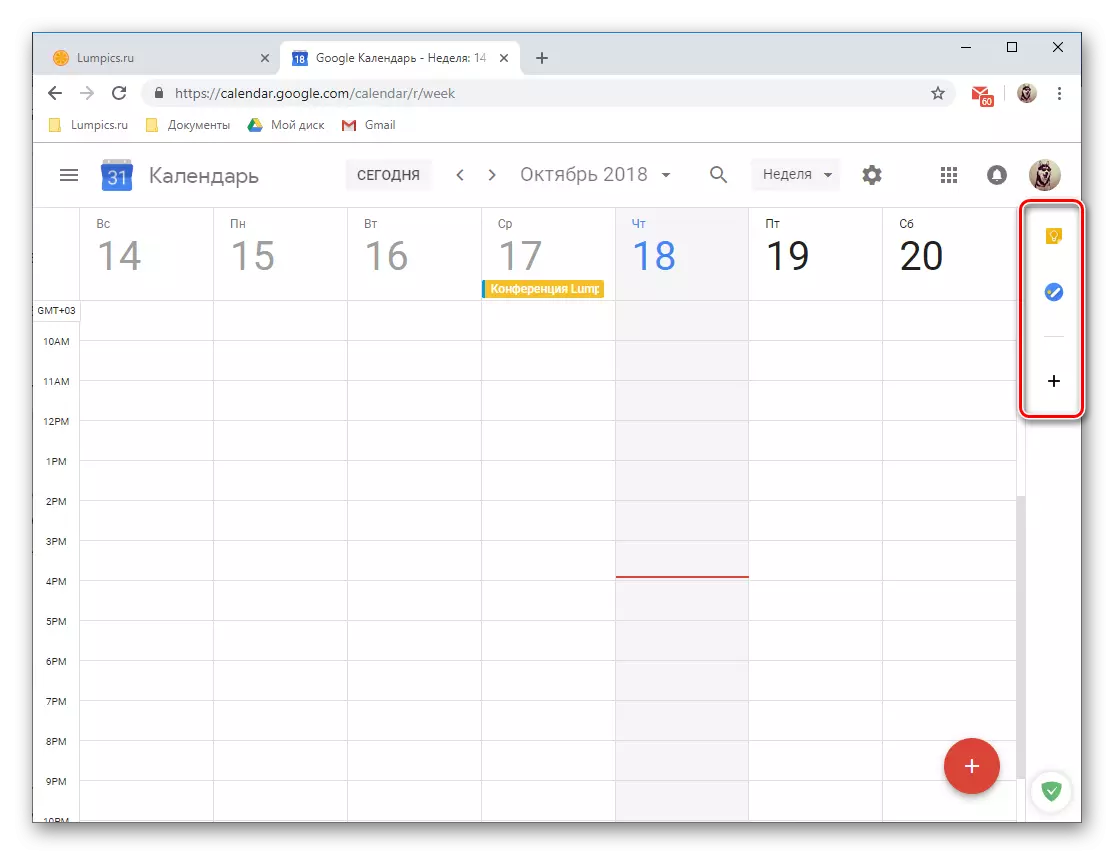
Organisasyon ng mga kaganapan
Gamit ang Google Calendar, maaari mong madaling lumikha ng mga kaganapan at mga kaganapan, parehong isang beses (halimbawa, mga pagpupulong o kumperensya) at paulit-ulit (lingguhang mga pulong, mga pinili, atbp.). Upang lumikha ng isang kaganapan, dapat mong isagawa ang mga sumusunod:
- Pindutin ang LKM sa pindutan bilang isang pulang bilog na may puting plus card sa loob, na matatagpuan sa kanang sulok sa ibaba ng kalendaryo.
- Itakda ang pangalan para sa pangyayari sa hinaharap, matukoy ang paunang at petsa ng pagtatapos nito, tukuyin ang oras. Bukod pa rito, posible na magtalaga ng isang paalala bar ("buong araw") at ang pag-uulit nito o ang kawalan nito.
- Dagdag pa, kung ninanais, maaari mong tukuyin ang "impormasyon tungkol sa kaganapan", na nagtatalaga sa lugar nito, pagdaragdag ng isang video conference (sa pamamagitan ng Hangouts), pagtatalaga ng oras upang mapansin (ang agwat bago magsimula ang kaganapan). Kabilang sa iba pang mga bagay, posible na baguhin ang kulay ng kaganapan sa kalendaryo, pagtukoy sa katayuan ng trabaho ng organizer at magdagdag ng isang tala kung saan, halimbawa, maaari mong tukuyin ang isang detalyadong paglalarawan, magdagdag ng mga file (larawan o dokumento).
- Lumipat sa tab na "Oras", maaari mong i-double check ang tinukoy na halaga o magtakda ng bago, mas tumpak. Magagawa mo ito sa parehong mga espesyal na tab at direkta sa patlang ng kalendaryo na kinakatawan sa anyo ng mga miniature.
- Kung lumikha ka ng isang pampublikong kaganapan, magkakaroon ng ibang tao na lumahok dito, bukod sa iyo, "magdagdag ng mga bisita", na tumutukoy sa iyong mga email address (awtomatikong naka-synchronize ang mga contact sa Gmail). Maaari mo ring matukoy ang mga karapatan ng mga nag-imbita na mga gumagamit, na nagpapahiwatig kung maaari nilang baguhin ang kaganapan, mag-imbita ng mga bagong kalahok at makita ang listahan ng mga tumawag sa iyo.
- Nakumpleto na ang paglikha ng kaganapan at tinitiyak na tinukoy mo ang lahat ng kinakailangang impormasyon (bagaman maaari itong mai-edit), mag-click sa pindutang "I-save".
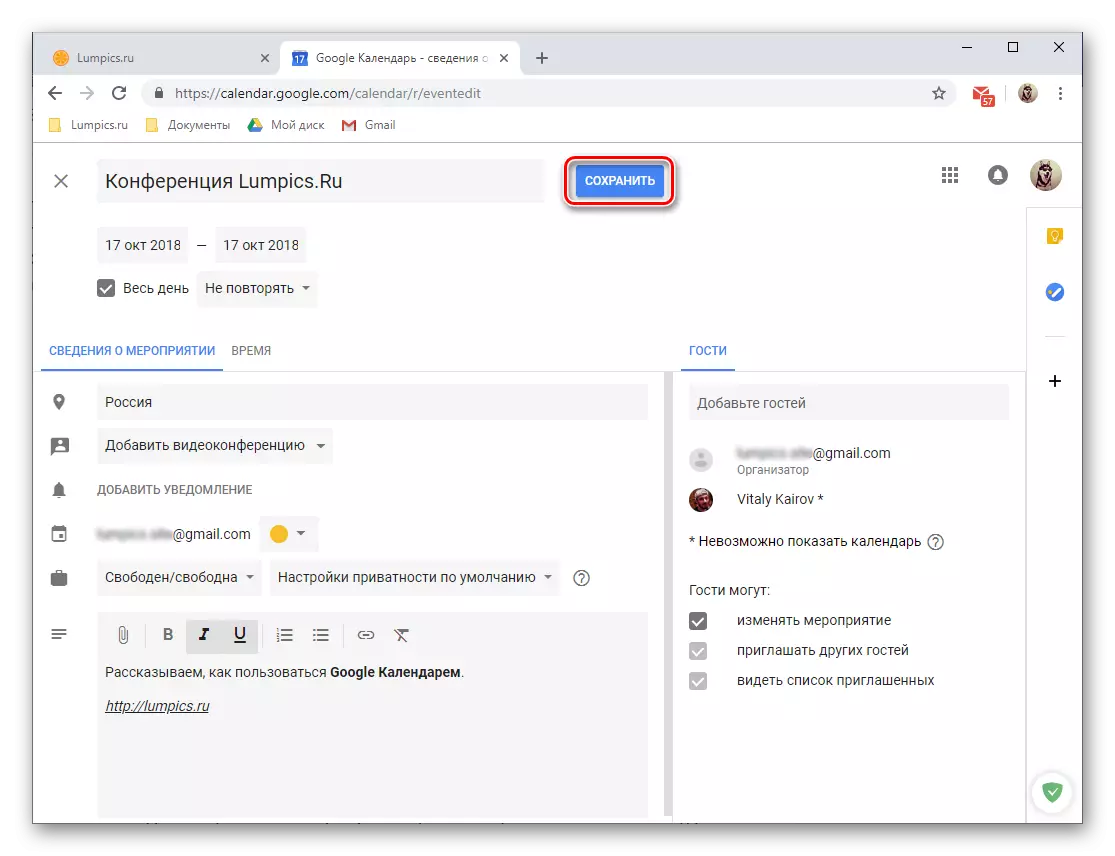
Kung "tinatawag mong" mga bisita ay dagdag pa ring sumang-ayon na ipadala sa kanila ang isang imbitasyon sa email o, sa kabaligtaran, upang tanggihan ito.
- Ang nilikha na kaganapan ay lilitaw sa kalendaryo, nagaganap alinsunod sa petsa at oras na iyong tinukoy.
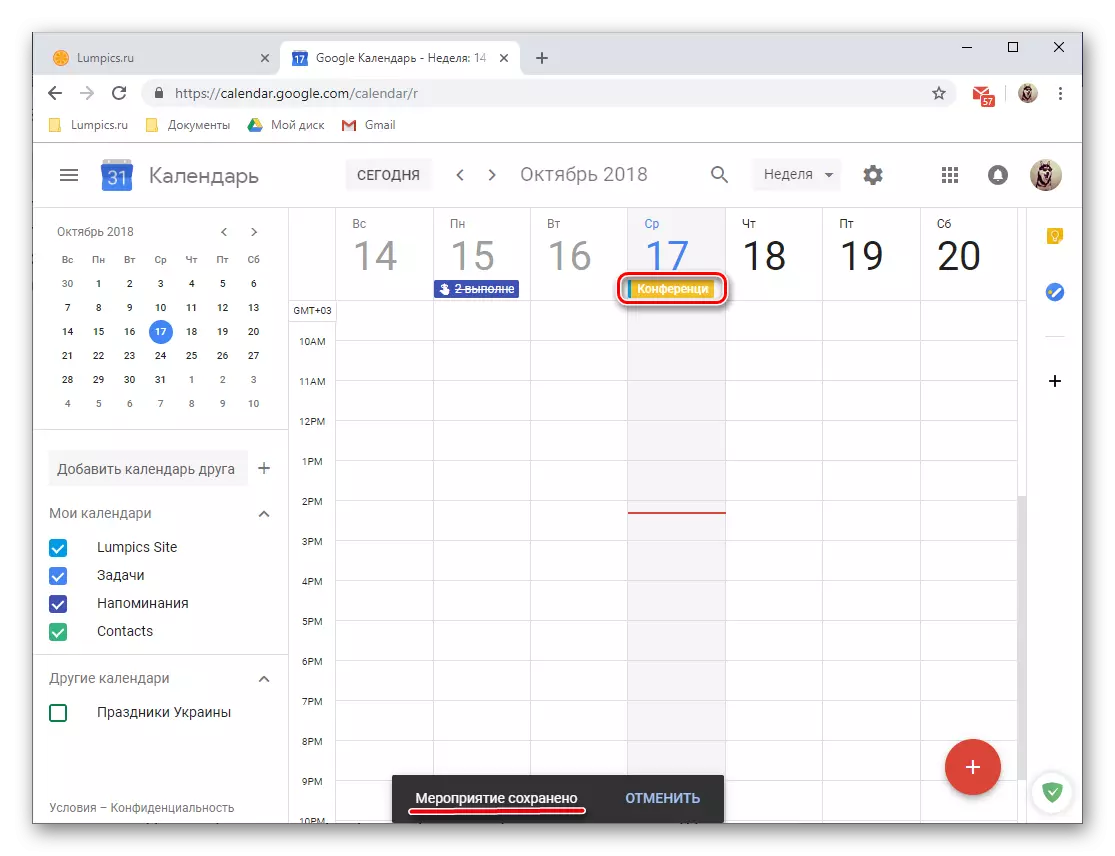
Upang tingnan ang mga detalye at posibleng pag-edit, pindutin lamang ito sa kaliwang pindutan ng mouse.



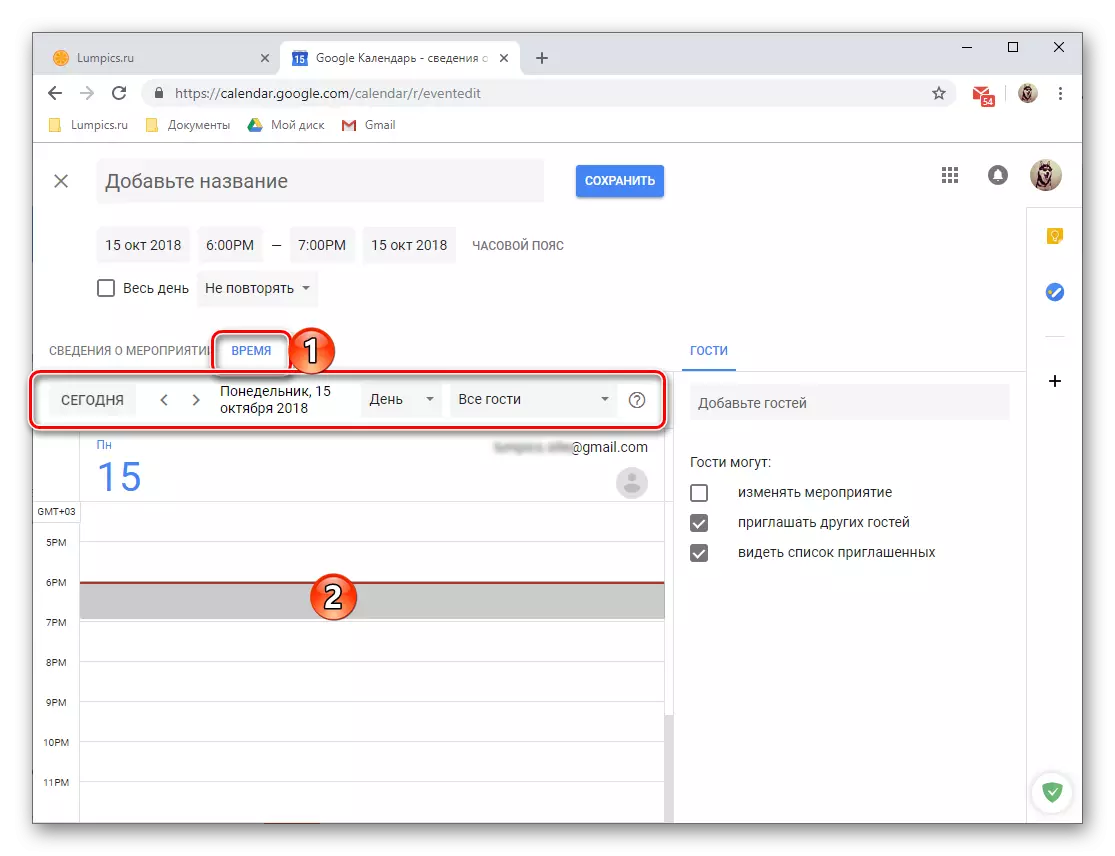
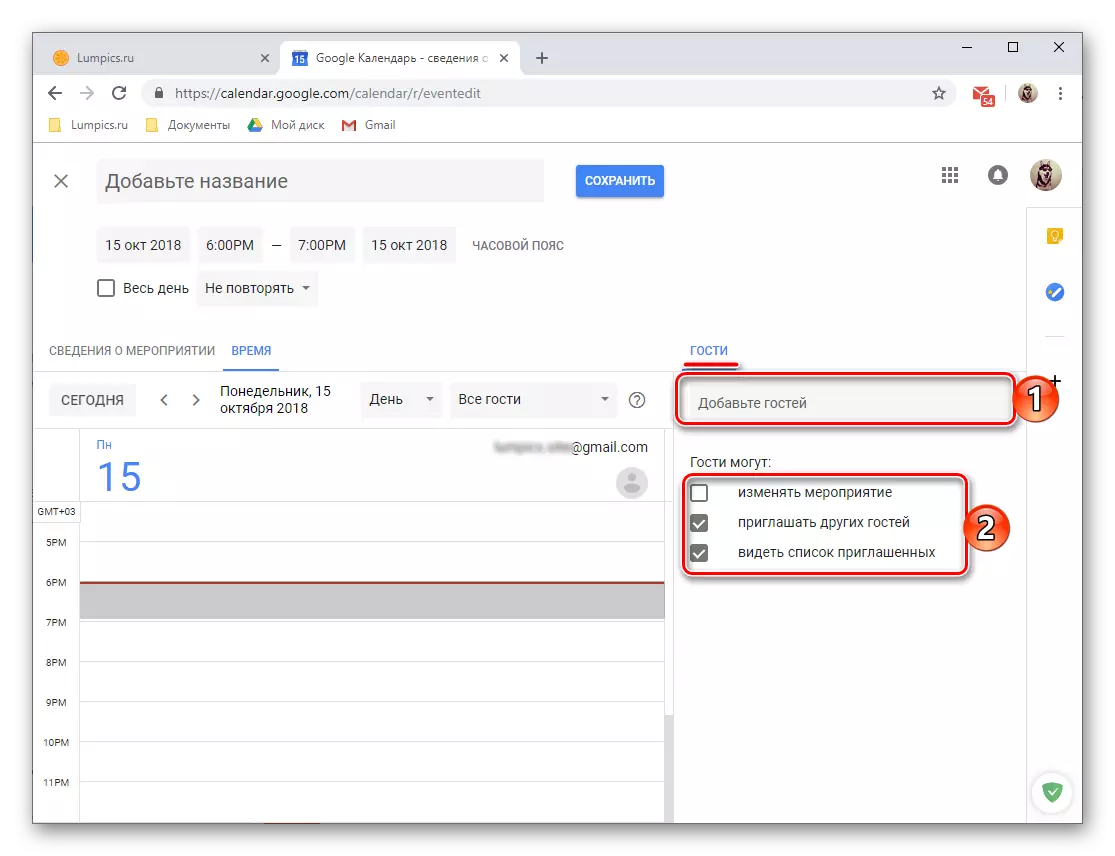
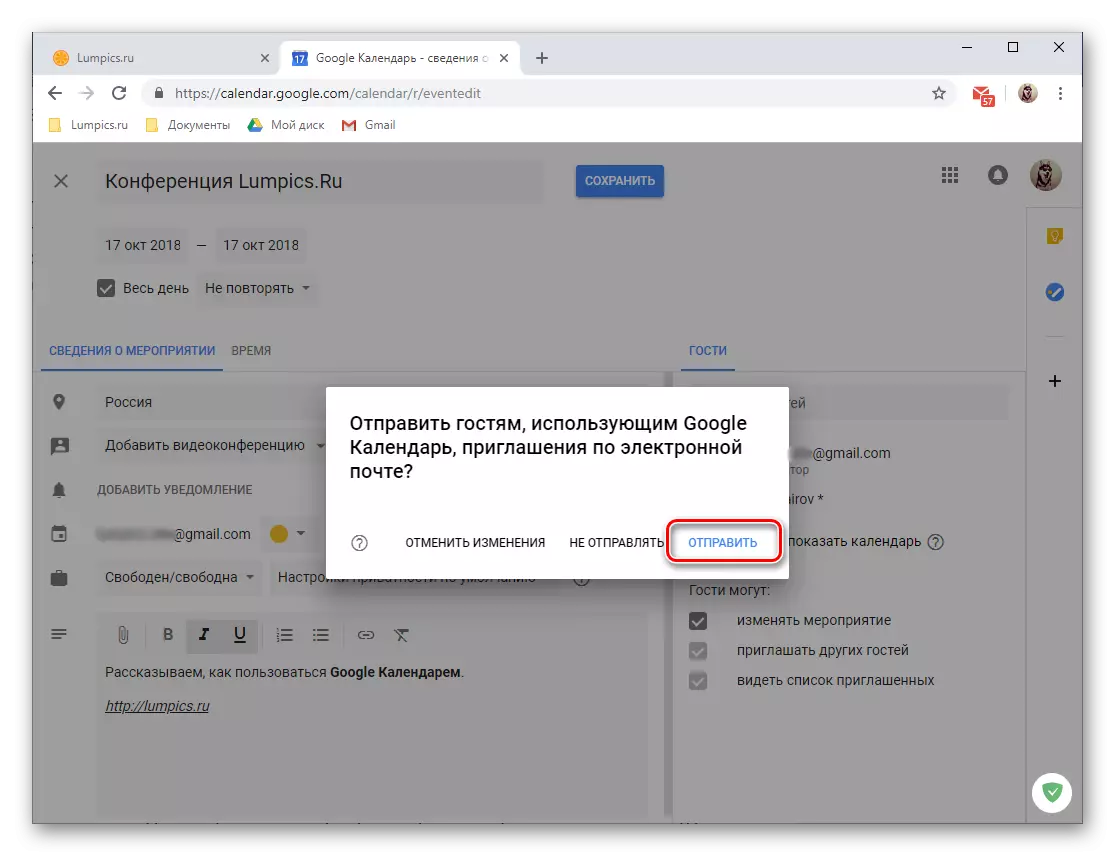

- Maliit na lifehak: Pumunta sa paglikha ng isang bagong kaganapan ay maaaring maging isang maliit na iba't ibang, lalo:
- I-click ang LKM sa lugar ng kalendaryo na naaayon sa petsa at oras ng kaganapan.
- Sa bintana na bubukas, tiyak na tiyakin na ang pindutan ng kaganapan ay aktibo. Itakda ito ang pangalan, tukuyin ang petsa at oras.
- I-click ang "I-save" upang i-save ang pag-record o "iba pang mga parameter" kung gusto mong pumunta sa mas detalyadong pag-edit at pagdidisenyo ng isang kaganapan, tulad ng itinuturing sa itaas.
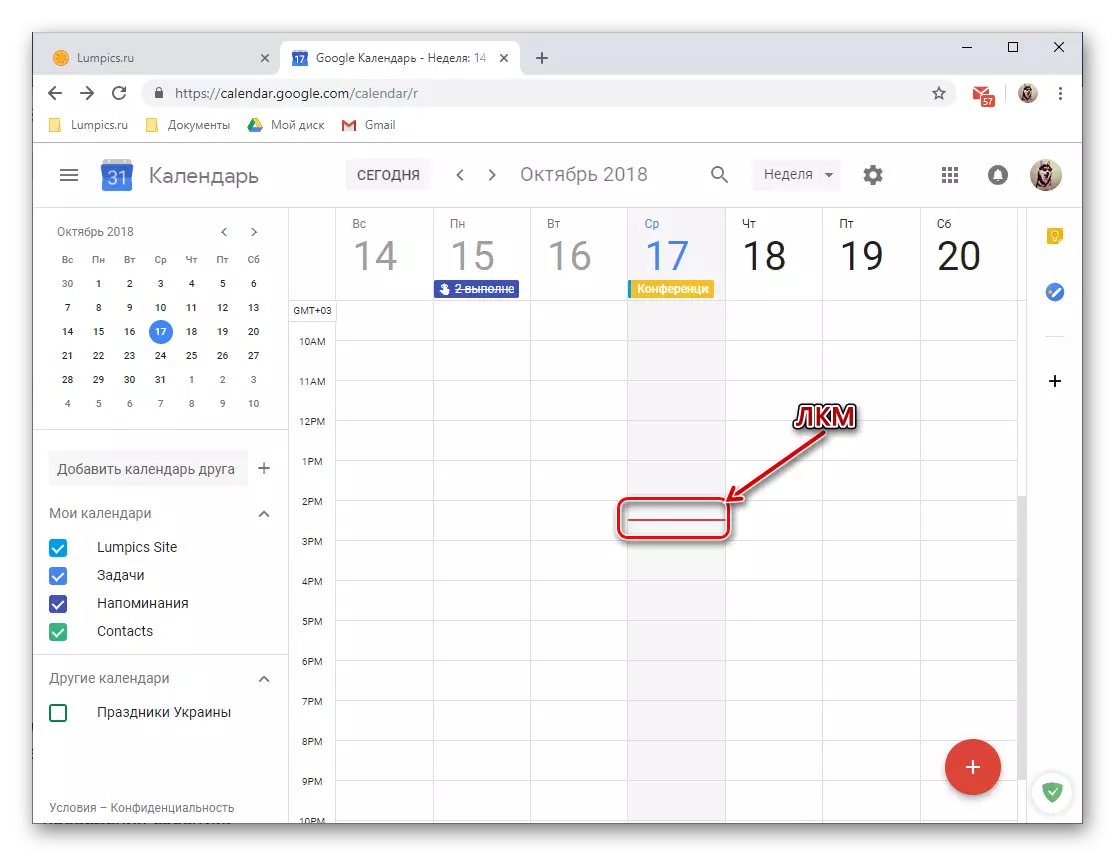
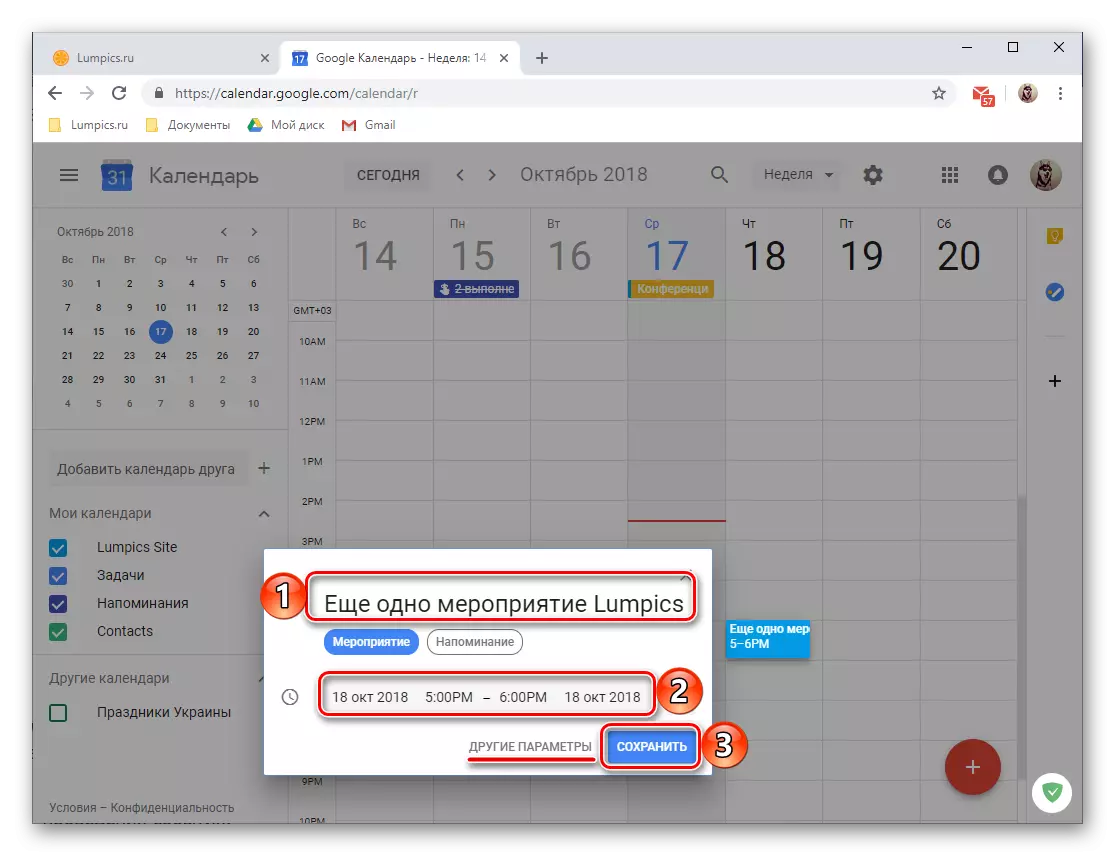

Paglikha ng mga paalala
Ang mga kaganapan na nilikha ng Google Calendar ay maaaring "sinamahan ng" mga paalala upang tiyak na hindi makalimutan ang tungkol sa mga ito. Ginagawa ito sa proseso ng detalyadong pag-edit at pagdidisenyo ng kaganapan na isinasaalang-alang sa amin sa ikatlong hakbang ng nakaraang bahagi ng artikulo. Bilang karagdagan, maaari kang lumikha ng mga paalala ng anumang paksa na hindi nauugnay sa mga kaganapan o complement sa mga ito. Para dito:
- I-click ang LKM sa lugar ng Google Calendar, na tumutugma sa petsa at oras ng paalala sa hinaharap.
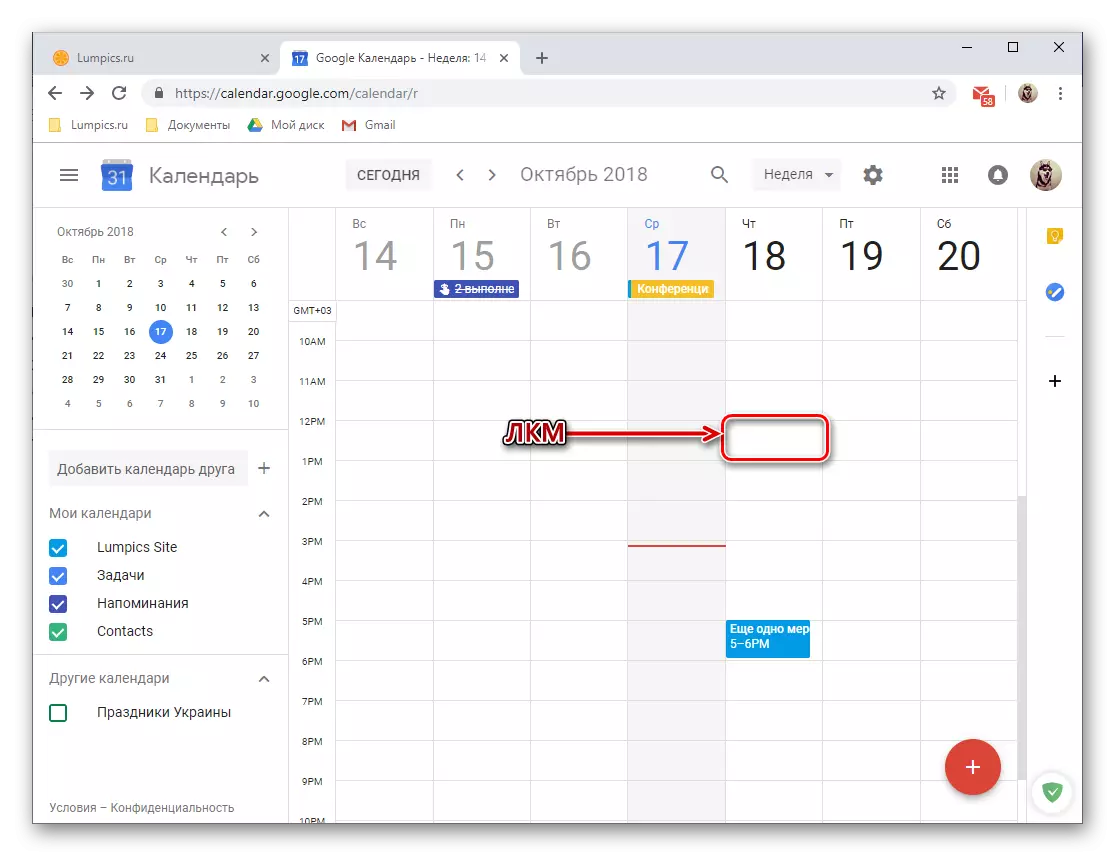
Tandaan: Ang petsa at oras ng paalala ay maaaring baguhin ang parehong kapag ito ay direktang paglikha at mamaya.
- Sa window ng pop-up na lilitaw, pindutin ang pindutang "Paalala" na ipinapakita sa larawan sa ibaba.
- Idagdag ang pangalan, tukuyin ang petsa at oras, at tukuyin din ang mga parameter ng paulit-ulit (magagamit na mga pagpipilian: hindi ulitin, araw-araw, lingguhan, buwanan, atbp.). Bukod pa rito, maaari mong itakda ang "tagal" ng mga paalala - "buong araw".
- Pagkatapos ng pagpuno sa lahat ng mga patlang, mag-click sa pindutan ng "I-save".
- Ang nilikha na paalala ay idaragdag sa kalendaryo ayon sa petsa at oras na tinukoy sa iyo, at ang taas ng "card" ay tumutugma sa tagal nito (sa aming halimbawa ito ay 30 minuto).
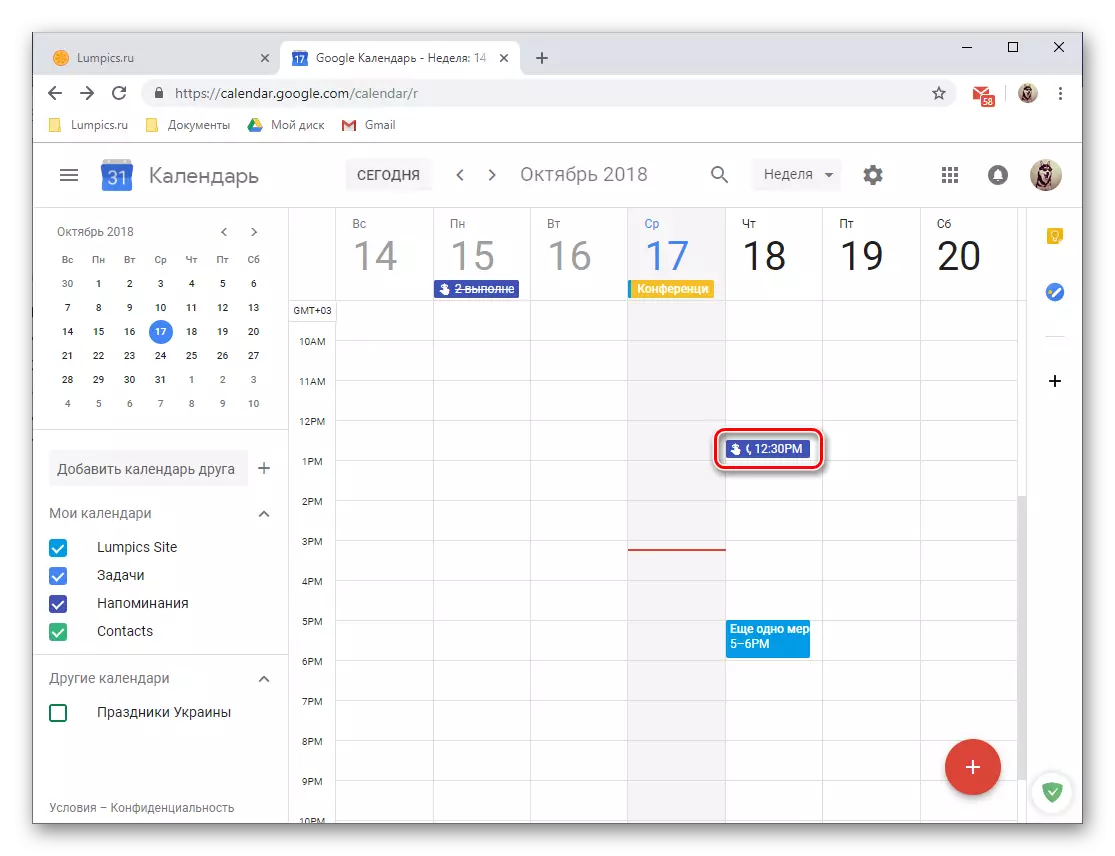
Upang tingnan ang mga paalala at / o i-edit ito, i-click lamang ito sa LKM, pagkatapos ay magbubukas ang pop-up window na may mga detalye.
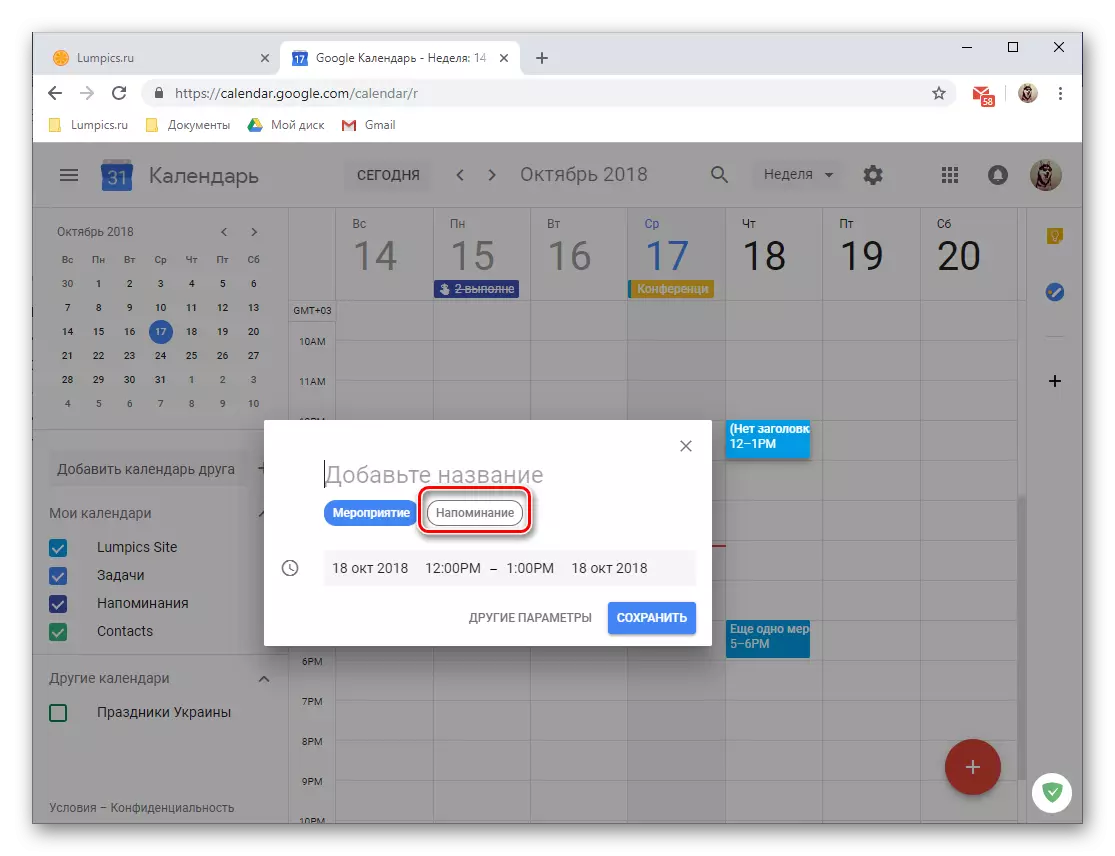
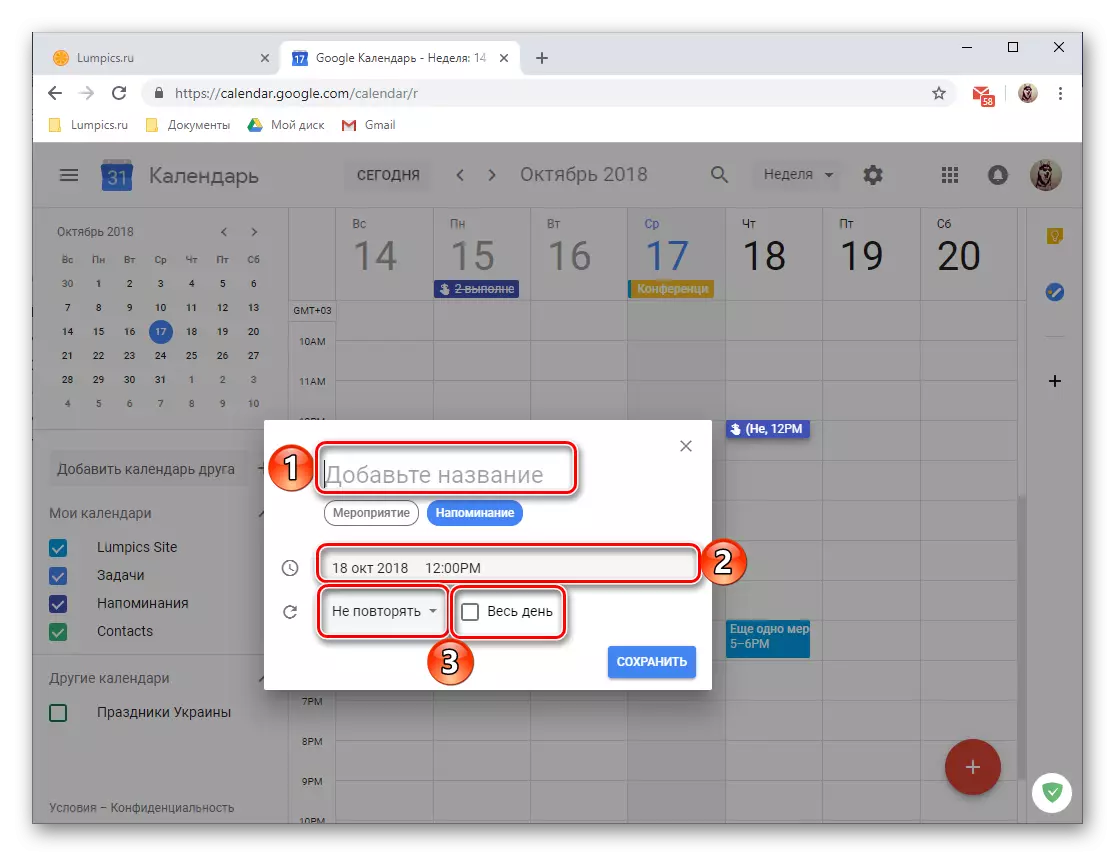


Pagdaragdag ng mga kalendaryo
Depende sa mga kategorya na ipinasok sa Google, ang kalendaryo ng rekord ay naka-grupo sa pamamagitan ng iba't ibang, gaano man kakaiba ang tunog nito, mga kalendaryo. Maaari mong makita ang mga ito sa gilid ng menu ng serbisyo sa web, kung saan, tulad ng dati mong na-install, kung kinakailangan, maaari mong madaling itago. Maglakad nang maikli para sa bawat isa sa mga grupong ito.
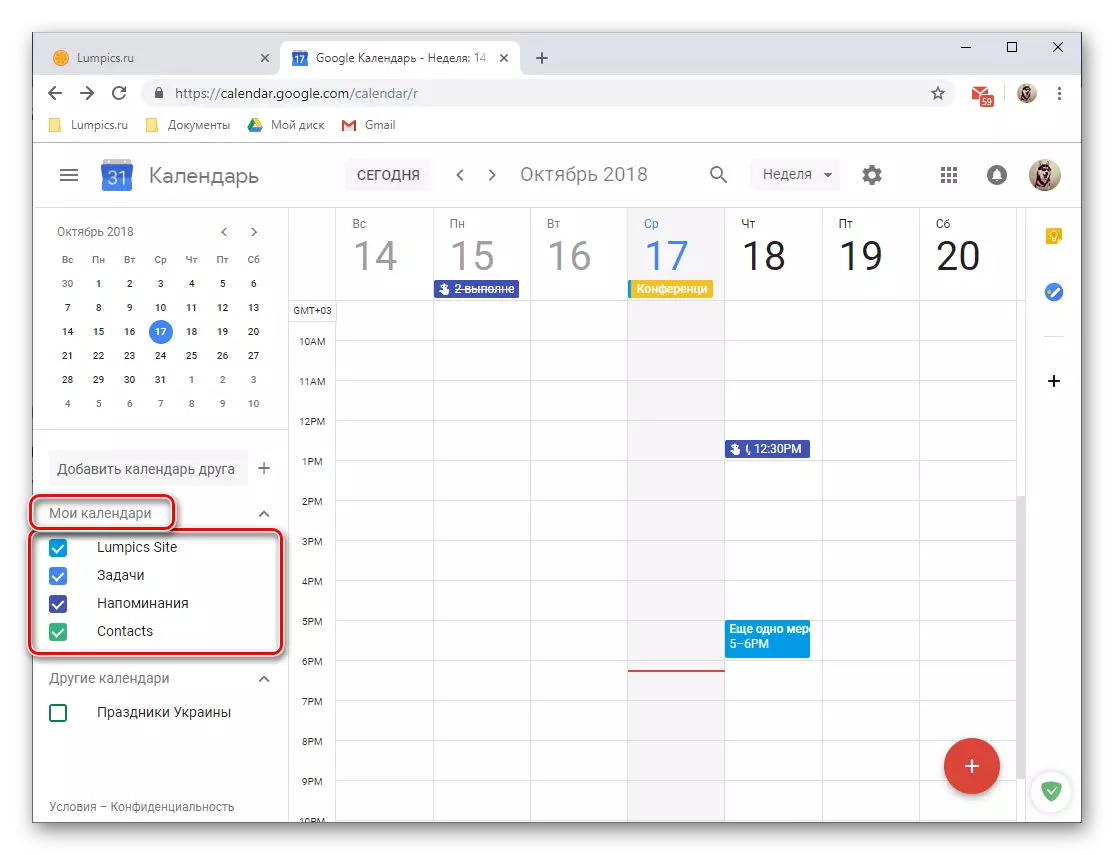
- "Ang iyong pangalan ng iyong Google Profile" - (Humpics site sa aming halimbawa) ang mga kaganapang ito na nilikha mo at sa mga na maaari mong imbitahan;
- "Mga Paalala" - ang mga paalala na iyong nilikha;
- "Mga Gawain" - Mga rekord na ipinasok sa parehong application;
- "Mga Contact" - Data mula sa iyong Google Address Book, tulad ng mga kaarawan ng user o iba pang makabuluhang mga petsa na tinukoy mo sa kanilang contact card;
- "Iba pang mga kalendaryo" - ang mga pista opisyal ng bansa na kung saan ang iyong account ay naka-attach, at ang mga kategorya ay idinagdag nang manu-mano mula sa magagamit na mga template.
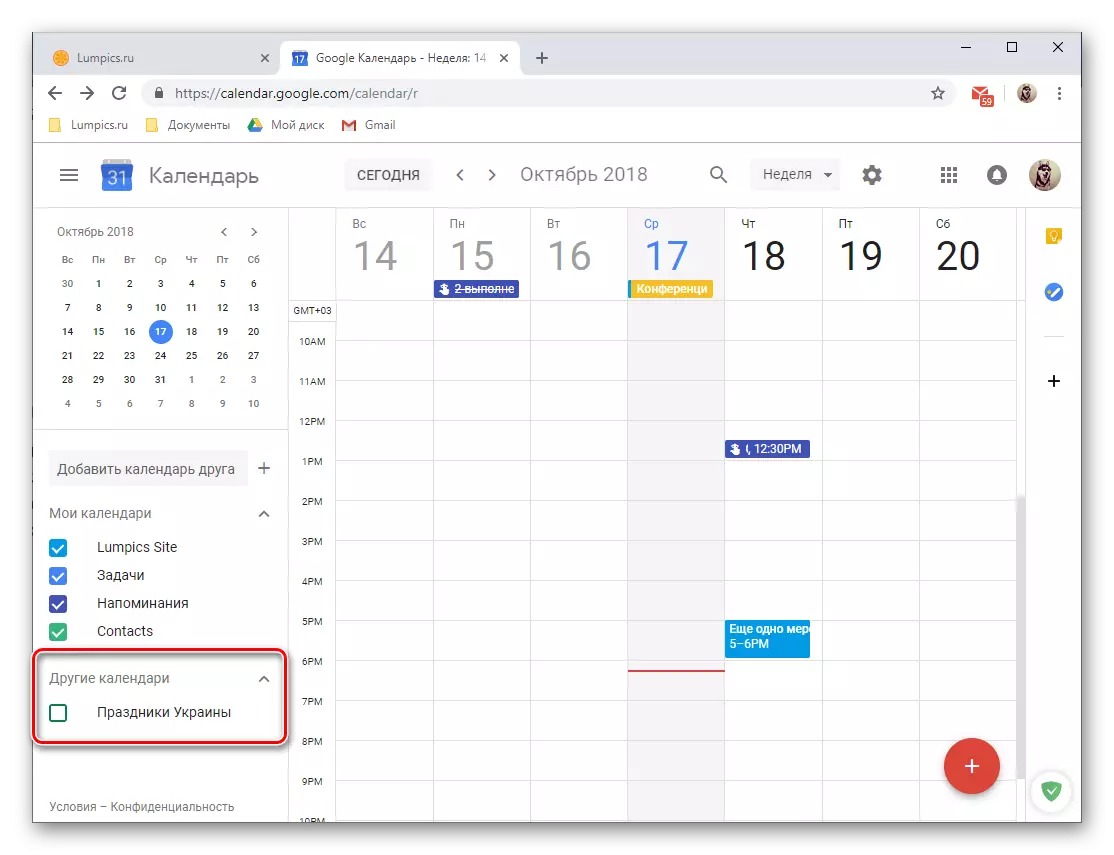
Para sa bawat isa sa kategorya ay may kulay nito kung saan maaari mong madaling mahanap ang isa o ibang rekord sa kalendaryo. Kung kailangan mong ipakita ang mga kaganapan, ang alinman sa mga grupo ay maaaring maitago, kung saan sapat na upang alisin ang isang tik na malapit sa pangalan nito.
Sa iba pang mga bagay, maaari kang magdagdag ng isang kalendaryo ng isang kaibigan sa listahan ng mga kalendaryo, gayunpaman, nang walang pahintulot na hindi ito gagana. Upang gawin ito, kailangan mong tukuyin ang address ng email nito sa kaukulang larangan, at pagkatapos ay "humiling ng access" sa window ng pop-up. Susunod, nananatili itong maghintay lamang para sa kumpirmasyon mula sa gumagamit.

Maaari kang magdagdag ng mga bago sa listahan ng mga magagamit na kalendaryo. Ginagawa ito sa pamamagitan ng pagpindot sa plus papel sa kanan ng field ng imbitasyon ng kaibigan, pagkatapos ay maaaring mapili ang tamang halaga mula sa menu na lilitaw.
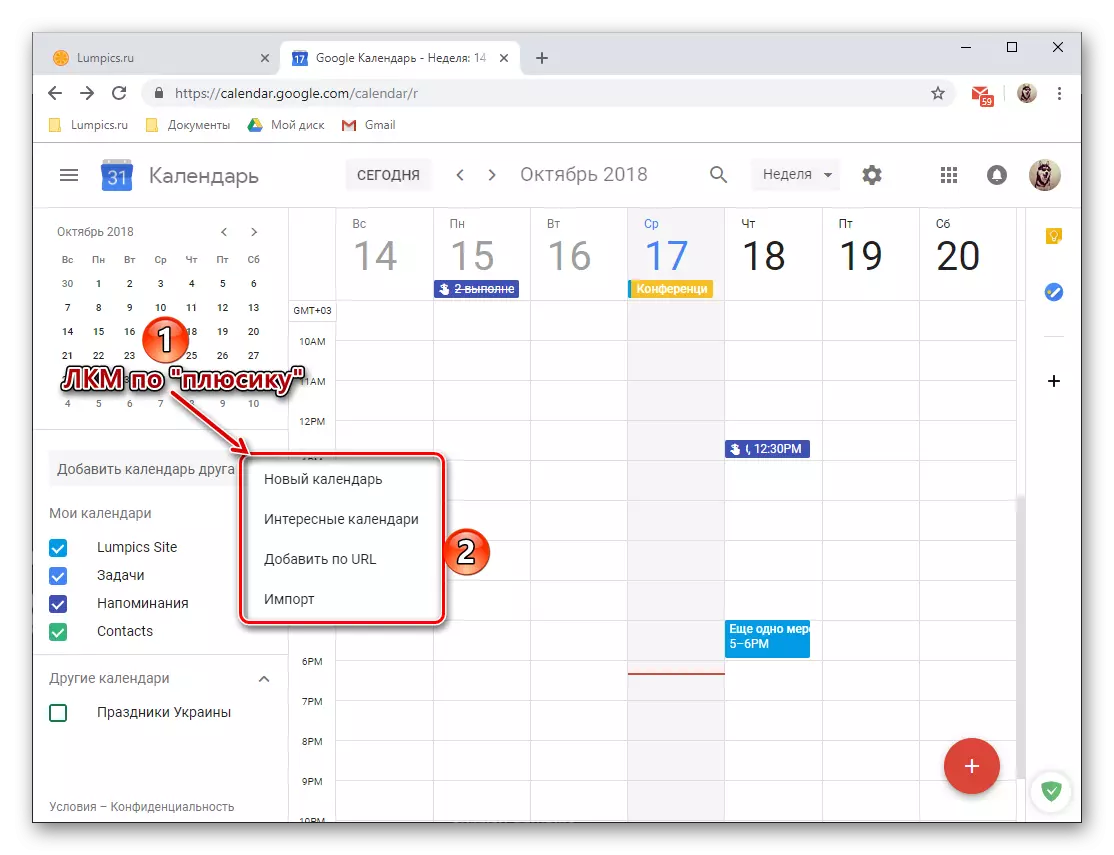
- Ang mga sumusunod na tampok ay magagamit sa pagpipilian:
- "Bagong Kalendaryo" - ay nagbibigay-daan sa iyo upang lumikha ng isa pang kategorya batay sa pamantayan na iyong tinukoy;
- "Mga kagiliw-giliw na kalendaryo" - pagpili ng template, na handa na kalendaryo mula sa listahan ng magagamit;
- "Magdagdag ng URL" - Kung gumagamit ka ng anumang bukas na online na kalendaryo, maaari mo ring idagdag ito sa serbisyo mula sa Google, sapat na upang magpasok ng isang link dito sa angkop na larangan at kumpirmahin ang pagkilos;
- Ang "Import" - ay nagbibigay-daan sa iyo upang i-download ang data na na-export mula sa iba pang mga kalendaryo, na sasabihin namin sa ibaba nang mas detalyado. Sa parehong seksyon, maaari ka ring magsagawa ng reverse action - i-export ang iyong Google Calendar upang magamit sa iba pang mga sinusuportahang serbisyo.
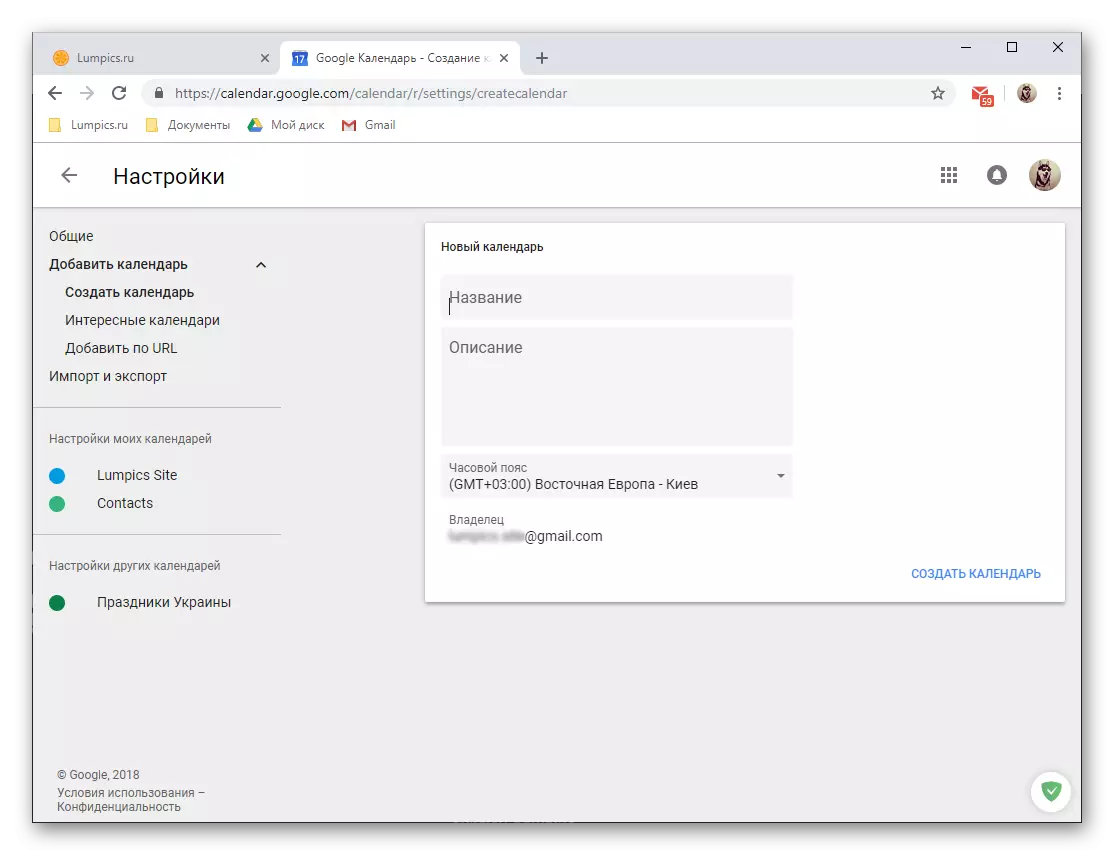
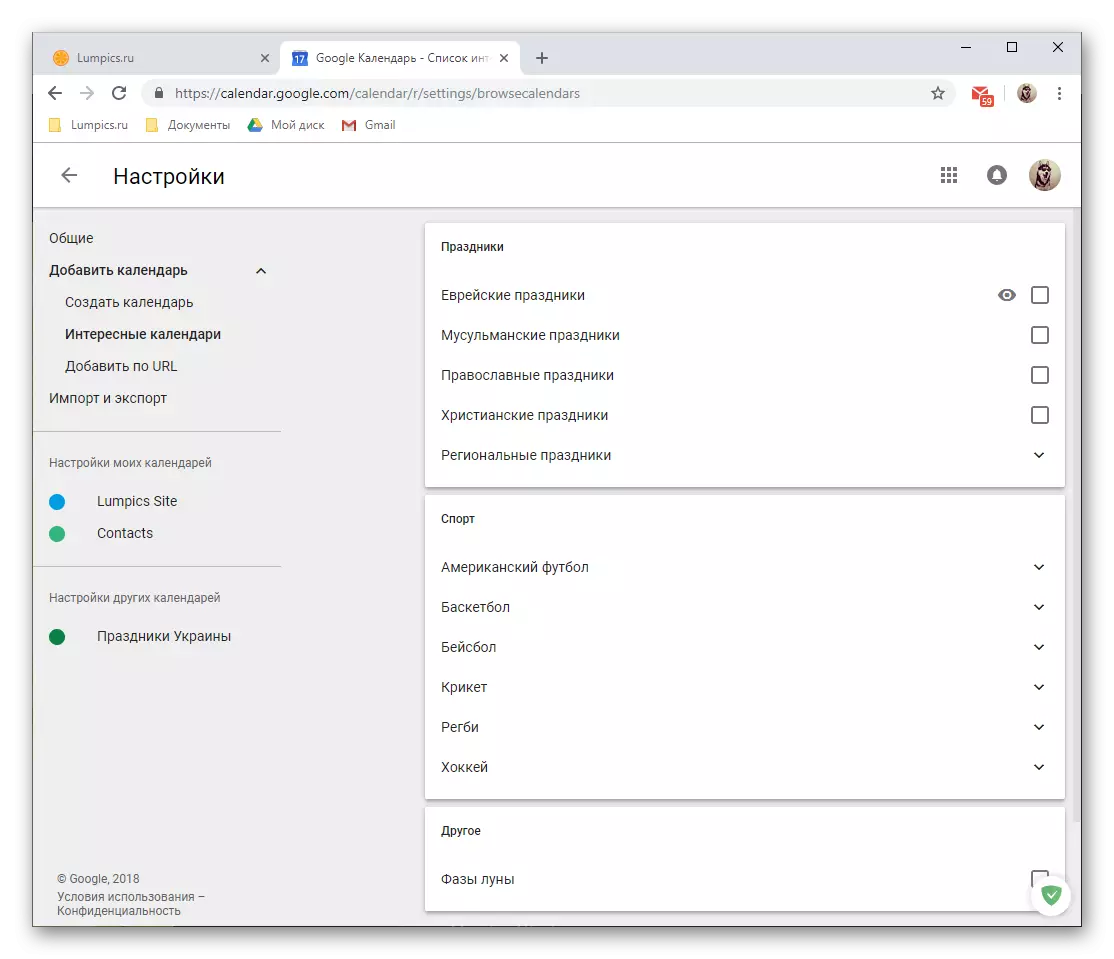


Sa pamamagitan ng pagdaragdag ng mga bagong kalendaryo sa Google Calendar, maaari mong mapalawak nang malaki ang coverage ng mga kaganapan na nais mong subaybayan at kontrolin, pinagsasama ang lahat ng mga ito sa isang serbisyo. Para sa bawat isa sa mga nilikha o idinagdag na mga kategorya, maaari mong itakda ang ginustong pangalan at ang iyong kulay, dahil sa kung saan ito ay mas madaling mag-navigate sa pagitan ng mga ito.
Mga pagkakataon para sa pangkalahatang pag-access
Tulad ng maraming mga serbisyo ng Google (halimbawa, mga dokumento), ang kalendaryo ay maaari ding gamitin upang magtulungan. Kung kinakailangan, maaari mong buksan ang access sa parehong buong nilalaman ng iyong kalendaryo at mga hiwalay na kategorya nito (tinalakay sa itaas). Gumawa ito ng literal na ilang mga pag-click.
- Sa bloke ng "Aking Mga Kalendaryo", i-hover ang cursor sa isa na nais mong ibahagi. I-click ang LKM sa tatlong vertical point na lumitaw sa kanan.
- Sa menu ng mga setting na bubukas, piliin ang "Mga Setting at Pagbabahagi", pagkatapos nito ay maaari kang pumili ng isa sa dalawang magagamit na mga pagpipilian kasama ang pangatlo, maaaring sinabi Global. Isaalang-alang ang bawat isa sa kanila nang mas detalyado.
- Pampublikong kalendaryo (na may access sa pamamagitan ng sanggunian).
- Kaya, kung nais mong ibahagi ang mga rekord mula sa iyong kalendaryo sa maraming mga gumagamit, hindi kinakailangan sa listahan ng iyong mga contact, gawin ang mga sumusunod:
- I-install ang checkbox sa tapat ng item na "Gumawa ng publiko."
- Tingnan ang babala na lilitaw sa window ng pop-up at i-click ang OK.
- Tukuyin kung aling impormasyon ang magkakaroon ng access - tungkol sa libreng oras o sa lahat ng impormasyon tungkol sa mga kaganapan, - pagkatapos na i-click ang "Paganahin ang Access sa pamamagitan ng Reference",

At pagkatapos ay "kopyahin ang link" sa window ng pop-up.
- Sa anumang madaling paraan, ipadala ang link sa mga gumagamit na naka-save sa clipboard, na nais mong ipakita ang mga nilalaman ng iyong kalendaryo.
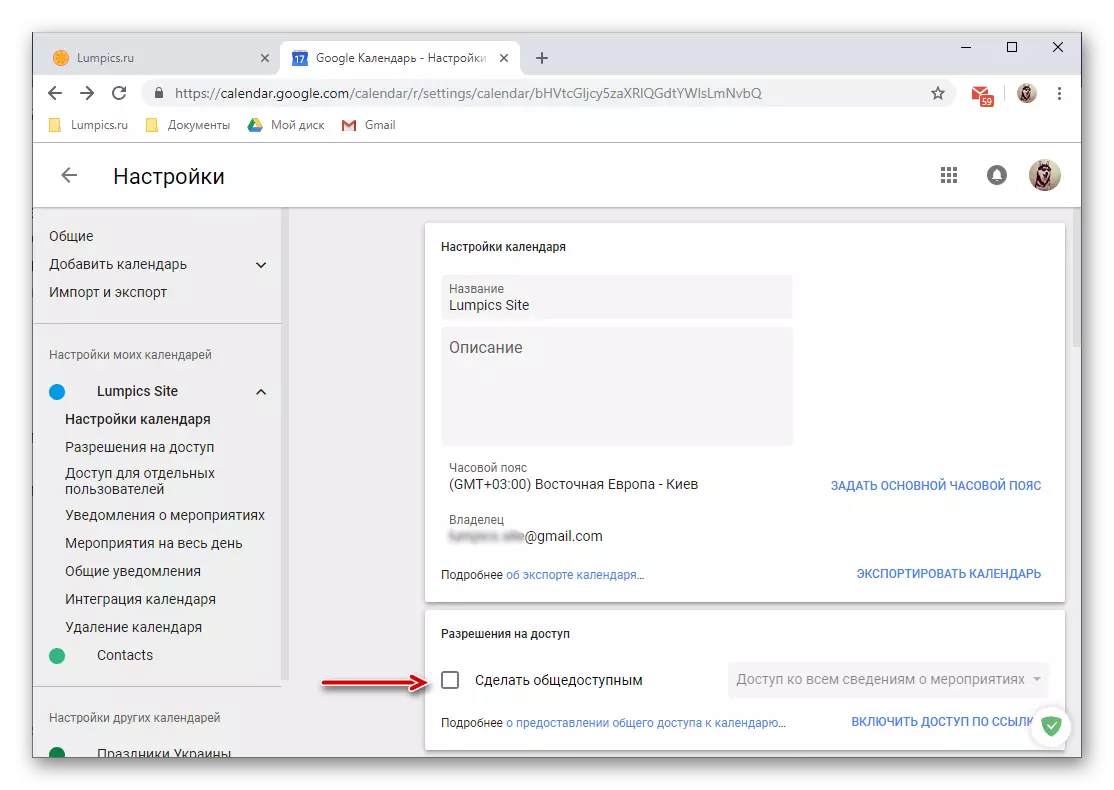
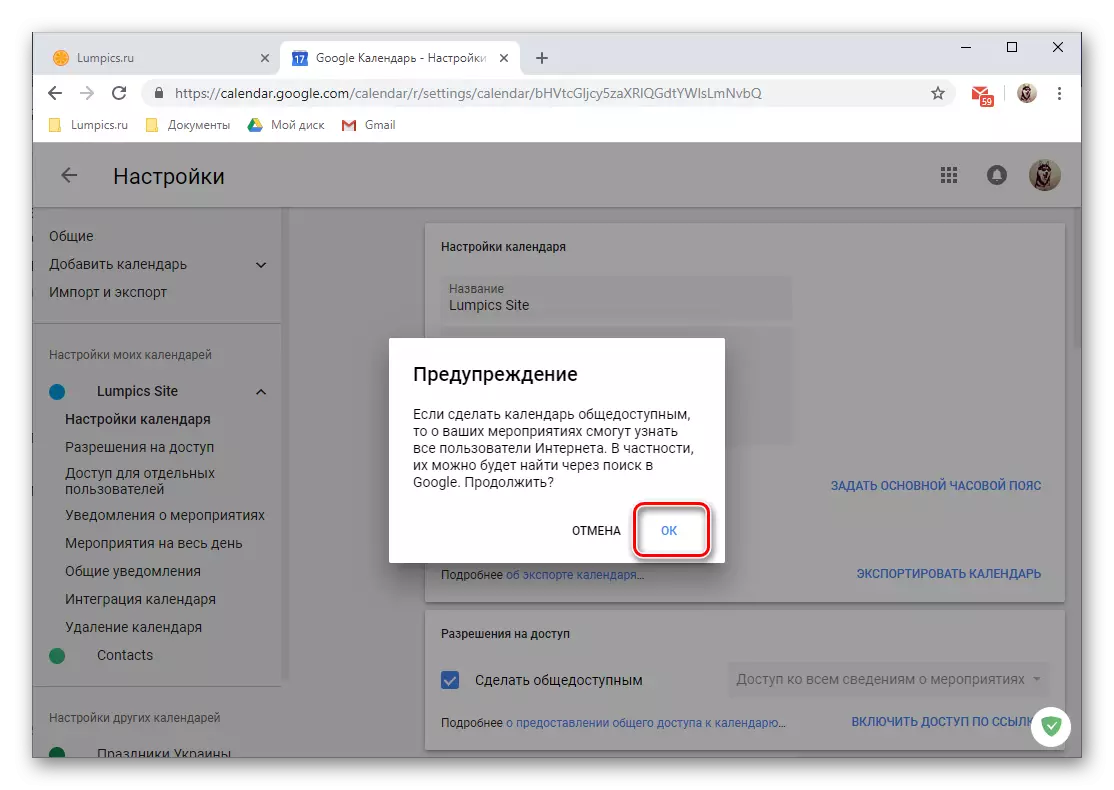
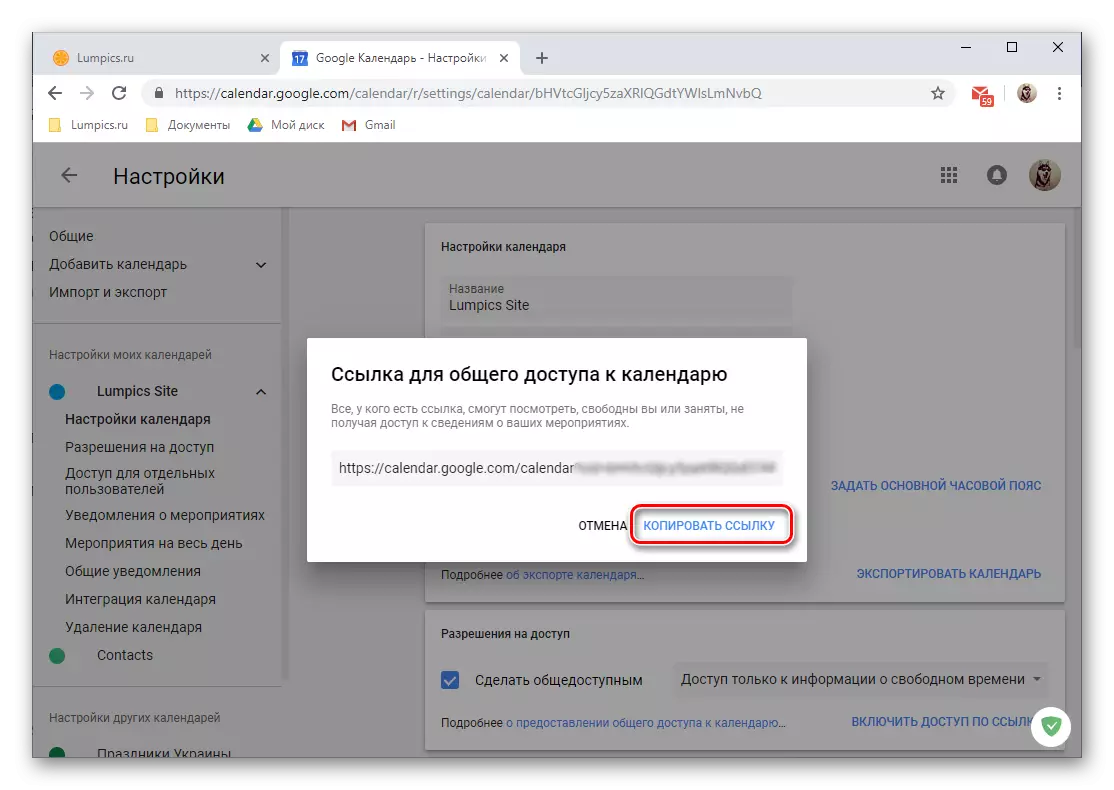
Tandaan: Ang pagbibigay ng access sa pamamagitan ng pagtukoy sa naturang personal na data bilang isang kalendaryo ay malayo mula sa pinakaligtas na pagkilos at maaaring magsama ng mga negatibong kahihinatnan. Maaari kang makakuha ng mas detalyadong impormasyon sa isyung ito para sa link na ito. Inirerekumenda namin ang pagbukas ng access sa mga partikular na user, malapit lamang o kasamahan sa trabaho, at sabihin sa akin pa.
- Access para sa mga indibidwal na gumagamit.
- Ang isang mas ligtas na solusyon ay ang pagbubukas ng access sa isang kalendaryo sa mga partikular na gumagamit, na nakapaloob sa address book. Iyon ay, maaari itong maging iyong mga mahal sa buhay o kasamahan.
- Lahat sa parehong seksyon ng "Mga setting ng Pangkalahatang Access", kung saan pinindot namin ang ikalawang hakbang sa pagtuturo na ito, mag-scroll sa listahan ng mga magagamit na opsyon sa bloke ng "Access para sa mga indibidwal na gumagamit" at mag-click sa pindutang Magdagdag ng Mga User.
- Tukuyin ang email address kung sino ang gusto mong buksan ang access sa iyong kalendaryo.

Ang ganitong mga gumagamit ay maaaring medyo, ipasok lamang sa naaangkop na larangan ng kanilang mga kahon o piliin ang pagpipilian mula sa listahan ng paglitaw na may mga senyas.
- Tukuyin kung ano ang magkakaroon ng access sa: Impormasyon sa libreng oras, ang impormasyon tungkol sa mga kaganapan ay makakagawa ng mga pagbabago sa kaganapan at magbigay ng access sa iba pang mga gumagamit.
- Matapos makumpleto ang preset, i-click ang "Ipadala", pagkatapos ay makakatanggap ang napiling gumagamit o gumagamit ng imbitasyon mula sa iyo sa koreo.

Tinanggap ito, maa-access nila ang bahaging iyon ng impormasyon at ang mga kakayahan na iyong binuksan para sa kanila.
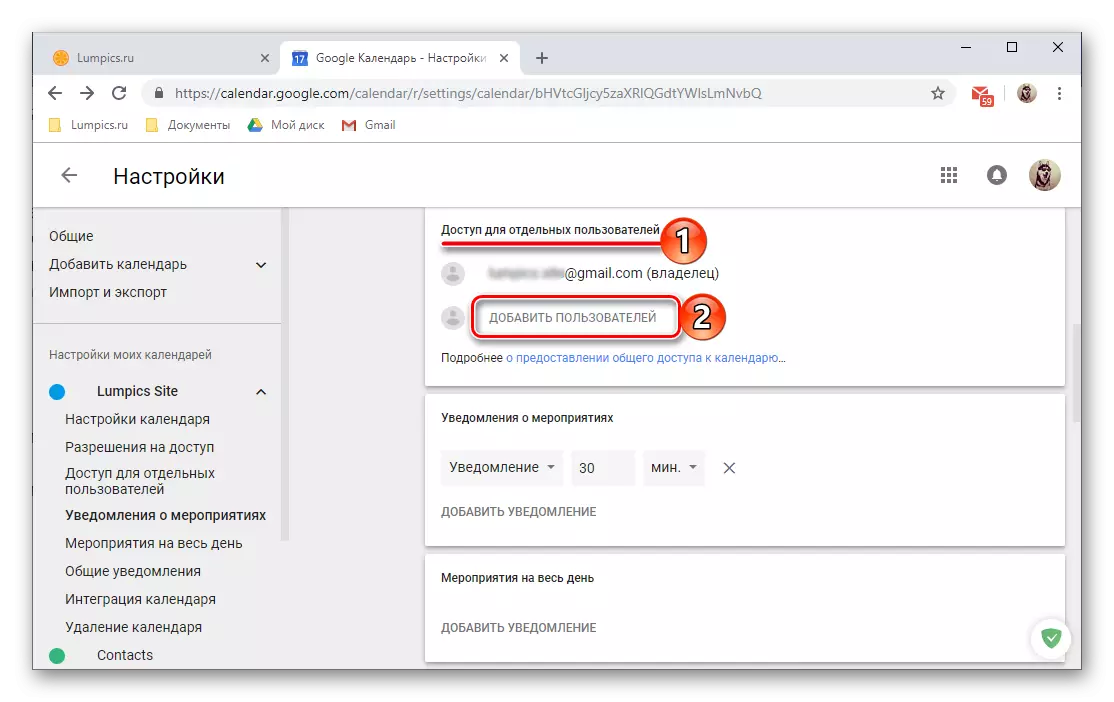
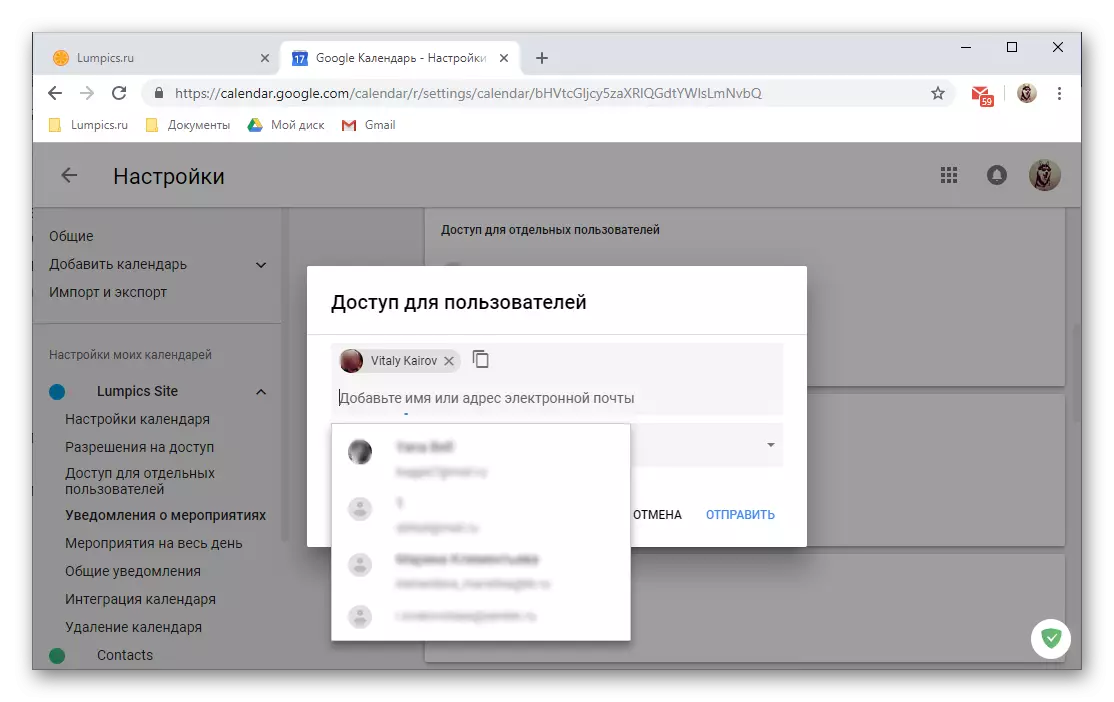


- Pagsasama ng kalendaryo.

Strack seksyon "Mga setting ng pangkalahatang access" ay bahagyang mas mababa, maaari kang makakuha ng isang pampublikong link sa iyong Google Calendar, ang HTML code o address nito. Kaya, hindi mo lamang maibabahagi ito sa iba pang mga gumagamit, kundi pati na rin upang ipakilala sa isang website o gawin ang iyong kalendaryo na magagamit mula sa iba pang mga application na sumusuporta sa tampok na ito.
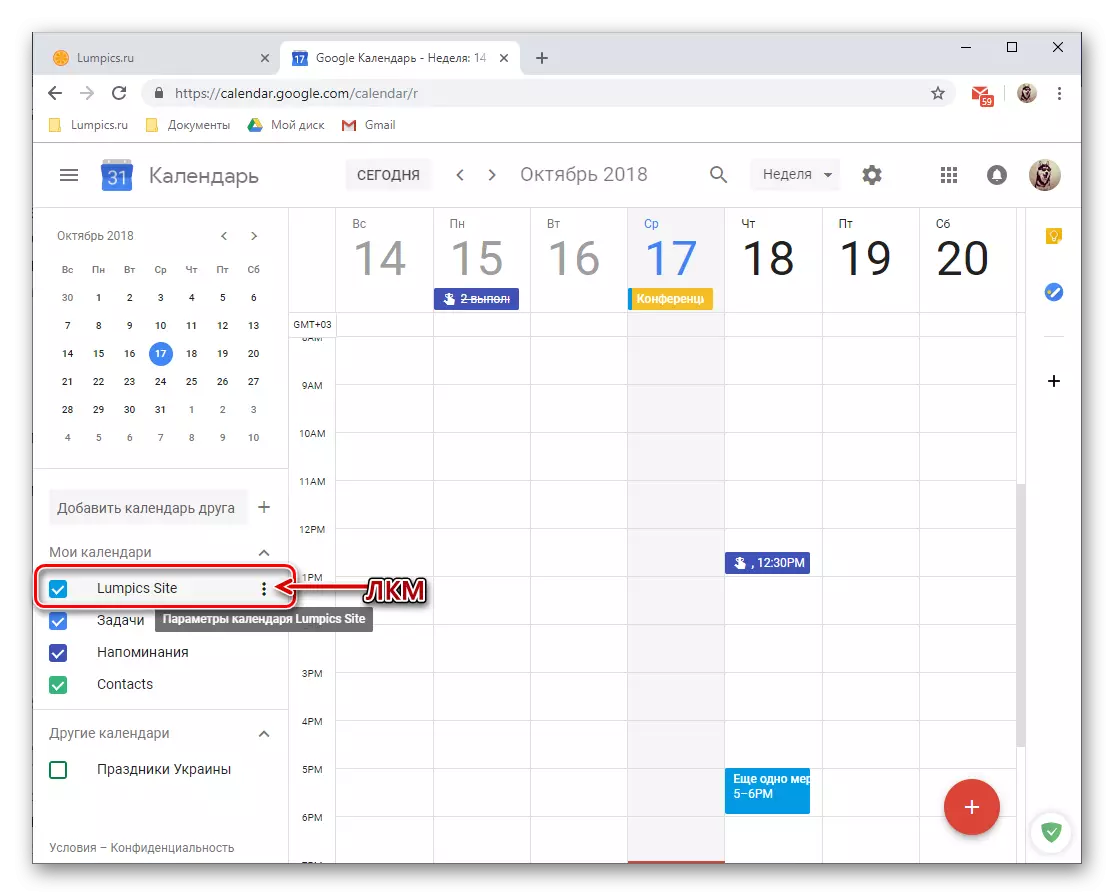

Sa ito ay tapusin namin ang pagsasaalang-alang ng mga pangkalahatang access parameter sa Google Calendar, ikaw, kung nais mo, maaari kang maghukay sa karagdagang mga pagpipilian ng seksyon ng web service na ito.
Pagsasama sa mga application at serbisyo
Kamakailan lamang, ang Google ay nakatali sa kanilang kalendaryo sa serbisyo ng Google Panatilihin at isinama ito sa isang relatibong bagong application ng gawain. Ang unang ay nagbibigay-daan sa iyo upang lumikha ng mga tala at sa kanyang kakanyahan isang mirror ng isang katulad na serbisyo ng kumpanya, na kung saan ay tiyak na pamilyar sa maraming mga gumagamit. Ang ikalawang ay nagbibigay ng kakayahang lumikha ng isang listahan ng gawain, pagiging isang limitadong listahan ng gagawin.
Google Notes.
Paggawa gamit ang Google Calendar, kadalasan maaari mong madalas na nakatagpo ang pangangailangan upang mabilis na mag-record sa isang lugar na mahalagang impormasyon o tandaan lamang ang isang bagay para sa iyong sarili. Para lamang sa mga layuning ito at ang suplementong ito ay nagbibigay. Posibleng gamitin ito tulad ng sumusunod:
- Sa opsyonal na panel ng application, na matatagpuan sa kanan, mag-click sa icon ng Google Keep upang simulan ito.
- Pagkatapos ng isang maikling paglo-load ng suplemento, mag-click sa inskripsiyon "Tandaan",

Bigyan ito ng isang pangalan, ipasok ang paglalarawan at i-click ang tapusin. Kung kinakailangan, ang isang tala ay maaaring maayos (4).
- Ang bagong tala ay ipapakita nang direkta sa Panatilihin ang add-on, na binuo sa kalendaryo, pati na rin sa isang hiwalay na web application at ang mobile na bersyon nito. Sa kasong ito, ang rekord ay nawawala sa kalendaryo, dahil ang mga tala ay hindi umiiral sa petsa at oras.



Mga gawain
Ang isang mas mataas na halaga kapag nagtatrabaho sa Google Calendar ay may isang module ng gawain, dahil ang mga rekord na ginawa dito, napapailalim sa petsa ng pagpapatupad sa kanila, ay ipapakita sa pangunahing application.
- Mag-click sa icon ng application ng gawain at maghintay ng ilang segundo hanggang ma-load ang interface nito.
- Mag-click sa inskripsiyong "Magdagdag ng gawain"
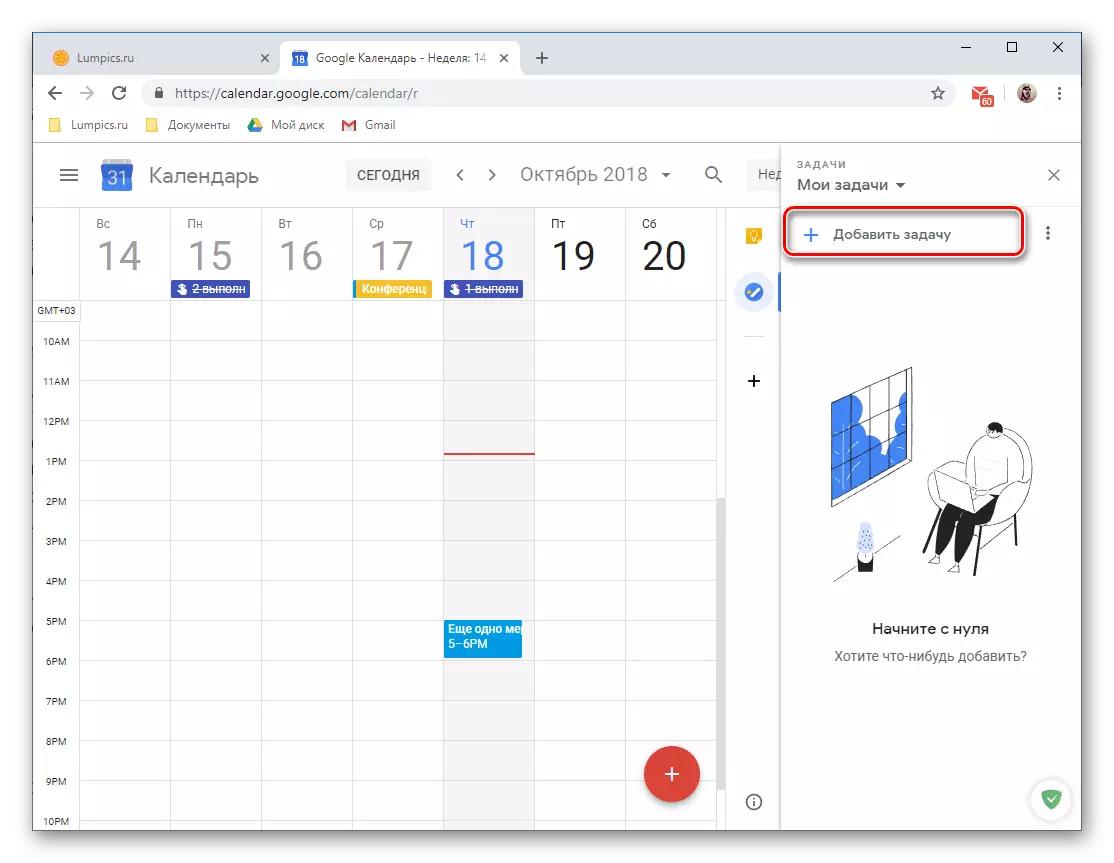
At pagsuso ito sa naaangkop na larangan, pagkatapos ay pindutin ang "Enter".
- Upang magdagdag ng isang deadline para sa pagpapatupad at subtask (s), ang record na nilikha ay dapat na mai-edit, kung saan ang kaukulang pindutan ay ibinigay.
- Maaari kang magdagdag ng karagdagang impormasyon sa gawain, baguhin ang listahan kung saan ito nabibilang (sa pamamagitan ng default ito ay "aking mga gawain"), tukuyin ang petsa ng pagpapatupad at magdagdag ng mga subtask.
- Na-edit at pinalawak na entry, kung tinukoy mo ito at ang panahon ng pagpapatupad ay ilalagay sa kalendaryo. Sa kasamaang palad, maaari kang magdagdag lamang ng isang araw ng pagpapatupad, ngunit hindi eksaktong oras o agwat.


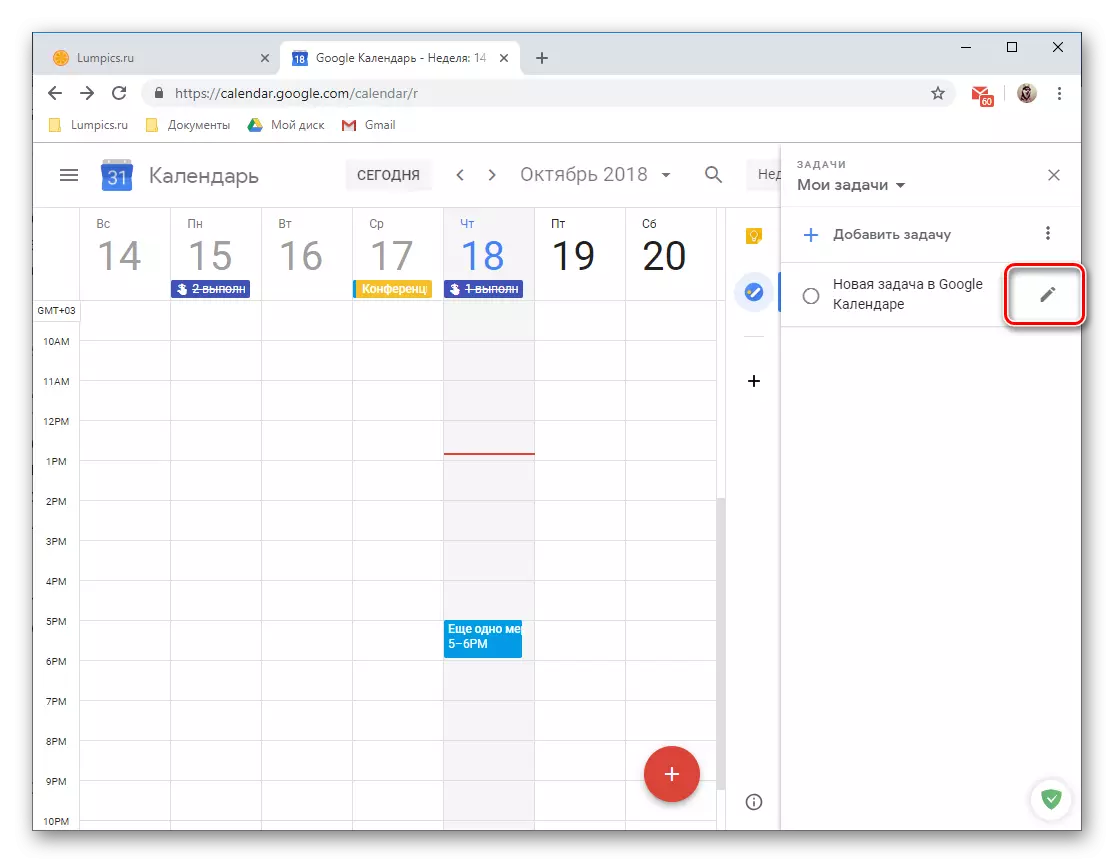

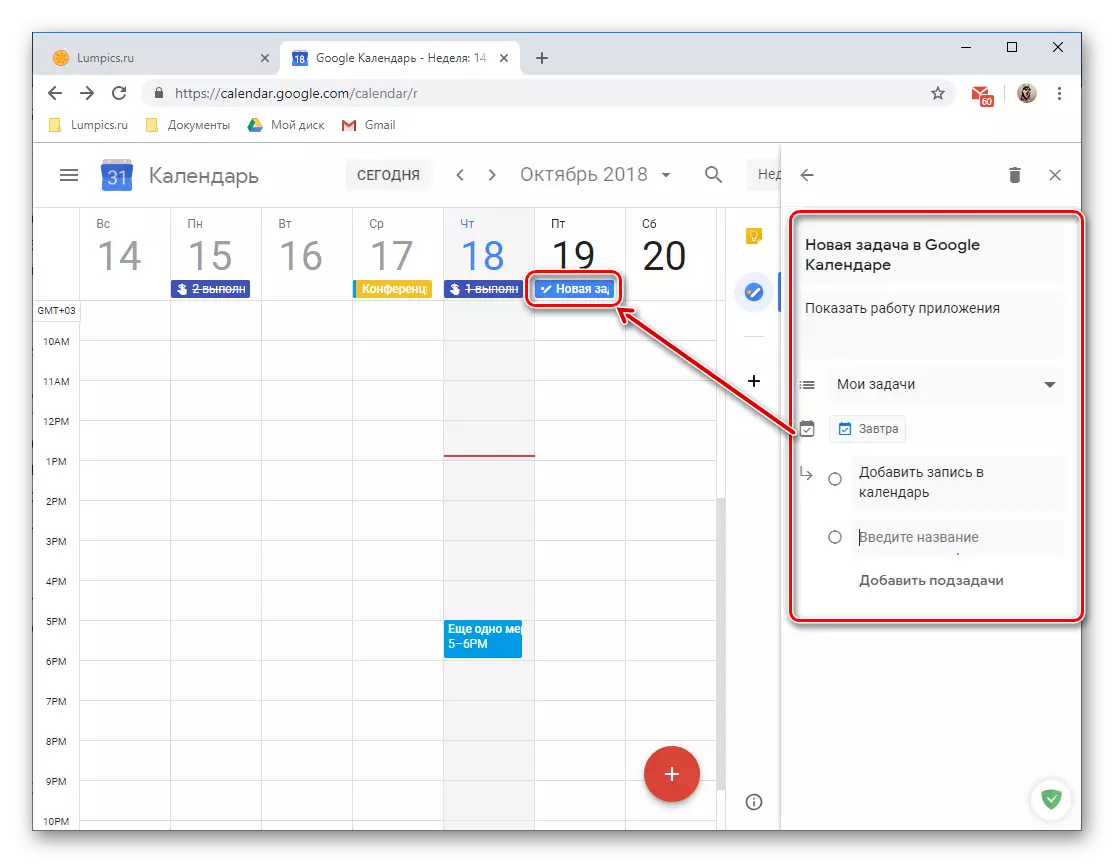
Tulad ng dapat na inaasahan, ang entry na ito ay mahulog sa kategorya ng mga "mga gawain" na mga kalendaryo, na, kung kinakailangan, maaari mong itago, pag-alis lamang ng checkbox.

Tandaan: Bilang karagdagan sa listahan "Aking mga gawain" Maaari kang lumikha ng mga bago na kung saan ang isang hiwalay na tab ay ibinigay sa web application na isinasaalang-alang.

Pagdaragdag ng mga bagong web applications.
Bilang karagdagan sa dalawang serbisyo mula sa Google, maaari kang magdagdag ng mga add-on mula sa mga developer ng third-party sa kalendaryo. Totoo, sa panahon ng pagsulat ng artikulo (Oktubre 2018), sila ay lumikha ng literal na ilang piraso, ngunit ayon sa pag-unlad ng mga developer, ang listahang ito ay patuloy na mapunan.
- I-click ang pindutan na ginawa sa anyo ng isang plus na laro at ipinapakita sa imahe sa ibaba.
- Maghintay hanggang sa interface ng "G Suite Marketplace" (Addition Store) ay na-download sa isang hiwalay na window, at piliin ang bahagi na balak mong idagdag sa iyong Google Calendar.

- Sa pahina na may paglalarawan nito, i-click ang "I-install",
- Sa window ng browser, na bubuksan sa ibabaw ng kalendaryo, piliin ang Account upang maisama ang isang bagong web application.
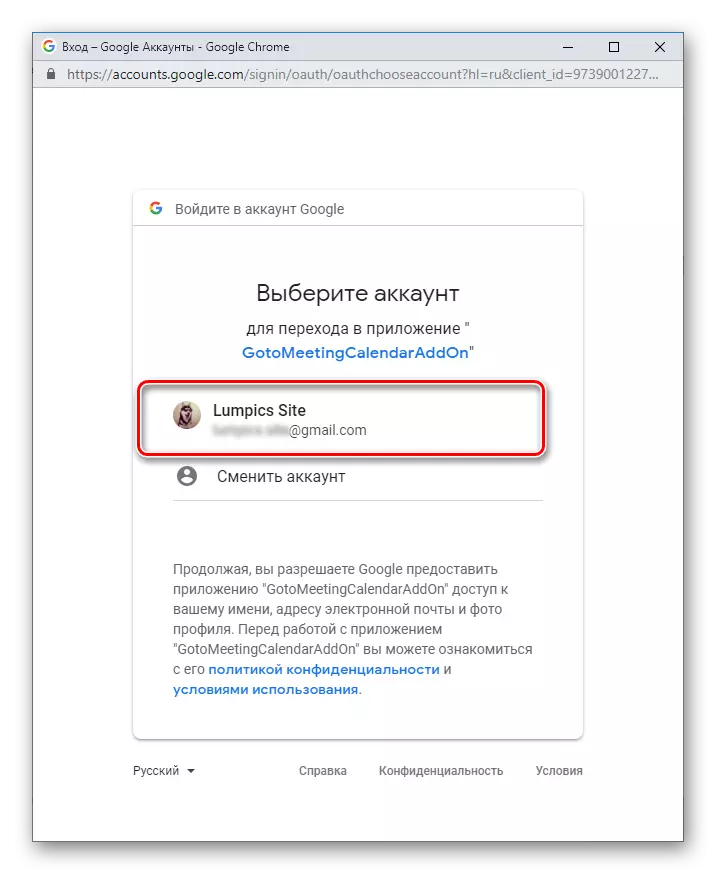
Tingnan ang listahan ng hiniling na mga pahintulot at i-click ang "Payagan".
- Pagkatapos ng ilang segundo, ang suplemento na iyong pinili ay mai-install, i-click ang "Tapos na",

Pagkatapos ay maaari mong isara ang pop-up window.
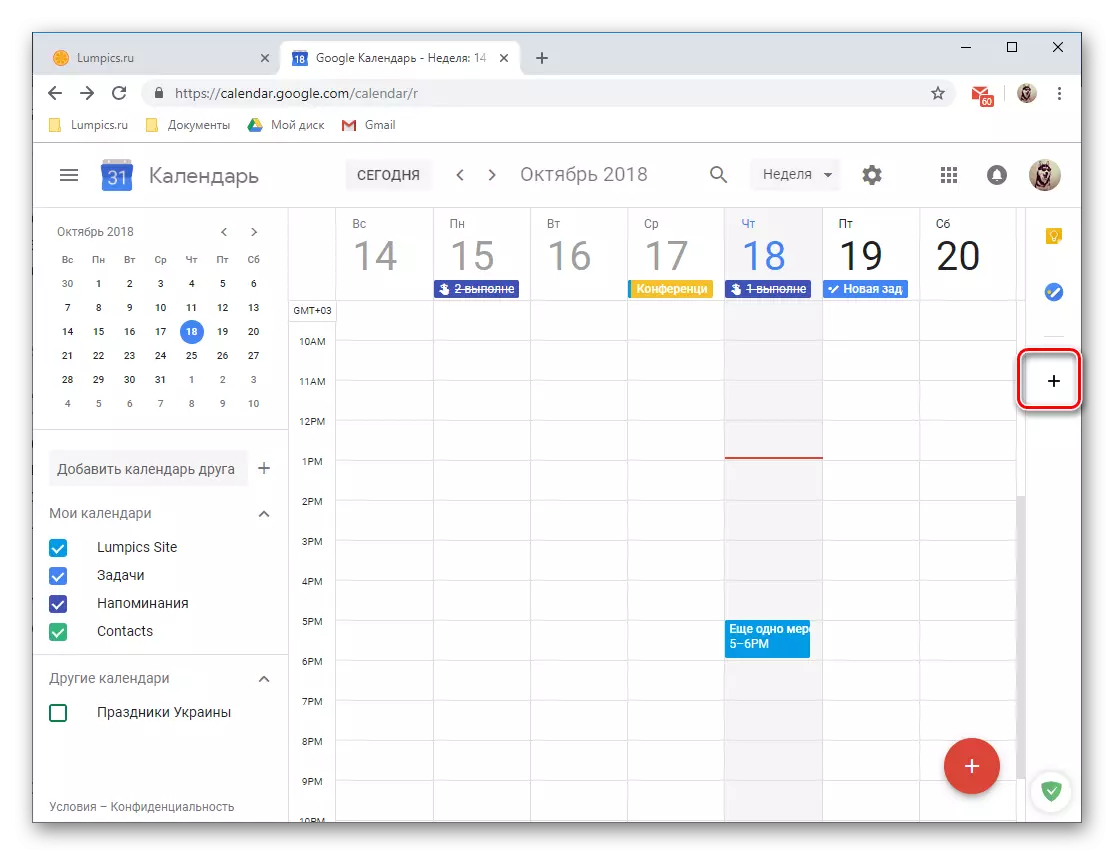

At pagkatapos ay "magpatuloy" sa window ng pop-up.
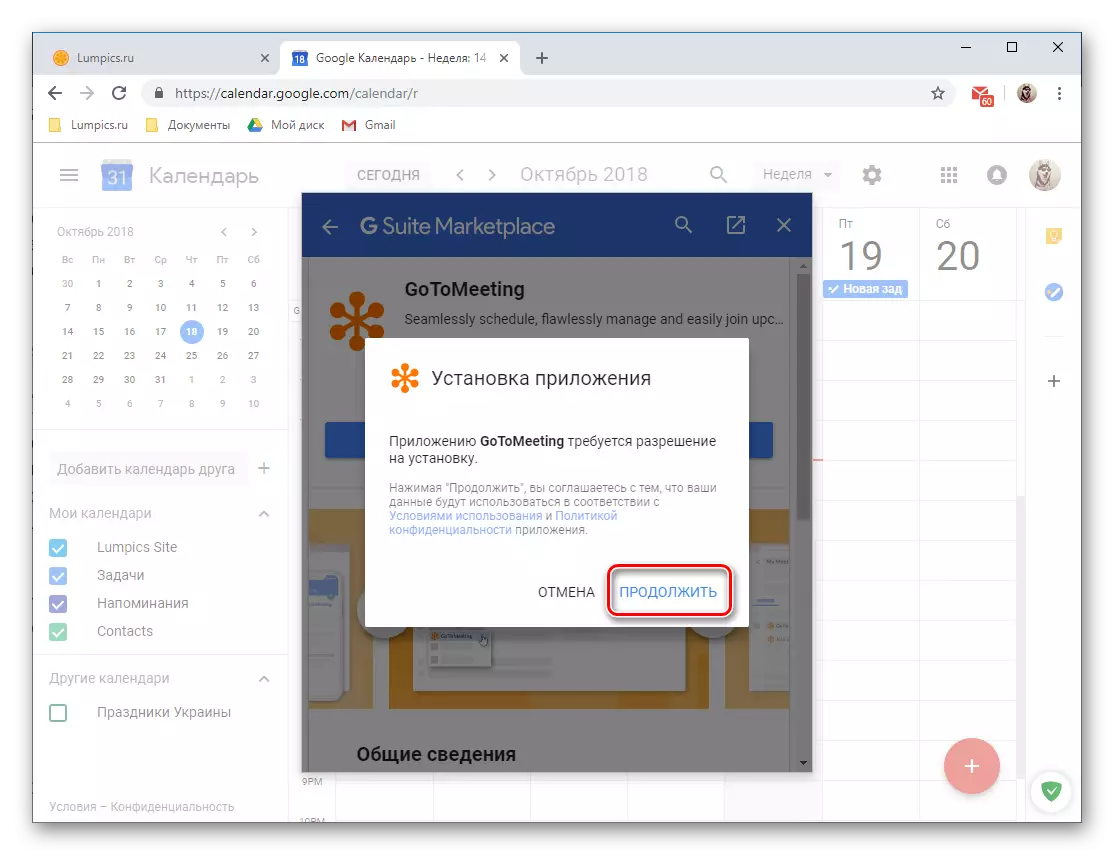

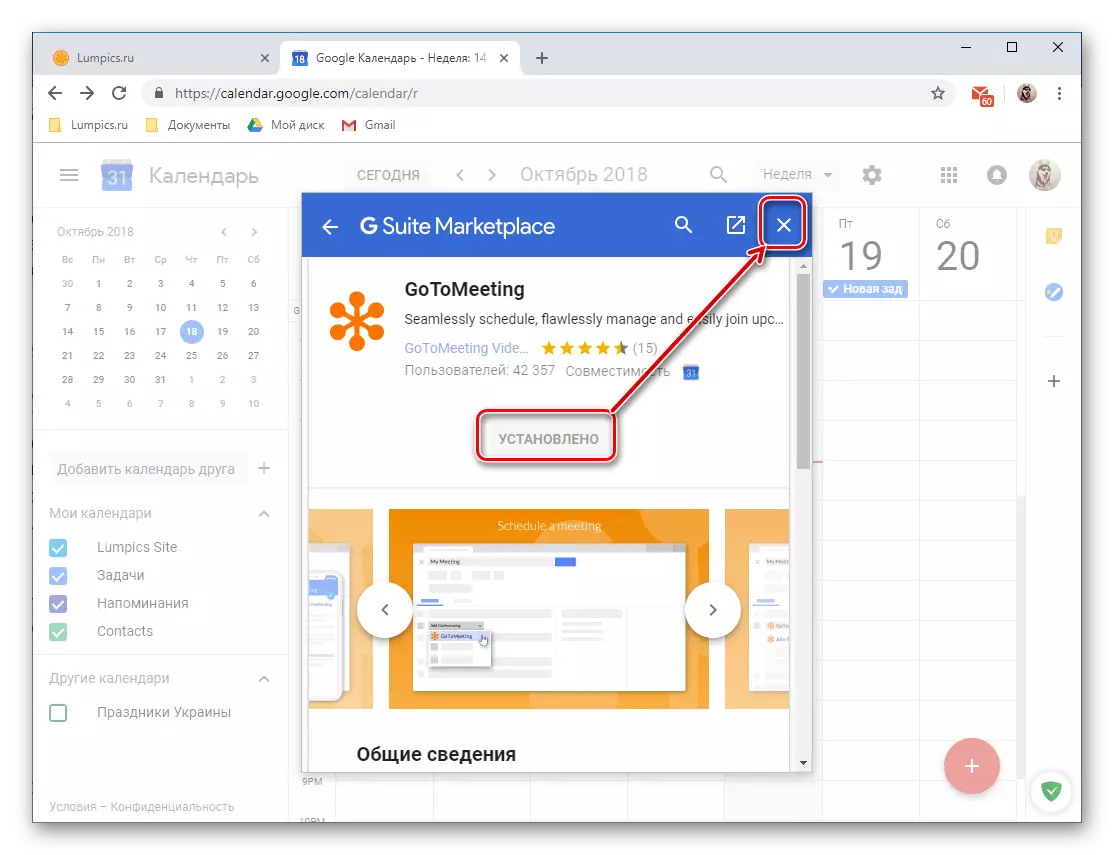
Ang karagdagang pag-andar ng Google Calendar, na ipinatupad sa anyo ng mga branded at third-party na mga application sa web, sa yugtong ito ng pag-iral nito ay tahasang nag-iiwan ng maraming nais. Gayunpaman, ang direktang mga tala at mga gawain ay maaaring maging posible upang makahanap ng disenteng paggamit.
Mag-import ng mga entry mula sa iba pang mga kalendaryo
Sa mga tuntunin ng artikulong ito na nagsasabi tungkol sa "pagdaragdag ng kalendaryo", binanggit na namin ang mga posibilidad ng pag-import ng data mula sa iba pang mga serbisyo. Isaalang-alang ang mekanismo ng pagpapatakbo ng function na ito ng kaunti pa.Tandaan: Bago magpatuloy sa pag-import, kailangan mong ihanda ang iyong sarili at i-save ang file sa kanila sa pamamagitan ng paglikha nito sa kalendaryong iyon, ang mga rekord mula sa kung saan nais mong makita sa Google Application. Ang mga sumusunod na format ay suportado: iCal at CSV (Microsoft Outlook).
Mga karagdagang setting
Sa katunayan, isinasaalang-alang namin sa huling bahagi ng aming kuwento tungkol sa paggamit ng Google Calendar sa browser sa desktop, ay hindi karagdagang, ngunit sa pangkalahatan ang lahat ng mga setting na magagamit dito. Upang makatanggap ng access sa mga ito, mag-click sa larawan ng gear na matatagpuan sa kanan ng pagtatalaga ng napiling mode ng display ng kalendaryo.
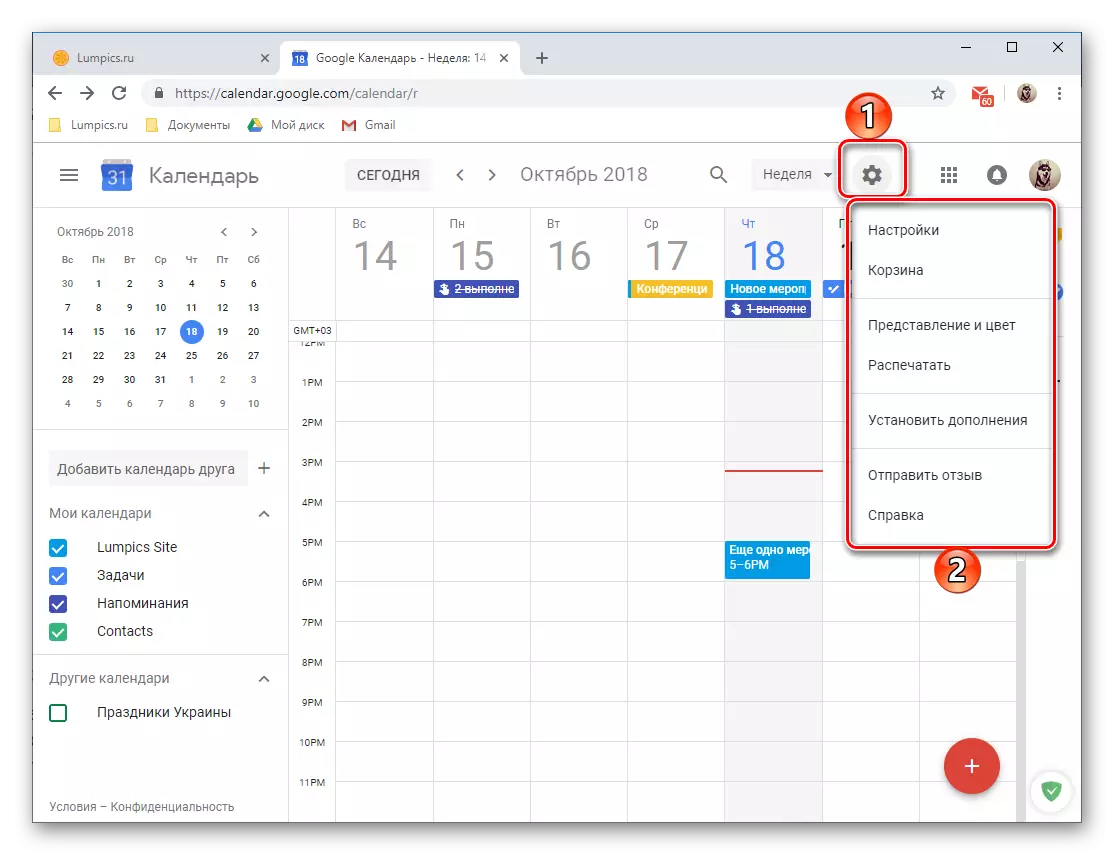
- Ang pagkilos na ito ay magbubukas ng isang maliit na menu na naglalaman ng mga sumusunod na item:
- "Mga Setting" - Dito maaari mong tukuyin ang isang wika at time zone, basahin ang mabilis na mga key upang tumawag sa ilang mga utos, magtakda ng mga bagong kumbinasyon, piliin ang view mode, itakda ang mga add-on, atbp. Karamihan sa mga pagkakataon na magagamit dito mas maaga, naisip na namin.
- Ang "basket" - mga panukala, mga paalala at iba pang mga rekord na inalis mo mula sa iyong kalendaryo ay naka-imbak dito. Ang basket ay maaaring malinis nang sapilitang, pagkatapos ng 30 araw, awtomatikong tinanggal ang mga pag-record dito.
- "Pagtatanghal at Kulay" - Binubuksan ang isang window kung saan maaari kang pumili ng mga kulay para sa mga kaganapan, teksto at interface bilang isang buo, pati na rin itakda ang estilo ng pagtatanghal ng impormasyon.
- "I-print" - Kung kinakailangan, maaari mong palaging i-print ang iyong kalendaryo sa isang printer na nakakonekta sa isang computer.
- "I-install ang mga add-on" - Binubuksan ang isang window sa amin na nagbibigay ng kakayahang mag-install ng mga karagdagan.
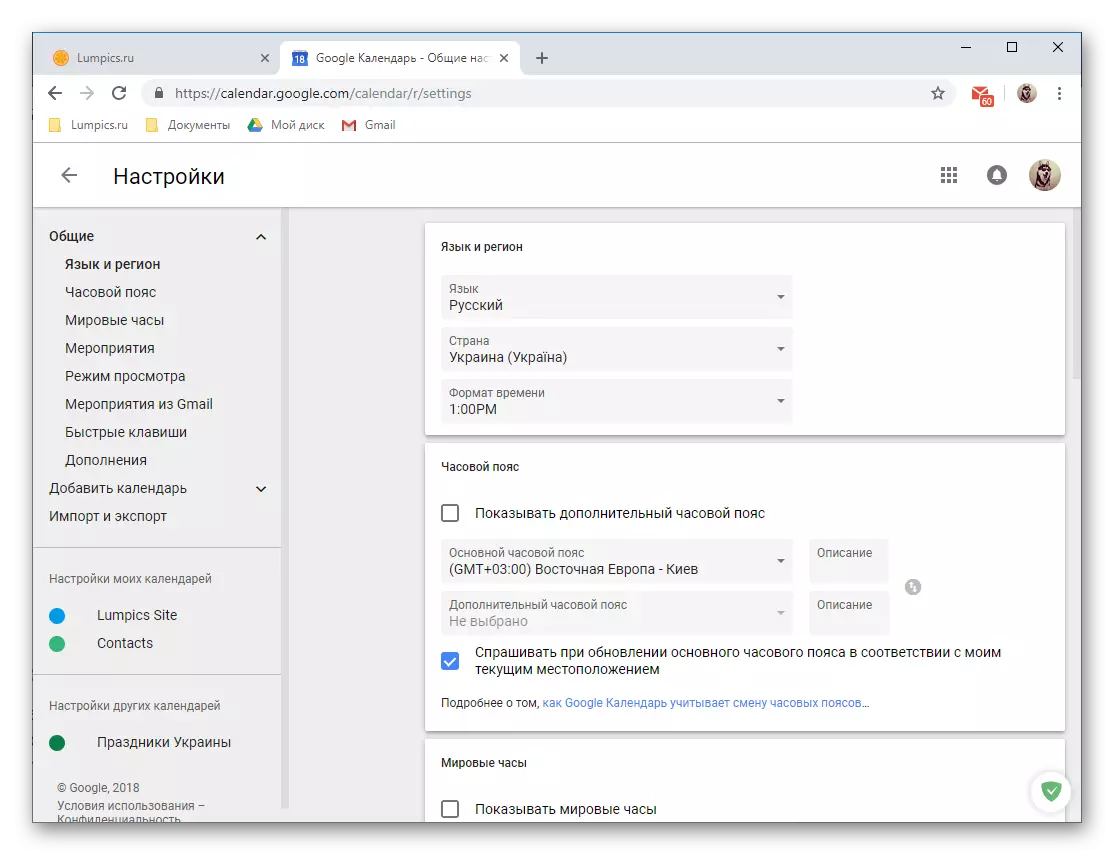

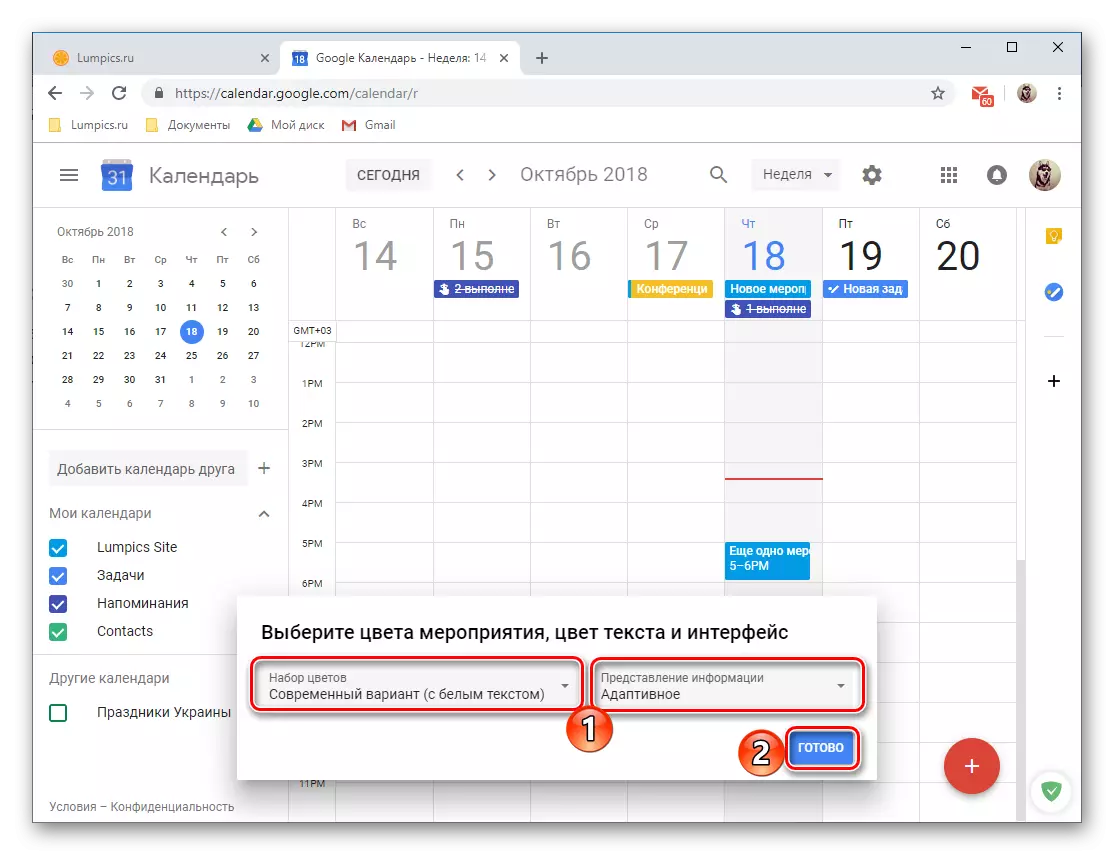

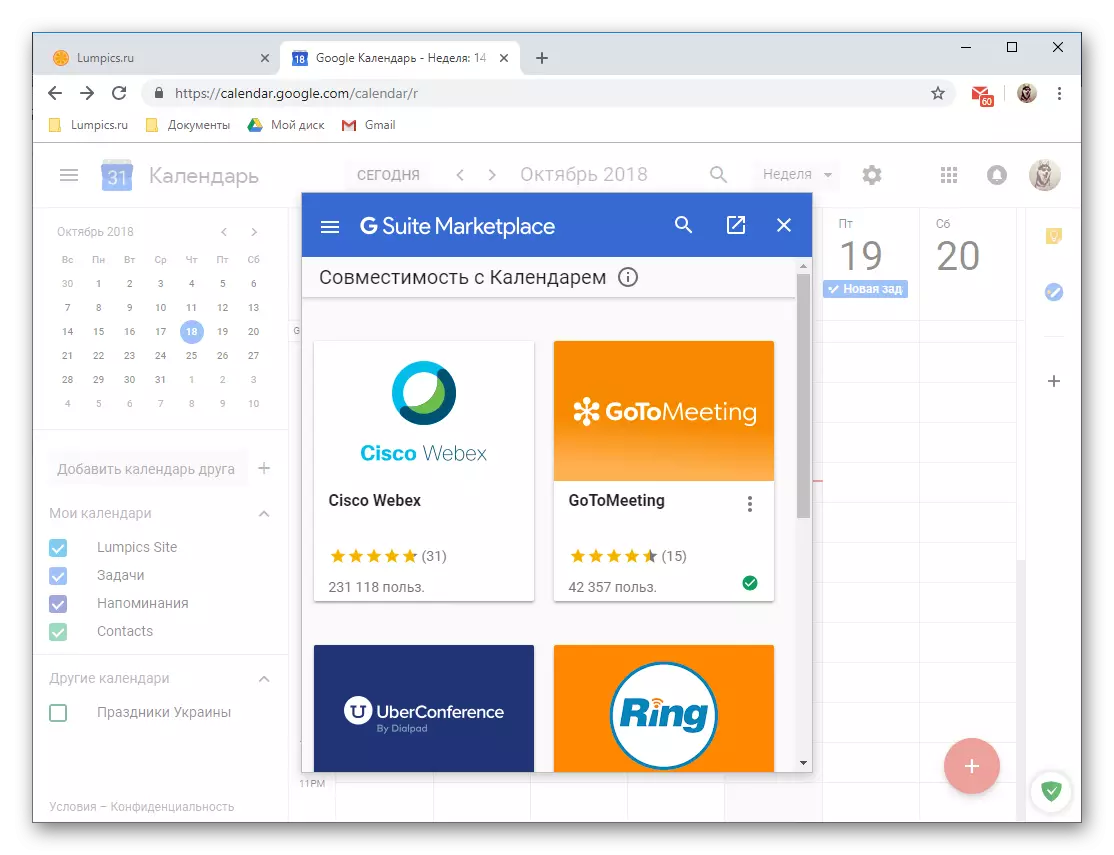
Isaalang-alang ang lahat ng mga posibilidad at kapansin-pansin na paggamit ng browser na bersyon ng Google Calendar sa loob ng parehong artikulo imposible. Gayunpaman, sinubukan naming sabihin nang detalyado tungkol sa pinakamahalaga sa kanila, kung wala ito imposibleng magpakita ng normal na trabaho sa serbisyo sa web.
Mobile App.
Tulad ng nabanggit sa simula ng artikulo, ang Google Calendar ay magagamit para sa paggamit sa anyo ng isang application sa mga smartphone at tablet na tumatakbo batay sa Android at iOS operating system. Sa halimbawa sa ibaba, ang bersyon ng Android nito ay isasaalang-alang, ngunit ang lahat ng pakikipag-ugnayan ng user at ang solusyon ng mga pangunahing gawain sa mga aparatong "Apple" ay ginaganap sa parehong paraan.
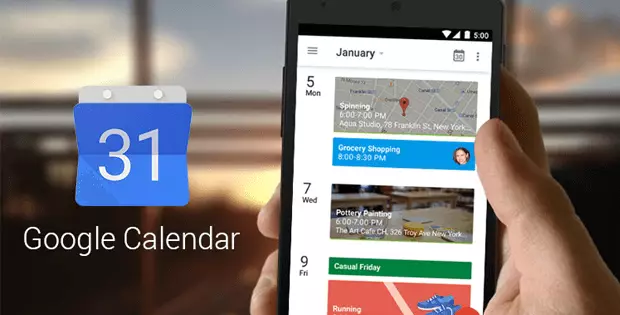
Interface at kontrol
Sa labas, ang mobile na bersyon ng Google Calendar ay hindi gaanong naiiba mula sa kanyang desktop kamag-anak, gayunpaman, ang nabigasyon at kontrol ay ipinatupad medyo naiiba. Ang mga pagkakaiba, para sa mga halatang dahilan, ay idinidikta ng mobile operating system at katangian nito.

Para sa madaling paggamit at simpleng mabilis na access sa application, inirerekumenda namin ang pagdaragdag nito sa label sa pangunahing screen. Tulad ng sa browser, bilang default ipapakita sa iyo ang isang kalendaryo para sa isang linggo. Maaari mong baguhin ang display mode sa menu ng gilid na dulot ng pagpindot sa tatlong pahalang na piraso sa kanang itaas na sulok o mag-swipe pakaliwa sa kanan. Available ang mga sumusunod na pagpipilian:
- "Iskedyul" - isang pahalang na listahan ng mga paparating na kaganapan ayon sa petsa at oras ng kanilang paghawak. Lahat ng mga paalala, mga kaganapan at iba pang mga entry ay nahulog dito. Posible upang mag-navigate sa pagitan ng mga ito hindi lamang sa pamamagitan ng pangalan, ngunit din sa kulay (tumutugma sa kategorya) at ang icon (tipikal para sa mga paalala at layunin).
- "Araw";
- "3 araw";
- "Isang linggo";
- "Buwan".

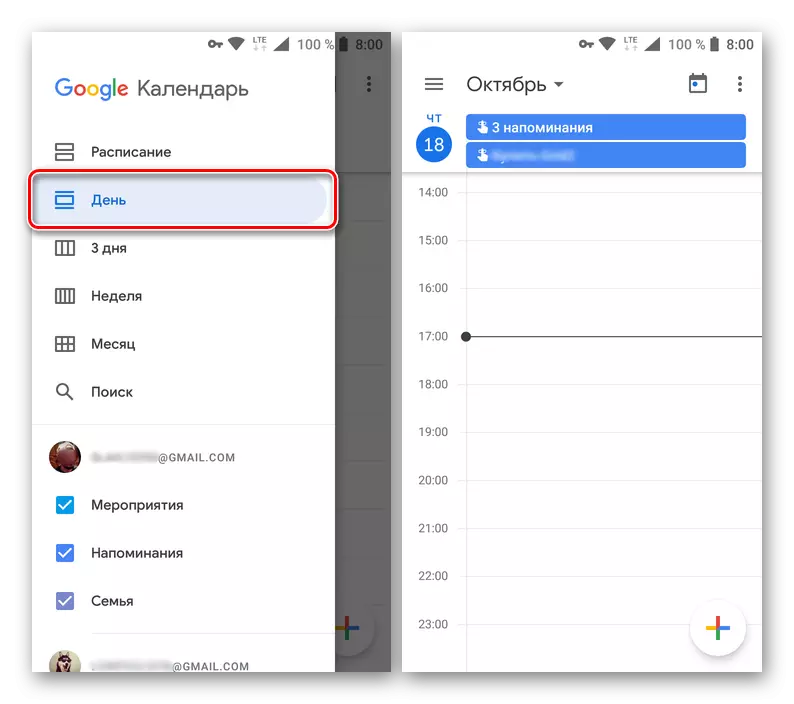



Sa ilalim ng listahan ng mga pagpipilian para sa mode ng display, ipinakita ang isang string ng paghahanap. Hindi tulad ng desktop na bersyon ng Google Calendar, maaari ka lamang maghanap ng mga tala, nawawala ang filter system.
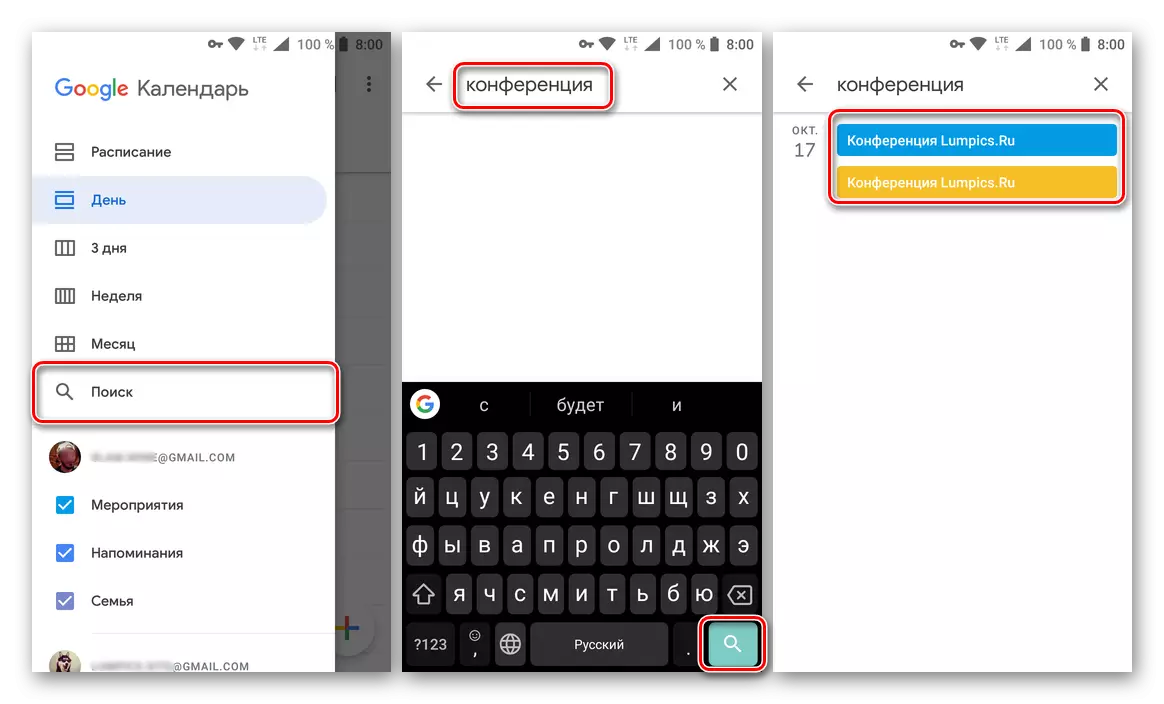
Sa parehong menu ng gilid, ang mga kategorya ng kalendaryo ay iniharap. Ang mga ito ay "mga kaganapan" at "mga paalala", pati na rin ang mga karagdagang kalendaryo sa uri ng mga kaarawan, "pista opisyal", atbp. Para sa bawat isa sa kanila ay may isang kulay, ang pagpapakita ng bawat isa sa mga elemento ay halos kalendaryo ay maaaring hindi pinagana o pinagana sa pamamagitan ng paggamit ng checkbox na malapit sa pangalan nito.
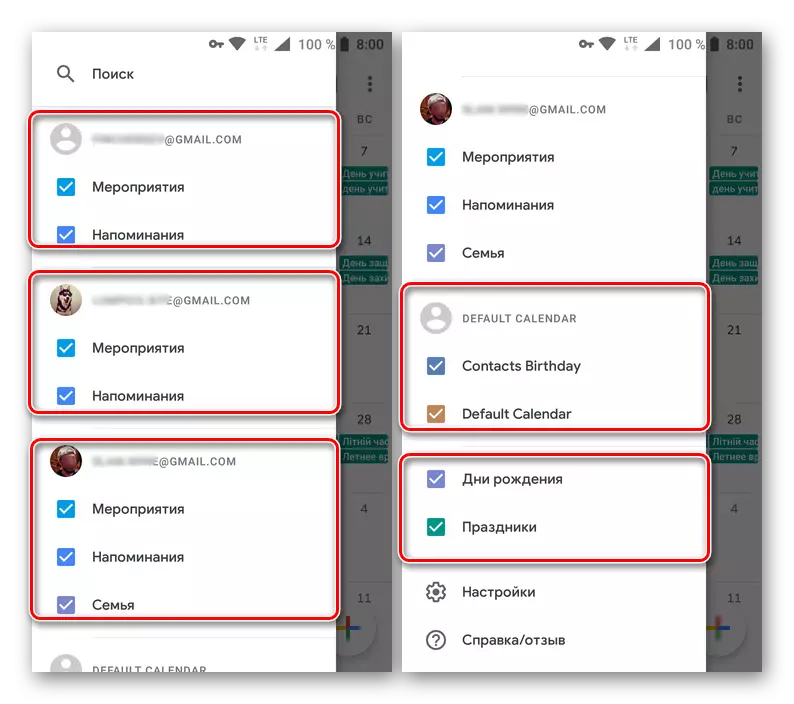
Tandaan: Sa mobile na bersyon ng Google Calendar, hindi ka lamang maaaring magdagdag ng mga bagong (katotohanan, lamang template) na mga kategorya, ngunit din access ang data mula sa lahat ng mga Google account na nakakonekta sa isang mobile device.
Pagtatakda ng target
Ang isang natatanging katangian ng mobile Google Calendar ay ang kakayahang mag-install ng mga layunin na balak mong sundin. Kabilang dito ang sports, pagsasanay, pagpaplano, libangan at marami pang iba. Isaalang-alang nang mas detalyado kung paano gumagana ang tampok na ito.
- Tapikin ang pindutan na may isang plus na imahe na matatagpuan sa kanang sulok sa ibaba.
- Mula sa listahan ng mga magagamit na opsyon, piliin ang "layunin".
- Ngayon piliin ang layunin na nais mong ilagay sa harap mo. Available ang mga sumusunod na pagpipilian:
- Ehersisyo;
- Matuto ng bagong bagay;
- Upang magbayad ng malapit na oras;
- Italaga ang oras sa iyong sarili;
- Planuhin ang iyong oras.
- Pagpapasya, tapikin ang ginustong layunin, at pagkatapos ay pumili ng isang mas tiyak na pagpipilian mula sa magagamit na mga template o "iba pa" kung nais mong lumikha ng isang tala mula sa simula.
- Tukuyin ang "dalas" ng pag-uulit ng target na nilikha, ang "tagal" ng mga paalala, pati na rin ang "pinakamainam na oras" ng hitsura nito.
- Tingnan ang mga parameter na iyong na-install, i-click ang marka upang i-save ang rekord

At maghintay para makumpleto ang pamamaraan.
- Ang nilikha na layunin ay idaragdag sa kalendaryo sa tinukoy na petsa at oras. Sa pamamagitan ng pag-click sa "card" ng rekord, maaari mo itong tingnan. Bukod pa rito, ang layunin ay maaaring iakma, ipagpaliban, at markahan bilang ginawa.

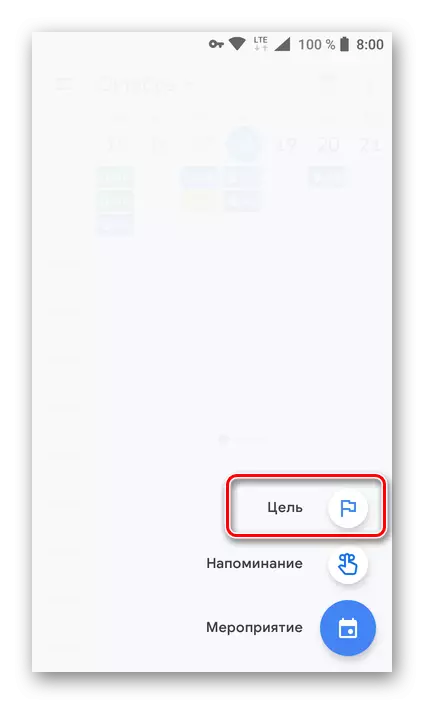



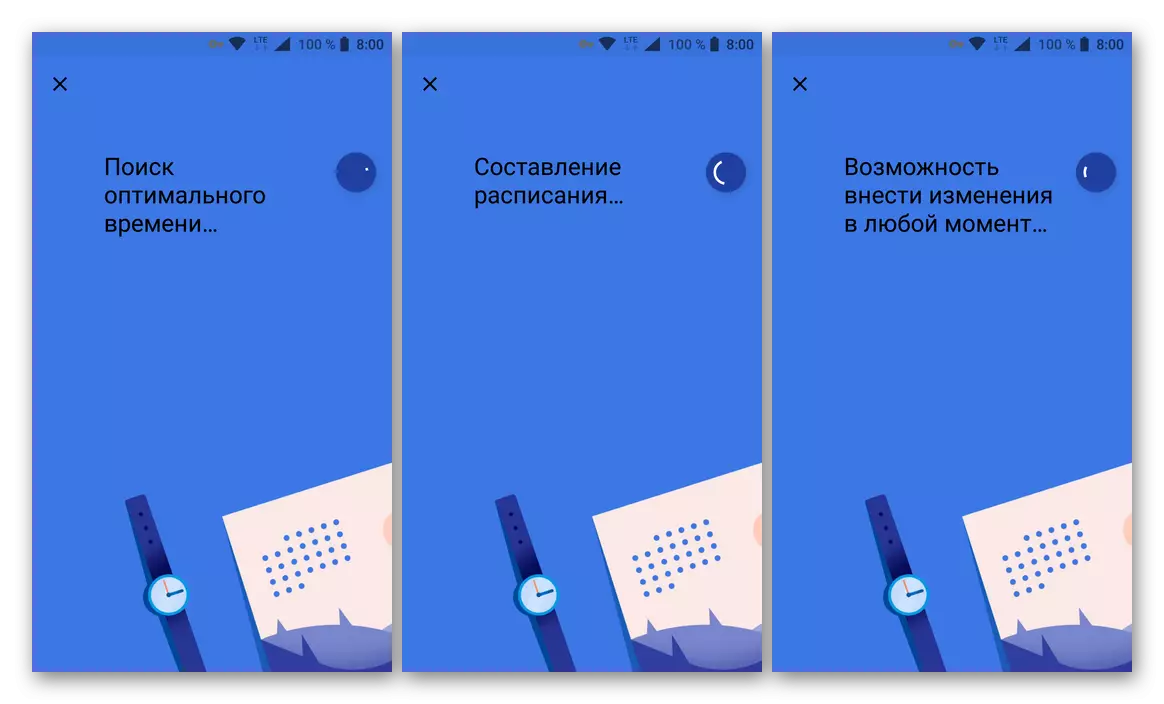
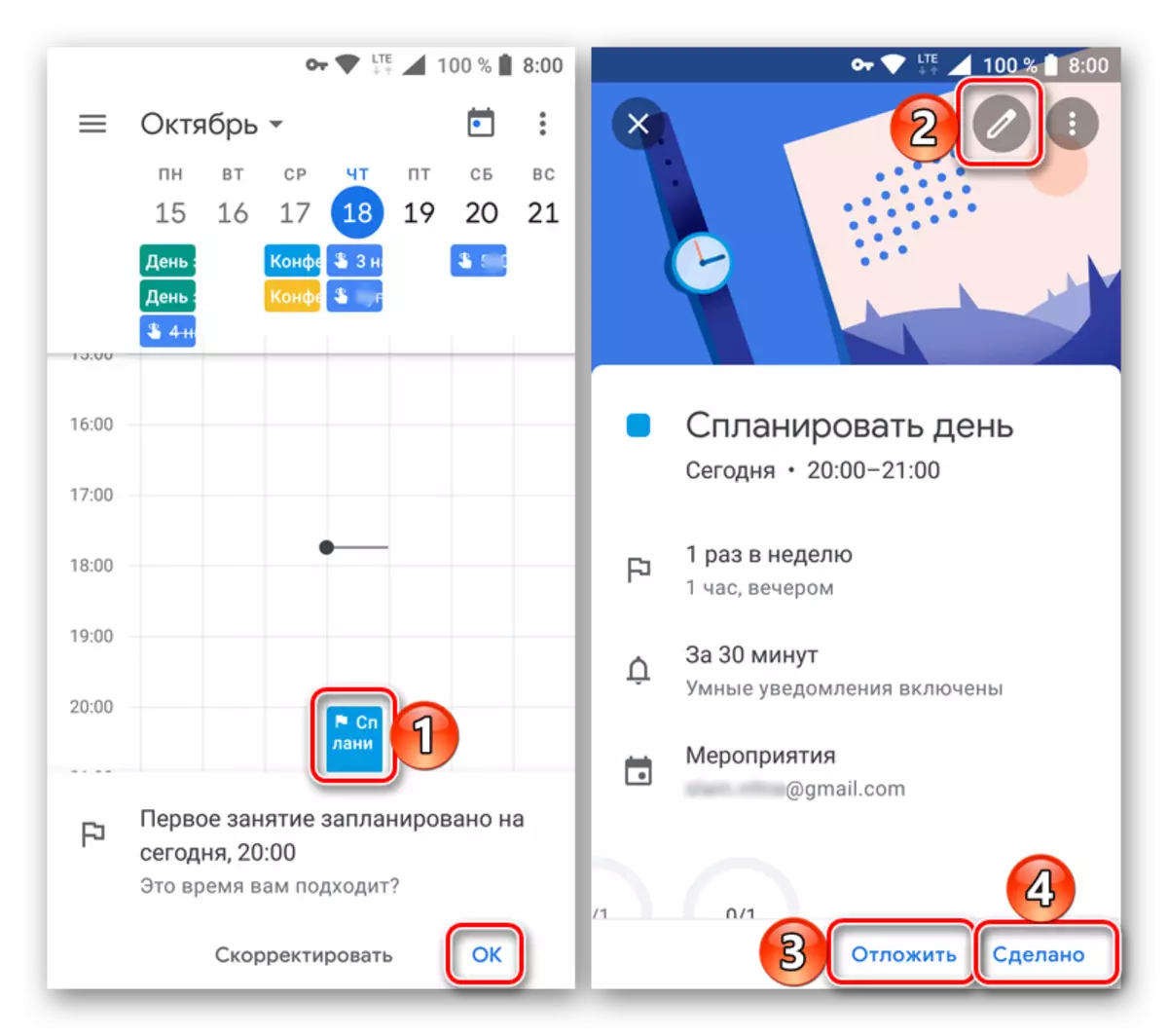
Organisasyon ng mga kaganapan
Ang ganitong pagkakataon, tulad ng paglikha ng mga kaganapan, sa mobile Google Calendar ay naroroon din. Ginagawa ito tulad ng sumusunod:
- I-click ang pindutan upang magdagdag ng bagong rekord na matatagpuan sa pangunahing screen ng kalendaryo, at piliin ang "Kaganapan".
- Bigyan ang pangalan ng pangalan, tukuyin ang petsa at oras (panahon o buong araw), ang lugar nito, matukoy ang mga parameter ng paalala.

Kung may ganitong pangangailangan, mag-imbita ng mga gumagamit sa pamamagitan ng pagtukoy sa kanilang address sa kaukulang larangan. Bukod pa rito, maaari mong baguhin ang kulay ng kaganapan sa kalendaryo, magdagdag ng talakayan at ilakip ang file.
- Sa pamamagitan ng pagtukoy sa lahat ng kinakailangang impormasyon ng kaganapan, i-tap ang pindutang "I-save". Kung inanyayahan mo ang mga gumagamit, "Ipadala" ang imbitasyon sa pop-up window.
- Ang pag-record na iyong nilikha ay idaragdag sa Google Calendar. Ang laki ng kulay nito (taas) ng bloke at ang lokasyon ay tumutugma sa mga parameter na dati nang tinukoy. Upang tingnan ang mga detalye at i-edit, i-click lamang ang naaangkop na card.
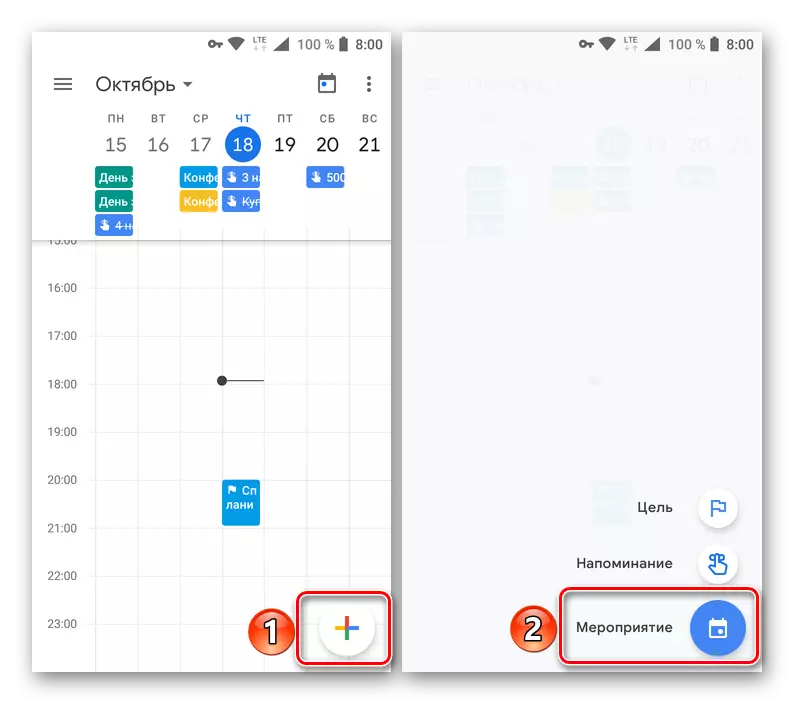
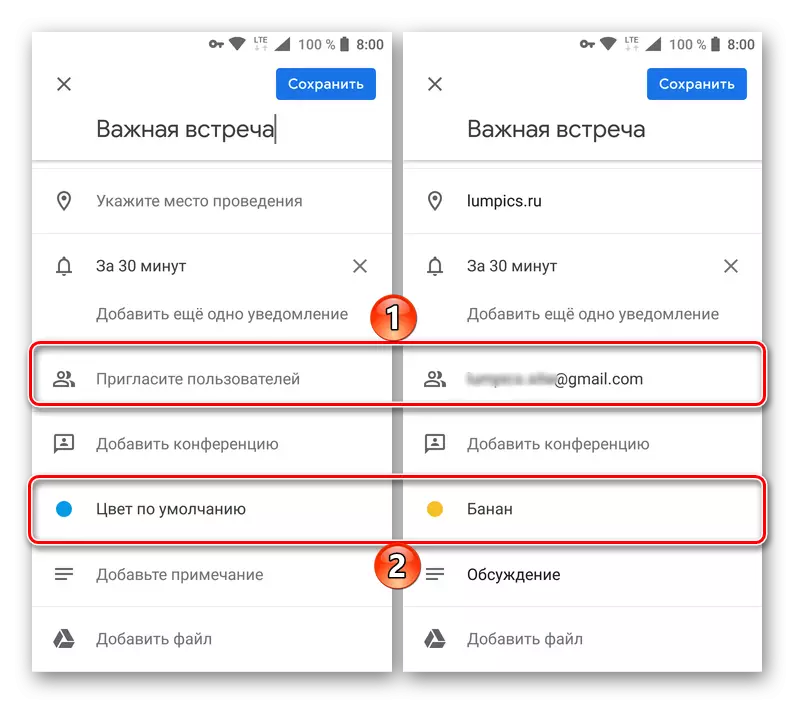

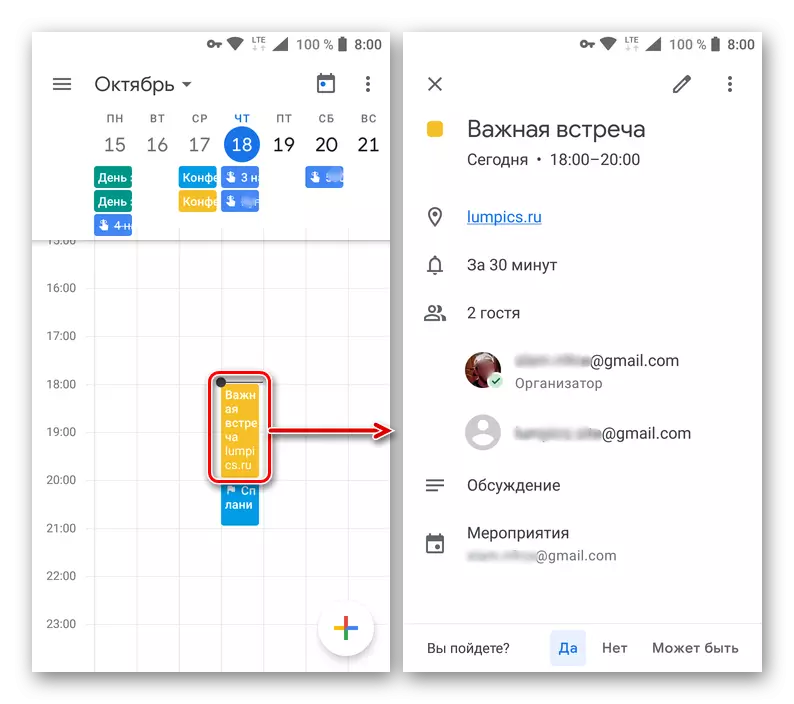
Paglikha ng mga paalala
Katulad ng pag-install ng mga layunin at pag-oorganisa ng mga kaganapan, sa mobile Google Calendar, ang mga paalala ay nilikha din.
- Pag-tap sa pindutang Magdagdag ng Bagong Pag-record, piliin ang "Paalala".
- Sa patlang ng header, isulat namin ang gusto mong makakuha ng paalala. Tukuyin ang petsa at oras, ulitin ang mga parameter.
- Matapos makumpleto ang paglikha ng rekord, i-click ang "I-save" at siguraduhin na ito ay nasa kalendaryo (ang hugis-parihaba na bloke sa ilalim ng petsa kung saan itinalaga ang paalala).

Pag-tap dito, maaari mong tingnan ang mga detalye ng kaganapan, pag-edit o markahan bilang ginawa.
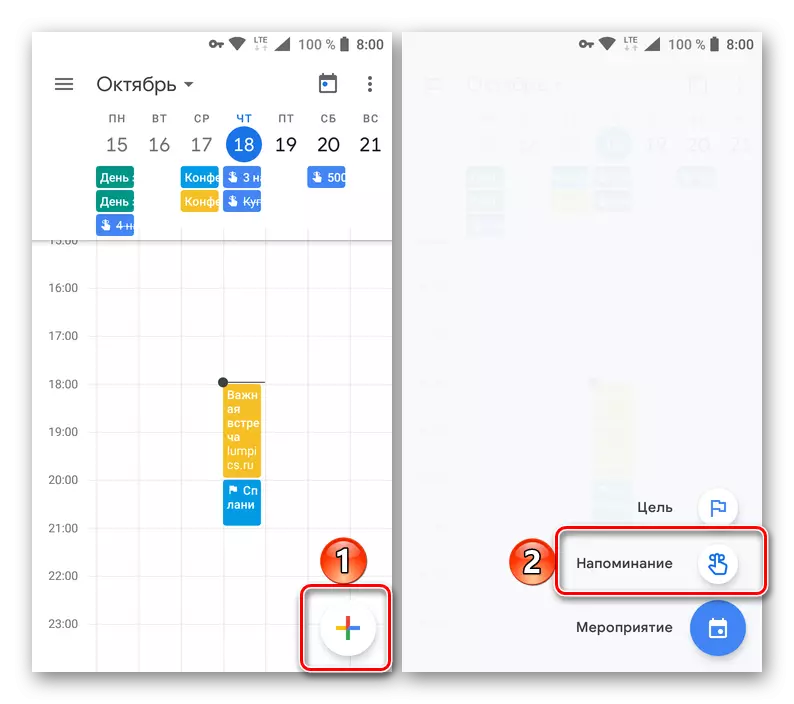

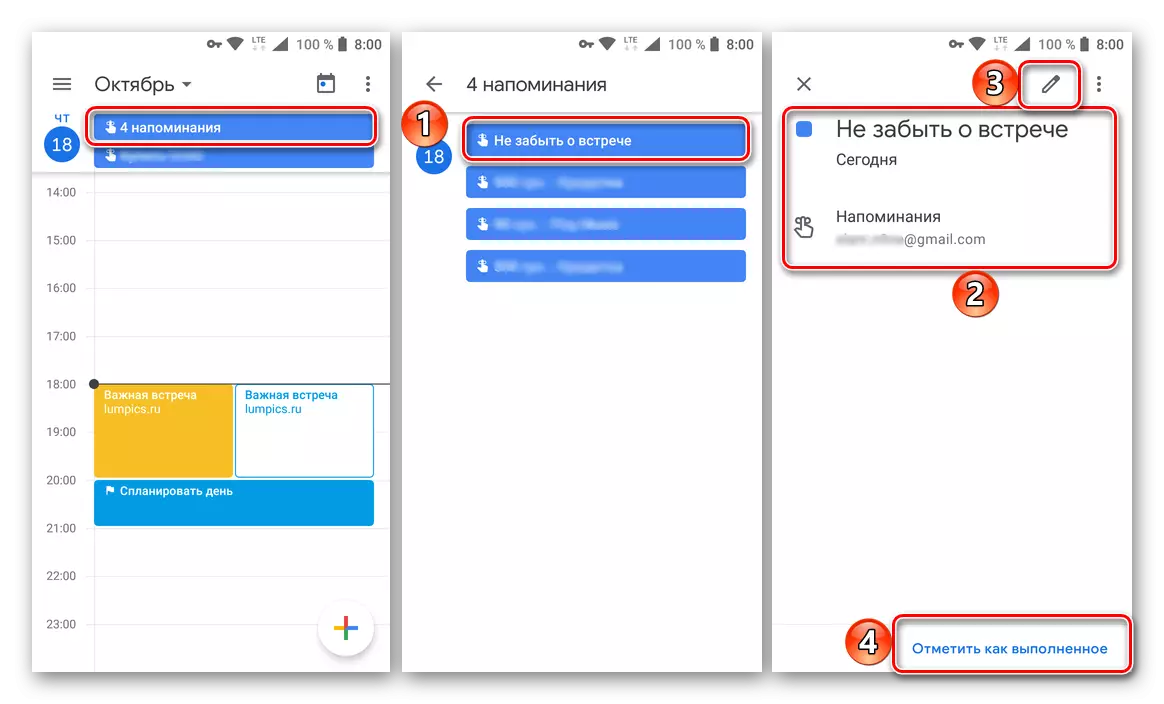
Pagdaragdag ng mga kalendaryo mula sa iba pang mga account (Google lamang)
Sa mobile Google Calendar, hindi ka maaaring mag-import ng data mula sa iba pang mga katulad na serbisyo, ngunit sa mga setting ng application maaari kang magdagdag ng mga bagong, mga kategorya ng template. Kung gumagamit ka ng maramihang mga Google account sa iyong mobile device (halimbawa, personal at nagtatrabaho), ang lahat ng mga tala ng mga ito ay awtomatikong naka-synchronize sa application.
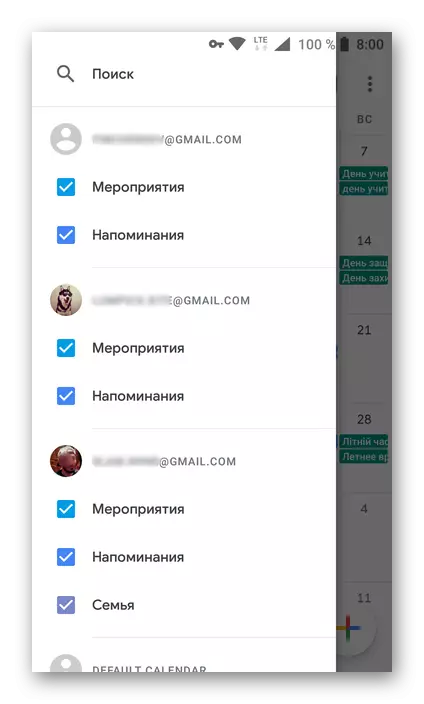
Konklusyon
Sa ganito, ang aming artikulo ay lumalabas sa lohikal na konklusyon nito. Sinuri namin ang pangunahing pag-andar ng web service at ang Google Calendar Mobile application, na nagsasabi kung paano matamasa ang mga ito upang maisaayos ang mga oras, pagpaplano ng mga kaso at lutasin ang maraming iba pang kaugnay na mga gawain. Umaasa kami na ang materyal na ito ay talagang kapaki-pakinabang at nakatulong sa iyo na makahanap ng mga sagot sa lahat ng iyong mga tanong.
