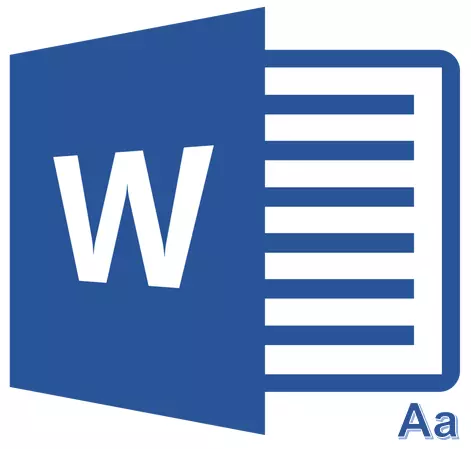
Ang mga taong hindi bababa sa ilang beses sa kanilang buhay ay nasiyahan sa MS Word Textual Processor, marahil alam kung saan sa programang ito maaari mong baguhin ang laki ng font. Ito ay isang maliit na window sa tab na "Home", na matatagpuan sa "font" na toolbar. Sa drop-down na listahan ng window na ito, mayroong isang listahan ng mga karaniwang halaga mula sa mas maliit hanggang sa higit pa - pumili ng anumang.
Ang problema ay hindi lahat ng mga gumagamit ay alam kung paano dagdagan ang font sa salitang higit sa 72 mga yunit na tinukoy sa pamamagitan ng default, o kung paano ito mas mababa kaysa sa karaniwang 8, o kung paano mo matukoy ang anumang di-makatwirang halaga. Sa katunayan, ito ay medyo simple, kung ano ang sasabihin namin sa ibaba.
Pagbabago ng laki ng font sa mga di-karaniwang mga halaga
1. I-highlight ang teksto na ang laki na nais mong gumawa ng mas karaniwang 72 yunit gamit ang isang mouse.

Tandaan: Kung nagpaplano ka lamang na ipasok ang teksto, i-click lamang sa lugar kung saan dapat ito.
2. Sa panel ng shortcut sa tab "Pangunahing" Sa grupo ng instrumento "Font" , Sa window, na matatagpuan sa tabi ng pangalan ng font, kung saan ipinahiwatig ang numerong halaga nito, i-click ang mouse.
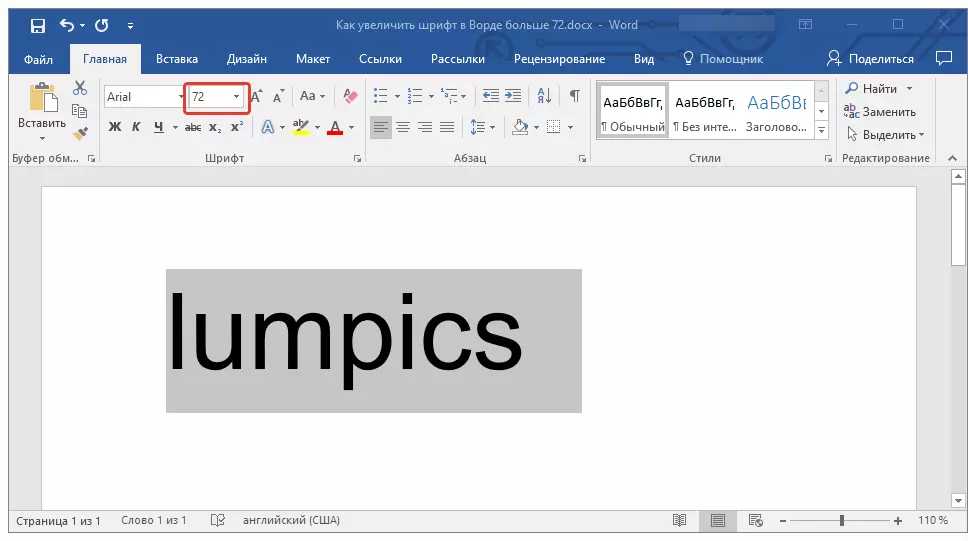
3. I-highlight ang tinukoy na halaga at tanggalin ito sa pamamagitan ng pag-click "Backspace" O. "Tanggalin".
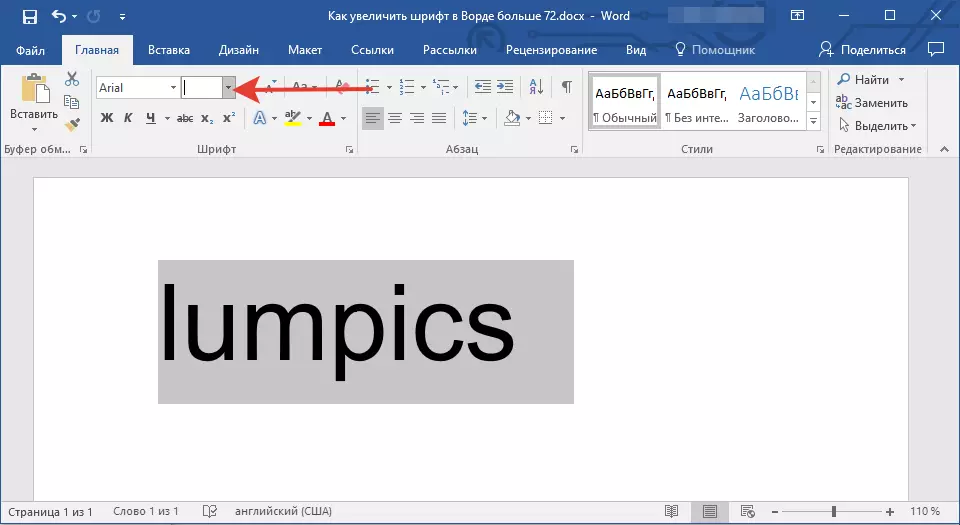
4. Ipasok ang nais na halaga ng laki ng font at click. "Ipasok" , hindi nalilimutan na ang teksto ay dapat pa rin sa anumang paraan magkasya sa pahina.
Aralin: Paano baguhin ang format ng pahina sa salita
5. Ang laki ng font ay mababago ayon sa mga halaga na tinukoy mo.

Sa parehong paraan, maaari mong baguhin ang laki ng font at sa isang mas maliit na bahagi, iyon ay, mas mababa sa standard 8. Bilang karagdagan, posible rin na tukuyin ang mga arbitrary na halaga maliban sa karaniwang mga hakbang.
Step-by-step na pagbabago sa laki ng font
Hindi laging posible na maunawaan kaagad, anong laki ng font ang kinakailangan. Kung hindi mo alam ito, maaari mong subukan na baguhin ang laki ng font sa mga hakbang.
1. Piliin ang fragment ng teksto, ang sukat na gusto mong baguhin.
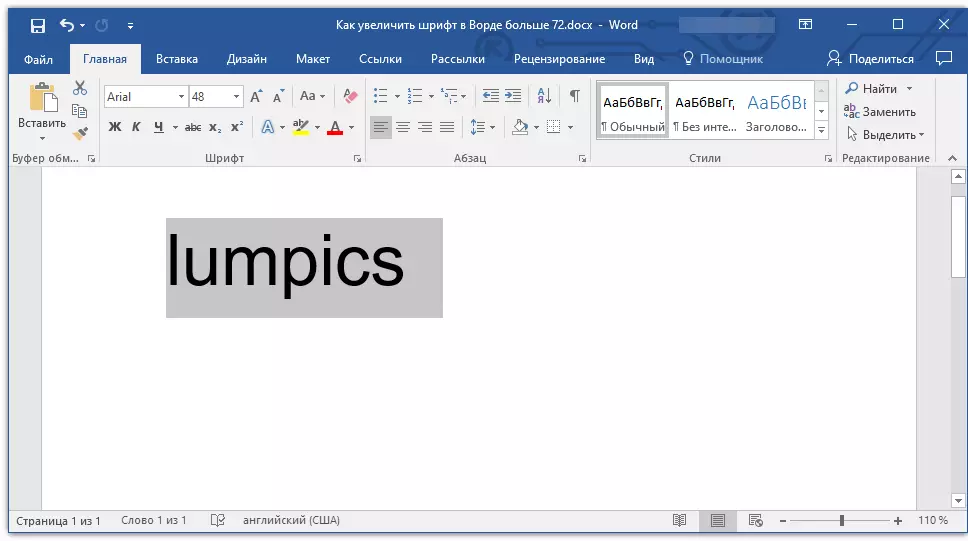
2. Sa grupo ng instrumento "Font" (tab "Pangunahing" ) Pindutin ang pindutan na may malaking titik Ngunit. (mula mismo sa bintana na may sukat) upang madagdagan ang laki o pindutan na may mas maliit na titik Ngunit. Upang mabawasan ito.
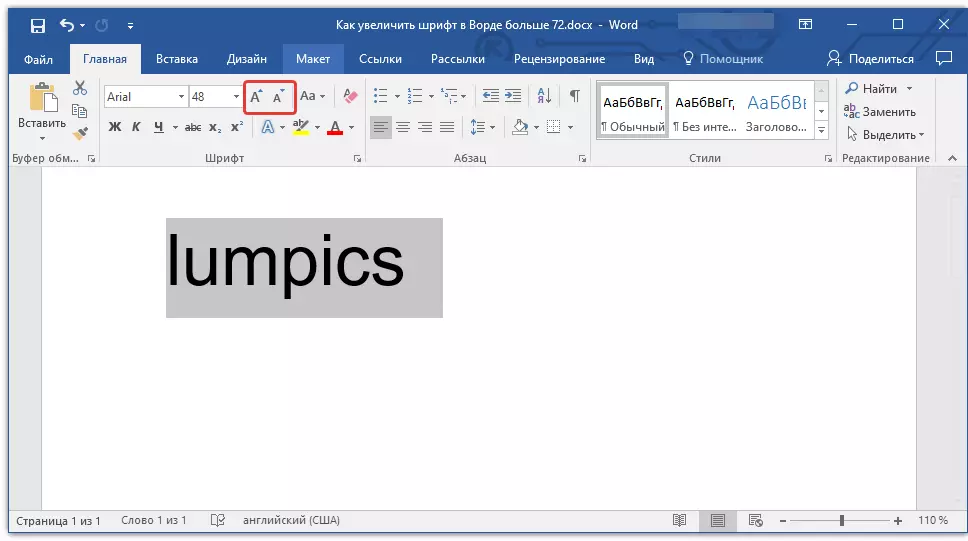
3. Ang laki ng font ay magbabago sa bawat pindutin ng pindutan.
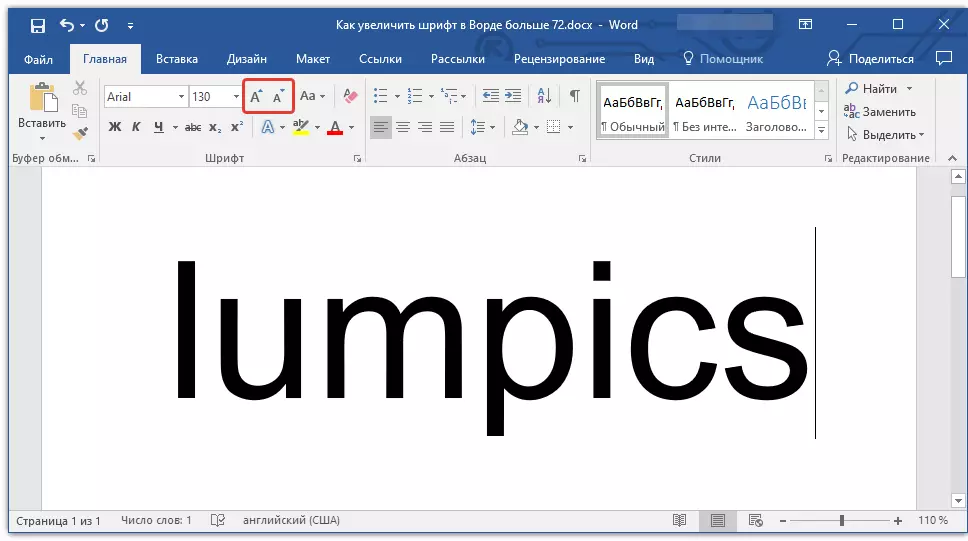
Tandaan: Ang paggamit ng pindutan upang lumaki ang pagbabago ng laki ng font ay nagbibigay-daan sa iyo upang madagdagan o bawasan ang font lamang sa pamamagitan ng karaniwang mga halaga (mga hakbang), ngunit hindi sa pagkakasunud-sunod. Gayunpaman, sa ganitong paraan, maaari kang gumawa ng laki ng higit sa karaniwang 72 o mas mababa sa 8 yunit.
Matuto nang higit pa tungkol sa kung ano pa ang maaari mong gawin sa mga font sa salita at kung paano baguhin ang mga ito, maaari kang matuto mula sa aming artikulo.
Aralin: Paano baguhin ang font
Tulad ng makikita mo, dagdagan o bawasan ang font sa salita o sa ibaba ng karaniwang mga halaga ay medyo simple. Nais naming tagumpay ka sa karagdagang pag-unlad ng lahat ng mga subtleties ng programang ito.
